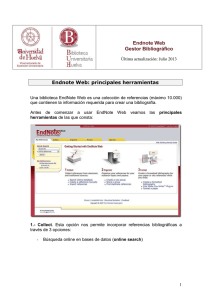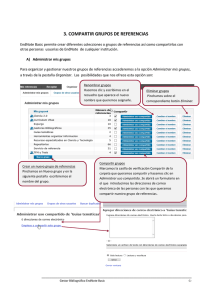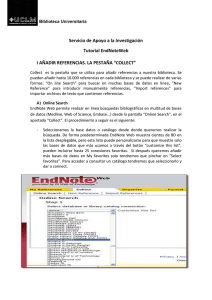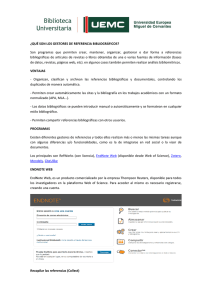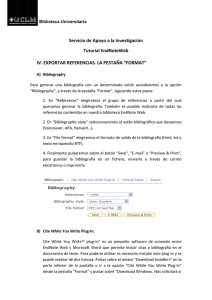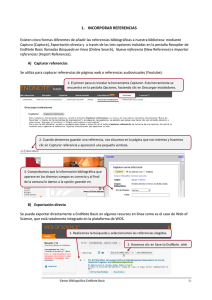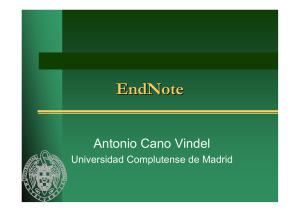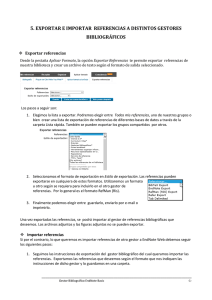Handout
Anuncio
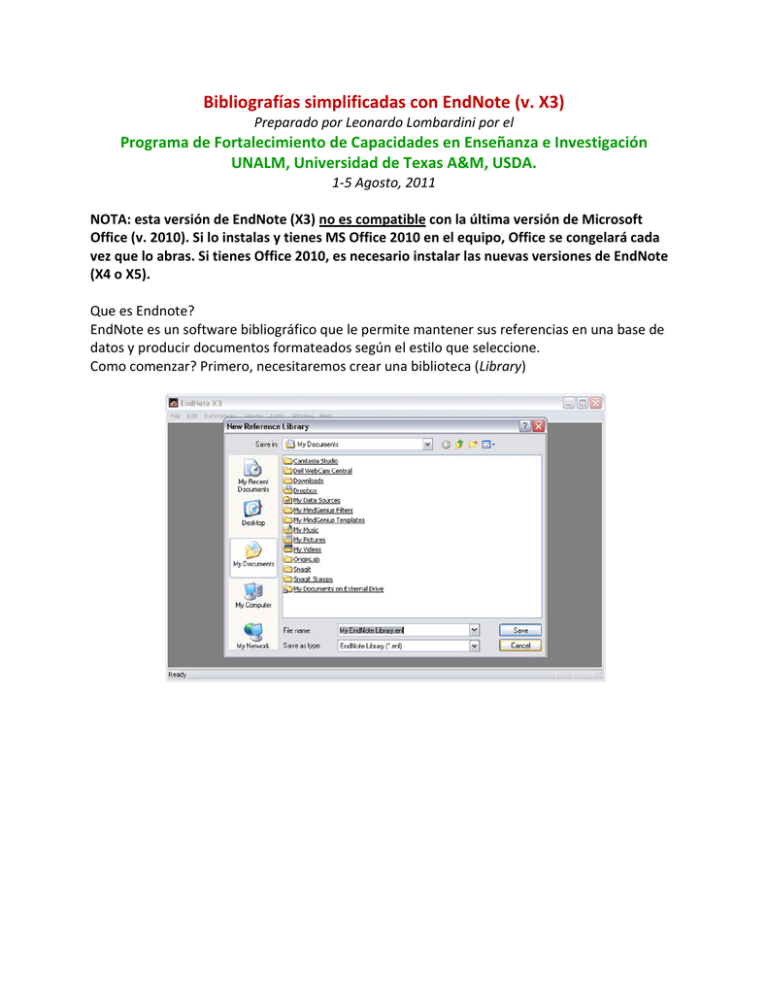
Bibliografías simplificadas con EndNote (v. X3) Preparado por Leonardo Lombardini por el Programa de Fortalecimiento de Capacidades en Enseñanza e Investigación UNALM, Universidad de Texas A&M, USDA. 1‐5 Agosto, 2011 NOTA: esta versión de EndNote (X3) no es compatible con la última versión de Microsoft Office (v. 2010). Si lo instalas y tienes MS Office 2010 en el equipo, Office se congelará cada vez que lo abras. Si tienes Office 2010, es necesario instalar las nuevas versiones de EndNote (X4 o X5). Que es Endnote? EndNote es un software bibliográfico que le permite mantener sus referencias en una base de datos y producir documentos formateados según el estilo que seleccione. Como comenzar? Primero, necesitaremos crear una biblioteca (Library) Bibliografías simplificadas con EndNote (v. X3) Preferencias Libraries: ‐ Seleccione la opción Libraries en la parte superior izquierda ‐ En el menú desplegable a la derecha, seleccione la opción que prefiere abrir bibliotecas al iniciar EndNote. Opciones: o Abrir la última biblioteca usada o Abrir las bibliotecas especificadas o Hacer que EndNote pida seleccionar una biblioteca o No hacer nada EndNote Web: ‐ Si tiene una cuenta EndNote Web, puede ingresar la información de la cuenta de la opción EndNote web. Find Full Text: ‐ La característica Find Full Text permite buscar y descargar el texto completo de artículos de revistas que coincidan con las referencias en su biblioteca. La exactitud de la característica Find Full Text puede variar dependiendo de la circunstancias, pero puede mejorarla al personalizar las preferencias de esta característica. La primera vez que instale EndNote, verá que la ruta OpenURL está definida en un servidor de demonstración. Para permitir que EndNote haga un mejor uso de esta característica debe reemplazar la ruta del servidor de demostración con la de su institución. Su institución también puede tener un servidor proxy que se utiliza al acceder a artículo de texto completo. Cualquier información sobre las direcciones de OpenURL y servidores proxy generalmente se puede obtener desde la biblioteca de su institución. Modo Online Search Los nuevos modos de visualización del EndNote le permiten seleccionar el método de flujo de trabajo que desea usar con Online Search: 2 | P a g i n a Bibliografías simplificadas con EndNote (v. X3) ‐ ‐ ‐ Integrated Library & Online Search: todos los grupos y comandos están disponibles. Cuando descarga referencias desde una base de datos en línea, se guardan directamente en la biblioteca activa. Local Library: los grupos Online Search no están disponible. Online Search: solos los grupos Online Search están disponible. Cuando descarga referencias desde una base de datos en línea, las referencias se almacenan en una biblioteca temporal. Luego puede copiar las referencias que desea conservar a su biblioteca de EndNote permanente. En el panel Groups verá una lista de sus búsquedas en línea favoritas. Al seleccionar cualquier de ellas se establecerá inmediatamente una conexión con esa base de datos en línea y se mostrará la ficha Search en el panel Tabs (Fichas). Sin embargo, de todos modos puede realizar una búsqueda en bases de datos que no aparecen entre sus favoritas seleccionando el botón More en el grupo Online Search. Las bases de datos que muestran la opción Library Catalog debajo del encabezado Information Provider están normalmente disponibles para el público. Es posible que otras bases de datos requieran una subscripción o configuración especial. Ejemplo: seleccione la base datos PubMed de la U.S. National Library of Medicine, que está disponible para el público. Seleccione OK para importar las referencias encontradas a su biblioteca temporal. Los grupos Online references y PubMed ahora muestran las referencias que se importaron desde PubMed. Ahora seleccione las referencias para agregarlas a la biblioteca permanente (“Copy References To”). Cuando haya terminado de copiar referencias, seleccione el modo Integrated Library and Online Search para ver la biblioteca de EndNote activa. Ingreso manual de datos Seleccione New Reference en el menú despegable References para crear una nueva referencia. Seleccione el tipo de referencia que desea en la lista despegable de tipos de referencia disponibles, Reference Type. El tipo de referencia determina cuales son los campos disponibles para el ingreso de datos. 3 | P a g i n a Bibliografías simplificadas con EndNote (v. X3) Los nombres de los autores pueden ingresarse como Nombre Apellido o Appellido, Nombre. Debe haber un salto de línea entre los autores. Si no hay comas en el nombre, EndNote identifica la última palabra de la línea como el apellido del autor. Si el apellido del autor está compuesto por más de una palabra (p.ej., Garcia Rosa), use siempre el método “Appellido, Nombre”. En el caso de los nombres de empresas (p.ej., Universidad Nacional Agraria La Molina), ponga una coma al final del nombre. Los nombre que no se han usad anteriormente en una biblioteca se mostraran en rojo porque todavía no se encuentran en la Authors Term List (Lista de términos de autores) de la biblioteca. EndNote lleva un registro de todos los nombres de autores de una biblioteca en esta lista e intentará hacer coincidir lo que está escribiendo con los datos de la lista. Si encuentra una coincidencia, completa el nombre automáticamente. Usted puede aceptar un nombre en la lista al presionar la tecla Entrar para ir a la línea siguiente o la tecla Tab para ir al siguiente campo. Ahora siga ingresando datos en los campos cuya información necesita registrar o incluir en su bibliografía. No es necesario que complete todos los campos. El campo Pages (Páginas) tiene propiedades especiales. Puede ingresar con un rango de páginas completo, como 125‐128, o con el segundo numero truncado, como 125‐8. EndNote sabe que ambas opciones significan lo mismo y puede convertir el formato que usó en el formato requerido por el estilo de la publicación. 4 | P a g i n a Bibliografías simplificadas con EndNote (v. X3) Keywords (Palabras clave): use punto y coma, barra inversa (\) o salto de línea para separar las palabras. No use comas ni barras diagonales porque a veces las bases de datos en línea las utilizan dentro de frases que son palabras clave. En el caso de los campos que contienen una gran cantidad de información, como los campos Abstract (Resumen) o Notes (Notas), puede que le resulte más fácil pegar texto que copie de otros programas. El campo URL le permite incluir vínculos a sitios Web. Los datos de campo son un hipervínculo activo. Si hace clic en el vínculo, EndNote abrirá el explorador predeterminado e irá al sitio Web correspondiente. El campo File Attachment (Archivos adjuntos) le permite vincular o adjuntar archivos desde su unidad de disco duro o red local. Para adjuntar el archivo, EndNote crea una copia del archivo original y la pone en la carpeta de datos de la biblioteca. EndNote puede tener un total de 45 vínculos o archivos juntos por registro de EndNote en el campo File Attachment (Archivos adjuntos). Al terminar de ingresar datos, cierre y guarde el registro haciendo clic en la “X”, en la esquina superior del registro. Ahora la referencia aparece en su biblioteca de EndNote. Si desea editar el registro, simplemente haga doble clic sobre él. En la esquina superior del registro ahora verá el botón Empty Fields/Show Empty Fields (Ocultar campos vacíos/Mostrar campos vacíos). Nombres de revistas Si importa referencias desde una base de datos en línea que contiene la abreviatura del nombre de una revista (p.ej., J Amer Soc Hort Sci) pero su editor requiere el nombre completo de la revista (p.ej., Journal of the American Society for Horticultural Science) EndNote puede remplazar la abreviatura de su registro por el nombre completo de la revista en la bibliografía con formato. Para ello, EndNote necesita una lista de términos de revista que contenga el nombre completo y la abreviatura. Para comenzar, seleccione Open Term List y luego Journals Term List en el meno Tools. Si ya aparecen revistas en la lista, tendrá que eliminar la lista actual de revistas, porque algunas pueden tener información en la columna incorrecta. Seleccione la 5 | P a g i n a Bibliografías simplificadas con EndNote (v. X3) ficha Lists. Seleccione el botón Import List. Vaya a la carpeta Terms Lists que se encuentra dentro de su carpeta de EndNote (p.ej., C:\Program Files\EndNote X3\Terms Lists). Haga doble clic en la lista de su campo de estudio (p.ej., BioScience.txt). Seleccione la ficha Terms. Ahora verá una lista de nombres de revista completos y sus correspondientes abreviaturas. Cierre la ventana Terms List y abra el estilo que desea editar seleccionando Output Styles en el menú Edit. Si el estilo que desea editar no está seleccionado actualmente, puede abrirlo para editarlo al abrir el administrador de estilos (Open Style Manager). Seleccione la opción Journal Names a la izquierda de la ventana de estilos. Seleccione la opción de nombre de revista de su preferencia. Guarde el estilo con un nuevo nombre seleccionando Save As en el menú File. Guardar el estilo con un nuevo nombre asegura que los cambios no se sobrescriban si actualiza estilos desde el sitio Web de EndNote o durante una actualización de su programa de EndNote. Cierre la ventana de edición de estilo. Seleccione el nuevo estilo en la lista desplegable de estilo al seleccionar la opción Select Another Style, luego seleccione el nuevo estilo en la lista. Haga clic en el botón Choose. Verá la versión del nombre que seleccionó en el panel de vista previa en la parte inferior de la pantalla de EndNote. Ésta es la versión del nombre que aparecerá en sus bibliografías. Grupos Puede usar grupos para crear su propio sistema de archivos personal dentro de su biblioteca, lo que brinda la capacidad de organizar su biblioteca a su manera. 6 | P a g i n a Bibliografías simplificadas con EndNote (v. X3) Esta biblioteca de EndNote está compuesta por diversos registros sobre las nueces pecan y en este momento luce bastante desorganizada. Veo registros de deficiencia nutricional mezclados con registros de artículos sobre características de la cascara. Puedo usar grupos para organizarlo. Comencemos con algunos conjuntos de grupos para nuestras categorías más amplias: pecan y deficiencia. Para crear conjuntos de grupos, seleccione Create Group Set en el menú Groups. Asigne un nombre al conjunto de grupos y presione la tecla Entrar. Ahora vamos a crear algunos grupos dentro de cada conjunto. Para crear un grupo personalizado dentro de un conjunto de grupos, haga clic con el botón secundario del mouse en el encabezado de un conjunto de grupos y seleccione Create Group. Asigne un nombre al nuevo grupo y presione la tecla Entrar. Puede agregar registros a un grupo personalizado al arrastrarlos al nombre del grupo. Los grupos personalizados muestran un icono de carpeta y puede agregar registros manualmente. EndNote también puede organizar sus registros con grupos inteligentes. Con los grupos inteligentes, usted define una búsqueda y EndNote actualiza constantemente el grupo inteligente con los resultados de esa búsqueda. Para crear un grupo inteligente, haga clic con el botón secundario del mouse en un conjunto de grupos y seleccione Create Smart Group. Defina sus criterios de búsqueda. Luego, seleccione el botón Create para crear el grupo inteligente. 7 | P a g i n a Bibliografías simplificadas con EndNote (v. X3) También hay grupos creados por EndNote, tanto permanentes como temporales. Por ejemplo, siempre habrá un grupo llamado All References (Todas las referencias), que muestra todas las referencias de su biblioteca. Si tiene referencias en la biblioteca que no se encuentra en un grupo personalizado, aparecerán bajo del grupo Unfiled (No clasificado). Verá grupos temporales aparecer como resultados de acciones que se llevan a cabo en la biblioteca. Por ejemplo, habrá un grupo Search Results (Resultados de búsqueda), después de realizar una búsqueda. También puede crear grupos personalizados a partir de las referencias resaltadas en su biblioteca. Para crear un nuevo grupo personalizado para este conjunto de referencias, debe seleccionarlas todas, luego hacer clic con el botón secundario y seleccionar Add References To, y luego, Create Custom Group. Asigne un nombre al grupo y presione la tecla Entrar. Si más adelante decide cambiar el sistema, puede hacerlo. Crearé un nuevo conjunto de grupos “Fisiología” al cambiar el nombre de este conjunto de grupos. Hago clic con el botón secundario y selecciono Rename Group Set. Ahora puedo mover mi grupo de registros sobre Estrés al nuevo conjunto de grupos Fisiología con solo arrastrar ese grupo a la nueva ubicación. Puede tener hasta 500 conjuntos de grupos por biblioteca y un total de 500 grupos por biblioteca. Un mismo conjunto de grupos puede contener tanto grupos personalizados como grupos inteligentes. Puede seguir agregando grupos y conjuntos de grupos hasta que mi biblioteca quede organizada como yo deseo. Cite While You Write: Buscar e insertar cita Puede buscar registros de Word en la biblioteca de EndNote usando el comando Find Citation. Coloque el cursor donde desea agregar una cita. Find Citation es el comando predeterminado para el botón Insert Citation y puede acceder a él al seleccionar el botón Insert Citation o al hacer clic en la parte inferior de ese botón y seleccionar el comando Find Citation. El comando Find Citation mostrará una ventana donde puede ingresar una palabra o un conjunto de palabras que se encuentren en cualquier parte del registro que se desea encontrar. EndNote busca en todas las bibliotecas abiertas y genera una lista de registros que contienen los términos de búsqueda. Debe haber una biblioteca abierta en EndNote para usarla con Cite While You Write. En la parte inferior derecha de la ventana, puede ver el número de registros encontrados. Si desea refinar la búsqueda, agregue otra palabra o conjunto de palabras que también se encuentren dentro del registro que se desea encontrar, a continuación, seleccione el botón Find o presione la tecla Entrar. Cuando seleccione un registro en la lista, verá los detalles de esa referencia en la parte inferior de la ventana. En la parte inferior izquierda de la ventana. Verá cual es la biblioteca de EndNote donde se encontró el registro. Para insertar una referencia en su documento, seleccione la referencia y seleccione el botón Insert. La referencia se insertará en el documento y la cita y la bibliografía se formatearan instantáneamente. Si desea excluir el nombre del autor o el año, puede hacerlo al seleccionar la opción correspondiente en la lista desplegable en el botón Insert. La referencia se insertará en el documento y la cita y la bibliografía se formatearan instantáneamente. Cite While You Write: Formatear bibliografía. Ahora tengo una bibliografía formateada y citas, pero puede que prefiera un estilo de bibliografía diferente o quizás me gustaría agregar un título a mi bibliografía y algún 8 | P a g i n a Bibliografías simplificadas con EndNote (v. X3) interlineado adicional entre las referencias. Puedo hacer todo esto usando el comando Format Bibliography en Word. Abra el comando Format Bibliography al seleccionar la flecha pequeña en la parte inferior derecha del grupo Bibliography. La primera ficha, Format Bibliography, le permite seleccionar el estilo bibliográfico que desea utilizar en el documento desde una lista desplegable. Esta lista de favoritos contiene los estilos que uso anteriormente junto con cuatro estilos bibliográficos predeterminados: Annotated, Author‐Date, Numbered y Show All Fields. Si desea agregar un nuevo estilo a esta lista, seleccione el botón Browse para mostrar una lista de todos los estilos disponibles en EndNote. Buscaré y seleccionaré el estilo HortScience en la lista al escribir rápidamente “hor” y luego seleccionar el botón OK. Si el estilo no está en la lista se puede se puede descargar desde Internet. En EndNote, seleccione Edit > Output Style > Open Style Manager y después Get More on the Web… El estilo HortScience también requiere espaciado doble para mi bibliografía y me gustaría agregar un título que aparezca centrado sobre la bibliografía. La ficha Layout me permitirá cambiar estas opciones. En la ficha Layout puedo seleccionar la fuente y tamaño de fuente que se usará para toda mi bibliografía. Puedo agregar un título, como Referencias. Si deseo formatear ese título de manera diferente al resto de mi bibliografía al seleccionar el texto del título y luego el botón Text Format, puedo cambiar el estilo de fuente solo para el título. Si estuviera usando el estilo numerado, la opción Start with bibliography number me permitiría iniciar esa bibliografía con cualquier número que desee. First line indent cambiará la sangría de la primera línea da cada referencia. Si se usa una sangría francesa se define en el estilo, pero en esta ventana puedo cambiar el ancho de esa sangría francesa. La opción Line Spacing se aplica a todo el texto en la bibliografía y aquí lo cambiaré pare al doble para cumplir con los requisitos de HortScience. La opción Space After permite agregar espacio adicional entre las referencias. La ficha Instant Formatting me permite activar o desactivar el formateo instantáneo del documento en el que estoy trabajando. La ficha Libraries Used me indica que bibliotecas de EndNote usaron para crear este documento. La mayoría de las veces, usted trabajará solo con las primeras dos fichas, Format Bibliography y Layout. Cuando haya definido todas las opciones, seleccione el botón OK para aplicar los cambios. Cite While You Write: Editar Citas. Muchos estilos bibliográficos, en especial los estilos de autor‐fecha como APA, requieren que personalice citas individuales para incluir números de página o para eliminar el nombre del autor si ya aparece en la frase o párrafo anterior a la cita. Se dará cuenta de que si intenta agregar o eliminar esta información en el documento, el cambio se deshace al cabo de un momento. La razón por la que el cambio se deshace es porque las citas de EndNote están contenidas en códigos de campo de Word. Estos códigos se usan para información que se debe 9 | P a g i n a Bibliografías simplificadas con EndNote (v. X3) actualizar automáticamente, de manera similar a las fórmulas de una planilla de cálculo. Cuando observa una cita de EndNote en Word, no está viendo el código de campo, sino los resultados del código de campo: una cita con formato. Para que los cambios sean permanentes en una cita, debo cambiar los códigos de campo. Edit Citation es el comando que me permitirá hacerlo. Puede acceder la ventana Edit Citation al seleccionarla en el grupo Citations, o hacer clic con el botón secundario en una cita y seleccionarla en la lista. En la ventana Edit Citations, cuando selecciona una cita en la lista, verá los detalles para ese registro de EndNote en la parte inferior de la ventana, para que pueda asegurarse de que está trabajando con la referencia correcta. Si se usa el mismo registro varias veces en el documento, se mostrará varias veces en la lista y cada una de esas citas se puede personalizar por separado. Para eliminar el nombre del autor de una cita, seleccione la cita en la lista izquierda, luego seleccione la opción Exclude Author a la derecha. Para agregar información a la referencia para incluir “véase también” antes del nombre del autor, el número de página y para indicar que el elemento se encuentra en la tabla 2 de esa página. Para comenzar, selecciono la referencia en la lista a la izquierda y escribo “véase también” y un espacio blanco en el campo Prefix. Esto aparecerá antes del nombre del autor en la cita. En el campo Pages agrego el número de página. Observe que el campo Pages solo funcionará para estilos bibliográficos que requieran números de página. Los campos Prefix y Suffix siempre funcionarán. En el campo Suffix agrego “, Tabla 2” para indicar más detalles sobre dónde buscar la información. Tendrá que agregar espacios y puntuación a los campos Prefix y Suffix si desea que aparezcan en las citas. Si deseo reemplazar una referencia con otra, resalto la referencia en la cita y selecciono el botón Insert. Con esto se abre la ventana Find Citation. Ejecuto la búsqueda de la nueva referencia y selecciono el botón Insert. Ahora veo una referencia agrupada que muestra las dos referencias originales y la referencia que acabo de insertar. Resalte la referencia que desea eliminar y seleccione el botón Remove. Seleccione el botón OK para mostrar todos los cambios. 10 | P a g i n a