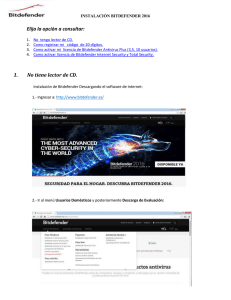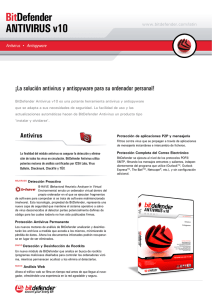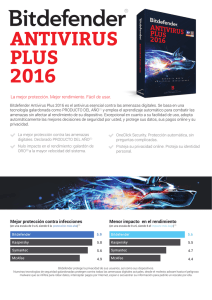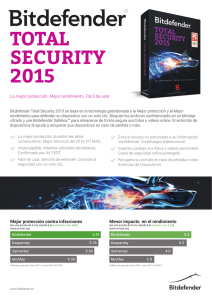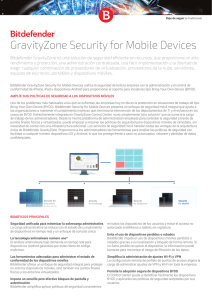Guía de Usuario - Bitdefender ® Mobile Security
Anuncio

GUÍA DE USUARIO
Bitdefender Antivirus Plus 2016
Bitdefender Antivirus Plus 2016
Guía de Usuario
fecha de publicación 09/23/2015
Copyright© 2015 Bitdefender
Advertencia legal
Todos los derechos reservados. Ninguna parte de este libro puede ser reproducida o transmitida de forma alguna,
ni por ningún medio, electrónico o mecánico, incluyendo fotocopia, grabación o mediante un sistema de
almacenamiento y recuperación, sin la autorización previa por escrito de un representante de Bitdefender. La
inclusión de breves citas en críticas sólo puede ser posible con la mención de la fuente citada. El contenido no
puede ser modificado en forma alguna.
Advertencia y Renuncia de Responsabilidad. Este producto y su documentación están protegidos por los derechos
de autor. La información en este documento se proporciona “tal cual”, sin garantía. Aunque se han tomado todas
las precauciones durante la preparación de este documento, los autores no tendrán responsabilidad alguna ante
ninguna persona o entidad con respecto a cualquier pérdida o daño causado o presuntamente causado directa o
indirectamente por la información contenida en el mismo.
Este documento contiene enlaces a sitios web de terceros que no están bajo el control de Bitdefender, por lo que
Bitdefenderno se hace responsable por el contenido de ningún sitio enlazado. Si usted accede a sitios web de
terceros listados en este documento, lo hará bajo su responsabilidad. Bitdefender proporciona estos vínculos
solamente para su conveniencia, y la inclusión del enlace no implica la aprobación por parte de Bitdefender o aceptar
responsabilidad alguna sobre el contenido del sitio de terceros.
Marcas Registradas. En este documento pueden aparecer nombres de marcas registradas. Todas las marcas
registradas y no registradas, en este documento, son propiedad exclusiva de sus respectivos propietarios, y
respectivamente reconocidas.
89504E470D0A1A0A0000000D494844520000000D0000000D0804000000D8E22CF700
0000017352474200AECE1CE9000000097048597300000B1300000B1301009A9C1800
0000B54944415418D33DD0517583501444D19DB762E05AA012A88417095402914024
808420A1480816B0F02C5C09E94769E77FE69C3597FA0E61B6D8F53683D943A0F412
ABD4D9A5704395CA66F7972AD0A3A1544F1C42B37A3AF4188412DA7F6BB26AEEF840
6117D2E63847DF4295AE90068790AA74D334A3925ED8AC7ACD28BD0CAADD357CA299
AC3A6177316AAAB2987566E9253C4EA111D7CE97E924A5A64A614569BE1DE2149E31
F17BD4A8D7790A21DCB148BDC10FE0EA41B7A65E25860000000049454E44AE426082
Bitdefender Antivirus Plus 2016
Tabla de contenidos
Pasos de la Instalación ................................................ 1
1. Preparándose para la instalación . . . . . . . . . . . . . . . . . . . . . . . . . . . . . . . . . . . . 2
2. Requisitos del sistema . . . . . . . . . . . . . . . . . . . . . . . . . . . . . . . . . . . . . . . . . . . . . . . . 3
2.1. Requisitos mínimos del sistema . . . . . . . . . . . . . . . . . . . . . . . . . . . . . . . . . . . . . . . . . . 3
2.2. Requisitos de sistema recomendados . . . . . . . . . . . . . . . . . . . . . . . . . . . . . . . . . . . . . 3
2.3. Requisitos de software . . . . . . . . . . . . . . . . . . . . . . . . . . . . . . . . . . . . . . . . . . . . . . . . . . . 4
3. Instalando su producto Bitdefender . . . . . . . . . . . . . . . . . . . . . . . . . . . . . . . . . 5
3.1. Instalar desde Bitdefender Central . . . . . . . . . . . . . . . . . . . . . . . . . . . . . . . . . . . . . . . . . 5
3.2. Instalar desde el disco de instalación . . . . . . . . . . . . . . . . . . . . . . . . . . . . . . . . . . . . . . 8
Primeros pasos ......................................................... 13
4. Fundamentos . . . . . . . . . . . . . . . . . . . . . . . . . . . . . . . . . . . . . . . . . . . . . . . . . . . . . . . . . 14
4.1. Apertura de la ventana de Bitdefender . . . . . . . . . . . . . . . . . . . . . . . . . . . . . . . . . . . .
4.2. Reparando incidencias . . . . . . . . . . . . . . . . . . . . . . . . . . . . . . . . . . . . . . . . . . . . . . . . . .
4.2.1. Asistente Reparar todas las incidencias . . . . . . . . . . . . . . . . . . . . . . . . . . . . . .
4.2.2. Configuración de las alertas de estado . . . . . . . . . . . . . . . . . . . . . . . . . . . . . . .
4.3. Eventos . . . . . . . . . . . . . . . . . . . . . . . . . . . . . . . . . . . . . . . . . . . . . . . . . . . . . . . . . . . . . . .
4.4. Modo auto . . . . . . . . . . . . . . . . . . . . . . . . . . . . . . . . . . . . . . . . . . . . . . . . . . . . . . . . . . . .
4.5. Perfiles y modo Batería . . . . . . . . . . . . . . . . . . . . . . . . . . . . . . . . . . . . . . . . . . . . . . . . .
4.5.1. Perfiles . . . . . . . . . . . . . . . . . . . . . . . . . . . . . . . . . . . . . . . . . . . . . . . . . . . . . . . . . . .
4.5.2. Modo Batería . . . . . . . . . . . . . . . . . . . . . . . . . . . . . . . . . . . . . . . . . . . . . . . . . . . . .
4.6. Configuración de protección por contraseña de Bitdefender . . . . . . . . . . . . . . . . .
4.7. Informes de uso anónimos . . . . . . . . . . . . . . . . . . . . . . . . . . . . . . . . . . . . . . . . . . . . . .
4.8. Ofertas especiales y notificaciones de productos . . . . . . . . . . . . . . . . . . . . . . . . . .
14
15
16
17
17
19
19
20
21
23
24
24
5. Interfaz de Bitdefender . . . . . . . . . . . . . . . . . . . . . . . . . . . . . . . . . . . . . . . . . . . . . . 26
5.1. Icono del área de notificación . . . . . . . . . . . . . . . . . . . . . . . . . . . . . . . . . . . . . . . . . . . .
5.2. Ventana principal . . . . . . . . . . . . . . . . . . . . . . . . . . . . . . . . . . . . . . . . . . . . . . . . . . . . . .
5.2.1. Barra de herramientas superior . . . . . . . . . . . . . . . . . . . . . . . . . . . . . . . . . . . . . .
5.2.2. Botones de acción . . . . . . . . . . . . . . . . . . . . . . . . . . . . . . . . . . . . . . . . . . . . . . . . .
5.3. Los módulos de Bitdefender . . . . . . . . . . . . . . . . . . . . . . . . . . . . . . . . . . . . . . . . . . . . .
5.3.1. Protección . . . . . . . . . . . . . . . . . . . . . . . . . . . . . . . . . . . . . . . . . . . . . . . . . . . . . . .
5.3.2. Privacidad . . . . . . . . . . . . . . . . . . . . . . . . . . . . . . . . . . . . . . . . . . . . . . . . . . . . . . .
5.3.3. Herramientas . . . . . . . . . . . . . . . . . . . . . . . . . . . . . . . . . . . . . . . . . . . . . . . . . . . . .
5.4. Widget de seguridad . . . . . . . . . . . . . . . . . . . . . . . . . . . . . . . . . . . . . . . . . . . . . . . . . . . .
5.4.1. Análisis de archivos y carpetas . . . . . . . . . . . . . . . . . . . . . . . . . . . . . . . . . . . . . .
5.4.2. Ocultar / mostrar el Widget de seguridad . . . . . . . . . . . . . . . . . . . . . . . . . . . . .
5.5. Informe de seguridad . . . . . . . . . . . . . . . . . . . . . . . . . . . . . . . . . . . . . . . . . . . . . . . . . . .
5.5.1. Consultar el informe de seguridad . . . . . . . . . . . . . . . . . . . . . . . . . . . . . . . . . . .
5.5.2. Activar y desactivar la notificación del Informe de seguridad . . . . . . . . . . . .
26
28
28
29
30
30
31
32
33
34
34
35
36
37
6. Bitdefender Central . . . . . . . . . . . . . . . . . . . . . . . . . . . . . . . . . . . . . . . . . . . . . . . . . . 39
6.1. Acceso a su cuenta de Bitdefender Central . . . . . . . . . . . . . . . . . . . . . . . . . . . . . . . . 39
6.2. Mis suscripciones . . . . . . . . . . . . . . . . . . . . . . . . . . . . . . . . . . . . . . . . . . . . . . . . . . . . . . 40
iii
Bitdefender Antivirus Plus 2016
6.2.1. Compruebe las suscripciones disponibles . . . . . . . . . . . . . . . . . . . . . . . . . . . .
6.2.2. Añadir un nuevo dispositivo . . . . . . . . . . . . . . . . . . . . . . . . . . . . . . . . . . . . . . . . .
6.2.3. Renovar la suscripción . . . . . . . . . . . . . . . . . . . . . . . . . . . . . . . . . . . . . . . . . . . . .
6.2.4. Activar la suscripción . . . . . . . . . . . . . . . . . . . . . . . . . . . . . . . . . . . . . . . . . . . . . .
6.3. Mis dispositivos . . . . . . . . . . . . . . . . . . . . . . . . . . . . . . . . . . . . . . . . . . . . . . . . . . . . . . .
40
40
41
41
42
7. Mantenimiento de Bitdefender al día . . . . . . . . . . . . . . . . . . . . . . . . . . . . . . 44
7.1. Comprobar si Bitdefender está actualizado . . . . . . . . . . . . . . . . . . . . . . . . . . . . . . . .
7.2. Realizar una actualización . . . . . . . . . . . . . . . . . . . . . . . . . . . . . . . . . . . . . . . . . . . . . .
7.3. Activar o desactivar la actualización automática . . . . . . . . . . . . . . . . . . . . . . . . . . .
7.4. Ajustar las opciones de actualización . . . . . . . . . . . . . . . . . . . . . . . . . . . . . . . . . . . . .
45
45
46
46
Cómo ...................................................................... 49
8. Pasos de la Instalación . . . . . . . . . . . . . . . . . . . . . . . . . . . . . . . . . . . . . . . . . . . . . . 50
8.1. ¿Cómo instalo Bitdefender en un segundo equipo? . . . . . . . . . . . . . . . . . . . . . . . . .
8.2. ¿Cuándo debería reinstalar Bitdefender? . . . . . . . . . . . . . . . . . . . . . . . . . . . . . . . . . .
8.3. ¿Desde dónde puedo descargar mi producto Bitdefender? . . . . . . . . . . . . . . . . . . .
8.4. ¿Cómo utilizo mi suscripción de Bitdefender después de una actualización de
Windows? . . . . . . . . . . . . . . . . . . . . . . . . . . . . . . . . . . . . . . . . . . . . . . . . . . . . . . . . . . . . . . . . .
8.5. ¿Cómo puedo reparar Bitdefender? . . . . . . . . . . . . . . . . . . . . . . . . . . . . . . . . . . . . . . .
50
50
51
52
55
9. Suscripciones . . . . . . . . . . . . . . . . . . . . . . . . . . . . . . . . . . . . . . . . . . . . . . . . . . . . . . . . . 56
9.1. ¿Qué producto Bitdefender estoy utilizando? . . . . . . . . . . . . . . . . . . . . . . . . . . . . . . 56
9.2. ¿Cómo activo la suscripción de Bitdefender utilizando una clave de
licencia? . . . . . . . . . . . . . . . . . . . . . . . . . . . . . . . . . . . . . . . . . . . . . . . . . . . . . . . . . . . . . . . . . . 56
10. Bitdefender Central . . . . . . . . . . . . . . . . . . . . . . . . . . . . . . . . . . . . . . . . . . . . . . . . . 58
10.1. ¿Cómo inicio sesión en Bitdefender Central usando otra cuenta online? . . . . . . 58
10.2. ¿Cómo reestablezco la contraseña para la cuenta Bitdefender Central? . . . . . . 58
11. Analizando con Bitdefender . . . . . . . . . . . . . . . . . . . . . . . . . . . . . . . . . . . . . . . . 60
11.1. ¿Cómo analizo un archivo o una carpeta? . . . . . . . . . . . . . . . . . . . . . . . . . . . . . . . .
11.2. ¿Cómo analizo mi sistema? . . . . . . . . . . . . . . . . . . . . . . . . . . . . . . . . . . . . . . . . . . . .
11.3. ¿Cómo puedo programar un análisis? . . . . . . . . . . . . . . . . . . . . . . . . . . . . . . . . . . . .
11.4. ¿Cómo creo una tarea de análisis personalizada? . . . . . . . . . . . . . . . . . . . . . . . . .
11.5. ¿Cómo excluyo una carpeta para que no sea analizada? . . . . . . . . . . . . . . . . . . .
11.6. ¿Qué hacer cuando Bitdefender detecta un archivo limpio como infectado? . . .
11.7. ¿Cómo compruebo qué virus ha detectado Bitdefender? . . . . . . . . . . . . . . . . . . .
60
60
61
61
62
63
64
12. Control de privacidad . . . . . . . . . . . . . . . . . . . . . . . . . . . . . . . . . . . . . . . . . . . . . . . 66
12.1. ¿Cómo me aseguro de que mis transacciones online son seguras? . . . . . . . . . . 66
12.2. ¿Cómo elimino permanentemente un archivo con Bitdefender? . . . . . . . . . . . . . 66
13. Información de Utilidad . . . . . . . . . . . . . . . . . . . . . . . . . . . . . . . . . . . . . . . . . . . . 67
13.1. ¿Cómo pruebo mi solución antivirus? . . . . . . . . . . . . . . . . . . . . . . . . . . . . . . . . . . . .
13.2. ¿Cómo puedo eliminar Bitdefender? . . . . . . . . . . . . . . . . . . . . . . . . . . . . . . . . . . . . .
13.3. ¿Cómo apago el equipo automáticamente después de que finalice el
análisis? . . . . . . . . . . . . . . . . . . . . . . . . . . . . . . . . . . . . . . . . . . . . . . . . . . . . . . . . . . . . . . . . . .
13.4. ¿Cómo configuro Bitdefender para usar una conexión a Internet mediante
proxy? . . . . . . . . . . . . . . . . . . . . . . . . . . . . . . . . . . . . . . . . . . . . . . . . . . . . . . . . . . . . . . . . . . . .
13.5. ¿Estoy utilizando una versión de Windows de 32 o 64 bit? . . . . . . . . . . . . . . . . . .
67
67
68
69
71
iv
Bitdefender Antivirus Plus 2016
13.6. ¿Cómo puedo mostrar los objetos ocultos en Windows? . . . . . . . . . . . . . . . . . . . 71
13.7. ¿Cómo desinstalo otras soluciones de seguridad? . . . . . . . . . . . . . . . . . . . . . . . . 72
13.8. ¿Cómo puedo reiniciar en Modo Seguro? . . . . . . . . . . . . . . . . . . . . . . . . . . . . . . . . . 73
Gestión de su seguridad ............................................ 75
14. Protección Antivirus . . . . . . . . . . . . . . . . . . . . . . . . . . . . . . . . . . . . . . . . . . . . . . . . 76
14.1. Análisis on-access (protección en tiempo real) . . . . . . . . . . . . . . . . . . . . . . . . . . . 77
14.1.1. Activar o desactivar la protección en tiempo real . . . . . . . . . . . . . . . . . . . . . 77
14.1.2. Ajustar el nivel de protección en tiempo real . . . . . . . . . . . . . . . . . . . . . . . . . 78
14.1.3. Configuración de los ajustes de protección en tiempo real . . . . . . . . . . . . . 78
14.1.4. Restaurar la configuración predeterminada . . . . . . . . . . . . . . . . . . . . . . . . . . 83
14.2. Análisis solicitado . . . . . . . . . . . . . . . . . . . . . . . . . . . . . . . . . . . . . . . . . . . . . . . . . . . . . 83
14.2.1. Analizar un archivo o una carpeta en busca de malware . . . . . . . . . . . . . . . 84
14.2.2. Ejecución de un análisis Quick Scan . . . . . . . . . . . . . . . . . . . . . . . . . . . . . . . . 84
14.2.3. Ejecución de un análisis del sistema . . . . . . . . . . . . . . . . . . . . . . . . . . . . . . . . 84
14.2.4. Configuración de un análisis personalizado . . . . . . . . . . . . . . . . . . . . . . . . . . 85
14.2.5. Asistente del análisis Antivirus . . . . . . . . . . . . . . . . . . . . . . . . . . . . . . . . . . . . . 88
14.2.6. Comprobación de los resultados del análisis . . . . . . . . . . . . . . . . . . . . . . . . . 91
14.3. Análisis automático de los medios extraíbles . . . . . . . . . . . . . . . . . . . . . . . . . . . . . 92
14.3.1. ¿Cómo funciona? . . . . . . . . . . . . . . . . . . . . . . . . . . . . . . . . . . . . . . . . . . . . . . . . . 93
14.3.2. Administrar el análisis de medios extraíbles . . . . . . . . . . . . . . . . . . . . . . . . . 94
14.4. Configurar exclusiones de análisis . . . . . . . . . . . . . . . . . . . . . . . . . . . . . . . . . . . . . . 94
14.4.1. Excluir del análisis los archivos o carpetas . . . . . . . . . . . . . . . . . . . . . . . . . . 95
14.4.2. Excluir del análisis las extensiones de archivo . . . . . . . . . . . . . . . . . . . . . . . 95
14.4.3. Administrar exclusiones de análisis . . . . . . . . . . . . . . . . . . . . . . . . . . . . . . . . 96
14.5. Administración de los archivos en cuarentena . . . . . . . . . . . . . . . . . . . . . . . . . . . . 97
14.6. Active Threat Control . . . . . . . . . . . . . . . . . . . . . . . . . . . . . . . . . . . . . . . . . . . . . . . . . . 98
14.6.1. Comprobando aplicaciones detectadas . . . . . . . . . . . . . . . . . . . . . . . . . . . . . 99
14.6.2. Activar o desactivar Active Threat Control . . . . . . . . . . . . . . . . . . . . . . . . . . . 99
14.6.3. Ajustar la protección de Active Threat Control . . . . . . . . . . . . . . . . . . . . . . 100
14.6.4. Gestionar procesos excluidos . . . . . . . . . . . . . . . . . . . . . . . . . . . . . . . . . . . . . 100
15. Protección Web . . . . . . . . . . . . . . . . . . . . . . . . . . . . . . . . . . . . . . . . . . . . . . . . . . . . . 102
15.1. Alertas de Bitdefender en el navegador . . . . . . . . . . . . . . . . . . . . . . . . . . . . . . . . . 103
16. Protección de datos . . . . . . . . . . . . . . . . . . . . . . . . . . . . . . . . . . . . . . . . . . . . . . . . 105
16.1. Eliminar archivos de forma permanente . . . . . . . . . . . . . . . . . . . . . . . . . . . . . . . . 105
17. Vulnerabilidad . . . . . . . . . . . . . . . . . . . . . . . . . . . . . . . . . . . . . . . . . . . . . . . . . . . . . . 107
17.1. Analizar su sistema en busca de vulnerabilidades . . . . . . . . . . . . . . . . . . . . . . . . 107
17.2. Usar el control automático de la vulnerabilidad . . . . . . . . . . . . . . . . . . . . . . . . . . 108
18. Protección contra ransomware . . . . . . . . . . . . . . . . . . . . . . . . . . . . . . . . . . . . 111
18.1. Activación y desactivación de la Protección contra ransomware . . . . . . . . . . .
18.2. Proteger los archivos personales de los ataques de ransomware . . . . . . . . . .
18.3. Configuración de aplicaciones de confianza . . . . . . . . . . . . . . . . . . . . . . . . . . . . .
18.4. Configuración de aplicaciones bloqueadas . . . . . . . . . . . . . . . . . . . . . . . . . . . . . .
18.5. Protección en el arranque . . . . . . . . . . . . . . . . . . . . . . . . . . . . . . . . . . . . . . . . . . . . .
111
112
112
113
113
19. Seguridad Safepay para las transacciones online . . . . . . . . . . . . . . 115
v
Bitdefender Antivirus Plus 2016
19.1. Utilizar Bitdefender Safepay™ . . . . . . . . . . . . . . . . . . . . . . . . . . . . . . . . . . . . . . . . .
19.2. Configuración de ajustes . . . . . . . . . . . . . . . . . . . . . . . . . . . . . . . . . . . . . . . . . . . . .
19.3. Administración de marcadores . . . . . . . . . . . . . . . . . . . . . . . . . . . . . . . . . . . . . . . .
19.4. Protección Hotspot para redes no seguras . . . . . . . . . . . . . . . . . . . . . . . . . . . . . .
116
117
118
119
20. Protección del Gestor de contraseñas para sus
credenciales . . . . . . . . . . . . . . . . . . . . . . . . . . . . . . . . . . . . . . . . . . . . . . . . . . . . . . . . . . . . 120
20.1. Configuración del Gestor de contraseñas . . . . . . . . . . . . . . . . . . . . . . . . . . . . . . . 121
20.2. Activar o desactivar la protección del Gestor de contraseñas . . . . . . . . . . . . . . 124
20.3. Administración de los ajustes del Gestor de contraseñas . . . . . . . . . . . . . . . . . 125
21. USB Immunizer . . . . . . . . . . . . . . . . . . . . . . . . . . . . . . . . . . . . . . . . . . . . . . . . . . . . . 129
Optimización del sistema ......................................... 130
22. Perfiles . . . . . . . . . . . . . . . . . . . . . . . . . . . . . . . . . . . . . . . . . . . . . . . . . . . . . . . . . . . . . . 131
22.1. Perfil de Trabajo . . . . . . . . . . . . . . . . . . . . . . . . . . . . . . . . . . . . . . . . . . . . . . . . . . . . .
22.2. Perfil de Películas . . . . . . . . . . . . . . . . . . . . . . . . . . . . . . . . . . . . . . . . . . . . . . . . . . . .
22.3. Perfil de Juego . . . . . . . . . . . . . . . . . . . . . . . . . . . . . . . . . . . . . . . . . . . . . . . . . . . . . .
22.4. Optimización en tiempo real . . . . . . . . . . . . . . . . . . . . . . . . . . . . . . . . . . . . . . . . . . .
132
133
134
136
Resolución de Problemas ......................................... 137
23. Resolución de incidencias comunes . . . . . . . . . . . . . . . . . . . . . . . . . . . . . 138
23.1. Mi sistema parece que se ejecuta lento . . . . . . . . . . . . . . . . . . . . . . . . . . . . . . . . . 138
23.2. El análisis no se inicia . . . . . . . . . . . . . . . . . . . . . . . . . . . . . . . . . . . . . . . . . . . . . . . . 140
23.3. Ya no puedo usar una aplicación . . . . . . . . . . . . . . . . . . . . . . . . . . . . . . . . . . . . . . . 142
23.4. Qué hacer cuando Bitdefender bloquea un sitio Web seguro o una aplicación
online . . . . . . . . . . . . . . . . . . . . . . . . . . . . . . . . . . . . . . . . . . . . . . . . . . . . . . . . . . . . . . . . . . . 143
23.5. Cómo actualizo Bitdefender en una conexión de internet lenta . . . . . . . . . . . . . 144
23.6. Mi equipo no está conectado a Internet. ¿Cómo puedo actualizar
Bitdefender? . . . . . . . . . . . . . . . . . . . . . . . . . . . . . . . . . . . . . . . . . . . . . . . . . . . . . . . . . . . . . 145
23.7. Los servicios de Bitdefender no responden . . . . . . . . . . . . . . . . . . . . . . . . . . . . . . 145
23.8. El Autorrellenado de mi Wallet no funciona . . . . . . . . . . . . . . . . . . . . . . . . . . . . . . 146
23.9. La desinstalación de Bitdefender ha fallado . . . . . . . . . . . . . . . . . . . . . . . . . . . . . 147
23.10. Mi sistema no se inicia tras la instalación de Bitdefender . . . . . . . . . . . . . . . . 148
24. Eliminando malware de su sistema . . . . . . . . . . . . . . . . . . . . . . . . . . . . . 152
24.1. Modo Rescate Bitdefender . . . . . . . . . . . . . . . . . . . . . . . . . . . . . . . . . . . . . . . . . . . .
24.2. ¿Qué hacer cuando Bitdefender encuentra virus en su equipo? . . . . . . . . . . . .
24.3. ¿Cómo limpiar un virus en un archivo? . . . . . . . . . . . . . . . . . . . . . . . . . . . . . . . . . .
24.4. ¿Cómo limpio un virus en un archivo de correo? . . . . . . . . . . . . . . . . . . . . . . . . .
24.5. ¿Qué hacer si sospecho que un archivo es peligroso? . . . . . . . . . . . . . . . . . . . .
24.6. ¿Qué son los archivos protegidos con contraseña del registro de análisis? . . .
24.7. ¿Qué son los elementos omitidos en el registro de análisis? . . . . . . . . . . . . . . .
24.8. ¿Qué son los archivos sobre-comprimidos en el registro de análisis? . . . . . . .
24.9. ¿Por qué eliminó Bitdefender automáticamente un archivo infectado? . . . . . .
152
154
156
157
158
159
159
159
160
Contacto ................................................................. 161
vi
Bitdefender Antivirus Plus 2016
25. Pedir ayuda . . . . . . . . . . . . . . . . . . . . . . . . . . . . . . . . . . . . . . . . . . . . . . . . . . . . . . . . . 162
26. Recursos online . . . . . . . . . . . . . . . . . . . . . . . . . . . . . . . . . . . . . . . . . . . . . . . . . . . . 165
26.1. Centro de soporte de Bitdefender . . . . . . . . . . . . . . . . . . . . . . . . . . . . . . . . . . . . . . 165
26.2. Foro de Soporte de Bitdefender . . . . . . . . . . . . . . . . . . . . . . . . . . . . . . . . . . . . . . . . 166
26.3. Portal HOTforSecurity . . . . . . . . . . . . . . . . . . . . . . . . . . . . . . . . . . . . . . . . . . . . . . . . 166
27. Información de contacto . . . . . . . . . . . . . . . . . . . . . . . . . . . . . . . . . . . . . . . . . . 167
27.1. Direcciones Web . . . . . . . . . . . . . . . . . . . . . . . . . . . . . . . . . . . . . . . . . . . . . . . . . . . . . 167
27.2. Distribuidores locales . . . . . . . . . . . . . . . . . . . . . . . . . . . . . . . . . . . . . . . . . . . . . . . . 167
27.3. Oficinas de Bitdefender . . . . . . . . . . . . . . . . . . . . . . . . . . . . . . . . . . . . . . . . . . . . . . . 167
Glosario . . . . . . . . . . . . . . . . . . . . . . . . . . . . . . . . . . . . . . . . . . . . . . . . . . . . . . . . . . . . . . . . . . . . 170
vii
Bitdefender Antivirus Plus 2016
PASOS DE LA INSTALACIÓN
1
Bitdefender Antivirus Plus 2016
1. PREPARÁNDOSE PARA LA INSTALACIÓN
Antes de instalar Bitdefender Antivirus Plus 2016, complete estos
preparativos para garantizar la instalación sin problemas:
● Asegúrese que el equipo donde va a instalar Bitdefender cumple los
requisitos mínimos de sistema. Si el equipo no cumple todos los requisitos
mínimos del sistema, Bitdefender no se instalará o, si es instalado, no
funcionará correctamente y provocará que el sistema se ralentice y sea
inestable. Para una lista completa de los requisitos de sistema, por favor
diríjase a “Requisitos del sistema” (p. 3).
● Inicie sesión en el equipo utilizando una cuenta de Administrador.
● Desinstale cualquier otro software similar del equipo. La ejecución de dos
programas de seguridad simultáneamente puede afectar al funcionamiento
y causar mayores problemas con el sistema. Windows Defender se
desactivará durante la instalación.
● Durante la instalación, se recomienda que su equipo esté conectado a
Internet. Si hay disponibles versiones más recientes de los archivos de la
aplicación incluidos en el paquete de instalación, Bitdefender puede
descargarlas e instalarlas.
Preparándose para la instalación
2
Bitdefender Antivirus Plus 2016
2. REQUISITOS DEL SISTEMA
Sólo podrá instalar Bitdefender Antivirus Plus 2016 en aquellos equipos que
dispongan de los siguientes sistemas operativos:
● Windows 7 con Service Pack 1
● Windows 8
● Windows 8.1
● Windows 10
Antes de instalar el producto, compruebe que el equipo reúne los siguientes
requisitos del sistema:
Nota
Para saber qué sistema operativo Windows está ejecutando su equipo y
obtener información del hardware, siga estos pasos:
● En Windows 7, haga clic con el botón derecho sobre el icono Mi PC del
Escritorio y seleccione la opción Propiedades del menú.
● En Windows 8 y Windows 8.1, desde la pantalla de inicio de Windows,
localice Equipo (por ejemplo, puede empezar escribiendo "Equipo"
directamente en la pantalla Inicio) luego haga clic con el botón derecho
sobre su icono. Seleccione Propiedades en el menú inferior. Consulte el
área del sistema para obtener información sobre el tipo de sistema.
● En Windows 10, escriba "Sistema" en el cuadro de búsqueda de la barra de
tareas y haga clic en su icono. Consulte el área del sistema para obtener
información sobre el tipo de sistema.
2.1. Requisitos mínimos del sistema
● 1 GB de espacio libre en disco duro (al menos 800 MB en la unidad del
sistema)
● 1.6 GHz procesador
● 1 GB de memoria (RAM)
2.2. Requisitos de sistema recomendados
● 2 GB de espacio libre en disco duro (al menos 800 MB en la unidad del
sistema)
● Intel CORE Duo (2 GHz) o procesador equivalente
● 2 GB de memoria (RAM)
Requisitos del sistema
3
Bitdefender Antivirus Plus 2016
2.3. Requisitos de software
Para poder usar Bitdefender y todas sus funciones, su equipo necesita
cumplir los siguientes requisitos software:
● Internet Explorer 10 o superior
● Mozilla Firefox 14 o superior
● Google Chrome 20 o superior
● Skype 6.3 o superior
● Yahoo! Messenger 9 o superior
Requisitos del sistema
4
Bitdefender Antivirus Plus 2016
3. INSTALANDO SU PRODUCTO BITDEFENDER
Puede instalar Bitdefender desde el disco de instalación, o recurrir al
instalador Web descargado en su equipo desde la cuenta de Bitdefender
Central.
Si su compra cubre más de un equipo (por ejemplo, ha comprado Bitdefender
Antivirus Plus 2016 para tres PC), repita el proceso de instalación y active
su producto con la misma cuenta en cada equipo. La cuenta que tiene que
utilizar es la que contiene la suscripción activa a su Bitdefender.
3.1. Instalar desde Bitdefender Central
Desde la cuenta Bitdefender Central puede descargar el kit de instalación
correspondiente a la suscripción adquirida. Una vez que el proceso de
instalación se haya completado, se activa Bitdefender Antivirus Plus 2016.
Para descargar Bitdefender Antivirus Plus 2016 desde su cuenta Bitdefender
Central, siga estos pasos:
1. Acceda a su cuenta Bitdefender Central.
2. Seleccione el panel Mis dispositivos.
3. En la ventana Mis dispositivos, haga clic en INSTALAR Bitdefender.
4. Elija Windows y, a continuación, escoja una de las dos opciones
disponibles:
● Quiero instalar Bitdefender en este dispositivo.
Seleccione Bitdefender Antivirus Plus 2016 en la lista de producto que
se va a instalar y, a continuación, haga clic en Descargar para continuar.
● Quiero instalar Bitdefender en otro dispositivo.
Seleccione Bitdefender Antivirus Plus 2016 en la lista de producto que
se va a instalar. Introduzca una dirección de correo electrónico en el
campo correspondiente y haga clic en ENVIAR.
5. Espere a que finalice la descarga y, acto seguido, ejecute el instalador.
Validación de la instalación
Bitdefender comprobará primero su equipo para validar la instalación.
Instalando su producto Bitdefender
5
Bitdefender Antivirus Plus 2016
Si su sistema no cumple con los requisitos mínimos para la instalación de
Bitdefender, se le informará de las zonas qu desea mejorar antes de proceder.
Si se detecta un programa antivirus incompatible o una versión anterior de
Bitdefender, se le solicitará que lo desinstale de su sistema. Por favor, siga
las instrucciones para desinstalar el software de su sistema, evitando así
posibles problemas que ocurran en un futuro. Es posible que deba reiniciar
su equipo para completar la eliminación de los programas antivirus
detectados.
El paquete de instalación de Bitdefender Antivirus Plus 2016 está
constantemente actualizado. Haga clic en Sí cuando se le pregunte para
permitir a Bitdefender descargar los archivos, asegurándose de que está
instalando la última versión del software.
Nota
Descargar los archivos de instalación puede llevar un buen rato, especialmente
con conexiones a Internet lentas.
Una vez que se haya validado la instalación, aparecerá el asistente de
configuración. Siga los pasos para instalar Bitdefender Antivirus Plus 2016.
Paso 1 - Instalación de Bitdefender
La pantalla de instalación de Bitdefender le permite elegir qué tipo de
instalación desea realizar.
Para una sencilla instalación, simplemente haga clic en el botón Instalar.
Bitdefender se instalará en la ubicación por defecto con los ajustes por
omisión y usted irá directamente al Paso 3 del asistente.
Si desea configurar los ajustes de instalación, haga clic en Personalizado.
Pueden realizarse dos tareas adicionales en este paso:
● Por favor, lea la Licencia de usuario final antes de continuar con la
instalación. El acuerdo de licencia contiene los términos y condiciones
bajo los cuales usted puede usar Bitdefender Antivirus Plus 2016.
Si no acepta estos términos, cierre la ventana. Se abandonará el proceso
de instalación y saldrá del programa instalador.
● Habilitar envío de Informes de uso anónimos. Activando esta opción se
envían informes con datos sobre cómo utiliza el producto a los servidores
de Bitdefender. Esta información es fundamental para depurar el producto
Instalando su producto Bitdefender
6
Bitdefender Antivirus Plus 2016
y nos ayuda a ofrecerle una experiencia de usuario mejor en el futuro. Los
informes no tendrán datos confidenciales, tales como nombre, dirección
IP u otra información, ni serán utilizados con fines comerciales.
Paso 2 - Personalización de ajustes de instalación
Nota
Este paso sólo aparece si ha elegido personalizar la instalación en el paso
anterior.
Tiene las siguientes opciones a su disposición:
Ruta de instalación
Por defecto, Bitdefender Antivirus Plus 2016 se instalará en C:\Archivos
de programa\Bitdefender\Bitdefender 2016\. Si desea cambiar la ruta de
instalación, haga clic en Cambiar y seleccione la carpeta donde desea
instalar Bitdefender.
Configurar ajustes proxy
Bitdefender Antivirus Plus 2016 necesita acceso a Internet para el
registro del producto, la descarga de actualizaciones de seguridad y de
productos, componentes de detección en la nube, etc. Si utiliza una
conexión proxy en lugar de una conexión directa a Internet, debe
seleccionar esta opción y configurar las opciones del proxy.
Los ajustes se pueden importar desde el navegador predeterminado o
puede introducirlos manualmente.
Haga clic en Instalar para confirmar sus preferencias y comenzar la
instalación. Si cambia de parecer, haga clic en el botón Utilizar
predeterminados correspondiente.
Paso 3 - Instalación en curso
Espere a que la instalación se complete. Se muestra información detallada
sobre el progreso.
Se analizan las áreas más críticas de su sistema en busca de virus, se
descargan e instalan las últimas versiones de los archivos de aplicación, y
se inician los servicios de Bitdefender. Este paso puede tardar un par de
minutos.
Instalando su producto Bitdefender
7
Bitdefender Antivirus Plus 2016
Paso 4 - Instalación completada
Su producto Bitdefender se ha instalado correctamente.
Se muestra un resumen de la instalación. Si durante la instalación se detecta
y elimina cualquier tipo de malware activo, puede que necesite reiniciar su
equipo. Haga clic en Aceptar para continuar.
Paso 5 - Primeros pasos
En la ventana de Primeros pasos puede ver la validez de su suscripción.
Pueden realizarse dos tareas adicionales en este paso:
● Comprar una nueva suscripción: este enlace le redirige a la página de
Bitdefender donde puede adquirir una nueva suscripción.
● Tengo un código de activación: este enlace le redirige a su cuenta
Bitdefender Central. Haga clic en CÓDIGO DE ACTIVACIÓN en la ventana
de Mi suscripción que aparece. Escriba el código de activación que posee
y, a continuación, haga clic en ENVIAR.
Haga clic en Finalizar para acceder a la interfaz de Bitdefender Antivirus
Plus 2016.
3.2. Instalar desde el disco de instalación
Para instalar Bitdefender desde el disco de instalación, inserte el disco en
la unidad.
En breves momentos debería mostrarse una pantalla de instalación. Siga
las instrucciones para comenzar la instalación.
Nota
La pantalla de instalación proporciona una opción para copiar el paquete de
instalación desde el disco de instalación a un dispositivo de almacenamiento
USB. Esto es útil si necesita instalar Bitdefender en un equipo que no posea
una unidad de disco (por ejemplo, en un netbook). Insertar el dispositivo de
almacenamiento en la unidad de USB y entonces haga en Copiar a USB.
Después, diríjase al equipo que no tiene unidad de disco, inserte el dispositivo
de almacenamiento en la unidad USB y haga doble clic en runsetup.exe de
la carpeta donde tiene guardado el paquete de instalación.
Instalando su producto Bitdefender
8
Bitdefender Antivirus Plus 2016
Si no aparece la pantalla de instalación, utilice el explorador de Windows
para acceder al directorio raíz en el disco y haga doble clic en el archivo
autorun.exe.
Validación de la instalación
Bitdefender comprobará primero su equipo para validar la instalación.
Si su sistema no cumple con los requisitos mínimos para la instalación de
Bitdefender, se le informará de las zonas qu desea mejorar antes de proceder.
Si se detecta un programa antivirus incompatible o una versión anterior de
Bitdefender, se le solicitará que lo desinstale de su sistema. Por favor, siga
las instrucciones para desinstalar el software de su sistema, evitando así
posibles problemas que ocurran en un futuro. Es posible que deba reiniciar
su equipo para completar la eliminación de los programas antivirus
detectados.
El paquete de instalación de Bitdefender Antivirus Plus 2016 está
constantemente actualizado. Haga clic en Sí cuando se le pregunte para
permitir a Bitdefender descargar los archivos, asegurándose de que está
instalando la última versión del software.
Nota
Descargar los archivos de instalación puede llevar un buen rato, especialmente
con conexiones a Internet lentas.
Una vez que se haya validado la instalación, aparecerá el asistente de
configuración. Siga los pasos para instalar Bitdefender Antivirus Plus 2016.
Paso 1 - Instalación de Bitdefender
La pantalla de instalación de Bitdefender le permite elegir qué tipo de
instalación desea realizar.
Para una sencilla instalación, simplemente haga clic en el botón Instalar.
Bitdefender se instalará en la ubicación por defecto con los ajustes por
omisión y usted irá directamente al Paso 3 del asistente.
Si desea configurar los ajustes de instalación, haga clic en Personalizado.
Pueden realizarse dos tareas adicionales en este paso:
Instalando su producto Bitdefender
9
Bitdefender Antivirus Plus 2016
● Lea la Licencia de usuario final antes de proseguir con la instalación. El
acuerdo de licencia contiene los términos y condiciones bajo los cuales
usted puede usar Bitdefender Antivirus Plus 2016.
Si no acepta estos términos, cierre la ventana. Se abandonará el proceso
de instalación y saldrá del programa instalador.
● Seleccione Enviar informes de uso anónimos. Activando esta opción se
envían informes con datos sobre cómo utiliza el producto a los servidores
de Bitdefender. Esta información es fundamental para depurar el producto
y nos ayuda a ofrecerle una experiencia de usuario mejor en el futuro.
Tenga en cuenta que estos informes no contienen datos confidenciales,
como su nombre o dirección IP, y que no se utilizarán con fines
comerciales.
Paso 2 - Personalización de ajustes de instalación
Nota
Este paso sólo aparece si ha elegido personalizar la instalación en el paso
anterior.
Tiene las siguientes opciones a su disposición:
Ruta de instalación
Por defecto, Bitdefender Antivirus Plus 2016 se instalará en C:\Archivos
de programa\Bitdefender\Bitdefender 2016\. Si desea cambiar la ruta de
instalación, haga clic en Cambiar y seleccione la carpeta donde desea
instalar Bitdefender.
Configurar ajustes proxy
Bitdefender Antivirus Plus 2016 necesita acceder a Internet para la
activación del producto, la descarga de actualizaciones de seguridad y
de productos, componentes de detección en la nube, etc. Si utiliza una
conexión proxy en lugar de una conexión directa a Internet, debe
seleccionar esta opción y configurar las opciones del proxy.
Los ajustes se pueden importar desde el navegador predeterminado o
puede introducirlos manualmente.
Haga clic en Instalar para confirmar sus preferencias y comenzar la
instalación. Si cambia de parecer, haga clic en el botón Utilizar
predeterminados correspondiente.
Instalando su producto Bitdefender
10
Bitdefender Antivirus Plus 2016
Paso 3 - Instalación en curso
Espere a que la instalación se complete. Se muestra información detallada
sobre el progreso.
Se analizan las áreas más críticas de su sistema en busca de virus, se
descargan e instalan las últimas versiones de los archivos de aplicación, y
se inician los servicios de Bitdefender. Este paso puede tardar un par de
minutos.
Paso 4 - Instalación completada
Se muestra un resumen de la instalación. Si durante la instalación se detecta
y elimina cualquier tipo de malware activo, puede que necesite reiniciar su
equipo. Haga clic en Aceptar para continuar.
Paso 5 - Bitdefender Central
Tras completar la configuración inicial, aparece la ventana Bitdefender
Central. Se requiere una cuenta Bitdefender Central para poder activar el
producto y utilizar sus opciones online. Para más información, por favor vea
“Bitdefender Central” (p. 39).
Proceder de acuerdo a su situación.
Ya dispongo de una cuenta Bitdefender Central
Escriba la dirección de correo electrónico y la contraseña de su cuenta
de Bitdefender Central y haga clic en INICIAR SESIÓN.
Si olvidó la contraseña de su cuenta o, sencillamente, desea cambiar la
que ya estableció, haga clic en el enlace Restablecer contraseña. Escriba
su dirección de correo electrónico y, a continuación, haga clic en el botón
RESTABLECER CONTRASEÑA.
Quiero crear una cuenta Bitdefender Central
Para crear correctamente una cuenta Bitdefender Central, haga clic en
el enlace Registrarse situado en la parte inferior de la ventana. Escriba
la información requerida en los campos correspondientes y, a
continuación, haga clic en el botón CREAR CUENTA.
Los datos que introduzca aquí serán confidenciales.
La contraseña debe tener al menos ocho caracteres e incluir un número.
Instalando su producto Bitdefender
11
Bitdefender Antivirus Plus 2016
Nota
Una vez que se ha creado la cuenta, puede utilizar la dirección de correo
electrónico y contraseña proporcionadas para acceder a su cuenta en
https://central.bitdefender.com.
Paso 6 - Primeros pasos
En la ventana de Primeros pasos puede ver la validez de su suscripción.
Pueden realizarse dos tareas adicionales en este paso:
● Comprar una nueva suscripción: este enlace le redirige a la página de
Bitdefender donde puede adquirir una nueva suscripción.
● Tengo un código de activación: este enlace le redirige a su cuenta
Bitdefender Central. Haga clic en CÓDIGO DE ACTIVACIÓN en la ventana
de Mi suscripción que aparece. Escriba el código que posee y, a
continuación, haga clic en ENVIAR.
Haga clic en Finalizar para acceder a la interfaz de Bitdefender Antivirus
Plus 2016.
Instalando su producto Bitdefender
12
Bitdefender Antivirus Plus 2016
PRIMEROS PASOS
13
Bitdefender Antivirus Plus 2016
4. FUNDAMENTOS
Una vez tiene instalado Bitdefender Antivirus Plus 2016, su equipo está
protegido contra todo el malware (tales como virus, spyware y troyanos).
La aplicación utiliza la tecnología Photon para aumentar la velocidad y el
rendimiento del proceso de análisis antimalware. Funciona gracias al
aprendizaje de los patrones de uso de las aplicaciones de su sistema para
saber qué y cuándo analizar, minimizando así el impacto en el rendimiento
del sistema.
Puede activar Autopilot para disfrutar de una seguridad silenciosa y no
necesitará configurar ningún ajuste. De todos modos, puede que quiera
aprovechar las opciones de Bitdefender para optimizar y mejorar su
protección.
Mientras trabaja, juega o ve películas, Bitdefender puede ofrecerle una
experiencia de usuario constante posponiendo las tareas de mantenimiento,
eliminando las interrupciones y ajustando los efectos visuales del sistema.
Puede beneficiarse de todo esto activando y configurando los Perfiles.
Bitdefender tomará por usted la mayoría de las decisiones relacionadas con
la seguridad y rara vez se mostrarán alertas emergentes. Los detalles sobre
las acciones adoptadas y la información sobre la operación del programa
están disponibles en la ventana de Eventos. Para más información, por favor
vea “Eventos” (p. 17).
De vez en cuando, debe abrir Bitdefender y reparar las incidencias existentes.
Puede que tenga que configurar componentes específicos de Bitdefender
o tomar medidas de prevención para proteger su sistema y sus datos.
Para usar las opciones online de Bitdefender Antivirus Plus 2016 y
administrar sus suscripciones y dispositivos, acceda a su cuenta Bitdefender
Central. Para más información, por favor vea “Bitdefender Central” (p. 39).
La sección “Cómo” (p. 49) es donde encontrará paso a paso instrucciones
de cómo realizar tareas comunes. Si tiene algún problema mientras utiliza
Bitdefender, revise la sección “Resolución de incidencias comunes” (p. 138)
con soluciones para la mayoría de los problemas comunes.
4.1. Apertura de la ventana de Bitdefender
Para acceder a la interfaz principal de Bitdefender Antivirus Plus 2016, siga
estos pasos:
Fundamentos
14
Bitdefender Antivirus Plus 2016
● En Windows 7:
1. Haga clic en Inicio y diríjase a Todos los programas.
2. Haga clic en Bitdefender 2016.
3. Haga en clic en Bitdefender Antivirus Plus 2016, o más rápido, haga
doble clic en el icono de Bitdefender en el área de notificación.
● En Windows 8 y Windows 8.1:
Localice Bitdefender Antivirus Plus 2016 desde la pantalla de inicio de
Windows (por ejemplo puede empezar escribiendo "Bitdefender" en la
pantalla de inicio) y luego haga clic en su icono. Opcionalmente, abra la
app de escritorio y haga doble clic en el icono de Bitdefender en el área
de notificación.
● En Windows 10:
Escriba "Bitdefender" en el cuadro de búsqueda de la barra de tareas y
luego haga clic en su icono. Opcionalmente, haga doble clic en el icono
de Bitdefender en el área de notificación.
Para obtener más información sobre la ventana de Bitdefender y el icono
del área de notificación, consulte “Interfaz de Bitdefender” (p. 26).
4.2. Reparando incidencias
Bitdefender utiliza un sistema de seguimiento de incidencias para detectar
e informarle sobre las incidencias que puedan afectar a la seguridad de su
equipo e información. Por defecto, monitorizará sólo una serie de incidencias
que están consideradas como muy importantes. Sin embargo, puede
configurar según su necesidad, seleccionando que incidencias específicas
desea que se le notifique.
Las incidencias detectadas incluyen la desactivación de ajustes importantes
de protección y otras condiciones que pueden representar un riesgo de
seguridad. Están agrupados en dos categorías:
● Las Incidencias críticas- impiden que Bitdefender le proteja contra el
malware o representan un riesgo de seguridad importante.
● Las incidencias menores (no críticas) - pueden afectar a su protección en
un futuro próximo.
El icono Bitdefender en la bandeja de sistema indica las incidencias
pendientes cambiando su color de la siguiente manera:
Fundamentos
15
Bitdefender Antivirus Plus 2016
Las incidencias críticas afectan a la seguridad de su sistema. Requieren
su atención inmediata y deben ser reparadas lo antes posible.
Las incidencias no críticas afectan a la seguridad de su sistema. Cuando
tenga tiempo debería comprobarlas y repararlas.
Además, si mueve el cursor del ratón encima del icono, una ventana
emergente le confirmará la existencia de incidencias pendientes.
Cuando abra la interfaz de Bitdefender, el área de Estado de seguridad en
la barra de herramientas superior indicará la naturaleza de las incidencias
que afectan a su sistema.
4.2.1. Asistente Reparar todas las incidencias
Para solucionar las incidencias detectadas siga el asistente Reparar Todo.
1. Para abrir el asistente, realice lo siguiente:
● Haga clic con el botón derecho en el icono Bitdefender del área de
notificación y elija Ver incidencias de seguridad.
● Abra la interfaz de Bitdefender y haga clic en cualquier sitio dentro del
área de estado seguridad en la barra de herramientas superior (por
ejemplo, puede hacer clic en el enlace ¡Reparar todas las incidencias!).
2. Puede ver las incidencias que afectan a la seguridad de su equipo y datos.
Todas las incidencias actuales se han seleccionado para su reparación.
Si no quiere corregir un problema específico inmediatamente, desactive
la casilla de verificación correspondiente. Se le pedirá que especifique
durante cuánto tiempo desea posponer la resolución de la incidencia.
Elija la opción deseada en el menú y haga clic en Aceptar. Para detener
la monitorización de la categoría de incidencia correspondiente, elija
Permanentemente.
El estado de la incidencia cambiará a Pospuesto y no se adoptarán
medidas para solucionar el problema.
3. Para solucionar las incidencias seleccionadas, haga clic en Reparar.
Algunas incidencias serán reparadas inmediatamente. Para otras, un
asistente le ayuda a repararlas.
Las incidencias que este asistente le ayuda a reparar pueden ser agrupadas
dentro de estas principales categorías:
Fundamentos
16
Bitdefender Antivirus Plus 2016
● Desactivar configuración de seguridad. Estas incidencias se reparan
inmediatamente, al permitir la configuración de seguridad respectiva.
● Tareas preventivas de seguridad que necesita realizar. Cuando repara
estas incidencias, un asistente le ayuda a completar la tarea con éxito.
4.2.2. Configuración de las alertas de estado
Bitdefender puede informarle cuando se detectan incidencias en la actividad
de los siguientes componentes de programa:
● Antivirus
● Actualizar
● Seguridad del navegador
Puede configurar el sistema de alerta como mejor se adapte a sus
necesidades eligiendo sobre que incidencias específicas quiere ser
informado. Siga estos pasos:
1. Haga clic en el icono
en la parte superior de la interfaz de Bitdefender
y seleccione Ajustes generales en el menú desplegable.
2. En la ventana de Configuración general, seleccione la pestaña Avanzado.
3. Haga clic en el enlace Configurar alertas de estado.
4. Haga clic en los conmutadores para activar o desactivar las alertas de
estado de acuerdo con sus preferencias.
4.3. Eventos
Bitdefender mantiene un registro detallado de los eventos relacionados con
la actividad en su PC. Siempre que ocurra algo relevante respecto a la
seguridad de su sistema o información, se añadirá un nuevo mensaje a los
Eventos de Bitdefender, de forma parecida a un nuevo e-mail apareciendo
en su bandeja de entrada.
Los eventos son una herramienta muy importante en la supervisión y la
gestión de la protección de Bitdefender. Por ejemplo, puede comprobar
fácilmente si la actualización se ha realizado con éxito, si se ha encontrado
malware en su equipo, etc. Además, si es necesario puede realizar acciones
adicionales o cambiar las acciones que Bitdefender ha llevado a cabo.
Para acceder al Registro de eventos, siga estos pasos:
Fundamentos
17
Bitdefender Antivirus Plus 2016
1. Haga clic en el icono
en la parte superior de la interfaz de Bitdefender
y seleccione Eventos en el menú desplegable.
Los mensajes se agrupan según el módulo de Bitdefender con cuya actividad
estén relacionados:
● Actualizar
● Antivirus
● Protección Web
● Vulnerabilidad
● Protección contra ransomware
Cada vez que se produce un evento, se puede apreciar un punto en el icono
de la parte superior de la interfaz de Bitdefender.
Para cada categoría hay una lista de eventos disponibles. Para obtener
información sobre un evento determinado de la lista, haga clic en el icono
y seleccione Eventos en el menú desplegable. Los detalles del evento
se muestran en el lado derecho de la ventana. Cada evento incluye la
siguiente información: una breve descripción, la acción que Bitdefender
tomó cuando éste se produjo, y la fecha y hora de cuando ocurrió. Si fuera
necesario pueden proporcionarse opciones con el fin de tomar nuevas
medidas.
Puede filtrar los eventos por su importancia y por el orden en que se han
producido. Hay tres tipos de eventos, cada uno de los cuales se identifica
con un icono específico:
Los eventos críticos indican problemas críticos. Debe verificarlos
inmediatamente.
Los eventos de Advertencia indican incidencias no críticas. Cuando tenga
tiempo debería comprobarlas y repararlas.
Los eventos de Información indican operaciones que se han completado
con éxito.
Para ver los eventos que se han producido en un periodo de tiempo,
seleccione el periodo deseado desde el campo correspondiente.
Para ayudar a administrar fácilmente los eventos registrados, cada sección
de la ventana de eventos proporciona opciones para eliminar o marcar como
leídos todos los eventos en esta sección.
Fundamentos
18
Bitdefender Antivirus Plus 2016
4.4. Modo auto
Para todos aquellos usuarios que desean protegerse con una solución de
seguridad que no les moleste, Bitdefender Antivirus Plus 2016 ha sido
diseñado con un Modo autopilot integrado.
Mientras esté en Autopilot, Bitdefender aplicará una configuración óptima
de seguridad y tomará por usted todas las decisiones relacionadas con la
seguridad. Esto significa que no verá ni ventanas emergentes, ni alertas, y
no tendrá que ajustar ninguna configuración.
En Modo autopilot, Bitdefender soluciona automáticamente las incidencias
críticas, habilita y administra silenciosamente:
● Protección antivirus, proporcionada por el análisis on-access y el análisis
continuo.
● Protección Web.
● Actualizaciones automáticas.
Para activar o desactivar Autopilot, siga estos pasos:
1. Haga clic en el conmutador Autopilot en la barra de herramientas superior
de la interfaz de Bitdefender.
Mientras Autopilot esté activo, el icono de Bitdefender en el área de
notificación cambiará a .
Importante
Mientras el Autopilot esté activo, modificar alguno de los ajustes que
administre lo desactivaría.
Para ver un historial de acciones llevadas a cabo por Bitdefender mientras
estaba activado Autopilot, abra la ventana Eventos.
4.5. Perfiles y modo Batería
Algunas actividades informáticas, como los juegos online o las
presentaciones en vídeo, requieren mayor capacidad de respuesta del
sistema, alto rendimiento y ausencia de interrupciones. Cuando el portátil
está funcionando con la batería, es mejor que las operaciones innecesarias,
que consumen más energía, se aplacen hasta que el portátil está conectado
de nuevo a la corriente.
Fundamentos
19
Bitdefender Antivirus Plus 2016
Para adaptarse a estas situaciones particulares, Bitdefender Antivirus Plus
2016 incluye dos modos de trabajar:
● Perfiles
● Modo Batería
4.5.1. Perfiles
Los Perfiles de Bitdefender asignan más recursos del sistema a las
aplicaciones en ejecución, modificando temporalmente los ajustes de
protección y adaptando la configuración del sistema. En consecuencia, se
minimiza el impacto del sistema en sus actividades.
Para adaptarse a las diferentes actividades, Bitdefender viene con los
siguientes perfiles:
Perfil de Trabajo
Optimiza la eficiencia en su trabajo identificando y adaptando los ajustes
del producto y del sistema.
Perfil de Películas
Mejora los efectos visuales y elimina las interrupciones cuando se ven
películas.
Perfil de Juego
Mejora los efectos visuales y elimina las interrupciones cuando se juega.
Activar o desactivar los perfiles
Para activar o desactivar los perfiles, siga estos pasos:
1. Haga clic en el icono
Bitdefender.
de la esquina inferior izquierda de la interfaz de
2. Seleccione la pestaña Herramientas.
3. Haga clic en el módulo Perfiles.
4. En la ventana Perfiles, seleccione la pestaña Ajustes del perfil.
5. Active o desactive los perfiles haciendo clic en el conmutador
correspondiente.
Fundamentos
20
Bitdefender Antivirus Plus 2016
Configurar Autopilot para monitorizar los perfiles
Para una experiencia de usuario sencilla, puede configurar Autopilot para
que gestione su perfil de trabajo. En este modo, Bitdefender detecta
automáticamente la actividad que usted lleva a cabo y aplica los ajustes de
optimización del producto y del sistema.
Para que Autopilot gestione los perfiles, siga estos pasos:
1. Haga clic en el icono
Bitdefender.
de la esquina inferior izquierda de la interfaz de
2. Seleccione la pestaña Herramientas.
3. Haga clic en el módulo Perfiles.
4. En la ventana Perfiles, seleccione la pestaña Ajustes del perfil.
5. Marque la casilla Permitir que Autopilot gestione mis perfiles.
Si no desea que su perfil se gestione de forma automática, deje la casilla
sin marcar y elíjalo manualmente en la lista desplegable PERFIL de la interfaz
de Bitdefender.
Para obtener más información sobre los Perfiles, por favor consulte“Perfiles”
(p. 131)
4.5.2. Modo Batería
El modo Batería está especialmente diseñado para usuarios de portátiles y
tablets. Su objetivo es reducir al mínimo tanto el impacto del sistema como
de Bitdefender en el consumo de energía cuando el nivel de carga de la
batería esté por debajo del que usted determine.
Cuando Bitdefender opera en modo Batería, se aplican los siguientes ajustes
del producto:
● Se pospone la actualización automática de Bitdefender.
● Se posponen los análisis programados.
● Se desactiva el Widget de seguridad.
Bitdefender detecta cuándo su portátil pasa a la alimentación con batería
y, en función del nivel de carga de ésta, entra automáticamente en modo
Batería. De la misma forma, Bitdefender sale automáticamente del modo
Fundamentos
21
Bitdefender Antivirus Plus 2016
Batería cuando detecta que el portátil ya no está siendo alimentado con la
batería.
Para activar o desactivar el modo Batería, siga estos pasos:
1. Haga clic en el icono
Bitdefender.
de la esquina inferior izquierda de la interfaz de
2. Seleccione la pestaña Herramientas.
3. Haga clic en el módulo Perfiles y, a continuación, seleccione la pestaña
Modo batería.
4. Active o desactive el modo Batería haciendo clic en el conmutador
correspondiente.
Arrastre el control deslizante correspondiente a lo largo de la escala para
establecer cuándo el sistema debería comenzar a funcionar en modo
Batería. Por defecto, el modo se activa cuando el nivel de carga de la
batería cae por debajo del 30%.
Nota
El modo Batería se activa por defecto en portátiles y tablets.
Configuración del modo Batería
Para configurar el modo Batería, siga estos pasos:
1. Haga clic en el icono
Bitdefender.
de la esquina inferior izquierda de la interfaz de
2. Seleccione la pestaña Herramientas.
3. Haga clic en el módulo Perfiles y, a continuación, seleccione la pestaña
Modo batería.
4. Active la característica haciendo clic en el conmutador correspondiente.
5. Haga clic en el botón Configurar.
6. Elija los ajustes del sistema a aplicar marcando las siguientes opciones:
● Optimizar los ajustes del producto para el modo Batería.
● Posponer los programas en segundo plano y las tareas de
mantenimiento.
● Posponga las actualizaciones automáticas de Windows.
Fundamentos
22
Bitdefender Antivirus Plus 2016
● Adaptar los ajustes del plan de energía para el modo Batería.
● Deshabilitar los dispositivos externos y los puertos de red.
7. Haga clic en Guardar para guardar los cambios y cerrar la ventana.
4.6. Configuración de protección por contraseña de
Bitdefender
Si no es el único usuario con permisos de administrador que utiliza este
ordenador, es recomendable que proteja su configuración de Bitdefender
con una contraseña.
Para configurar la protección por contraseña para la configuración
deBitdefender, siga estos pasos:
1. Haga clic en el icono
en la parte superior de la interfaz de Bitdefender
y seleccione Ajustes generales en el menú desplegable.
2. En la ventana Ajustes generales, seleccione la pestaña Ajustes generales.
3. Habilite la protección por contraseña haciendo clic en el conmutador
correspondiente.
4. Introduzca la contraseña en los dos campos y haga clic en Aceptar. La
contraseña debe tener al menos 8 caracteres.
Una vez que haya establecido una contraseña, cualquiera que desee cambiar
la configuración de Bitdefender tendrá primero que proporcionar la
contraseña.
Importante
Asegúrese de recordar su contraseña o guardarla en un lugar seguro. Si olvidó
la contraseña, deberá reinstalar el programa o ponerse en contacto con
Bitdefender para soporte.
Para eliminar la protección por contraseña, siga estos pasos:
1. Haga clic en el icono
en la parte superior de la interfaz de Bitdefender
y seleccione Ajustes generales en el menú desplegable.
2. En la ventana Ajustes generales, seleccione la pestaña Ajustes generales.
3. Deshabilite la protección por contraseña haciendo clic en el interruptor.
Introduzca la contraseña y haga clic en Aceptar.
Fundamentos
23
Bitdefender Antivirus Plus 2016
Nota
Para modificar la contraseña de su producto, haga clic en el enlace Cambiar
contraseña.
4.7. Informes de uso anónimos
Por defecto, Bitdefender envía informes con datos sobre cómo utiliza la
aplicación a los servidores Bitdefender. Esta información es fundamental
para depurar el producto y nos ayuda a ofrecerle una experiencia de usuario
mejor en el futuro. Los informes no tendrán datos confidenciales, tales como
nombre, dirección IP u otra información, ni serán utilizados con fines
comerciales.
Si desea detener el envío de Informes de uso anónimo, siga estos pasos:
1. Haga clic en el icono
en la parte superior de la interfaz de Bitdefender
y seleccione Ajustes generales en el menú desplegable.
2. En la ventana de Configuración general, seleccione la pestaña Avanzado.
3. Haga clic en el interruptor para deshabilitar los informes de uso anónimos.
4.8. Ofertas especiales y notificaciones de productos
Cuando haya ofertas promocionales disponibles, el producto Bitdefender
está configurado para que se lo notifique mediante una ventana emergente.
Esto le da la oportunidad de beneficiarse de precios ventajosos y mantener
sus dispositivos protegidos durante un mayor período de tiempo.
Además, las notificaciones del producto pueden aparecer cuando el usuario
realiza cambios en el mismo.
Para activar o desactivar las ofertas especiales y notificaciones del producto,
siga estos pasos:
1. Haga clic en el icono
en la parte superior de la interfaz de Bitdefender
y seleccione Ajustes generales en el menú desplegable.
2. En la ventana Ajustes generales, seleccione la pestaña Ajustes generales.
3. Active o desactive las ofertas especiales y notificaciones del producto
haciendo clic en el conmutador correspondiente.
La opción de ofertas especiales y notificaciones del producto está activada
por defecto.
Fundamentos
24
Bitdefender Antivirus Plus 2016
Nota
Tras desactivar las ofertas especiales y notificaciones del producto,
Bitdefender seguirá manteniéndole informado sobre ofertas especiales cuando
utilice una versión de evaluación, cuando su suscripción caduque o cuando
esté usando una versión del producto que ya haya caducado.
Fundamentos
25
Bitdefender Antivirus Plus 2016
5. INTERFAZ DE BITDEFENDER
Bitdefender Antivirus Plus 2016 satisface las necesidades tanto de los
usuarios más técnicos como de los usuarios principiantes. Esta interfaz de
usuario gráfica esta diseñada para satisfacer todas y cada una de las
categorías de usuario.
Para ver el estado del producto y llevar a cabo tareas esenciales, dispone
en cualquier momento del icono del área de notificación de Bitdefender.
La ventana principal le da acceso tanto a importante información del producto
como a los módulos del programa y le permite realizar tareas comunes. En
la ventana principal puede acceder al Módulos de Bitdefender para la
configuración detallada y las tareas administrativas avanzadas, así como
administrar el comportamiento del producto utilizando Autopilot y Perfiles.
Si desea vigilar constantemente la información de seguridad esencial y tener
un acceso rápido a los ajustes clave, añada el Widget de seguridad en su
escritorio.
5.1. Icono del área de notificación
Para administrar todo el producto más fácilmente, puede usar el icono
Bitdefender en la barra de tareas.
Nota
El icono de Bitdefender puede que no esté visible en todo momento. Para
hacer que se muestre el icono permanentemente, siga estos pasos:
● En Windows 7, Windows 8 y Windows 8.1:
1. Haga clic en la flecha
en la esquina inferior derecha de la pantalla.
2. Haga clic en Personalizar... para abrir la ventana de Iconos del área de
notificación.
3. Seleccione la opción Mostrar icono y notificaciones en el icono del Agente
de Bitdefender.
● En Windows 10:
1. Haga clic derecho en la barra de tareas y seleccione Propiedades.
2. Haga clic en Personalizar en la ventana de la barra de tareas.
3. Haga clic en el enlace Seleccionar qué iconos aparecen en la barra de
tareas en la ventana Notificaciones y acciones.
Interfaz de Bitdefender
26
Bitdefender Antivirus Plus 2016
4. Active el conmutador junto a Agente de Bitdefender.
Si hace doble clic en este icono se abrirá la interfaz de Bitdefender. Además,
al hacer clic derecho sobre el icono, un menú contextual le permitirá
administrar rápidamente el producto Bitdefender.
● Mostrar - abre la ventana principal de
Bitdefender.
● Acerca de - abre la ventana dónde puede verse
información sobre Bitdefender y dónde encontrar
ayuda en caso necesario.
● Ver incidencias de seguridad - le ayuda a eliminar
las vulnerabilidades de seguridad actuales. Si
esta opción no está disponible, no hay ninguna
incidencia para reparar. Para más información,
por favor, consulte el apartado “Reparando
incidencias” (p. 15).
Icono de la bandeja
● Ocultar / Mostrar el Widget de seguridad - habilita / deshabilita el Widget
de seguridad.
● Actualizar - realiza una actualización inmediata. Puede seguir el estado
de la actualización en el panel de Actualización de la ventana principal de
Bitdefender.
● Mostrar informe de seguridad - abre una ventana donde puede ver un
estado semanal y recomendaciones para su sistema. Puede seguir las
recomendaciones para mejorar la seguridad de su sistema.
El icono de Bitdefender en la barra de herramientas le informa cuando una
incidencia afecta a su equipo o como funciona el producto, mostrando un
símbolo especial, como el siguiente:
Las incidencias críticas afectan a la seguridad de su sistema. Requieren
su atención inmediata y deben ser reparadas lo antes posible.
Las incidencias no críticas afectan a la seguridad de su sistema. Cuando
tenga tiempo debería comprobarlas y repararlas.
El Autopilot de Bitdefender está activado.
Si Bitdefender no funciona, el icono del área de notificación aparecerá en
un fondo gris: . Normalmente sucede cuando una licencia caduca. Esto
puede ocurrir cuando los servicios de Bitdefender no están respondiendo o
cuando otros errores afectan al funcionamiento normal de Bitdefender.
Interfaz de Bitdefender
27
Bitdefender Antivirus Plus 2016
5.2. Ventana principal
La ventana principal de Bitdefender le permite realizar tareas comunes,
solucionar rápidamente problemas de seguridad, ver la información sobre
el uso del producto y acceder a los paneles desde los cuales se configuran
los ajustes del mismo. Todo se encuentra a tan sólo unos clics.
La ventana está organizada en dos áreas principales:
Barra de herramientas superior
Aquí es donde puede comprobar el estado de la seguridad de su equipo,
configurar el comportamiento de Bitdefender en casos especiales y
acceder a tareas importantes.
Área de botones de acción
Aquí es donde puede acceder a la cuenta del panel de control de
Bitdefender Central y ejecutar diferentes tareas para mantener su sistema
protegido y funcionando a la velocidad óptima.
El icono
de la esquina inferior izquierda de la interfaz principal le da
acceso a los módulos de productos, para que pueda iniciar la configuración
de los ajustes del producto.
El icono
de la parte superior de la interfaz principal le permite administrar
su cuenta y acceder a las características online de su producto desde el
panel de control de la cuenta. Aquí también puede acceder a Eventos, al
Informe sobre la seguridad semanal y a la página Ayuda y soporte.
Enlace
Descripción
Número de días
restantes
Se muestra el tiempo restante antes de que caduque su
suscripción actual. Haga clic en el enlace para abrir la
ventana donde puede ver más información sobre su
clave de licencia o registrar su producto con una nueva
clave de licencia.
5.2.1. Barra de herramientas superior
La barra de herramientas superior contiene los siguientes elementos:
● El área de Estado de seguridad a la izquierda de la barra de herramientas,
le informa si hay incidencias que afectan a la seguridad del equipo y le
ayuda a repararlas.
Interfaz de Bitdefender
28
Bitdefender Antivirus Plus 2016
El color del área del estado de la seguridad cambia en función de las
incidencias detectadas y se muestran diferentes mensajes:
● El área aparece en color verde. No hay incidencias que solucionar. Su
equipo y sus datos están protegidos.
● La zona aparece en color amarillo. Las incidencias no críticas afectan
a la seguridad de su sistema. Cuando tenga tiempo debería
comprobarlas y repararlas.
● El área es de color rojo. Las incidencias críticas afectan a la seguridad
de su sistema. Debe tratar estas incidencias de inmediato.
Haciendo clic en cualquier lugar dentro del área de estado de seguridad,
puede acceder a un asistente que le ayudará a eliminar amenazas
fácilmente de su equipo. Para más información, por favor, consulte el
apartado “Reparando incidencias” (p. 15).
● Autopilot le permite activar el piloto automático y disfrutar de una
seguridad totalmente silenciosa. Para más información, por favor, consulte
el apartado “Modo auto” (p. 19).
● Los Perfiles le permiten trabajar, jugar o ver películas y ahorrarse tiempo
de configuración del sistema para posponer las tareas de mantenimiento.
Para más información, por favor, consulte el apartado “Perfiles” (p. 131).
5.2.2. Botones de acción
Mediante los botones de acción puede acceder rápidamente a su cuenta de
Bitdefender Central y ejecutar tareas importantes.
Los botones de acción disponibles en esta área son:
● Acceda a Bitdefender Central. Acceda a su cuenta de Bitdefender Central
para verificar sus suscripciones y realizar tareas de seguridad en los
dispositivos que administra.
● Análisis rápido. Ejecute un análisis rápido para asegurarse de que su
equipo está libre de virus.
● Análisis de vulnerabilidades. Analice su equipo en busca de
vulnerabilidades para asegurarse de que todas las aplicaciones instaladas,
además del sistema operativo, están actualizadas y funcionan
correctamente.
● Safepay. Abra Bitdefender Safepay™ para proteger sus datos confidenciales
mientras efectúa transacciones online.
Interfaz de Bitdefender
29
Bitdefender Antivirus Plus 2016
● Actualizar. Actualice su Bitdefender para asegurarse de que tiene las
últimas firmas de malware.
5.3. Los módulos de Bitdefender
El producto Bitdefender viene con una serie de módulos útiles que le ayudarán
a mantenerse protegido mientras trabaja, navega por la Web, juega, o si
desea efectuar pagos online.
Cuando desee acceder a los módulos o comenzar a configurar su producto,
haga clic en el icono
Bitdefender.
de la esquina inferior izquierda de la interfaz de
Los módulos se dividen en tres pestañas, en función de las características
que ofrecen:
● Protección
● Privacidad
● Herramientas
5.3.1. Protección
En esta pestaña puede configurar su nivel de seguridad y establecer qué
vulnerabilidades del sistema solucionar.
Los módulos que puede administrar en el panel de Protección son:
Antivirus
La protección antivirus es la base de su seguridad. Bitdefender le protege
en tiempo real y bajo demanda contra todo tipo de malware, como virus,
troyanos, spyware, adware, etc.
En el módulo Antivirus puede acceder fácilmente a las siguientes tareas
de análisis:
● Análisis rápido
● Análisis de sistema
● Administrar análisis
● Modo de rescate
Si desea obtener más información sobre las tareas de análisis y sobre
cómo configurar la protección antivirus, consulte “Protección Antivirus”
(p. 76).
Interfaz de Bitdefender
30
Bitdefender Antivirus Plus 2016
Protección Web
La protección Web le ayuda a mantenerse protegido contra ataques de
phishing, intentos de fraude y filtraciones de datos privados mientras
navega por Internet.
Para obtener más información sobre cómo configurar Bitdefender para
proteger sus actividades en la Web, consulte “Protección Web” (p. 102).
Vulnerabilidad
El módulo de Vulnerabilidades le ayuda a mantener actualizado el
sistema operativo y las aplicaciones que utiliza con regularidad.
Haga clic en Análisis de vulnerabilidad en el módulo de Vulnerabilidad
para empezar a identificar las actualizaciones críticas de Windows,
actualizaciones de aplicaciones y contraseñas débiles pertenecientes
a cuentas de Windows.
Para obtener más información sobre la configuración de la protección
contra vulnerabilidades, consulte “Vulnerabilidad” (p. 107).
Protección contra ransomware
El módulo de Protección contra ransomware se asegura de que sus
archivos personales permanecen protegidos contra los ataques de los
chantajistas online.
Para obtener más información sobre cómo configurar la Protección
contra ransomware para protegerse frente a este tipo de ataques,
consulte “Protección contra ransomware” (p. 111).
5.3.2. Privacidad
En la pestaña Privacidad puede proteger sus transacciones online y
mantenerse a salvo cuando navega.
Los módulos que puede administrar en el panel de Privacidad son:
Protección de datos
El módulo de Protección de datos le permite borrar archivos de forma
permanente.
Haga clic en el Destructor de archivos en el módulo de Protección de
datos para iniciar un asistente que le permitirá eliminar completamente
archivos de su sistema.
Para obtener más información sobre la configuración de la Protección
de datos, consulte “Protección de datos” (p. 105).
Interfaz de Bitdefender
31
Bitdefender Antivirus Plus 2016
Gestor de contraseñas
El Gestor de contraseñas de Bitdefender le ayuda a controlar sus
contraseñas, protege su privacidad y le proporciona una experiencia de
navegación segura.
En el módulo Gestor de contraseñas puede seleccionar las siguientes
tareas:
● Abrir Wallet - abre la base de datos de Wallet existente.
● Bloquear Wallet - bloquea la base de datos de Wallet existente.
● Exportar Wallet - le permite guardar la base de datos existente en una
ubicación de su sistema.
● Crear nuevo Wallet - inicia un asistente que le permitirá crear una
nueva base de datos de Wallet.
Para obtener más información sobre la configuración del Gestor de
contraseñas, consulte “Protección del Gestor de contraseñas para sus
credenciales” (p. 120).
Safepay
El navegador Bitdefender Safepay™ le ayuda a mantener a salvo y en
privado su banca electrónica, sus compras por Internet y cualquier otro
tipo de transacción online.
Haga clic en el botón de acción Safepay de la interfaz de Bitdefender
para empezar a realizar transacciones online en un entorno seguro.
Para obtener más información sobre Bitdefender Safepay™, consulte
“Seguridad Safepay para las transacciones online” (p. 115).
5.3.3. Herramientas
En la pestaña Herramientas puede configurar su perfil de trabajo.
Los módulos que se pueden administrar en la pestaña Herramientas son:
Perfiles
Los Perfiles de Bitdefender le ayudan a simplificar su experiencia de
usuario cuando trabaja, ve una película o juega, monitorizando las
herramientas de trabajo del producto y del sistema. Haga clic en Activar
ahora en la barra superior de la interfaz de Bitdefender para empezar a
utilizar esta característica.
Bitdefender le permite configurar los siguientes perfiles:
Interfaz de Bitdefender
32
Bitdefender Antivirus Plus 2016
● Perfil de Trabajo
● Perfil de Películas
● Perfil de Juego
Para obtener más información sobre la configuración del módulo de
perfiles, consulte “Perfiles” (p. 131).
5.4. Widget de seguridad
El Widget de seguridad es la forma rápida y fácil de monitorizar y controlar
Bitdefender Antivirus Plus 2016. Añadir este pequeño y no intrusivo widget
a su escritorio le permite ver la información crítica y realizar tareas clave en
todo momento:
● abra la ventana principal de Bitdefender.
● monitorice la actividad del análisis en tiempo real.
● monitorice el estado de seguridad de su sistema y solucione cualquier
incidencia existente.
● vea cuándo una actualización está en curso.
● vea las notificaciones y tenga acceso a los últimos eventos de los que
haya informado Bitdefender.
● analice archivos o carpetas arrastrando y soltando uno o varios elementos
sobre el widget.
Widget de seguridad
El estado global de seguridad de su equipo se muestra en el centro del
widget. El estado está indicado por el color y la forma del icono que se
muestra en esta área.
Las incidencias críticas afectan a la seguridad de su sistema.
Requieren su atención inmediata y deben ser reparadas lo antes posible.
Haga clic en el icono de estado para comenzar a solucionar las incidencias
de las que se ha informado.
Interfaz de Bitdefender
33
Bitdefender Antivirus Plus 2016
Las incidencias no críticas afectan a la seguridad de su sistema. Cuando
tenga tiempo debería comprobarlas y repararlas. Haga clic en el icono de
estado para comenzar a solucionar las incidencias de las que se ha
informado.
Su sistema está protegido.
Cuando hay un análisis bajo demanda en curso, se muestra este icono
animado.
Cuando se informe sobre las incidencias, haga clic en el icono de estado
para ejecutar el asistente de Solución de incidencias.
En la parte inferior del widget se muestra el contador de eventos no leídos
(el número de eventos destacados de los que ha informado Bitdefender, si
los hay). Haga clic en el contador de eventos, por ejemplo para un evento
no leído, para abrir la ventana de Eventos. Para más información, por favor
vea “Eventos” (p. 17).
5.4.1. Análisis de archivos y carpetas
Puede usar el Widget de seguridad para analizar rápidamente archivos y
carpetas. Arrastre cualquier archivo o carpeta que desee analizar y suéltelo
sobre el Widget de seguridad.
El Asistente de Análisis Antivirus aparecerá y le guiará a través del proceso
de análisis. Las opciones de análisis están preconfiguradas para obtener
los mejores resultados de detección y no se pueden cambiar Si se detectan
ficheros infectados, Bitdefender intentará desinfectarlos (eliminar el código
malicioso). Si la desinfección falla, el Asistente de Análisis Antivirus le
permitirá especificar otras acciones a realizar con los ficheros infectados.
5.4.2. Ocultar / mostrar el Widget de seguridad
Cuando no desee ver más el widget, haga clic en
.
Para restaurar el Widget de seguridad, utilice uno de los métodos siguientes:
● Desde el área de notificación:
1. Haga clic derecho en el icono de Bitdefender en el área de notificación.
2. Haga clic en Mostrar widget de seguridad en el menú contextual que
aparece.
Interfaz de Bitdefender
34
Bitdefender Antivirus Plus 2016
● Desde la interfaz de Bitdefender:
1. Haga clic en el icono
en la parte superior de la interfaz de
Bitdefender y seleccione Ajustes generales en el menú desplegable.
2. En la ventana Ajustes generales, seleccione la pestaña Ajustes
generales.
3. Active Mostrar widget de seguridad haciendo clic en el conmutador
correspondiente.
5.5. Informe de seguridad
El Informe de seguridad proporciona el estado semanal de su producto y le
ofrece varios consejos para mejorar la protección del sistema. Estos consejos
son importantes para gestionar la protección general y puede ver fácilmente
las acciones que puede llevar a cabo sobre su sistema.
El informe se genera una vez a la semana y resume la información importante
sobre la actividad de su producto de forma que pueda entender fácilmente
qué ocurrió durante este periodo de tiempo.
La información que ofrece el Informe de seguridad se divide en dos
categorías:
● Área Protección - vea información relacionada con la protección de su
sistema.
● Archivos analizados
Le permite ver los archivos analizados por Bitdefender esta semana.
Puede consultar detalles como el número de archivos analizados y el
número de archivos limpiados por Bitdefender.
Para obtener más información sobre la configuración de la protección
antispam, por favor consulte “Protección Antivirus” (p. 76).
● Sitios Web analizados
Le permite comprobar el número de páginas Web analizadas y
bloqueadas por Bitdefender. Para protegerle de la divulgación de
información personal mientras navega, Bitdefender asegura su tráfico
Web.
Para obtener más información sobre la protección Web, consulte
“Protección Web” (p. 102).
Interfaz de Bitdefender
35
Bitdefender Antivirus Plus 2016
● Sistema
Le permite identificar y corregir fácilmente las vulnerabilidades del
sistema con el fin de hacer que su equipo sea más seguro ante el
malware y los hackers.
Para obtener más información sobre el Análisis de vulnerabilidades,
consulte “Vulnerabilidad” (p. 107).
● Cronología de eventos
Le permite disponer de una imagen global de todos los procesos de
análisis y los problemas solucionados por Bitdefender durante toda la
semana. Los eventos se dividen por días.
Para obtener más información sobre el registro detallado de los eventos
relativos a la actividad de su equipo, consulte Eventos.
● Área de optimización - vea la información relativa al espacio liberado,
aplicaciones optimizadas y la cantidad de batería que ha ahorrado
utilizando el modo Batería.
● Batería ahorrada
Le permite ver la cantidad de batería que ahorró mientras el sistema
funcionó en el modo Batería.
Para obtener más información sobre el modo Batería, consulte “Modo
Batería” (p. 21).
● Aplicaciones optimizadas
Le permite ver el número de aplicaciones que ha utilizado con los
Perfiles.
Para obtener más información sobre los Perfiles, consulte “Perfiles” (p.
131).
5.5.1. Consultar el informe de seguridad
El Informe de seguridad utiliza un sistema de seguimiento de incidencias
para detectar e informarle sobre las incidencias que puedan afectar a la
seguridad de su equipo y sus datos. Las incidencias detectadas incluyen la
desactivación de ajustes importantes de protección y otras condiciones que
pueden representar un riesgo de seguridad. Mediante este informe, puede
configurar componentes específicos de Bitdefender o tomar medidas de
prevención para proteger su equipo y sus datos privados.
Interfaz de Bitdefender
36
Bitdefender Antivirus Plus 2016
Para consultar el Informe de seguridad, siga estos pasos:
1. Seleccione el informe:
● Haga clic en el icono
de la parte superior de la interfaz de
Bitdefender y, a continuación, seleccione Informe de seguridad en el
menú desplegable.
● Haga clic con el botón derecho en el icono de Bitdefender del área de
notificación y seleccione Mostrar informe de seguridad.
● Una vez que el informe está completo recibirá una notificación
emergente. Haga clic en Mostrar para acceder al informe de seguridad.
Se abrirá una página Web en su navegador Web donde podrá ver el
informe generado.
2. Eche un vistazo a la parte superior de la ventana para ver el estado general
de seguridad.
3. Consulte nuestras recomendaciones en la parte inferior de la página.
El color del área del estado de la seguridad cambia en función de las
incidencias detectadas y se muestran diferentes mensajes:
● El área aparece en color verde. No hay incidencias que solucionar. Su
equipo y sus datos están protegidos.
● El área aparece en amarillo. Hay incidencias no críticas que afectan a la
seguridad de su sistema. Cuando tenga tiempo debería comprobarlas y
repararlas.
● El área aparece en rojo. Hay incidencias críticas que afectan a la seguridad
de su sistema. Debe tratar estas incidencias de inmediato.
5.5.2. Activar y desactivar la notificación del Informe de
seguridad
Para activar o desactivar la notificación del Informe de seguridad, siga estos
pasos:
1. Haga clic en el icono
en la parte superior de la interfaz de Bitdefender
y seleccione Ajustes generales en el menú desplegable.
2. En la ventana Ajustes generales, seleccione la pestaña Ajustes generales.
Interfaz de Bitdefender
37
Bitdefender Antivirus Plus 2016
3. Haga clic en el conmutador correspondiente para activar o desactivar la
notificación del Informe de seguridad.
La notificación del Informe de seguridad está activada de forma
predeterminada.
Interfaz de Bitdefender
38
Bitdefender Antivirus Plus 2016
6. BITDEFENDER CENTRAL
Bitdefender Central es la plataforma Web en la que tiene acceso a los
servicios y características online del producto y desde donde puede realizar
de forma remota tareas importantes en los dispositivos en los que está
instalado Bitdefender. Puede iniciar sesión en su cuenta de Bitdefender
Central desde cualquier equipo o dispositivo móvil conectado a Internet con
solo acceder a https://central.bitdefender.com. Una vez que haya accedido
a la misma, puede empezar por hacer lo siguiente:
● Descargar e instalar Bitdefender en los sistemas operativos Windows, OS
X y Android. Los productos disponibles para su descarga son:
● Bitdefender Antivirus Plus 2016
● Bitdefender Antivirus for Mac
● Bitdefender Mobile Security
● Administrar y renovar sus suscripciones de Bitdefender.
● Añadir nuevos dispositivos a su red y administrarlos desde cualquier lugar.
6.1. Acceso a su cuenta de Bitdefender Central
Hay varias maneras de acceder a su cuenta de Bitdefender Central.
Dependiendo de la tarea que desee realizar, puede optar por cualquiera de
las siguientes posibilidades:
● Desde la interfaz principal de Bitdefender:
1. Haga clic en el enlace Ir a Bitdefender Central situado a la izquierda de
la interfaz de Bitdefender.
● Desde la Información de la cuenta:
1. Haga clic en el icono
de la parte superior de la interfaz de
Bitdefender y, a continuación, seleccione Información de la cuenta en
el menú desplegable.
2. Haga clic en el enlace Ir a Bitdefender Central situado en la parte inferior
de la ventana que aparece.
● Desde su navegador Web:
1. Abra un navegador Web en cualquier dispositivo con acceso a Internet.
Bitdefender Central
39
Bitdefender Antivirus Plus 2016
2. Diríjase a: https://central.bitdefender.com.
3. Inicie la sesión en su cuenta con su dirección de e-mail y contraseña.
6.2. Mis suscripciones
La plataforma Bitdefender Central le da la posibilidad de administrar
fácilmente las suscripciones que tiene para todos sus dispositivos.
6.2.1. Compruebe las suscripciones disponibles
Para comprobar sus suscripciones disponibles:
1. Acceda a su cuenta Bitdefender Central.
2. Seleccione el panel Mis suscripciones.
Aquí tiene información sobre la disponibilidad de las suscripciones que
posee y el número de dispositivos que utilizan cada una de ellas.
Puede añadir un nuevo dispositivo a una suscripción o renovarlo
seleccionando una tarjeta de suscripción.
Nota
Puede tener una o más suscripciones en su cuenta siempre que estas sean
para diferentes productos.
6.2.2. Añadir un nuevo dispositivo
Si su suscripción cubre más de un dispositivo, puede añadir un nuevo
dispositivo e instalarle Bitdefender Antivirus Plus 2016 de la siguiente
manera:
1. Acceda a su cuenta Bitdefender Central.
2. Seleccione el panel Mis dispositivos.
3. En la ventana Mis dispositivos, haga clic en INSTALAR Bitdefender.
4. Elija Windows y, a continuación, escoja una de las dos opciones
disponibles:
● Quiero instalar Bitdefender en este dispositivo.
Seleccione Bitdefender Antivirus Plus 2016 en la lista de producto que
se va a instalar y, a continuación, haga clic en Descargar para continuar.
● Quiero instalar Bitdefender en otro dispositivo.
Bitdefender Central
40
Bitdefender Antivirus Plus 2016
Seleccione Bitdefender Antivirus Plus 2016 en la lista de producto que
se va a instalar. Introduzca una dirección de correo electrónico en el
campo correspondiente y haga clic en ENVIAR.
5. Espere a que finalice la descarga y, acto seguido, ejecute el instalador.
6.2.3. Renovar la suscripción
Si no opta por la renovación automática de su suscripción de Bitdefender,
puede renovarla manualmente siguiendo estos pasos:
1. Acceda a su cuenta Bitdefender Central.
2. Seleccione el panel Mis suscripciones.
3. Seleccione la tarjeta de suscripción deseada.
4. Haga clic en Renovar para continuar.
Se abrirá una página Web en su navegador de Internet, donde puede renovar
su suscripción de Bitdefender.
6.2.4. Activar la suscripción
Una suscripción se puede activar durante el proceso de instalación mediante
su cuenta de Bitdefender Central. Tras el proceso de activación, su validez
comienza una cuenta atrás.
Si ha comprado un código de activación a uno de nuestros resellers o lo ha
recibido de regalo, puede añadir su disponibilidad a su suscripción de
Bitdefender, siempre que sea para el mismo producto.
Para activar una suscripción mediante un código de activación, siga estos
pasos:
1. Acceda a su cuenta Bitdefender Central.
2. Seleccione el panel Mis suscripciones.
3. Haga clic en el botón CÓDIGO DE ACTIVACIÓN y, a continuación, escriba
el código en el campo correspondiente.
4. Haga clic en ENVIAR.
La suscripción ya está activada. Acceda al panel Mis dispositivos y
seleccione INSTALAR Bitdefender para instalar el producto en uno de sus
dispositivos.
Bitdefender Central
41
Bitdefender Antivirus Plus 2016
6.3. Mis dispositivos
El área Mis dispositivos en su cuenta de Bitdefender Central le da la
posibilidad de instalar, administrar y llevar a cabo acciones remotas en su
producto de Bitdefender en cualquier dispositivo, siempre y cuando esté
encendido y conectado a Internet. Las tarjetas de dispositivo muestran el
nombre del mismo, el estado de protección y la disponibilidad restante de
su suscripción.
Para identificar fácilmente sus dispositivos, puede personalizar el nombre
de los mismos:
1. Acceda a su cuenta Bitdefender Central.
2. Seleccione el panel Mis dispositivos.
3. Haga clic en el icono
de la tarjeta del dispositivo deseado y, a
continuación, seleccione Ajustes.
4. Cambie el nombre del dispositivo en el campo correspondiente y, a
continuación, seleccione Guardar.
En caso de que el Autopilot esté desactivado, puede activarlo haciendo clic
en el conmutador. Haga clic en Guardar para aplicar los cambios.
Puede crear y asignar un propietario a cada uno de los dispositivos para
gestionarlos mejor:
1. Acceda a su cuenta Bitdefender Central.
2. Seleccione el panel Mis dispositivos.
3. Haga clic en el icono
de la tarjeta del dispositivo deseado y, a
continuación, seleccione Perfil.
4. Haga clic en Añadir propietario y, a continuación, rellene los campos
correspondientes, establezca el sexo, la fecha de nacimiento e incluso
añada una imagen al perfil.
5. Haga clic en AÑADIR para guardar el perfil.
6. Seleccione el propietario deseado en la lista de Propietarios de dispositivos
y, a continuación, haga clic en ASIGNAR.
Para actualizar Bitdefender en un dispositivo, siga estos pasos:
1. Acceda a su cuenta Bitdefender Central.
Bitdefender Central
42
Bitdefender Antivirus Plus 2016
2. Seleccione el panel Mis dispositivos.
3. Haga clic en el icono
de la tarjeta del dispositivo deseado y, a
continuación, seleccione Actualizar.
Para tener acceso a más acciones remotas e información acerca de su
producto Bitdefender en un dispositivo concreto, haga clic en la tarjeta de
dicho dispositivo.
Una vez que haga clic en una tarjeta de dispositivo, tendrá a su disposición
las siguientes pestañas:
● Panel de Control. En esta ventana puede comprobar el estado de protección
de sus productos Bitdefender y el número de días restantes de su
suscripción. El estado de protección puede ser verde, cuando no hay
ningún problema que afecte a su producto, o rojo cuando el dispositivo
está en riesgo. Cuando existan problemas que afecten a su producto, haga
clic en Ver incidencias para obtener más información. Desde aquí puede
solucionar manualmente las incidencias que estén afectando a la
seguridad de sus dispositivos.
● Protección. Desde esta ventana puede ejecutar de forma remota un análisis
rápido o un análisis del sistema en sus dispositivos. Haga clic en el botón
ANALIZAR para poner en marcha el proceso. También puede comprobar
cuándo se realizó el último análisis en el dispositivo, así como obtener un
informe del último análisis con la información más importante
disponible.Para más información sobre estos dos procesos de análisis,
consulte “Ejecución de un análisis del sistema” (p. 84) y “Ejecución de un
análisis Quick Scan” (p. 84).
● Vulnerabilidad. Para comprobar las vulnerabilidades de un dispositivo,
como por ejemplo actualizaciones de Windows sin hacer, aplicaciones
obsoletas o contraseñas débiles, haga clic en el botón ANALIZAR en la
pestaña de Vulnerabilidad. Las vulnerabilidades no se pueden solucionar
de forma remota. En caso de encontrar alguna, tendrá que ejecutar un
nuevo análisis de vulnerabilidades en el dispositivo que tiene el problema
y adoptar en él las medidas recomendadas. Para más información sobre
esta característica, consulte “Vulnerabilidad” (p. 107).
Bitdefender Central
43
Bitdefender Antivirus Plus 2016
7. MANTENIMIENTO DE BITDEFENDER AL DÍA
Cada día se encuentra e identifica nuevo software malintencionado. Por
esta razón es muy importante mantener Bitdefender actualizado con las
últimas firmas de malware.
Si está conectado a Internet a través de una conexión de banda ancha o
ADSL, Bitdefender se actualizará sólo. Por omisión, busca actualizaciones
cuando enciende su equipo y cada hora a partir de ese momento. Si se
detecta una actualización, esta es automáticamente descargada e instalada
en su equipo.
El proceso de actualización se realiza al instante, actualizando o
reemplazando los archivos antiguos progresivamente. De este modo, el
proceso de actualización no afecta al rendimiento del producto a la vez que
se evita cualquier riesgo.
Importante
Para estar protegido contra las últimas amenazas mantenga activo
Actualización automática.
En algunas situaciones particulares, se precisa su intervención para mantener
la protección de su Bitdefender actualizada:
● Si su equipo se conecta a Internet a través de un servidor proxy, puede
configurar las opciones del proxy según se describe en “¿Cómo configuro
Bitdefender para usar una conexión a Internet mediante proxy?” (p. 69).
● Si no dispone de una conexión a Internet, puede actualizar Bitdefender
manualmente como se describe en “Mi equipo no está conectado a Internet.
¿Cómo puedo actualizar Bitdefender?” (p. 145). El archivo de actualización
manual se publica una vez por semana.
● Pueden producirse errores durante la descarga de actualizaciones en una
conexión a Internet lenta. Para descubrir como superar dichos errores,
por favor consulte “Cómo actualizo Bitdefender en una conexión de internet
lenta” (p. 144).
● Si está conectado a Internet a través de una conexión por módem
analógico, es recomendable actualizar Bitdefender manualmente. Para
más información, por favor vea “Realizar una actualización” (p. 45).
Mantenimiento de Bitdefender al día
44
Bitdefender Antivirus Plus 2016
7.1. Comprobar si Bitdefender está actualizado
Para comprobar el momento de la última actualización de su Bitdefender,
busque en el Área de estado de seguridad, a la izquierda de la barra de
herramientas.
Para obtener información detallada sobre las últimas actualizaciones,
compruebe los eventos de actualización:
1. En la ventana principal, haga clic en el icono
de la parte superior de
la interfaz de Bitdefender y seleccione Eventos en el menú desplegable.
2. En la ventana Eventos, seleccione Actualizar en el menú desplegable
correspondiente.
Puede saber cuándo se iniciaron las actualizaciones y obtener información
sobre ellas (si se realizaron con éxito o no, si requieren reiniciar para
completar la instalación). Si es necesario, reinicie el sistema en cuanto
pueda.
7.2. Realizar una actualización
Para poder hacer actualizaciones es necesaria una conexión a Internet.
Para iniciar una actualización, haga cualquier cosa de las siguientes:
● Abra la interfaz de Bitdefender y haga clic en el botón de acción Actualizar.
● Haga clic con el botón derecho en el icono de Bitdefender
notificación y seleccione Actualizar ahora.
en el área de
El módulo Actualizar conectará con el servidor de actualización de
Bitdefender y comprobará la existencia de actualizaciones. Al detectar una
actualización se le solicitará su confirmación para instalarla, o bien podrá
realizarse de forma automática dependiendo de lo haya definido en la
Configuración de actualización.
Importante
Podría ser necesario reiniciar el equipo cuando haya completado la
actualización. Le recomendamos que lo haga lo antes posible.
También puede realizar actualizaciones en sus dispositivos de forma remota,
siempre y cuando estén encendidos y conectados a Internet.
Para actualizar Bitdefender en un dispositivo, siga estos pasos:
Mantenimiento de Bitdefender al día
45
Bitdefender Antivirus Plus 2016
1. Acceda a su cuenta Bitdefender Central.
2. Seleccione el panel Mis dispositivos.
3. Haga clic en el icono
de la tarjeta del dispositivo deseado y, a
continuación, seleccione Actualizar.
7.3. Activar o desactivar la actualización automática
Para activar o desactivar las actualizaciones automáticas, siga estos pasos:
1. Haga clic en el icono
en la parte superior de la interfaz de Bitdefender
y seleccione Ajustes generales en el menú desplegable.
2. En la ventana Ajustes generales, seleccione la pestaña Actualizar.
3. Haga clic en el conmutador para activar o desactivar la actualización
automática.
4. Aparecerá una ventana de advertencia. Debe confirmar esta elección
seleccionando del menú cuánto tiempo desea que esté deshabilitada la
actualización automática. Puede desactivar la actualización automática
durante cinco, quince o treinta minutos, durante una hora, de forma
permanente o hasta que se reinicie el sistema.
Aviso
Se trata de una cuestión crítica para la seguridad de su sistema.
Recomendamos desactivar la protección en tiempo real durante el menor
tiempo posible. Si Bitdefender no se actualiza regularmente, no podrá
protegerle contra las amenazas más recientes.
7.4. Ajustar las opciones de actualización
Las actualizaciones se pueden realizar desde la red local, por Internet,
directamente o mediante un servidor proxy. Por defecto, Bitdefender
comprobará si existen actualizaciones cada hora, a través de Internet, e
instalará las actualizaciones disponibles sin alertarle.
La configuración de actualizaciones predeterminada se ajusta a la mayoría
de usuarios y normalmente no tiene que cambiarla.
Para configurar las opciones de actualización, siga estos pasos:
Mantenimiento de Bitdefender al día
46
Bitdefender Antivirus Plus 2016
1. Haga clic en el icono
en la parte superior de la interfaz de Bitdefender
y seleccione Ajustes generales en el menú desplegable.
2. En la ventana Ajustes generales, seleccione la pestaña Actualizar y
configure los ajustes según sus preferencias.
Frecuencia de actualización
Bitdefender está configurado para buscar actualizaciones cada hora. Para
cambiar la frecuencia de actualización, arrastre el control deslizante sobre
la escala para establecer el período de tiempo deseado en que deben
producirse las actualizaciones.
Ubicación de la actualización
Bitdefender esta configurado para actualizarse desde los servidores de
actualización en Internet de Bitdefender. La ubicación de actualización es
una dirección genérica de Internet que es automáticamente redirigida al
servidor de actualización más cercano de Bitdefender en su región.
No modifique la ubicación de actualización a no ser que así se lo indique un
representante de Bitdefender o por su administrador de red (si está conectado
a la red de una oficina).
Puede cambiar a la ubicación de actualización en Internet por defecto
haciendo clic en Predeterminado.
Reglas de proceso de actualización
Puede elegir entre tres modos de descargar e instalar actualizaciones:
● Actualización silenciosa - Bitdefender
actualizaciones automáticamente.
descarga
e
instala
las
● Preguntar antes de descargar - cada vez que exista una actualización
disponible, se le consultará si desea descargarla.
● Preguntar antes de instalar - cada vez que se haya descargado una
actualización, se le pedirá permiso para instalarla.
Algunas actualizaciones necesitan reiniciar el sistema para completar la
instalación. Si una actualización necesita reiniciar el sistema, de forma
predeterminada Bitdefender seguirá utilizando los archivos antiguos hasta
que el usuario reinicie voluntariamente el equipo. Esto es así para evitar que
Mantenimiento de Bitdefender al día
47
Bitdefender Antivirus Plus 2016
el proceso de actualización de Bitdefender interfiera con el trabajo del
usuario.
Si quiere que se le pregunte cuando una actualización requiera un reinicio,
desactive la opción Posponer reinicio haciendo clic en el conmutador
correspondiente.
Mantenimiento de Bitdefender al día
48
Bitdefender Antivirus Plus 2016
CÓMO
49
Bitdefender Antivirus Plus 2016
8. PASOS DE LA INSTALACIÓN
8.1. ¿Cómo instalo Bitdefender en un segundo equipo?
Si la suscripción que ha adquirido cubre más de un equipo, puede utilizar
sus credenciales de la cuenta de Bitdefender Central para registrar un
segundo PC.
Para instalar Bitdefender en un segundo equipo, siga estos pasos:
1. Acceda a su cuenta Bitdefender Central.
2. Seleccione el panel Mis dispositivos.
3. En la ventana Mis dispositivos, haga clic en INSTALAR Bitdefender.
4. Elija Windows y, a continuación, escoja una de las dos opciones
disponibles:
● Quiero instalar Bitdefender en este dispositivo.
En la lista de producto que se va a instalar, seleccione Bitdefender
Antivirus Plus 2016 y, a continuación, haga clic en Descargar para
continuar.
● Quiero instalar Bitdefender en otro dispositivo.
Seleccione Bitdefender Antivirus Plus 2016 en la lista de producto que
se va a instalar. Introduzca una dirección de correo electrónico en el
campo correspondiente y haga clic en ENVIAR.
5. Ejecute el producto Bitdefender que ha descargado. Espere hasta que el
proceso de instalación se haya completado y cierre la ventana.
El nuevo dispositivo en el que ha instalado el producto Bitdefender aparece
en el panel de control de Bitdefender Central.
8.2. ¿Cuándo debería reinstalar Bitdefender?
En algunas situaciones puede que necesite reinstalar su producto
Bitdefender.
Las situaciones típicas en las cuales necesitaría reinstalar Bitdefender
incluyen las siguientes:
● ha reinstalado el sistema operativo.
Pasos de la Instalación
50
Bitdefender Antivirus Plus 2016
● ha adquirido un equipo nuevo.
● usted quiere cambiar el idioma en que se muestra la interfaz de
Bitdefender.
Para reinstalar Bitdefender, puede usar el disco de instalación que adquirió
o descargar una nueva versión desde su cuenta de Bitdefender Central.
Para obtener más información acerca del proceso de instalación de
Bitdefender consulte “Instalando su producto Bitdefender” (p. 5).
8.3. ¿Desde dónde puedo descargar mi producto
Bitdefender?
Puede instalar Bitdefender desde el disco de instalación, o recurrir al
instalador Web que puede descargar en su equipo desde la plataforma de
Bitdefender Central.
Nota
Antes de ejecutar el kit, se recomienda desinstalar cualquier solución antivirus
instalada en su sistema. Cuando utiliza más de una solución de seguridad en
el mismo equipo, el sistema se vuelve inestable.
Para instalar Bitdefender desde la cuenta de Bitdefender Central, siga estos
pasos:
1. Acceda a su cuenta Bitdefender Central.
2. Seleccione el panel Mis dispositivos.
3. En la ventana Mis dispositivos, haga clic en INSTALAR Bitdefender.
4. Elija Windows y, a continuación, escoja una de las dos opciones
disponibles:
● Quiero instalar Bitdefender en este dispositivo.
Seleccione Bitdefender Antivirus Plus 2016 en la lista de producto que
se va a instalar y, a continuación, haga clic en Descargar para continuar.
● Quiero instalar Bitdefender en otro dispositivo.
Seleccione Bitdefender Antivirus Plus 2016 en la lista de producto que
se va a instalar. Introduzca una dirección de correo electrónico en el
campo correspondiente y haga clic en ENVIAR.
5. Ejecute el producto Bitdefender que ha descargado.
Pasos de la Instalación
51
Bitdefender Antivirus Plus 2016
8.4. ¿Cómo utilizo mi suscripción de Bitdefender
después de una actualización de Windows?
Esta situación se da cuando actualiza su sistema operativo y desear
continuar utilizando la suscripción de Bitdefender.
Si está utilizando una versión anterior de Bitdefender puede actualizarse,
sin cargo alguno, a la última versión de Bitdefender de la siguiente forma:
● Desde una versión anterior de Bitdefender Antivirus a la última versión de
Bitdefender Antivirus disponible.
● Desde una versión anterior de Bitdefender Internet Security a la última
versión de Bitdefender Internet Security disponible.
● Desde una versión anterior de Bitdefender Total Security a la última versión
de Bitdefender Total Security disponible.
Existen 2 casos que pueden aparecer:
● Ha actualizado el sistema operativo utilizando Windows Update y observa
que Bitdefender ya no funciona.
En este caso, necesitará instalar el producto utilizando la última versión
disponible.
Para resolver esta situación, siga estos pasos:
1. Desinstalar Bitdefender siguiendo estos pasos:
● En Windows 7:
a. Haga clic en Inicio, vaya a Panel Control y doble clic en Programas
y Características.
b. Encuentre Bitdefender Antivirus Plus 2016 y seleccione
Desinstalar.
c. Haga clic en Eliminar en la ventana que aparece y seleccione Deseo
reinstalarlo.
d. Haga clic en Siguiente para continuar.
e. Espere a que el proceso de desinstalación se complete, luego
reinicie su sistema.
● En Windows 8 y Windows 8.1:
Pasos de la Instalación
52
Bitdefender Antivirus Plus 2016
a. Desde la pantalla de inicio de Windows, localice el Panel de control
(por ejemplo, puede empezar escribiendo "Panel de control"
directamente en la pantalla Inicio) luego haga clic en su icono.
b. Haga clic en Desinstalar un programa o Programas y
características.
c. Encuentre Bitdefender Antivirus Plus 2016 y seleccione
Desinstalar.
d. Haga clic en Eliminar en la ventana que aparece y seleccione Deseo
reinstalarlo.
e. Haga clic en Siguiente para continuar.
f. Espere a que el proceso de desinstalación se complete, luego
reinicie su sistema.
● En Windows 10:
a. Haga clic en Inicio y, a continuación, haga clic en Configuración.
b. Haga clic en el icono del Sistema en el área de Configuración y, a
continuación, seleccione Aplicaciones instaladas.
c. Encuentre Bitdefender Antivirus Plus 2016 y seleccione
Desinstalar.
d. Haga clic en Desinstalar para confirmar su elección.
e. Haga clic en Quitar y, a continuación, seleccione Deseo reinstalarlo.
f. Haga clic en Siguiente para continuar.
g. Espere a que el proceso de desinstalación se complete, luego
reinicie su sistema.
2. Descargue el archivo de instalación:
a. Acceda a su cuenta Bitdefender Central.
b. Seleccione el panel Mis dispositivos.
c. En la ventana Mis dispositivos, haga clic en INSTALAR Bitdefender.
d. Elija Windows y, a continuación, escoja una de las dos opciones
disponibles:
● Quiero instalar Bitdefender en este dispositivo.
Pasos de la Instalación
53
Bitdefender Antivirus Plus 2016
Seleccione Bitdefender Antivirus Plus 2016 en la lista de producto
que se va a instalar y, a continuación, haga clic en Descargar para
continuar.
● Quiero instalar Bitdefender en otro dispositivo.
Seleccione Bitdefender Antivirus Plus 2016 en la lista de producto
que se va a instalar. Introduzca una dirección de correo electrónico
en el campo correspondiente y haga clic en ENVIAR.
3. Busque el instalador y haga doble clic en él para iniciar el proceso de
instalación.
● Ha cambiado su sistema y desea seguir utilizando la protección de
Bitdefender.
Por tanto, necesitará reinstalar el producto utilizando la última versión.
Para resolver esta situación:
1. Descargue el archivo de instalación:
a. Acceda a su cuenta Bitdefender Central.
b. Seleccione el panel Mis dispositivos.
c. En la ventana Mis dispositivos, haga clic en INSTALAR Bitdefender.
d. Elija Windows y, a continuación, escoja una de las dos opciones
disponibles:
● Quiero instalar Bitdefender en este dispositivo.
Seleccione Bitdefender Antivirus Plus 2016 en la lista de producto
que se va a instalar y, a continuación, haga clic en Descargar para
continuar.
● Quiero instalar Bitdefender en otro dispositivo.
Seleccione Bitdefender Antivirus Plus 2016 en la lista de producto
que se va a instalar. Introduzca una dirección de correo electrónico
en el campo correspondiente y haga clic en ENVIAR.
2. Busque el instalador y haga doble clic en él para iniciar el proceso de
instalación.
Para obtener más información acerca del proceso de instalación de
Bitdefender consulte “Instalando su producto Bitdefender” (p. 5).
Pasos de la Instalación
54
Bitdefender Antivirus Plus 2016
8.5. ¿Cómo puedo reparar Bitdefender?
Si desea reparar su Bitdefender Antivirus Plus 2016 desde el menú de Inicio
de Windows, siga estos pasos:
● En Windows 7:
1. Haga clic en Inicio y diríjase a Todos los programas.
2. Encuentre Bitdefender Antivirus Plus 2016 y seleccione Desinstalar.
3. Haga clic en Reparar en la ventana que aparece.
Tomará varios minutos.
4. Tendrá que reiniciar el equipo para completar el proceso.
● En Windows 8 y Windows 8.1:
1. Desde la pantalla de inicio de Windows, localice el Panel de control (por
ejemplo, puede empezar escribiendo "Panel de control" directamente
en la pantalla Inicio) luego haga clic en su icono.
2. Haga clic en Desinstalar un programa o Programas y características.
3. Encuentre Bitdefender Antivirus Plus 2016 y seleccione Desinstalar.
4. Haga clic en Reparar en la ventana que aparece.
Tomará varios minutos.
5. Tendrá que reiniciar el equipo para completar el proceso.
● En Windows 10:
1. Haga clic en Inicio y, a continuación, haga clic en Configuración.
2. Haga clic en el icono del Sistema en el área de Configuración y, a
continuación, seleccione Apps y características.
3. Encuentre Bitdefender Antivirus Plus 2016 y seleccione Desinstalar.
4. Haga clic en Desinstalar para confirmar su elección.
5. Haga clic en Reparar.
Tomará varios minutos.
6. Tendrá que reiniciar el equipo para completar el proceso.
Pasos de la Instalación
55
Bitdefender Antivirus Plus 2016
9. SUSCRIPCIONES
9.1. ¿Qué producto Bitdefender estoy utilizando?
Para saber qué programa de Bitdefender ha instalado:
1. Abra la interfaz de Bitdefender.
2. En la parte superior de la ventana debería ver uno de los siguientes:
● Antivirus Bitdefender Plus 2016
● Bitdefender Internet Security 2016
● Bitdefender Total Security 2016
9.2. ¿Cómo activo la suscripción de Bitdefender
utilizando una clave de licencia?
Si tiene una clave de licencia válida y desea utilizarla para activar una
suscripción de Bitdefender Antivirus Plus 2016, hay dos opciones posibles:
● Ha actualizado desde una versión anterior de Bitdefender a la nueva:
1. Una vez que la actualización a Bitdefender Antivirus Plus 2016 se haya
completado, se le pedirá que inicie sesión en su cuenta de Bitdefender
Central.
2. Escriba sus credenciales de inicio de sesión y haga clic en INICIAR
SESIÓN
3. Aparecerá una notificación en la pantalla de su cuenta informándole
de que se creó una suscripción. La suscripción creada será válida para
los días restantes de su clave de licencia y para el mismo número de
usuarios.
Los dispositivos que utilicen versiones anteriores de Bitdefender y que
estén registrados con la clave de licencia que haya convertido en
suscripción han de registrar el producto con la misma cuenta de
Bitdefender Central.
● Bitdefender no se había instalado previamente en el sistema:
1. Una vez que el proceso de instalación se haya completado, se le pedirá
que inicie sesión en su cuenta de Bitdefender Central.
Suscripciones
56
Bitdefender Antivirus Plus 2016
2. Escriba sus credenciales de inicio de sesión y haga clic en INICIAR
SESIÓN
3. Seleccione el panel Mis suscripciones.
4. Haga clic en el botón Añadir clave de licencia e introduzca su clave de
licencia.
5. Hay una suscripción con la misma disponibilidad y número de usuarios
de su clave de licencia asociada a su cuenta.
Suscripciones
57
Bitdefender Antivirus Plus 2016
10. BITDEFENDER CENTRAL
10.1. ¿Cómo inicio sesión en Bitdefender Central
usando otra cuenta online?
Ha creado una nueva cuenta Bitdefender Central y desea utilizarla a partir
de ahora.
Para utilizar otra cuenta correctamente, siga estos pasos:
1. Haga clic en el icono
de la parte superior de la interfaz de Bitdefender
y seleccione Información de la cuenta en el menú desplegable.
2. Haga clic en el botón Cambiar cuenta para cambiar la cuenta vinculada
al equipo.
3. Escriba la dirección de correo electrónico y la contraseña de su cuenta
en los campos correspondientes y, a continuación, haga clic en INICIAR
SESIÓN.
Nota
El producto Bitdefender de su dispositivo cambia automáticamente de acuerdo
con la suscripción asociada a la nueva cuenta de Bitdefender Central.
Si no hay ninguna suscripción disponible asociada a la nueva cuenta de
Bitdefender Central, o si desea transferirla desde la cuenta anterior, puede
ponerse en contacto con el soporte técnico de Bitdefender como se describe
en la sección “Pedir ayuda” (p. 162).
10.2. ¿Cómo reestablezco la contraseña para la cuenta
Bitdefender Central?
Para establecer una nueva contraseña para su cuenta Bitdefender Central,
siga estos pasos:
1. Haga clic en el icono
de la parte superior de la interfaz de Bitdefender
y seleccione Información de la cuenta en el menú desplegable.
2. Haga clic en el botón Cambiar cuenta para cambiar la cuenta vinculada
al equipo.
Aparecerá una nueva ventana.
Bitdefender Central
58
Bitdefender Antivirus Plus 2016
3. Haga clic en el enlace Restablecer contraseña.
4. Escriba la dirección de correo electrónico utilizada para crear su cuenta
Bitdefender Central y, a continuación, haga clic en el botón Restablecer
contraseña.
5. Compruebe su correo y haga clic en el enlace proporcionado.
6. Escriba su dirección de correo electrónico en el campo correspondiente.
7. Introduzca la nueva contraseña. La contraseña debe tener al menos ocho
caracteres e incluir números.
8. Haga clic en ESTABLECER CONTRASEÑA.
De ahora en adelante, para acceder a su cuenta Bitdefender Central, escriba
su dirección de correo electrónico y la nueva contraseña que acaba de
establecer.
Bitdefender Central
59
Bitdefender Antivirus Plus 2016
11. ANALIZANDO CON BITDEFENDER
11.1. ¿Cómo analizo un archivo o una carpeta?
La manera más fácil para analizar un archivo o carpeta es hacer clic con el
botón derecho en el objeto que desee analizar, escoger Bitdefender y
seleccionar Analizar con Bitdefender en el menú.
Para completar el análisis, siga las indicaciones del asistente de Análisis
antivirus. Bitdefender aplicará automáticamente las acciones recomendadas
sobre los archivos detectados.
Si quedan amenazas sin resolver, se le pedirá que elija las acciones a adoptar
relativas a las mismas.
Las situaciones típicas en las cuales debería utilizar este método de análisis
incluyen las siguientes:
● Sospecha que un fichero o carpeta concreta está infectada.
● Siempre que descarga desde Internet ficheros que piensa que podrían ser
peligrosos.
● Analizar una carpeta compartida en red antes de copiar ficheros a su
ordenador.
11.2. ¿Cómo analizo mi sistema?
Para ejecutar un análisis completo del sistema, siga estos pasos:
1. Haga clic en el icono
Bitdefender.
de la esquina inferior izquierda de la interfaz de
2. Seleccione la pestaña Protección.
3. En el módulo Antivirus, seleccione Análisis del sistema.
4. Siga el Asistente de análisis del sistema para completar el análisis.
Bitdefender aplicará automáticamente las acciones recomendadas sobre
los archivos detectados.
Si quedan amenazas sin resolver, se le pedirá que elija las acciones a
adoptar relativas a las mismas. Para más información, por favor vea
“Asistente del análisis Antivirus” (p. 88).
Analizando con Bitdefender
60
Bitdefender Antivirus Plus 2016
11.3. ¿Cómo puedo programar un análisis?
Puede configurar su producto Bitdefender para que empiece a analizar las
ubicaciones importantes del sistema cuando no esté frente a su equipo.
Para programar un análisis, siga estos pasos:
1. Haga clic en el icono
Bitdefender.
de la esquina inferior izquierda de la interfaz de
2. Seleccione la pestaña Protección.
3. En el módulo Antivirus, seleccione Administrar análisis.
4. Seleccione el tipo de análisis que desea programar: análisis del sistema
o Quick Scan y, a continuación, haga clic en Opciones de análisis.
Como alternativa, puede crear un tipo de análisis que se adapte a sus
necesidades haciendo clic en Nueva tarea personalizada.
5. Active el conmutador Programar.
Seleccione una de las opciones correspondientes para establecer una
programación:
● Al iniciar el sistema
● Una sola vez
● Periódicamente
En la ventana de Objetivos de análisis puede seleccionar las ubicaciones
que desea que se analicen.
11.4. ¿Cómo creo una tarea de análisis personalizada?
Si desea analizar ubicaciones concretas en su equipo o configurar las
opciones de análisis, configure y ejecute una tarea de análisis personalizada.
Para crear una tarea de análisis personalizada, proceda como se indica a
continuación:
1. Haga clic en el icono
Bitdefender.
de la esquina inferior izquierda de la interfaz de
2. Seleccione la pestaña Protección.
3. En el módulo Antivirus, seleccione Administrar análisis.
Analizando con Bitdefender
61
Bitdefender Antivirus Plus 2016
4. Haga clic en Nueva tarea personalizada. En la pestaña Basic, introduzca
un nombre para el análisis y seleccione las ubicaciones a analizar.
5. Si desea configurar detalladamente las opciones de análisis, seleccione
la pestaña Avanzado.
Puede fácilmente configurar las opciones de análisis ajustando el nivel
de análisis. Arrastre la barra de desplazamiento por la escala para asignar
el nivel de análisis deseado.
También puede elegir apagar el equipo cuando haya terminado el análisis
si no se encuentran amenazas. Recuerde que este será el comportamiento
por omisión cada vez que ejecute esta tarea.
6. Haga clic en Aceptar para guardar los cambios y cerrar la ventana.
7. Utilice el conmutador correspondiente si desea establecer una
programación para su tarea de análisis.
8. Haga clic en Iniciar análisis y siga el Asistente de análisis para completar
el mismo. Al final del análisis, se le pedirá que elija las acciones a aplicar
sobre los archivos detectados, si existe alguno.
9. Si lo desea, puede volver a ejecutar análisis personalizados previos
haciendo clic en la entrada correspondiente en la lista disponible.
11.5. ¿Cómo excluyo una carpeta para que no sea
analizada?
Bitdefender permite excluir del análisis archivos, carpetas o extensiones de
archivo específicas.
Las exclusiones son para que las utilicen usuarios con conocimientos
avanzados en informática y sólo en las siguientes situaciones:
● Tiene una carpeta de gran tamaño en su sistema donde guarda películas
y música.
● Tiene un archivo grande en su sistema donde guarda distintos tipos de
datos.
● Mantenga una carpeta donde instalar diferentes tipos de software y
aplicaciones para la realización de pruebas. Analizar la carpeta puede
provocar la pérdida de algunos de los datos.
Para añadir la carpeta a la lista de Exclusiones, siga estos pasos:
Analizando con Bitdefender
62
Bitdefender Antivirus Plus 2016
1. Haga clic en el icono
Bitdefender.
de la esquina inferior izquierda de la interfaz de
2. Seleccione la pestaña Protección.
3. Haga clic en el módulo Antivirus y, a continuación, seleccione la pestaña
Exclusiones.
4. Asegúrese de que la Exclusión de archivos está activada haciendo clic
en el interruptor.
5. Haga clic en el enlace Archivos y carpetas excluidos.
6. Haga clic en el botón Añadir ubicado en la parte superior de la tabla de
exclusiones.
7. Haga clic en Explorar, seleccione el archivo o carpeta que desea excluir
del análisis y a continuación haga clic en Aceptar.
8. Haga clic en Añadir y luego en Aceptar para guardar los cambios y cerrar
la ventana.
11.6. ¿Qué hacer cuando Bitdefender detecta un archivo
limpio como infectado?
Puede haber casos en los que Bitdefender marque erróneamente como
amenaza un archivo legítimo (un falso positivo). Para corregir este error,
añada el archivo al área de Exclusiones de Bitdefender:
1. Desactive la protección antivirus en tiempo real de Bitdefender:
a. Haga clic en el icono
de Bitdefender.
de la esquina inferior izquierda de la interfaz
b. Seleccione la pestaña Protección.
c. Haga clic en el módulo Antivirus.
d. En la ventana Antivirus, seleccione la pestaña Residente.
e. Haga clic en el interruptor para desactivar el Análisis en acceso.
Aparecerá una ventana de advertencia. Debe confirmar su elección
seleccionando en el menú cuanto tiempo desea que la protección en
tiempo real esté desactivada. Puede desactivar la protección en tiempo
Analizando con Bitdefender
63
Bitdefender Antivirus Plus 2016
real durante cinco, quince o treinta minutos, durante una hora, de forma
permanente o hasta que se reinicie el sistema.
2. Muestra los objetos ocultos en Windows. Para saber como se hace esto,
por favor diríjase a “¿Cómo puedo mostrar los objetos ocultos en Windows?”
(p. 71).
3. Restaurar el archivo desde el área de Cuarentena:
a. Haga clic en el icono
de Bitdefender.
de la esquina inferior izquierda de la interfaz
b. Seleccione la pestaña Protección.
c. Haga clic en el módulo Antivirus y, a continuación, seleccione la pestaña
Cuarentena.
d. Seleccione el archivo y haga clic en Restaurar.
4. Agregue el archivo a la lista de Exclusiones. Para saber como se hace
esto, por favor diríjase a “¿Cómo excluyo una carpeta para que no sea
analizada?” (p. 62).
5. Active la protección antivirus en tiempo real de Bitdefender.
6. Contacte con nuestros representantes del servicio de soporte de forma
que podamos eliminar la firma de detección. Para saber como se hace
esto, por favor diríjase a “Pedir ayuda” (p. 162).
11.7. ¿Cómo compruebo qué virus ha detectado
Bitdefender?
Cada vez que se realiza un análisis, se crea un registro y Bitdefender anota
los problemas detectados.
El informe de análisis detalla información sobre el proceso de análisis, como
las opciones del análisis, el objetivo del análisis, las amenazas detectadas
y las acciones realizadas.
Puede abrir el registro de análisis directamente desde el asistente de análisis,
una vez completado el análisis, haciendo clic en Mostrar Registro.
Para revisar un informe de análisis o cualquier infección detectada más
tarde, siga estos pasos:
Analizando con Bitdefender
64
Bitdefender Antivirus Plus 2016
1. Haga clic en el icono
en la parte superior de la interfaz de Bitdefender
y seleccione Eventos en el menú desplegable.
2. En la ventana Eventos, seleccione Antivirus en el menú desplegable
correspondiente.
Aquí es donde puede encontrar todos los eventos de análisis de malware,
incluyendo amenazas detectadas por los análisis en tiempo real, análisis
iniciados por el usuario y cambios de estado para análisis automáticos.
3. En la lista de eventos puede comprobar qué análisis se han realizado
recientemente. Haga clic en un evento para ver más detalles sobre él.
4. Para abrir un registro de análisis, haga clic en Ver log.
Si desea ejecutar de nuevo el mismo análisis, haga clic en el botón Volver
a analizar.
Analizando con Bitdefender
65
Bitdefender Antivirus Plus 2016
12. CONTROL DE PRIVACIDAD
12.1. ¿Cómo me aseguro de que mis transacciones
online son seguras?
Para asegurarse de que sus operaciones online se mantienen en privado,
puede usar el navegador que le proporciona Bitdefender para proteger sus
transacciones y aplicaciones de banca electrónica.
Bitdefender Safepay™ es un navegador seguro diseñado para proteger la
información de su tarjeta de crédito, número de cuenta o cualquier otra
información confidencial que pueda introducir al acceder a diferentes sitios
online.
Para mantener su actividad online protegida y en privado, siga estos pasos:
1. Haga clic en el botón de acción Safepay en la interfaz de Bitdefender.
2. Haga clic en el botón
para acceder al Teclado virtual.
3. Utilice el Teclado virtual cuando teclee información sensible como sus
contraseñas.
12.2. ¿Cómo elimino permanentemente un archivo
con Bitdefender?
Si desea eliminar un archivo de su sistema permanentemente, necesita
eliminar físicamente la información de su disco duro.
El Destructor de archivos de Bitdefender le ayudará a eliminar rápidamente
archivos o capetas de su ordenador usando el menú contextual de Windows,
siguiendo estos pasos:
1. Haga clic con el botón derecho en el archivo o carpeta que desee eliminar
permanentemente, escoja Bitdefender y seleccione Destructor de archivos.
2. Aparecerá una ventana de confirmación. Haga clic en Sí para iniciar el
asistente de Destrucción de archivos.
3. Espere a que Bitdefender finalice la destrucción de archivos.
4. Los resultados son mostrados. Haga clic en Cerrar para salir del asistente.
Control de privacidad
66
Bitdefender Antivirus Plus 2016
13. INFORMACIÓN DE UTILIDAD
13.1. ¿Cómo pruebo mi solución antivirus?
Para asegurarse de que su producto Bitdefender se ejecutara correctamente,
le recomendamos que utilice la prueba Eicar.
La prueba Eicar le permite comprobar la protección de su antivirus utilizando
un archivo seguro desarrollado para este fin.
Para probar su solución antivirus, siga estos pasos:
1. Descargue la prueba desde la página web oficial de la organización EICAR
http://www.eicar.org/.
2. Haga clic en la pestaña Anti-Malware Testfile.
3. Haga clic en Descargar en el menú de la izquierda.
4. En Download area using the standard protocol http haga clic en el archivo
de prueba eicar.com.
5. Se le informará de que la página a la que está intentando acceder contiene
el EICAR-Test-File (no un virus).
Si hace clic en Comprendo los riesgos, ir ahí de todas formas, se iniciará
la descarga de la prueba y una ventana emergente de Bitdefender le
informará de que se ha detectado un virus.
Haga clic en Más detalles para obtener más información sobre esta acción.
Si no recibe ninguna alerta de Bitdefender, le recomendamos que contacte
con Bitdefender para obtener soporte técnico como se describe en la sección
“Pedir ayuda” (p. 162).
13.2. ¿Cómo puedo eliminar Bitdefender?
Si desea eliminar su Bitdefender Antivirus Plus 2016, siga estos pasos:
● En Windows 7:
1. Haga clic en Inicio, vaya a Panel Control y doble clic en Programas y
Características.
2. Encuentre Bitdefender Antivirus Plus 2016 y seleccione Desinstalar.
3. Seleccione Quitar y, a continuación, seleccione Deseo quitarlo
permanentemente.
Información de Utilidad
67
Bitdefender Antivirus Plus 2016
4. Haga clic en Siguiente para continuar.
5. Espere a que el proceso de desinstalación se complete, luego reinicie
su sistema.
● En Windows 8 y Windows 8.1:
1. Desde la pantalla de inicio de Windows, localice el Panel de control (por
ejemplo, puede empezar escribiendo "Panel de control" directamente
en la pantalla Inicio) luego haga clic en su icono.
2. Haga clic en Desinstalar un programa o Programas y características.
3. Encuentre Bitdefender Antivirus Plus 2016 y seleccione Desinstalar.
4. Seleccione Quitar y, a continuación, seleccione Deseo quitarlo
permanentemente.
5. Haga clic en Siguiente para continuar.
6. Espere a que el proceso de desinstalación se complete, luego reinicie
su sistema.
● En Windows 10:
1. Haga clic en Inicio y, a continuación, haga clic en Configuración.
2. Haga clic en el icono del Sistema en el área de Configuración y, a
continuación, seleccione Aplicaciones instaladas.
3. Encuentre Bitdefender Antivirus Plus 2016 y seleccione Desinstalar.
4. Haga clic en Desinstalar para confirmar su elección.
5. Seleccione Quitar y, a continuación, seleccione Deseo quitarlo
permanentemente.
6. Haga clic en Siguiente para continuar.
7. Espere a que el proceso de desinstalación se complete, luego reinicie
su sistema.
13.3. ¿Cómo apago el equipo automáticamente después
de que finalice el análisis?
Bitdefender ofrece múltiples tareas de análisis que puede utilizar para
asegurarse de que su sistema no está infectado con malware. Analizar todo
el equipo puede que tarde más tiempo en completarse dependiendo de la
configuración de hardware y software de su sistema.
Información de Utilidad
68
Bitdefender Antivirus Plus 2016
Por esta razón, Bitdefender le permite configurar Bitdefender para que apague
su sistema cuando el análisis haya acabado.
Piense en este ejemplo: ha acabado su trabajo con el equipo y quiere irse a
dormir. Desearía que Bitdefender comprobase todo su sistema en busca de
malware.
Así es como puede configurar Bitdefender para apagar su sistema al finalizar
el análisis:
1. Haga clic en el icono
Bitdefender.
de la esquina inferior izquierda de la interfaz de
2. Seleccione la pestaña Protección.
3. En el módulo Antivirus, seleccione Administrar análisis.
4. En la ventana Administrar tareas de análisis, haga clic en Nueva tarea
personalizada para introducir un nombre para el análisis y seleccione las
ubicaciones a analizar.
5. Si desea configurar detalladamente las opciones de análisis, seleccione
la pestaña Avanzado.
6. Elija apagar el equipo cuando el análisis finalice si no se encuentra ninguna
amenaza.
7. Haga clic en Aceptar para guardar los cambios y cerrar la ventana.
8. Haga clic en el botón Iniciar análisis para analizar su sistema.
Si no se encuentran amenazas, su equipo se apagará.
Si quedan amenazas sin resolver, se le pedirá que elija las acciones a adoptar
relativas a las mismas. Para más información, por favor vea “Asistente del
análisis Antivirus” (p. 88).
13.4. ¿Cómo configuro Bitdefender para usar una
conexión a Internet mediante proxy?
Si su equipo está conectado a Internet a través de un servidor proxy, debe
configurar Bitdefender utilizando la configuración del proxy. Normalmente,
Bitdefender automáticamente detecta e importa la configuración del proxy
desde su sistema.
Información de Utilidad
69
Bitdefender Antivirus Plus 2016
Importante
Las conexiones a Internet desde el propio domicilio no suelen utilizar un
servidor proxy. Como regla de oro, compruebe y configure las opciones de la
conexión proxy de su programa Bitdefender mientras no se estén aplicando
actualizaciones. Si Bitdefender se puede actualizar, entonces está configurado
correctamente para conectarse a Internet.
Para gestionar la configuración del proxy, siga estos pasos:
1. Haga clic en el icono
en la parte superior de la interfaz de Bitdefender
y seleccione Ajustes generales en el menú desplegable.
2. En la ventana de Configuración general, seleccione la pestaña Avanzado.
3. Active el uso del proxy haciendo clic en el conmutador.
4. Haga clic en el enlace Gestionar proxys.
5. Hay dos opciones para establecer la configuración del proxy:
● Importar configuración proxy desde el navegador predeterminado - la
configuración del proxy del usuario actual, extraída del navegador
predeterminado. Si el servidor proxy necesita nombre de usuario y
contraseña, deberá indicarlos en los campos correspondientes.
Nota
Bitdefender puede importar la configuración proxy desde los navegadores
más populares, incluyendo las últimas versiones de Internet Explorer,
Mozilla Firefox y Opera.
● Configuración personalizada del proxy - la configuración del proxy que
puede modificar. Deben indicarse las siguientes opciones:
● Dirección - introduzca la IP del servidor proxy.
● Puerto - introduzca el puerto que Bitdefender debe utilizar para
conectarse con el servidor proxy.
● Nombre - escriba un nombre de usuario que el proxy reconozca.
● Contraseña - escriba una contraseña válida para el usuario indicado
anteriormente.
6. Haga clic en Aceptar para guardar los cambios y cerrar la ventana.
Bitdefender usará las opciones disponibles de proxy hasta que consiga
conectarse a Internet.
Información de Utilidad
70
Bitdefender Antivirus Plus 2016
13.5. ¿Estoy utilizando una versión de Windows de 32
o 64 bit?
Para encontrar si tiene un sistema operativo de 32 bit o 64 bit, siga estos
pasos:
● En Windows 7:
1. Haga clic en Inicio.
2. Localice Equipo en el menú Inicio.
3. Haga clic derecho en Equipo y seleccione Propiedades.
4. Mire en Sistema para comprobar la información de su sistema.
● En Windows 8 y Windows 8.1:
1. Desde la pantalla de inicio de Windows, localice Equipo (por ejemplo,
puede empezar escribiendo "Equipo" directamente en la pantalla Inicio)
luego haga clic con el botón derecho sobre su icono.
2. Seleccione Propiedades en el menú inferior.
3. Consulte el área del sistema para ver su tipo de sistema.
● En Windows 10:
1. Escriba "Sistema" en el cuadro de búsqueda de la barra de tareas y
luego haga clic en su icono.
2. Consulte el área del sistema para obtener información sobre el tipo de
sistema.
13.6. ¿Cómo puedo mostrar los objetos ocultos en
Windows?
Estos pasos son útiles en los casos en que se trata de una situación del
malware y necesitas para encontrar y eliminar los archivos infectados, lo
que podría estar oculto.
Siga estos pasos para ver los elementos ocultos de Windows:
1. Haga clic en Inicio, y vaya al Panel de control.
En Windows 8 y Windows 8.1: Desde la pantalla de inicio de Windows,
localice el Panel de control (por ejemplo, puede empezar escribiendo
Información de Utilidad
71
Bitdefender Antivirus Plus 2016
"Panel de control" directamente en la pantalla Inicio) luego haga clic en
su icono.
2. Seleccione Opciones de carpeta.
3. Vaya a la pestaña Ver.
4. Seleccione Mostrar archivo y carpetas ocultos.
5. Desmarcar Ocultar extensiones para tipos de archivo conocidos.
6. Desmarque Ocultar archivos protegidos del sistema operativo.
7. Haga clic en Aplicar y, a continuación, haga clic en Aceptar.
En Windows 10:
1. Escriba "Mostrar todos los archivos y carpetas ocultos" en el cuadro de
búsqueda de la barra de tareas y luego haga clic en su icono.
2. Seleccione Mostrar archivos, carpetas y unidades ocultos.
3. Desmarcar Ocultar extensiones para tipos de archivo conocidos.
4. Desmarque Ocultar archivos protegidos del sistema operativo.
5. Haga clic en Aplicar y, a continuación, haga clic en Aceptar.
13.7. ¿Cómo desinstalo otras soluciones de seguridad?
La principal razón para utilizar una solución de seguridad es para
proporcionar protección y seguridad para sus datos. ¿Pero que pasa cuando
tengo más de un producto de seguridad en el mismo sistema?
Cuando utiliza más de una solución de seguridad en el mismo equipo, el
sistema se vuelve inestable. El instalador de Bitdefender Antivirus Plus 2016
automáticamente detecta otros programas de seguridad y le ofrece la opción
de desinstalarlos.
Si no desea eliminar las otras soluciones de seguridad durante la instalación
inicial, siga estos pasos:
● En Windows 7:
1. Haga clic en Inicio, vaya a Panel Control y doble clic en Programas y
Características.
2. Espere un momento a que el software instalado se muestre.
Información de Utilidad
72
Bitdefender Antivirus Plus 2016
3. Encuentre el nombre del programa que desea eliminar y seleccione
Desinstalar.
4. Espere a que el proceso de desinstalación se complete, luego reinicie
su sistema.
● En Windows 8 y Windows 8.1:
1. Desde la pantalla de inicio de Windows, localice el Panel de control (por
ejemplo, puede empezar escribiendo "Panel de control" directamente
en la pantalla Inicio) luego haga clic en su icono.
2. Haga clic en Desinstalar un programa o Programas y características.
3. Espere un momento a que el software instalado se muestre.
4. Encuentre el nombre del programa que desea eliminar y seleccione
Desinstalar.
5. Espere a que el proceso de desinstalación se complete, luego reinicie
su sistema.
● En Windows 10:
1. Haga clic en Inicio y, a continuación, haga clic en Configuración.
2. Haga clic en el icono del Sistema en el área de Configuración y, a
continuación, seleccione Aplicaciones instaladas.
3. Encuentre el nombre del programa que desea eliminar y seleccione
Desinstalar.
4. Haga clic en Desinstalar para confirmar su elección.
5. Espere a que el proceso de desinstalación se complete, luego reinicie
su sistema.
Si falla la eliminación de otra solución de seguridad de su sistema, obtenga
la herramienta de desinstalación de la página del proveedor o contacte con
el directamente con el fin que le proporcionen las lineas de desinstalación.
13.8. ¿Cómo puedo reiniciar en Modo Seguro?
El Modo Seguro es un modo de diagnóstico operativo, utilizado
principalmente para resolver problemas que afectan a la operación normal
de Windows. Como problemas de conflictos de controladores a virus que
impiden que Windows se inicie de forma normal. En Modo Seguro solo una
cuantas aplicaciones trabajan y Windows carga solo los controladores
Información de Utilidad
73
Bitdefender Antivirus Plus 2016
básicos y un mínimo de componentes del sistema operativo. Esto es porque
la mayoría de virus están inactivo cuando utiliza Windows en Modo Seguro
y estos pueden ser fácilmente eliminados.
Para iniciar Windows en Modo Seguro:
1. Reinicie el equipo.
2. Presione la tecla F8 varias veces antes de iniciar Windows para tener
acceso al menú de inicio.
3. Seleccione Modo seguro en el menú de arranque o Modo seguro con red
si quiere disponer de acceso a Internet.
4. Presione la tecla Intro y espere mientras Windows se carga en Modo
seguro.
5. Este proceso finaliza con un mensaje de confirmación. Haga clic en OK
para reconocer.
6. Para iniciar Windows normal, simplemente reinicie el sistema.
Información de Utilidad
74
Bitdefender Antivirus Plus 2016
GESTIÓN DE SU SEGURIDAD
75
Bitdefender Antivirus Plus 2016
14. PROTECCIÓN ANTIVIRUS
Bitdefender protege a su equipo frente a todo tipo de malware (virus,
troyanos, spyware, rootkits y otros). La protección que ofrece Bitdefender
está dividida en dos apartados:
● Análisis on-access - impide que las nuevas amenazas de malware entren
en su sistema. Por ejemplo, Bitdefender analizará un documento de Word
cuando lo abra, o los mensajes de correo a medida que los vaya recibiendo.
El análisis on-access garantiza la protección en tiempo real contra el
malware, siendo un componente esencial de cualquier programa de
seguridad informática.
Importante
Para evitar que los virus infecten su equipo, mantenga activado Análisis
on-access.
● Análisis bajo demanda - permite detectar y eliminar el malware que ya
reside en el sistema. Se trata del clásico análisis antivirus iniciado por el
usuario - usted selecciona la unidad, carpeta o archivo que Bitdefender
debe analizar, y Bitdefender lo analizará cuando se lo indique.
Bitdefender analiza automáticamente cualquier dispositivo extraíble que se
conecte a su equipo para así asegurarse de que se puede acceder al mismo
de forma segura. Para más información, por favor vea “Análisis automático
de los medios extraíbles” (p. 92).
Los usuarios avanzados pueden configurar exclusiones de análisis si no
desean que se analicen ciertos archivos o tipos de archivo. Para más
información, por favor vea “Configurar exclusiones de análisis” (p. 94).
Cuando detecta un virus u otro malware, Bitdefender intentará eliminar
automáticamente el código malware del archivo infectado y reconstruir el
archivo original. Esta operación se conoce como desinfección. Los archivos
que no pueden ser desinfectados se mueven a la cuarentena con el fin de
contener la infección. Para más información, por favor vea “Administración
de los archivos en cuarentena” (p. 97).
Si su equipo ha sido infectado con malware, por favor consulte “Eliminando
malware de su sistema” (p. 152). Para ayudarle a limpiar su equipo de malware
que no puede eliminarse desde el propio sistema operativo Windows,
Bitdefender le ofrece el modo Rescate. Este es un entorno de confianza,
Protección Antivirus
76
Bitdefender Antivirus Plus 2016
especialmente diseñado para la eliminación de malware, lo que le permite
arrancar el equipo independientemente de Windows. Cuando el equipo se
ejecuta en modo Rescate, el malware de Windows está inactivo, por lo que
es fácil de eliminar.
Para protegerse de aplicaciones maliciosas desconocidas, Bitdefender utiliza
Active Threat Control (control activo de amenazas), una tecnología de
heurística avanzada que monitoriza continuamente las aplicaciones que se
ejecutan en su sistema. Active Threat Control bloquea automáticamente las
aplicaciones que presentan un comportamiento similar al del malware, para
evitar que dañen su equipo. En ocasiones, pueden bloquearse aplicaciones
legítimas. En tal caso, se puede configurar Active Threat Control mediante
la creación de reglas de exclusión para no bloquear las aplicaciones. Para
obtener más información, consulte “Active Threat Control” (p. 98).
14.1. Análisis on-access (protección en tiempo real)
Bitdefender proporciona protección continua en tiempo real contra un amplio
abanico de amenazas de malware, analizando todos los archivos a los que
se accede y mensajes de correo electrónico.
El nivel predeterminado de la protección en tiempo real asegura una buena
protección contra el malware, con menor impacto en el rendimiento del
sistema. Puede fácilmente cambiar los ajustes de la protección en tiempo
real de acuerdo con sus necesidades cambiando uno de los niveles de
protección predefinidos. O, si es un usuario avanzado, puede configurar las
opciones de análisis en detalle creando un nivel de protección personalizado.
14.1.1. Activar o desactivar la protección en tiempo real
Para activar o desactivar la protección en tiempo real contra malware, siga
estos pasos:
1. Haga clic en el icono
Bitdefender.
de la esquina inferior izquierda de la interfaz de
2. Seleccione la pestaña Protección.
3. Haga clic en el módulo Antivirus y, a continuación, seleccione la pestaña
Escudo.
4. Haga clic en el conmutador para activar o desactivar el análisis on-access.
Protección Antivirus
77
Bitdefender Antivirus Plus 2016
5. Si desea desactivar la protección en tiempo real, aparecerá una ventana
de advertencia. Debe confirmar su elección seleccionando en el menú
cuanto tiempo desea que la protección en tiempo real esté desactivada.
Puede desactivar la protección en tiempo real durante cinco, quince o
treinta minutos, durante una hora, de forma permanente o hasta que se
reinicie el sistema. La protección en tiempo real se activará
automáticamente cuando finalice el tiempo seleccionado.
Aviso
Se trata de una cuestión crítica para la seguridad de su sistema.
Recomendamos desactivar la protección en tiempo real durante el menor
tiempo posible. Mientras la protección esté desactivada, no tendrá
protección contra amenazas de malware.
14.1.2. Ajustar el nivel de protección en tiempo real
El nivel de protección en tiempo real, define las opciones de análisis para la
protección en tiempo real. Puede fácilmente cambiar los ajustes de la
protección en tiempo real de acuerdo con sus necesidades cambiando uno
de los niveles de protección predefinidos.
Para ajustar el nivel de protección en tiempo real siga estos pasos:
1. Haga clic en el icono
Bitdefender.
de la esquina inferior izquierda de la interfaz de
2. Seleccione la pestaña Protección.
3. Haga clic en el módulo Antivirus y, a continuación, seleccione la pestaña
Escudo.
4. Mueva la barra sobre la escala para establecer le nivel de protección
deseado. Utiliza la descripción en la parte derecha de la escala para
selecciona el nivel de protección que mejor se ajuste a sus necesidades.
14.1.3. Configuración de los ajustes de protección en tiempo
real
Los usuarios avanzados podrían querer aprovechar las ventajas de las
opciones de análisis que ofrece Bitdefender. Puede configurar los ajustes
de la protección en tiempo real en detalle creando un nivel de protección
personalizado.
Protección Antivirus
78
Bitdefender Antivirus Plus 2016
Para configurar los ajustes de protección en tiempo real, siga estos pasos:
1. Haga clic en el icono
Bitdefender.
de la esquina inferior izquierda de la interfaz de
2. Seleccione la pestaña Protección.
3. Haga clic en el módulo Antivirus y, a continuación, seleccione la pestaña
Escudo.
4. Haga clic en Personal.
5. Configure los ajustes del análisis como necesite.
6. Haga clic en Aceptar para guardar los cambios y cerrar la ventana.
Información sobre las opciones de análisis
Puede que esta información le sea útil:
● Si no se familiariza con algunos términos, compruebe estos en el glosario.
También puede encontrar información de utilidad buscando en Internet.
● Opciones de análisis para los archivos a los que accede. Puede configurar
Bitdefender para analizar todos los archivos accedidos o sólo aplicaciones
(archivos de programa). Analizando todos los archivos proporciona una
mejor protección, mientras analizando solo aplicaciones puede ser utilizado
para mejorar el rendimiento del sistema.
Por omisión, tanto las carpetas locales como las compartidas en red están
sujetas a análisis al acceso. Para un mejor rendimiento del sistema, puede
excluir ubicaciones de red del análisis al acceso.
Las aplicaciones (o archivos de programa) son mucho más vulnerables a
ataques de malware que otro tipo de archivos. Esta categoría incluye las
siguientes extensiones de archivo:
386; a6p; ac; accda; accdb; accdc; accde; accdp; accdr; accdt; accdu; acl;
acr; action; ade; adp; air; app; as; asd; asp; awk; bas; bat; bin; cgi; chm; cla;
class; cmd; cnv; com; cpl; csc; csh; dat; dek; dld; dll; doc; docm; docx; dot;
dotm; dotx; drv; ds; ebm; esh; exe; ezs; fky; frs; fxp; gadget; grv; hlp; hms;
hta; htm; html; iaf; icd; ini; inx; ipf; isu; jar; js; jse; jsx; kix; laccdb; lnk; maf;
mam; maq; mar; mat; mcr; mda; mdb; mde; mdt; mdw; mem; mhtml; mpp;
mpt; mpx; ms; msg; msi; msp; mst; msu; oab; obi; obs; ocx; oft; ole; one;
onepkg; ost; ovl; pa; paf; pex; pfd; php; pif; pip; pot; potm; potx; ppa; ppam;
pps; ppsm; ppsx; ppt; pptm; pptx; prc; prf; prg; pst; pub; puz; pvd; pwc; py;
Protección Antivirus
79
Bitdefender Antivirus Plus 2016
pyc; pyo; qpx; rbx; rgs; rox; rpj; rtf; scar; scr; script; sct; shb; shs; sldm; sldx;
smm; snp; spr; svd; sys; thmx; tlb; tms; u3p; udf; url; vb; vbe; vbs; vbscript;
vxd; wbk; wcm; wdm; wiz; wll; wpk; ws; wsf; xar; xl; xla; xlam; xlb; xlc; xll; xlm;
xls; xlsb; xlsm; xlsx; xlt; xltm; xltx; xlw; xml; xqt; xsf; xsn; xtp
● Analizar el interior de los comprimidos. Analizar dentro de archivos es
una proceso lento, requiere muchos recursos, por esta razón no lo
recomendamos para la protección en tiempo real. Los archivos que
contienen archivos infectados no son amenazas inmediatas para la
seguridad de sus sistema. El malware puede afectar a su sistema su el
archivo infectado es extraído del archivo y ejecutado sin tener la protección
en tiempo real activada.
Si decide utilizar esta opción puede establecer un límite máximo aceptado
en el tamaño de los archivos a analizar. Seleccione la casilla
correspondiente e introduzca el tamaño máximo del archivo (en MB).
● Opciones de análisis para el correo electrónico y el tráfico HTTP. Para
prevenir de malware se descargue en su equipo, Bitdefender
automáticamente analiza los siguiente puntos de entrada de malware:
● e-mails entrantes y salientes
● Tráfico HTTP
Analizando el tráfico web debe ralentizar el navegador web un poco, pero
bloqueará el malware que viene de Internet, incluyendo descargas nos
autorizadas.
Aunque no es recomendable, puede deshabilitar el análisis antivirus del
tráfico Web y del correo electrónico para mejorar el rendimiento de su
sistema. Si desactiva las opciones de análisis correspondientes, los e-mails
y archivos recibidos o descargados de Internet no serán analizados, esto
permitirá guardar archivos infectados en su equipo. Esta no es una gran
amenaza porque la protección en tiempo real bloquea el malware cuando
se accede a los archivos infectados (abrir, mover, copiar o ejecutar).
● Analizar los sectores de arranque. Puede configurar Bitdefender para que
analice los sectores de arranque de su disco duro. Este sector del disco
duro contiene el código del equipo necesario para iniciar el proceso de
arranque. Cuando un virus infecta el sector de arranque, la unidad podría
volverse inaccesible y ser incapaz de iniciar su sistema y acceder a sus
datos.
Protección Antivirus
80
Bitdefender Antivirus Plus 2016
● Analizar archivos nuevos y modificados. Analizando solo archivos nuevos
y cambiados, mejorará considerablemente el rendimiento general del
sistema con una mínima compensación en seguridad.
● Analizar en busca de keyloggers. Seleccione esta opción para analizar su
sistema en busca de aplicaciones keylogger. Los Keyloggers registran lo
que escribe en el teclado y envían informes por Internet a alguien con
malas intenciones (hacker). El hacker puede encontrar información
personal entre los datos robados, como números de cuentas bancarias o
contraseñas, pudiendo utilizarlos para su propio beneficio.
● Analizar al arrancar el sistema. Seleccione la opción de Análisis de
arranque para analizar su sistema al iniciarse, tan pronto como se hayan
cargado todos los servicios críticos. La finalidad de esta característica es
mejorar la detección de virus en el inicio del sistema, así como el tiempo
de arranque del mismo.
Medidas adoptadas sobre el malware detectado
Puede configurar las acciones llevadas a cabo por la protección en tiempo
real.
Para configurar las acciones, siga estos pasos:
1. Haga clic en el icono
Bitdefender.
de la esquina inferior izquierda de la interfaz de
2. Seleccione la pestaña Protección.
3. Haga clic en el módulo Antivirus y, a continuación, seleccione la pestaña
Escudo.
4. Haga clic en Personal.
5. Seleccione la pestaña Acciones y configure los ajustes de análisis como
sea necesario.
6. Haga clic en Aceptar para guardar los cambios y cerrar la ventana.
Las siguientes acciones pueden llevarse a cabo por la protección en tiempo
real en Bitdefender:
Tomar las medidas adecuadas
Bitdefender tomará las medidas recomendadas dependiendo del tipo
de archivo detectado:
Protección Antivirus
81
Bitdefender Antivirus Plus 2016
● Archivos infectados. Los archivos detectados como infectados encajan
con una firma de malware en la base de datos de firmas de malware
de Bitdefender. Bitdefender intentará automáticamente eliminar el
código malware del archivo infectado y reconstruir el archivo original.
Esta operación se conoce como desinfección.
Los archivos que no pueden ser desinfectados se mueven a la
cuarentena con el fin de contener la infección. Los archivos en
cuarentena no pueden ejecutarse ni abrirse; en consecuencia,
desaparece el riesgo de resultar infectado. Para más información, por
favor vea “Administración de los archivos en cuarentena” (p. 97).
Importante
Para tipos particulares de malware, la desinfección no es posible porque
el archivo detectado es completamente malicioso. En estos casos, el
archivo infectado es borrado del disco.
● Archivos sospechosos. Los archivos detectados como sospechosos
por el análisis heurístico. Los archivos sospechosos no pueden ser
desinfectados, porque no hay una rutina de desinfección disponible.
Estos serán trasladados a la cuarentena para evitar una infección
potencial.
Por defecto, los archivos en cuarentena se envían automáticamente
a los laboratorios de Bitdefender con el fin de ser analizados por los
investigadores de malware de Bitdefender. Si se confirma la presencia
de malware, se publica una firma para permitir eliminar el malware.
● Archivos empaquetados que contienen archivos infectados.
● Los archivos empaquetados que contengan únicamente archivos
infectados son eliminados automáticamente.
● Si un archivo empaquetado contiene tanto archivos infectados
como limpios, Bitdefender intentará eliminar los archivos infectados
siempre que pueda reconstruir el paquete con los archivos limpios.
Si es imposible la reconstrucción del archivo empaquetado, se le
informará de que no puede aplicarse ninguna acción para evitar
perder archivos limpios.
Mover a cuarentena
Traslada los archivos detectados a la cuarentena. Los archivos en
cuarentena no pueden ejecutarse ni abrirse; en consecuencia, desaparece
Protección Antivirus
82
Bitdefender Antivirus Plus 2016
el riesgo de resultar infectado. Para más información, por favor vea
“Administración de los archivos en cuarentena” (p. 97).
Bloquear acceso
Si se detecta un archivo infectado, se bloqueará el acceso al mismo.
14.1.4. Restaurar la configuración predeterminada
El nivel predeterminado de la protección en tiempo real asegura una buena
protección contra el malware, con menor impacto en el rendimiento del
sistema.
Para restaurar la configuración predeterminada de la protección en tiempo
real, siga estos pasos:
1. Haga clic en el icono
Bitdefender.
de la esquina inferior izquierda de la interfaz de
2. Seleccione la pestaña Protección.
3. Haga clic en el módulo Antivirus y, a continuación, seleccione la pestaña
Escudo.
4. Haga clic en Predeterminada.
14.2. Análisis solicitado
El objetivo principal de Bitdefender es mantener su ordenador libre de virus.
Esto se consigue manteniendo los nuevos virus fuera de su equipo y
analizando los mensajes de correo y cualquier archivo nuevo descargado o
copiado a su sistema.
Sin embargo, queda un riesgo: que algún virus haya ingresado al sistema,
antes de instalar Bitdefender. Por esta misma razón le recomendamos
analizar su ordenador inmediatamente después de instalar Bitdefender. A
todo esto, también consideramos que le resultaría útil efectuar análisis
periódicos.
El análisis bajo demanda está basado en tareas de análisis. Las tareas de
análisis especifican las opciones de análisis y los objetos a analizar. Puede
analizar el equipo siempre que quiera ejecutando las tareas predeterminadas
o sus propias tareas de análisis (tareas definidas por el usuario). Si desea
analizar ubicaciones específicas en el equipo o configurar las opciones de
análisis, configure y ejecute un análisis personalizado.
Protección Antivirus
83
Bitdefender Antivirus Plus 2016
14.2.1. Analizar un archivo o una carpeta en busca de
malware
Debe analizar archivos y carpetas que sospeche que puedan estar infectados.
Haga clic con el botón derecho en el archivo o carpeta que desee analizar,
escoja Bitdefender y seleccione Analizar con Bitdefender. El Asistente de
Análisis Antivirus aparecerá y le guiará a través del proceso de análisis. Al
final del análisis, se le pedirá que elija las acciones a aplicar sobre los
archivos detectados, si existe alguno.
14.2.2. Ejecución de un análisis Quick Scan
El QuickScan utiliza el análisis en la nube para detectar malware ejecutándose
en su sistema. Ejecutar un Análisis Rápido normalmente toma menos de un
minuto y utiliza una fracción de los recursos del sistema que un análisis de
virus regular.
Para ejecutar un QuickScan, siga estos pasos:
1. Haga clic en el icono
Bitdefender.
de la esquina inferior izquierda de la interfaz de
2. Seleccione la pestaña Protección.
3. En el módulo Antivirus, seleccione Quick Scan.
4. Siga el Asistente de análisis antivirus para completar el análisis.
Bitdefender aplicará automáticamente las acciones recomendadas sobre
los archivos detectados. Si quedan amenazas sin resolver, se le pedirá
que elija las acciones a adoptar relativas a las mismas.
O, más rápido, haga clic en el botón de acción Quick Scan en la interfaz de
Bitdefender.
14.2.3. Ejecución de un análisis del sistema
La tarea de análisis del sistema analiza todo el equipo en busca de todo tipo
de malware que amenace su seguridad, como virus, spyware, adware, rootkits
y otros.
Nota
Ya que el Análisis del sistema realiza un análisis exhaustivo de todo el sistema,
el análisis puede tomar cierto tiempo. Por lo tanto, se recomienda ejecutar
esta tarea cuando no está utilizando su equipo.
Protección Antivirus
84
Bitdefender Antivirus Plus 2016
Antes de realizar un análisis del sistema, se recomienda lo siguiente:
● Asegúrese de que Bitdefender está actualizado con las firmas de malware.
Analizar su equipo con firmas antiguas puede impedir que Bitdefender
detecte nuevo malware surgido después de la última actualización. Para
más información, por favor vea “Mantenimiento de Bitdefender al día” (p.
44).
● Cierre todos los programas abiertos.
Si desea analizar ubicaciones específicas en su equipo o configurar las
opciones de análisis, configure y ejecute un análisis personalizado. Para
más información, por favor vea “Configuración de un análisis personalizado”
(p. 85).
Para realizar un análisis del sistema, siga estos pasos:
1. Haga clic en el icono
Bitdefender.
de la esquina inferior izquierda de la interfaz de
2. Seleccione la pestaña Protección.
3. En el módulo Antivirus, seleccione Análisis del sistema.
4. Siga el Asistente de análisis antivirus para completar el análisis.
Bitdefender aplicará automáticamente las acciones recomendadas sobre
los archivos detectados. Si quedan amenazas sin resolver, se le pedirá
que elija las acciones a adoptar relativas a las mismas.
14.2.4. Configuración de un análisis personalizado
Para configurar un análisis detallado en busca de malware y ejecutarlo a
continuación, siga estos pasos:
1. Haga clic en el icono
Bitdefender.
de la esquina inferior izquierda de la interfaz de
2. Seleccione la pestaña Protección.
3. En el módulo Antivirus, seleccione Administrar análisis.
4. Haga clic en Nueva tarea personalizada. En la pestaña Basic, introduzca
un nombre para el análisis y seleccione las ubicaciones a analizar.
5. Si desea configurar detalladamente las opciones de análisis, seleccione
la pestaña Avanzado. Aparecerá una nueva ventana. Siga estos pasos:
Protección Antivirus
85
Bitdefender Antivirus Plus 2016
a. Puede fácilmente configurar las opciones de análisis ajustando el nivel
de análisis. Arrastre la barra de desplazamiento por la escala para
asignar el nivel de análisis deseado. Utilice la descripción en la parte
derecha de la escala para identificar el nivel de análisis que mejor se
ajuste a sus necesidades.
Los usuarios avanzados podrían querer aprovechar las ventajas de las
opciones de análisis que ofrece Bitdefender. Para configurar las
opciones de análisis en detalle, haga clic en Personalizado. Puede
encontrar información sobre ellas al final de esta sección.
b. Puede además configurar estas opciones generales:
● Ejecutar la tarea con baja prioridad . Disminuye la prioridad de los
procesos de análisis. De este modo los otros programas funcionarán
más rápido, pero incrementará el tiempo necesario para realizar el
análisis.
● Minimizar Asistente de Análisis a la barra de tareas . Minimiza la
ventana de análisis al área de notificación. Haga doble clic en el
icono de Bitdefender para abrirlo.
● Especifica la acción a realizar si no se encuentran amenazas.
c. Haga clic en Aceptar para guardar los cambios y cerrar la ventana.
6. Si desea establecer una programación para su tarea de análisis, utilice el
conmutador Planificar en la ventana Básico. Seleccione una de las
opciones correspondientes para establecer una programación:
● Al iniciar el sistema
● Una sola vez
● Periódicamente
7. Haga clic en Iniciar análisis y siga el Asistente de Análisis Antivirus para
completar el análisis. Dependiendo de las ubicaciones a analizar, el análisis
puede llevar más tiempo. Al final del análisis, se le pedirá que elija las
acciones a aplicar sobre los archivos detectados, si existe alguno.
8. Si lo desea, puede volver a ejecutar análisis personalizados previos
haciendo clic en la entrada correspondiente en la lista disponible.
Información sobre las opciones de análisis
Puede que esta información le sea útil:
Protección Antivirus
86
Bitdefender Antivirus Plus 2016
● Si no se familiariza con algunos términos, compruebe estos en el glosario.
También puede encontrar información de utilidad buscando en Internet.
● Analizar ficheros. Puede configurar Bitdefender para analizar todos los
tipos de archivos o aplicaciones (archivos de programa) únicamente.
Analizando todos los archivos se proporciona una mejor protección,
mientras que analizar solo aplicaciones puede ser utilizado solamente
para realizar un análisis más rápido.
Las aplicaciones (o archivos de programa) son mucho más vulnerables a
ataques de malware que otro tipo de archivos. Esta categoría incluye las
siguientes extensiones de archivo: 386; a6p; ac; accda; accdb; accdc; accde;
accdp; accdr; accdt; accdu; acl; acr; action; ade; adp; air; app; as; asd; asp;
awk; bas; bat; bin; cgi; chm; cla; class; cmd; cnv; com; cpl; csc; csh; dat; dek;
dld; dll; doc; docm; docx; dot; dotm; dotx; drv; ds; ebm; esh; exe; ezs; fky; frs;
fxp; gadget; grv; hlp; hms; hta; htm; html; iaf; icd; ini; inx; ipf; isu; jar; js; jse;
jsx; kix; laccdb; lnk; maf; mam; maq; mar; mat; mcr; mda; mdb; mde; mdt;
mdw; mem; mhtml; mpp; mpt; mpx; ms; msg; msi; msp; mst; msu; oab; obi;
obs; ocx; oft; ole; one; onepkg; ost; ovl; pa; paf; pex; pfd; php; pif; pip; pot;
potm; potx; ppa; ppam; pps; ppsm; ppsx; ppt; pptm; pptx; prc; prf; prg; pst;
pub; puz; pvd; pwc; py; pyc; pyo; qpx; rbx; rgs; rox; rpj; rtf; scar; scr; script;
sct; shb; shs; sldm; sldx; smm; snp; spr; svd; sys; thmx; tlb; tms; u3p; udf;
url; vb; vbe; vbs; vbscript; vxd; wbk; wcm; wdm; wiz; wll; wpk; ws; wsf; xar;
xl; xla; xlam; xlb; xlc; xll; xlm; xls; xlsb; xlsm; xlsx; xlt; xltm; xltx; xlw; xml; xqt;
xsf; xsn; xtp
● Opciones de análisis para archivos. Los archivos que contienen archivos
infectados no son amenazas inmediatas para la seguridad de sus sistema.
El malware puede afectar a su sistema su el archivo infectado es extraído
del archivo y ejecutado sin tener la protección en tiempo real activada.
Sin embargo, recomendamos utilizar esta opción con el fin de detectar y
eliminar cualquier amenaza potencial, incluso si esta no es una amenaza
inmediata.
Nota
El análisis de los archivos comprimidos incrementa el tiempo de análisis
y requiere más recursos del sistema.
● Analizar los sectores de arranque. Puede configurar Bitdefender para que
analice los sectores de arranque de su disco duro. Este sector del disco
duro contiene el código del equipo necesario para iniciar el proceso de
Protección Antivirus
87
Bitdefender Antivirus Plus 2016
arranque. Cuando un virus infecta el sector de arranque, la unidad podría
volverse inaccesible y ser incapaz de iniciar su sistema y acceder a sus
datos.
● Analizar memoria. Seleccione esta opción para analizar programas que
se ejecuten en la memoria de su sistema.
● Analizar registro. Seleccione esta opción para analizar las claves de
registro. El Registro de Windows es una base de datos que almacena los
ajustes de configuración y opciones para los componentes del sistema
operativo Windows, además de para las aplicaciones instaladas.
● Analizar cookies. Seleccione esta opción para analizar las cookies
almacenadas por los navegadores en su equipo.
● Analizar archivos nuevos y modificados. Analizando solo archivos nuevos
y cambiados, mejorará considerablemente el rendimiento general del
sistema con una mínima compensación en seguridad.
● Ignorar keyloggers comerciales. Seleccione esta opción si ha instalado y
utilizado un software comercial keylogger en su equipo. Los keyloggers
comerciales son programas legítimos de monitorización de equipos cuya
función básica es grabar todo lo que se escribe en el teclado.
● Analizar en busca de Rootkits. Seleccione esta opción para analizar en
busca de rootkits y objetos ocultos que utilicen este tipo de software.
14.2.5. Asistente del análisis Antivirus
Cuando inicie un análisis bajo demanda (por ejemplo, haga clic con el botón
derecho en una carpeta, escoja Bitdefender y seleccione Analizar con
Bitdefender) aparecerá el asistente de Bitdefender Antivirus Scan. Siga el
asistente para completar el proceso de análisis.
Nota
Si el asistente de análisis no aparece, puede que el análisis esté configurado
para ejecutarse en modo silencioso, en segundo plano. Busque el
icono
de progreso del análisis en la barra de tareas. Puede hacer clic en este icono
para abrir la ventana de análisis y ver el progreso del análisis.
Paso 1 - Ejecutar análisis
Bitdefender analizará los objetos seleccionados. Puede ver la información
en tiempo real sobre el estado del análisis y las estadísticas (incluyendo el
Protección Antivirus
88
Bitdefender Antivirus Plus 2016
tiempo transcurrido, una estimación del tiempo restante y el número de
amenazas detectadas).
Espere a que Bitdefender finalice el análisis. El análisis puede llevar un
tiempo, dependiendo de la complejidad del análisis.
Detener o pausar el análisis. Puede detener el análisis en cualquier momento
que desee, haciendo clic en Detener. Irá directamente al último paso del
asistente. Para detener temporalmente el proceso de análisis, haga clic en
Pausa. Para seguir con el análisis haga clic en Reanudar.
Archivos protegidos por contraseña. Cuando se detecta un archivo protegido
por contraseña, dependiendo de las opciones de análisis, puede ser
preguntado para que proporcione la contraseña. Los archivos comprimidos
protegidos con contraseña no pueden ser analizados, a no ser que introduzca
la contraseña. Tiene las siguientes opciones a su disposición:
● Contraseña. Si desea que Bitdefender analice el archivo, seleccione esta
opción e introduzca la contraseña. Si no conoce la contraseña, elija una
de las otras opciones.
● No preguntar por una contraseña y omitir este objeto del análisis. Marque
esta opción para omitir el análisis de este archivo.
● Omitir todos los elementos protegidos sin analizarlos. Seleccione esta
opción si no desea que se le pregunte acerca de archivos protegidos por
contraseña. Bitdefender no podrá analizarlos, pero se guardará información
acerca de ellos en el informe de análisis.
Elija la acción deseada y haga clic en Aceptar para continuar el análisis.
Paso 2 - Elegir acciones
Al final del análisis, se le pedirá que elija las acciones a aplicar sobre los
archivos detectados, si existe alguno.
Nota
Cuando ejecute un análisis rápido o uno completo, Bitdefender llevará
automáticamente a cabo las acciones recomendadas sobre los archivos
detectados durante el análisis. Si quedan amenazas sin resolver, se le pedirá
que elija las acciones a adoptar relativas a las mismas.
Protección Antivirus
89
Bitdefender Antivirus Plus 2016
Los objetos infectados se muestran agrupados a partir del malware que los
ha infectado. Haga clic en el enlace correspondiente a una amenaza para
obtener más información sobre los objetos infectados.
Puede elegir una opción global que se aplicará a todas las incidencias, o
bien elegir una opción por separado para cada una de las incidencias. Una
o varias de las siguientes opciones pueden aparecer en el menú:
Tomar las medidas adecuadas
Bitdefender tomará las medidas recomendadas dependiendo del tipo
de archivo detectado:
● Archivos infectados. Los archivos detectados como infectados encajan
con una firma de malware en la base de datos de firmas de malware
de Bitdefender. Bitdefender intentará automáticamente eliminar el
código malware del archivo infectado y reconstruir el archivo original.
Esta operación se conoce como desinfección.
Los archivos que no pueden ser desinfectados se mueven a la
cuarentena con el fin de contener la infección. Los archivos en
cuarentena no pueden ejecutarse ni abrirse; en consecuencia,
desaparece el riesgo de resultar infectado. Para más información, por
favor vea “Administración de los archivos en cuarentena” (p. 97).
Importante
Para tipos particulares de malware, la desinfección no es posible porque
el archivo detectado es completamente malicioso. En estos casos, el
archivo infectado es borrado del disco.
● Archivos sospechosos. Los archivos detectados como sospechosos
por el análisis heurístico. Los archivos sospechosos no pueden ser
desinfectados, porque no hay una rutina de desinfección disponible.
Estos serán trasladados a la cuarentena para evitar una infección
potencial.
Por defecto, los archivos en cuarentena se envían automáticamente
a los laboratorios de Bitdefender con el fin de ser analizados por los
investigadores de malware de Bitdefender. Si se confirma la presencia
de malware, se publica una firma para permitir eliminar el malware.
● Archivos empaquetados que contienen archivos infectados.
● Los archivos empaquetados que contengan únicamente archivos
infectados son eliminados automáticamente.
Protección Antivirus
90
Bitdefender Antivirus Plus 2016
● Si un archivo empaquetado contiene tanto archivos infectados
como limpios, Bitdefender intentará eliminar los archivos infectados
siempre que pueda reconstruir el paquete con los archivos limpios.
Si es imposible la reconstrucción del archivo empaquetado, se le
informará de que no puede aplicarse ninguna acción para evitar
perder archivos limpios.
Eliminar
Elimina los archivos detectados del disco.
Si se almacenan archivos infectados junto con archivos limpios en un
mismo paquete, Bitdefender intentará limpiar los archivos infectados y
reconstruir el paquete con los limpios. Si es imposible la reconstrucción
del archivo empaquetado, se le informará de que no puede aplicarse
ninguna acción para evitar perder archivos limpios.
Ninguna acción
No se realizará ninguna acción sobre los archivos detectados. Al finalizar
el proceso de análisis, puede abrir el informe para ver información sobre
estos archivos.
Haga clic en Continuar para aplicar las acciones indicadas.
Paso 3 – Resumen
Una vez Bitdefender ha finalizado la reparación de los problemas, aparecerán
los resultados del análisis en una nueva ventana. Si desea información
exhaustiva del proceso de análisis, haga clic en Mostrar Log para ver el
informe de análisis.
Haga clic en Cerrar para cerrar la ventana.
Importante
En la mayoría de casos, Bitdefender desinfecta los archivos infectados
detectados o aísla estos archivos en la Cuarentena. Sin embargo, hay
incidencias que no pueden resolverse automáticamente. En caso necesario,
por favor, reinicie su equipo para completar el proceso de desinfección. Para
más información e instrucciones sobre como eliminar malware manualmente,
por favor consulte “Eliminando malware de su sistema” (p. 152).
14.2.6. Comprobación de los resultados del análisis
Cada vez que se realiza un análisis, se crea un registro del mismo y
Bitdefender graba los problemas detectados en la ventana del antivirus. El
Protección Antivirus
91
Bitdefender Antivirus Plus 2016
informe de análisis detalla información sobre el proceso de análisis, como
las opciones del análisis, el objetivo del análisis, las amenazas detectadas
y las acciones realizadas.
Puede abrir el registro de análisis directamente desde el asistente de análisis,
una vez completado el análisis, haciendo clic en Mostrar Registro.
Para revisar un informe de análisis o cualquier infección detectada más
tarde, siga estos pasos:
1. Haga clic en el icono
en la parte superior de la interfaz de Bitdefender
y seleccione Eventos en el menú desplegable.
2. En la ventana Eventos, seleccione Antivirus en el menú desplegable
correspondiente.
Aquí es donde puede encontrar todos los eventos de análisis de malware,
incluyendo amenazas detectadas por los análisis en tiempo real, análisis
iniciados por el usuario y cambios de estado para análisis automáticos.
3. En la lista de eventos puede comprobar qué análisis se han realizado
recientemente. Haga clic en un evento para ver más detalles sobre él.
4. Para abrir el registro de análisis, haga clic en Ver registro. Si desea ejecutar
de nuevo el mismo análisis, haga clic en el botón Volver a analizar.
14.3. Análisis automático de los medios extraíbles
Bitdefender detecta automáticamente si conecta un dispositivo de
almacenamiento extraíble a su equipo y lo analiza en segundo plano. Le
recomendamos con el fin de evitar virus y otro malware que infecten a su
equipo.
La detección de dispositivos se dividen en una de estas categorías:
● Cds/DVDs
● Dispositivos de almacenamiento USB, como lápices flash y discos duros
externos.
● Unidades de red (remotas) mapeadas.
Puede configurar el análisis automático de manera independiente para cada
categoría de dispositivos de almacenamiento. Por defecto, el análisis
automático de las unidades de red mapeadas está desactivado.
Protección Antivirus
92
Bitdefender Antivirus Plus 2016
14.3.1. ¿Cómo funciona?
Cuando se detecta un dispositivo de almacenamiento extraíble, Bitdefender
inicia el análisis en segundo plano en busca de malware (siempre y cuando
se haya activado el análisis automático para este tipo). Aparece un icono
de análisis de Bitdefender en el área de notificación. Puede hacer clic en
este icono para abrir la ventana de análisis y ver el progreso del análisis.
Si el piloto automático está activado, no se le preguntará acerca del análisis.
Sólo se registrará el análisis, y la información al respecto estará disponible
en la ventana Eventos.
Si el Piloto automático está desactivado:
1. Mediante una ventana emergente se le notificará que se ha detectado un
nuevo dispositivo y se está analizando.
2. En la mayoría de los casos, Bitdefender elimina automáticamente el
malware detectado o mantiene aislados en cuarentena los archivos
infectados. Si quedan amenazas sin resolver tras el análisis, se le pedirá
que elija las acciones a adoptar relativas a las mismas.
Nota
Tenga en cuenta que no se pueden tomar medidas en archivos infectados
o sospechosos detectado en CDs/DVDs. Del mismo modo, no se puede
tomar ninguna acción en los archivos detectados como infectados o
sospechosos en unidades de red si no tiene los privilegios apropiados.
3. Cuando el análisis se ha completado, la ventana de los resultados del
análisis se mostrará para informarle si es seguro acceder a los archivos
en el medio extraíble.
Esta información le puede ser útil:
● Por favor, tenga cuidado al usar un CD/DVD infectado con malware, porque
el malware no puede eliminarse del disco (el soporte es de sólo lectura).
Asegúrese de que la protección en tiempo real está activada para evitar
que el malware se propague por su sistema. Es una buena práctica copiar
los datos importantes desde el disco a su sistema y luego deshacerse de
los discos.
● En algunos casos, Bitdefender puede no ser capaz de eliminar el malware
de los archivos específicos debido a restricciones legales o técnicas. Un
Protección Antivirus
93
Bitdefender Antivirus Plus 2016
ejemplo son los archivos comprimidos con una tecnología propia (esto
es porque el archivo no se puede recrear correctamente).
Para saber cómo hacer frente a malware, diríjase a “Eliminando malware
de su sistema” (p. 152).
14.3.2. Administrar el análisis de medios extraíbles
Para gestionar el análisis automático de dispositivos extraíbles, siga estos
pasos:
1. Haga clic en el icono
Bitdefender.
de la esquina inferior izquierda de la interfaz de
2. Seleccione la pestaña Protección.
3. Haga clic en el módulo Antivirus y, a continuación, seleccione la pestaña
Exclusiones.
Para una mejor protección, se recomienda activar el análisis automático de
todos los dispositivos de almacenamiento extraíbles.
Las opciones de análisis están preconfiguradas para mejores resultados de
detección. Si se detectan archivos infectados, Bitdefender intentará
desinfectarlos (eliminando el código malicioso) o los pondrá bajo cuarentena.
Si ambas medidas fallan, el asistente de Análisis del Antivirus le permitirá
especificar otras acciones a realizar con los ficheros infectados. Las opciones
de análisis son estándar y no las puede modificar.
14.4. Configurar exclusiones de análisis
Bitdefender permite excluir del análisis archivos, carpetas o extensiones de
archivo específicas. Esta característica está diseñada para evitar
interferencias con su trabajo y también para ayudarle a mejorar el rendimiento
de su sistema. Las exclusiones las deben utilizar usuarios con conocimientos
avanzados de informática o bien siguiendo las recomendaciones de un
representante de Bitdefender.
Puede configurar exclusiones para aplicar solamente al análisis en tiempo
real o bajo demanda, o ambos. Los objetos excluidos del análisis en tiempo
real no serán analizados, tanto si usted o una aplicación acceden al mismo.
Protección Antivirus
94
Bitdefender Antivirus Plus 2016
Nota
Las exclusiones no se aplicarán para los análisis contextuales. El análisis
contextual es un tipo de análisis bajo demanda: haga clic derecha sobre un
fichero o carpeta que desee analizar y seleccione Analizar con Bitdefender.
14.4.1. Excluir del análisis los archivos o carpetas
Para excluir determinados archivos o carpetas del análisis, siga estos pasos:
1. Haga clic en el icono
Bitdefender.
de la esquina inferior izquierda de la interfaz de
2. Seleccione la pestaña Protección.
3. Haga clic en el módulo Antivirus.
4. En la ventana Antivirus, seleccione la pestaña Exclusiones.
5. Active las exclusiones de análisis para los archivos usando el conmutador
correspondiente.
6. Haga clic en el enlace Archivos y carpetas excluidos. En la ventana que
aparece puede administrar los archivos y carpetas excluidos del análisis.
7. Añada exclusiones siguiendo estos pasos:
a. Haga clic en el botón Añadir ubicado en la parte superior de la tabla
de exclusiones.
b. Haga clic en Explorar, seleccione el archivo o carpeta que desea excluir
del análisis y a continuación haga clic en Aceptar. Como alternativa,
puede escribir (o copiar y pegar) en el campo de edición la ruta del
archivo o carpeta.
c. Por defecto, el archivo o carpeta seleccionado es excluido tanto en el
análisis en tiempo real como en el análisis bajo demanda. Para cambiar
el momento de aplicación de la exclusión, seleccione una de las otras
opciones.
d. Haga clic en Añadir.
8. Haga clic en Aceptar para guardar los cambios y cerrar la ventana.
14.4.2. Excluir del análisis las extensiones de archivo
Al excluir una extensión de archivo del análisis, Bitdefender ya no analizará
archivos con esta extensión, independientemente de la ubicación en su
Protección Antivirus
95
Bitdefender Antivirus Plus 2016
equipo. La exclusión también se aplica a los archivos en medios extraíbles,
como CDs, DVDs, dispositivos de almacenamiento USB o unidades de red.
Importante
Tenga cuidado al excluir las extensiones del análisis ya que tales exclusiones
pueden hacer que su equipo sea vulnerable al malware.
Para excluir extensiones de archivo del análisis, siga estos pasos:
1. Haga clic en el icono
Bitdefender.
de la esquina inferior izquierda de la interfaz de
2. Seleccione la pestaña Protección.
3. Haga clic en el módulo Antivirus.
4. En la ventana Antivirus, seleccione la pestaña Exclusiones.
5. Active las exclusiones de análisis para los archivos usando el conmutador
correspondiente.
6. Haga clic en el enlace Extensiones excluidas. En la ventana que aparece
puede administrar las extensiones de archivo excluidas del análisis.
7. Añada exclusiones siguiendo estos pasos:
a. Haga clic en el botón Añadir ubicado en la parte superior de la tabla
de exclusiones.
b. Introduzca las extensiones que desea excluir del análisis, separándolos
con punto y coma (;). Aquí tiene un ejemplo:
txt;avi;jpg
c. Por defecto, todos los archivos con las extensiones mencionadas son
excluidos tanto en el análisis en tiempo real como en el análisis bajo
demanda. Para cambiar el momento de aplicación de la exclusión,
seleccione una de las otras opciones.
d. Haga clic en Añadir.
8. Haga clic en Aceptar para guardar los cambios y cerrar la ventana.
14.4.3. Administrar exclusiones de análisis
Si las exclusiones de análisis configuradas ya no son necesarias, se
recomienda eliminarlas o desactivar las exclusiones de análisis.
Protección Antivirus
96
Bitdefender Antivirus Plus 2016
Para administrar exclusiones de análisis, siga estos pasos:
1. Haga clic en el icono
Bitdefender.
de la esquina inferior izquierda de la interfaz de
2. Seleccione la pestaña Protección.
3. Haga clic en el módulo Antivirus y, a continuación, seleccione la pestaña
Exclusiones. Utilice las opciones en la sección Archivos y carpetas para
gestionar exclusiones de análisis.
4. Para eliminar o editar exclusiones de análisis, haga clic en uno de los
vínculos disponibles. Siga estos pasos:
● Para eliminar un elemento de la tabla, selecciónelo y haga clic en el
botón Eliminar.
● Para editar un elemento de la tabla, haga doble clic en él (o selecciónelo
y haga clic en el botón Editar). Aparece una nueva ventana donde podrá
cambiar la extensión o la ruta a excluir, y el tipo de análisis del que
desea excluirlo. Haga los cambios necesarios y a continuación haga
clic en Modificar.
5. Para desactivar las exclusiones de análisis, utilice el botón
correspondiente.
14.5. Administración de los archivos en cuarentena
Bitdefender aísla los archivos infectados con malware que no puede
desinfectar y los archivos sospechosos en un área segura denominada
cuarentena. Cuando un virus está aislado en la cuarentena no puede hacer
daño alguno, al no poder ejecutarse ni leerse.
Por defecto, los archivos en cuarentena se envían automáticamente a los
laboratorios de Bitdefender con el fin de ser analizados por los investigadores
de malware de Bitdefender. Si se confirma la presencia de malware, se
publica una firma para permitir eliminar el malware.
Adicionalmente, Bitdefender analiza los ficheros de la cuarentena después
de cada actualización de firmas de malware. Los ficheros desinfectados
serán trasladados automáticamente a su ubicación original.
Para comprobar y gestionar los archivos en cuarentena, siga estos pasos:
Protección Antivirus
97
Bitdefender Antivirus Plus 2016
1. Haga clic en el icono
Bitdefender.
de la esquina inferior izquierda de la interfaz de
2. Seleccione la pestaña Protección.
3. Haga clic en el módulo Antivirus y, a continuación, seleccione la pestaña
Cuarentena.
4. Bitdefender gestiona automáticamente los archivos en cuarentena, según
la configuración de cuarentena predeterminada. Aunque no se recomienda,
puede ajustar la configuración de la cuarentena según sus preferencias.
Volver a analizar la cuarentena tras actualizar las firmas
Mantenga activada esta opción para analizar automáticamente los
archivos en cuarentena después de cada actualización de las
definiciones de virus. Los ficheros desinfectados serán trasladados
automáticamente a su ubicación original.
Enviar archivos sospechosos en cuarentena para un análisis detallado
Mantenga esta opción activada para enviar automáticamente los
archivos en cuarentena a los Laboratorios de Bitdefender. Los
investigadores de malware de Bitdefender analizarán los archivos de
muestra. Si se confirma la presencia de malware, se publica una firma
para permitir eliminar el malware.
Eliminar contenido con una antigüedad superior a {30} días
Por defecto, los archivos con antigüedad superior a 30 días se eliminan
automáticamente. Si desea cambiar este intervalo, escriba el valor
nuevo en el campo correspondiente. Para desactivar la eliminación
automática de sus antiguos archivos en cuarentena, escriba 0.
5. Para eliminar un archivo en cuarentena, selecciónelo y haga clic en el
botón Eliminar. Si desea restaurar una archivo en cuarentena a su
ubicación original, selecciónelo y haga clic en Restaurar.
14.6. Active Threat Control
Bitdefender Active Threat Control es una tecnología de detección proactiva
innovadora que utiliza avanzados métodos heurísticos para detectar nuevas
amenazas potenciales en tiempo real.
Active Threat Control monitoriza continuamente las aplicaciones que se
están ejecutando en su equipo, buscando acciones de malware. Cada una
de estas acciones se puntúa y se calcula una puntuación global para cada
Protección Antivirus
98
Bitdefender Antivirus Plus 2016
proceso. Cuando la puntuación global de un proceso alcanza un determinado
umbral, el proceso se considera dañino y se bloquea automáticamente.
Si el piloto automático está desactivado, se le notificará a través de una
ventana emergente sobre la aplicación bloqueada. De lo contrario, la
aplicación se bloquea sin ningún tipo de notificación. En la ventana Eventos
puede comprobar qué aplicaciones ha detectado Active Threat Control.
14.6.1. Comprobando aplicaciones detectadas
Para comprobar las aplicaciones detectadas por Active Threat Control, siga
estos pasos:
1. Haga clic en el icono
en la parte superior de la interfaz de Bitdefender
y seleccione Eventos en el menú desplegable.
2. En la ventana Eventos, seleccione Antivirus en el menú desplegable
correspondiente.
3. Haga clic en un evento para ver más detalles sobre él.
4. Si confía en la aplicación, puede configurar Active Threat Control para
que no vuelva a bloquearla haciendo clic en Permitir y monitorizar. Active
Threat Control continuará monitorizando las aplicaciones excluidas. Si
se detecta que una aplicación excluida realiza actividades sospechosas,
simplemente el evento se registrará y comunicará a la nube de Bitdefender
como error detectado.
14.6.2. Activar o desactivar Active Threat Control
Para activar o desactivar Active Threat Control, siga estos pasos:
1. Haga clic en el icono
Bitdefender.
de la esquina inferior izquierda de la interfaz de
2. Seleccione la pestaña Protección.
3. Haga clic en el módulo Antivirus.
4. En la ventana Antivirus, seleccione la pestaña Residente.
5. Haga clic en el botón para activar o desactivar Active Threat Control.
Protección Antivirus
99
Bitdefender Antivirus Plus 2016
14.6.3. Ajustar la protección de Active Threat Control
Si observa que Active Threat Control detecta frecuentemente aplicaciones
legítimas, debería establecer un nivel de protección más permisivo.
Para ajustar la protección de Active Threat Control, desplace el control
deslizante por la escala para establecer el nivel de protección deseado.
Utiliza la descripción en la parte derecha de la escala para selecciona el nivel
de protección que mejor se ajuste a sus necesidades.
Nota
A medida que aumente el nivel de protección, Active Threat Control necesitará
menos indicios de comportamiento afín al malware para informar de un
proceso. Esto conducirá a un número mayor de aplicaciones objeto de informe,
y al mismo tiempo, un aumento de falsos positivos (aplicaciones limpias
detectadas como maliciosas).
14.6.4. Gestionar procesos excluidos
Puede configurar reglas de exclusión para las aplicaciones de confianza, de
modo que Active Threat Control no las bloquee si realizan acciones típicas
del malware. Active Threat Control continuará monitorizando las aplicaciones
excluidas. Si se detecta que una aplicación excluida realiza actividades
sospechosas, simplemente el evento se registrará y comunicará a la nube
de Bitdefender como error detectado.
Para administrar las exclusiones de procesos de Active Threat Control, siga
estos pasos:
1. Haga clic en el icono
Bitdefender.
de la esquina inferior izquierda de la interfaz de
2. Seleccione la pestaña Protección.
3. Haga clic en el módulo Antivirus y, a continuación, seleccione la pestaña
Exclusiones.
4. Haga clic en el enlace Procesos excluidos. En la ventana que aparece
puede administrar las exclusiones de procesos de Active Threat Control.
5. Añada exclusiones siguiendo estos pasos:
a. Haga clic en el botón Añadir ubicado en la parte superior de la tabla
de exclusiones.
Protección Antivirus
100
Bitdefender Antivirus Plus 2016
b. Haga clic en Examinar, busque y seleccione la aplicación a excluir y a
continuación haga clic en Aceptar.
c. Mantenga seleccionada la opción Permitir para evitar que Active Threat
Control bloquee la aplicación.
d. Haga clic en Añadir.
6. Para eliminar o editar exclusiones, haga lo siguiente:
● Para eliminar un elemento de la tabla, selecciónelo y haga clic en el
botón Eliminar.
● Para editar una entrada de la tabla, haga doble clic en ella (o
selecciónela) y haga clic en el botón Modificar. Haga los cambios
necesarios y a continuación haga clic en Modificar.
7. Guardar los cambios y cerrar la ventana.
Protección Antivirus
101
Bitdefender Antivirus Plus 2016
15. PROTECCIÓN WEB
La protección Web de Bitdefender le garantiza una navegación segura por
Internet, alertándole sobre posibles páginas Web de phishing.
Bitdefender ofrece protección Web en tiempo real para:
● Internet Explorer
● Mozilla Firefox
● Google Chrome
● Safari
Para configurar los ajustes avanzados de la protección Web, siga estos
pasos:
1. Haga clic en el icono
Bitdefender.
de la esquina inferior izquierda de la interfaz de
2. Seleccione la pestaña Protección.
3. Haga clic en el módulo Protección Web.
Haga clic en los conmutadores para activar o desactivar:
● Asesor de búsqueda, un componente que califica los resultados de las
consultas en su motor de búsqueda y los enlaces publicados en sitios
Web de redes sociales añadiendo un icono junto a cada resultado:
No debería visitar esta página web.
Esta página Web puede albergar contenido peligroso. Tenga cuidado si
desea visitarla.
Esta página es segura.
El Asesor de búsqueda califica los resultados de los siguientes motores
de búsqueda:
● Google
● Yahoo!
● Bing
● Baidu
El Asesor de búsqueda califica los enlaces publicados en los siguientes
servicios de redes sociales:
● Facebook
● Twitter
Protección Web
102
Bitdefender Antivirus Plus 2016
● Analizar tráfico Web SSL.
Los ataques más sofisticados pueden utilizar el tráfico de Internet seguro
para engañar a sus víctimas. Por ello se recomienda activar el análisis
SSL.
● Protección contra el fraude.
● Protección contra phishing.
Puede crear una lista de los sitios Web que no serán analizados por los
motores antiphishing, antifraude y antimalware de Bitdefender. La lista
debería contener únicamente sitios web en los que confíe plenamente Por
ejemplo, añada las páginas web en las que realice compras online.
Para configurar y administrar sitios Web utilizando la protección Web
proporcionada por Bitdefender, haga clic en el enlace Lista blanca. Aparecerá
una nueva ventana.
Para añadir un sitio a la Lista blanca, escriba la dirección en el campo
correspondiente y haga clic en Añadir.
Para eliminar un sitio Web de la lista, selecciónelo y haga clic en el enlace
Eliminar correspondiente.
Haga clic en Guardar para guardar los cambios y cerrar la ventana.
15.1. Alertas de Bitdefender en el navegador
Cada vez que intenta visitar un sitio Web clasificado como peligroso, éste
queda bloqueado y aparecerá una página de advertencia en su navegador.
La página contiene información tal como la URL del sitio Web y la amenaza
detectada.
Tiene que decidir que hacer a continuación. Tiene las siguientes opciones
a su disposición:
● Abandone la página Web haciendo clic en Llévame a un sitio seguro.
● Deshabilite el bloqueo de páginas que contengan phishing haciendo clic
en Deshabilitar el filtro antiphishing.
● Deshabilite el bloqueo de páginas que contengan malware haciendo clic
en Deshabilitar el filtro antimalware.
● Añada la página a la lista blanca Antiphishing haciendo clic en Añadir a
lista blanca. Los motores Antiphishing de Bitdefender ya no analizarán la
página.
Protección Web
103
Bitdefender Antivirus Plus 2016
● Diríjase a la página Web, a pesar de la advertencia, haciendo clic en Estoy
informado acerca de los riesgos, visitar la página de todos modos.
Protección Web
104
Bitdefender Antivirus Plus 2016
16. PROTECCIÓN DE DATOS
16.1. Eliminar archivos de forma permanente
Cuando elimina un archivo, no se podrá acceder a él como lo hace
habitualmente. Sin embargo, el archivo continúa estando almacenado en
su disco hasta que no se sobrescriba al copiar archivos nuevos.
El Destructor de archivos de Bitdefender le ayuda a borrar datos
permanentemente mediante su eliminación física del disco duro.
Puede destruir rápidamente archivos y carpetas desde su equipo usando el
menú contextual de Windows, siguiendo estos pasos:
1. Haga clic con el botón derecho en el archivo o carpeta que desee eliminar
permanentemente.
2. Seleccione Bitdefender > Destructor de archivos en el menú contextual
que aparece.
3. Aparecerá una ventana de confirmación. Haga clic en Sí para iniciar el
asistente de Destrucción de archivos.
4. Espere a que Bitdefender finalice la destrucción de archivos.
5. Los resultados son mostrados. Haga clic en Cerrar para salir del asistente.
De manera alternativa puede destruir los archivos desde la interfaz de
Bitdefender.
1. Haga clic en el icono
Bitdefender.
de la esquina inferior izquierda de la interfaz de
2. Seleccione la pestaña Privacidad.
3. En el módulo Protección de datos, seleccione Destructor de archivos.
4. Siga el asistente del Destructor de archivos:
a. Agregar carpeta(s)
Añada archivos o carpetas que desea eliminar para siempre.
b. Haga clic en Siguiente y confirme que desea continuar con el proceso.
Espere a que Bitdefender finalice la destrucción de archivos.
c. Resultados
Protección de datos
105
Bitdefender Antivirus Plus 2016
Los resultados son mostrados. Haga clic en Cerrar para salir del
asistente.
Protección de datos
106
Bitdefender Antivirus Plus 2016
17. VULNERABILIDAD
Un requisito importante para la protección de su equipo frente a aplicaciones
malintencionadas y atacantes, es mantener actualizado su sistema operativo
y las aplicaciones que utiliza habitualmente. También debería considerar
desactivar la configuración de Windows que hace que el sistema sea más
vulnerable al malware. Además, para impedir el acceso físico no autorizado
a su equipo, debería utilizar contraseñas seguras (que no puedan adivinarse
fácilmente) en todas las cuentas de usuario de Windows.
Bitdefender comprueba automáticamente las vulnerabilidades de su sistema
y le avisa sobre ellas. Las vulnerabilidades del sistema son las siguientes:
● aplicaciones obsoletas en su equipo.
● Actualizaciones de Windows que faltan.
● contraseñas inseguras de cuentas de usuario de Windows.
Bitdefender ofrece dos formas fáciles de solucionar las vulnerabilidades de
su sistema:
● Puede analizar su sistema en busca de vulnerabilidades y repararlas paso
a paso utilizando la opción Análisis de vulnerabilidades.
● Mediante el control automático de la vulnerabilidad, puede comprobar y
corregir las vulnerabilidades detectadas en la ventana Eventos.
Debería revisar y corregir las vulnerabilidades del sistema cada una o dos
semanas.
17.1. Analizar su sistema en busca de vulnerabilidades
Para reparar vulnerabilidades del sistema usando la opción Análisis de
vulnerabilidades, siga estos pasos:
1. Haga clic en el icono
Bitdefender.
de la esquina inferior izquierda de la interfaz de
2. Seleccione la pestaña Protección.
3. En el módulo Vulnerabilidades, seleccione Análisis de vulnerabilidades.
4. Espere a que Bitdefender compruebe su sistema en busca de
vulnerabilidades. Para detener el proceso de análisis, haga clic en el botón
Omitir en la parte superior de la ventana.
Vulnerabilidad
107
Bitdefender Antivirus Plus 2016
O, más rápido, haga clic en el botón de acción Análisis de vulnerabilidad
en la interfaz de Bitdefender.
● Actualizaciones críticas de Windows
Haga clic en Ver detalles para ver la lista de actualizaciones críticas de
Windows que no están instaladas actualmente en su equipo.
Para iniciar la instalación de las actualizaciones seleccionadas, haga
clic en Instalar actualizaciones. Tenga en cuenta que puede llevar
bastante tiempo instalar las actualizaciones, y alguna de ellas puede
requerir que reinicie el sistema para completar la instalación. Si es
necesario, reinicie el sistema en cuanto pueda.
● Actualizaciones de aplicaciones
Si una aplicación no está actualizada, haga clic en el enlace Descargar
una nueva versión para descargar la última versión.
Haga clic en Ver detalles para ver la información sobre la aplicación
que necesita actualizarse.
● Contraseñas débiles de cuentas de Windows
Puede ver la lista de las cuentas de usuario de Windows configuraras
en su equipo y el nivel de protección de sus contraseñas.
Haga clic en Cambiar contraseña al iniciar sesión para establecer una
nueva contraseña para su sistema.
Haga clic en Ver detalles para modificar las contraseñas débiles. Puede
elegir entre pedir al usuario que cambie la contraseña en el siguiente
inicio de sesión o cambiarla usted mismo inmediatamente. Para
conseguir una contraseña segura, utilice una combinación de letras
mayúsculas y minúsculas, números y caracteres especiales (como #,
$ o @).
En la esquina superior derecha de la ventana puede filtrar los resultados
según sus preferencias.
17.2. Usar el control automático de la vulnerabilidad
Bitdefender analiza frecuentemente el sistema en segundo plano en busca
de vulnerabilidades y mantiene las incidencias detectadas en la ventana de
Eventos.
Para comprobar y reparar las incidencias detectadas, siga estos pasos:
Vulnerabilidad
108
Bitdefender Antivirus Plus 2016
1. Haga clic en el icono
en la parte superior de la interfaz de Bitdefender
y seleccione Eventos en el menú desplegable.
2. En la ventana Eventos, seleccione Vulnerabilidad en la lista de Seleccionar
eventos.
3. Puede ver información detallada sobre las vulnerabilidades del sistema
detectadas. Dependiendo de la incidencia, para reparar una vulnerabilidad
específica haga lo siguiente:
● Si hay actualizaciones de Windows disponibles, haga clic en Actualizar
ahora.
● Si la actualización automática de Windows está desactivada, haga clic
en Activar.
● Si una aplicación está obsoleta, haga clic en Actualizar ahora para
encontrar un enlace a la página Web de los proveedores desde donde
puede instalar la última versión de esta aplicación.
● Si una cuenta de usuario de Windows tiene una contraseña débil, haga
clic en Cambiar contraseña para forzar al usuario a cambiar la
contraseña en el próximo inicio de sesión o cámbiela usted mismo.
Para conseguir una contraseña segura, utilice una combinación de
letras mayúsculas y minúsculas, números y caracteres especiales
(como #, $ o @).
● Si la función Ejecución automática de Windows está activada, haga
clic en Reparar para desactivarla.
Para configurar las opciones de monitorización de vulnerabilidades, siga
estos pasos:
1. Haga clic en el icono
Bitdefender.
de la esquina inferior izquierda de la interfaz de
2. Seleccione la pestaña Protección.
3. Haga clic en el módulo Vulnerabilidades.
4. Haga clic en el conmutador para activar o desactivar el Análisis de
vulnerabilidades.
Vulnerabilidad
109
Bitdefender Antivirus Plus 2016
Importante
Para recibir notificaciones automáticas sobre las vulnerabilidades del
sistema o de aplicaciones, mantenga activada la opción Análisis de
vulnerabilidades.
5. Elija las vulnerabilidades del sistema que quiere comprobar regularmente
usando los conmutadores correspondientes.
Actualizaciones críticas de Windows
Compruebe si su sistema operativo Windows tiene las últimas
actualizaciones críticas de seguridad de Microsoft.
Actualizaciones de aplicaciones
Compruebe si las aplicaciones instaladas en su sistema están
actualizadas. Las aplicaciones obsoletas pueden ser explotadas por
software malicioso, haciendo vulnerable su PC a los ataques externos.
Contraseñas inseguras
Comprobar si las contraseñas de las cuentas de Windows
configuradas en el sistema son fáciles de adivinar o no. Establecer
contraseñas que sean difíciles de averiguar (contraseñas fuertes)
hace que sea muy difícil para los hackers entrar en el sistema. Una
contraseña segura necesita letras mayúsculas y minúsculas, números
y caracteres especiales (como #, $ o @).
Ejecución automática de dispositivos
Comprobar el estado de la función Ejecución automática de Windows.
Esta función permite a las aplicaciones iniciarse automáticamente
desde CDs, DVDs, unidades USB y otros dispositivos externos.
Algunos tipos de malware utilizan la ejecución automática para
propagarse desde unidades extraíbles al PC. Esta es la razón por la
que se recomienda deshabilitar esta opción de Windows.
Nota
Si desactiva la monitorización de una vulnerabilidad específica, los
problemas derivados no se registrarán en la ventana Eventos.
Vulnerabilidad
110
Bitdefender Antivirus Plus 2016
18. PROTECCIÓN CONTRA RANSOMWARE
El ransomware es un software malicioso que ataca a los sistemas vulnerables
y los bloquea, con el fin de solicitar dinero al usuario a cambio de permitirle
recuperar el control de su sistema. Este software malicioso actúa
astutamente, mostrando mensajes falsos para que el usuario entre en pánico,
instándole a efectuar el pago solicitado.
Dicha infección puede propagarse mediante spam, al descargar archivos
adjuntos, o por visitar sitios Web infectados e instalar aplicaciones maliciosas
sin que el usuario se percate de lo que está sucediendo en su sistema.
El ransomware puede presentar cualquiera de los siguientes
comportamientos que impiden que el usuario acceda a su sistema:
● Cifrar archivos confidenciales y personales sin dar la posibilidad de
descifrarlos hasta que la víctima pague un rescate.
● Bloquear la pantalla del equipo y mostrar un mensaje pidiendo dinero. En
este caso, no se cifra ningún archivo y simplemente se fuerza al usuario
a que efectúe el pago.
● Bloquear la ejecución de aplicaciones.
Gracias a la última tecnología, la Protección contra ransomware de
Bitdefender garantiza la integridad del sistema mediante la protección contra
daños de las áreas críticas del sistema sin afectar al mismo. No obstante,
puede que también desee proteger sus archivos personales, como
documentos, fotos, películas o los archivos que tiene almacenados en la
nube.
18.1. Activación y desactivación de la Protección
contra ransomware
Para desactivar el módulo de Protección contra ransomware, siga estos
pasos:
1. Haga clic en el icono
Bitdefender.
de la esquina inferior izquierda de la interfaz de
2. Seleccione la pestaña Protección.
3. Haga clic en Protección contra ransomware.
Protección contra ransomware
111
Bitdefender Antivirus Plus 2016
4. Haga clic en el conmutador para activar o desactivar la Protección contra
ransomware.
Cada vez que una aplicación intente acceder a un archivo protegido,
aparecerá una ventana emergente de Bitdefender. Puede permitir o denegar
el acceso.
18.2. Proteger los archivos personales de los ataques
de ransomware
Si desea poner a buen recaudo sus archivos personales, siga estos pasos:
1. Haga clic en el icono
Bitdefender.
de la esquina inferior izquierda de la interfaz de
2. Seleccione la pestaña Protección.
3. Haga clic en el módulo Protección contra ransomware y, a continuación,
haga clic en el botón Carpetas protegidas.
4. Haga clic en Añadir y, a continuación, acceda a la carpeta que desea
proteger.
5. Haga clic en Aceptar para añadir la carpeta seleccionada al entorno de
protección.
Por defecto, las carpetas Mis documentos, Mis imágenes, Documentos
públicos e Imágenes públicas están protegidas contra ataques de malware.
Los datos personales almacenados en servicios de alojamiento de archivos
online, como Box, Dropbox, Google Drive y OneDrive también están incluidos
en el entorno de protección, siempre que sus aplicaciones estén instaladas
en el sistema.
Nota
Se pueden proteger carpetas personalizadas solo para los usuarios actuales.
Los archivos del sistema y de aplicaciones no se pueden añadir a las
excepciones.
18.3. Configuración de aplicaciones de confianza
Se desactiva la Protección contra ransomware para determinadas
aplicaciones, pero solo se añadirán a la lista las de su confianza.
Para añadir aplicaciones de confianza a las exclusiones, siga estos pasos:
Protección contra ransomware
112
Bitdefender Antivirus Plus 2016
1. Haga clic en el icono
Bitdefender.
de la esquina inferior izquierda de la interfaz de
2. Seleccione la pestaña Protección.
3. En el módulo Protección contra ransomware , seleccione Aplicaciones de
confianza.
4. Haga clic en Añadir y, a continuación, escoja las aplicaciones que desee
proteger.
5. Haga clic en Aceptar para añadir la aplicación seleccionada al entorno
de protección.
18.4. Configuración de aplicaciones bloqueadas
Entre las aplicaciones que ha instalado en su equipo, puede que algunas
quieran acceder a sus archivos personales.
Para restringir dichas aplicaciones, siga estos pasos:
1. Haga clic en el icono
Bitdefender.
de la esquina inferior izquierda de la interfaz de
2. Seleccione la pestaña Protección.
3. En el módulo Protección contra ransomware, seleccione Aplicaciones
bloqueadas.
4. Haga clic en Añadir y, a continuación, escoja las aplicaciones que desee
restringir.
5. Haga clic en Aceptar para añadir la aplicación seleccionada a la lista de
restricciones.
18.5. Protección en el arranque
Se sabe que muchas aplicaciones de malware se ponen en funcionamiento
al arrancar el sistema, lo que puede dañar seriamente una máquina. La
Protección en el arranque de Bitdefender analiza todas las áreas críticas del
sistema antes de que se carguen todos los archivos, con un impacto nulo
en el sistema. Al mismo tiempo, se proporciona protección para ciertos
ataques que se basan en la pila o en la ejecución de heap code, inyecciones
de código o enlaces dentro de ciertas bibliotecas dinámicas esenciales.
Protección contra ransomware
113
Bitdefender Antivirus Plus 2016
Para desactivar la Protección en el arranque, siga estos pasos:
1. Haga clic en el icono
Bitdefender.
de la esquina inferior izquierda de la interfaz de
2. Seleccione la pestaña Protección.
3. Haga clic en Protección contra ransomware.
4. Haga clic en el conmutador para activar o desactivar la Protección en el
arranque.
Protección contra ransomware
114
Bitdefender Antivirus Plus 2016
19. SEGURIDAD SAFEPAY PARA LAS TRANSACCIONES
ONLINE
El PC se está convirtiendo rápidamente en la herramienta para compras y
banca electrónica. Pagar facturas, transferir dinero, comprar prácticamente
todo lo que pueda imaginar nunca ha sido más fácil y rápido.
Esto supone enviar información personal, de cuenta y datos de la tarjeta de
crédito, contraseñas y otro tipo de información privada a través de Internet,
en otras palabras, exactamente el tipo de información en la que los
cibercriminales están interesados. Los hackers son implacables en sus
esfuerzos para robar esta información, por lo que nunca se es demasiado
cuidadoso a la hora de proteger las transacciones en línea.
Bitdefender Safepay™ es sobre todo un navegador protegido, un entorno
sellado que está diseñado para mantener privadas y seguras sus operaciones
de banca online, compras online y cualquier otro tipo de transacción online.
Para la mejor protección de la privacidad, se ha integrado el Gestor de
contraseñas de Bitdefender en Bitdefender Safepay™, con el fin de proteger
sus credenciales siempre que desee acceder a ubicaciones privadas online.
Para más información, por favor vea “Protección del Gestor de contraseñas
para sus credenciales” (p. 120).
Bitdefender Safepay™ ofrece las siguientes opciones:
● Bloquea el acceso a su escritorio y cualquier intento de tomar capturas
de su pantalla.
● Protege sus contraseñas secretas mientras navega por Internet con el
Gestor de contraseñas.
● Viene con un teclado virtual que, cuando se utiliza, hace imposible a los
hackers leer sus pulsaciones en el teclado.
● Es completamente independiente de sus otros navegadores.
● Viene con una función de protección de punto de acceso para cuando su
equipo esté conectado a redes Wi-Fi no seguras.
● Acepta marcadores y le permite navegar entre sus sitios favoritos de banca
y compras.
● No está limitado a banca electrónica y compras por Internet. Puede abrirse
cualquier sitio Web en Bitdefender Safepay™.
Seguridad Safepay para las transacciones online
115
Bitdefender Antivirus Plus 2016
19.1. Utilizar Bitdefender Safepay™
Por omisión, Bitdefender detecta cuando navega hacia una página de un
banco online o a una tienda online en cualquier navegador de su equipo y
le pide que la lance en Bitdefender Safepay™.
Para acceder a la interfaz principal de Bitdefender Safepay™, utilice uno de
los siguientes métodos:
● Desde la interfaz de Bitdefender:
1. Haga clic en el botón de acción Safepay en la interfaz de Bitdefender.
● En Windows:
● En Windows 7:
1. Haga clic en Inicio y diríjase a Todos los programas.
2. Haga clic en Bitdefender.
3. Haga clic en Bitdefender Safepay™.
● En Windows 8 y Windows 8.1:
Localice Bitdefender Safepay™ desde la pantalla de inicio de Windows
(por ejemplo puede empezar escribiendo "Bitdefender Safepay" en la
pantalla Inicio) y luego haga clic en el icono.
● En Windows 10:
Escriba "Bitdefender Safepay™" en el cuadro de búsqueda de la barra
de tareas y haga clic en su icono.
Nota
Si el plugin Adobe Flash Player no está instalado o está obsoleto, se mostrará
un mensaje de Bitdefender. Haga clic en el botón correspondiente para
continuar
Una vez completado el proceso de instalación, tendrá que reabrir manualmente
el navegador Bitdefender Safepay™ para continuar su trabajo.
Si está acostumbrado a los navegadores Web, no tendrá ningún problema
utilizando Bitdefender Safepay™ - se parece y se comporta igual que cualquier
navegador:
● introduzca las URLs a las que desea ir en la barra de direcciones.
Seguridad Safepay para las transacciones online
116
Bitdefender Antivirus Plus 2016
● añada pestañas para visitar múltiples sitios Web en la ventana de
Bitdefender Safepay™ haciendo clic en .
● navegue atrás y hacia delante y refresque las páginas usando
respectivamente.
● acceda a los ajustes de Bitdefender Safepay™ haciendo clic en
seleccionando Ajustes.
y
● Proteja sus contraseña con el Gestor de contraseñas haciendo clic en
.
● administre sus marcadores haciendo clic
● abra el teclado virtual haciendo clic en
junto a la barra de dirección.
.
● aumente o disminuya el tamaño del navegador pulsando simultáneamente
Ctrl y las teclas +/- del teclado numérico.
● vea información sobre su producto Bitdefender haciendo clic en
eligiendo Acerca de.
● imprima la información importante haciendo clic
y
.
19.2. Configuración de ajustes
Haga clic en
y seleccione Ajustes para configurar Bitdefender Safepay™:
Configuración general
Escoja qué es lo que sucederá cuando acceda a una tienda online o a
un banco por Internet en su navegador Web habitual:
● Abrir automáticamente los sitios Web en Safepay.
● Recomendarme usar Safepay.
● No recomendarme usar Safepay.
Lista de dominios
Elija cómo se comportará Bitdefender Safepay™ cuando visite sitios Web
de dominios específicos en su navegador habitual añadiéndolos a la
lista de dominios y seleccionando un comportamiento para cada uno:
● Abrir automáticamente en Bitdefender Safepay™.
● Hacer que Bitdefender le pregunte qué hacer cada vez.
● Nunca utilizar Bitdefender Safepay™ al visitar una página del dominio
en un navegador habitual.
Seguridad Safepay para las transacciones online
117
Bitdefender Antivirus Plus 2016
Bloqueo de ventanas emergentes
Puede decidir bloquear las ventanas emergentes haciendo clic en el
conmutador.
También puede crear una lista de sitios Web en los que permitir las
ventanas emergentes. La lista debería contener únicamente sitios web
en los que confíe plenamente
Para añadir un sitio a la lista, escriba su dirección en el campo
correspondiente y haga clic en Añadir dominio.
Para eliminar un sitio Web de la lista, selecciónelo y haga clic en el enlace
Eliminar correspondiente.
Activar la protección Hotspot
Activando esta característica, puede habilitar una capa adicional de
protección cuando se conecta a redes Wi-Fi no seguras.
Acceda a “Protección Hotspot para redes no seguras” (p. 119) para obtener
más información.
19.3. Administración de marcadores
Si ha deshabilitado la detección automática para algunos o todos los sitios
Web, o Bitdefender simplemente no detecta ciertas sitios Web, puede añadir
marcadores a Bitdefender Safepay™ para poder abrir con facilidad sus sitios
Web favoritos en el futuro.
Siga estos pasos para añadir una URL a los marcadores de Bitdefender
Safepay™:
1. Haga clic en el icono
de marcadores.
junto a la barra de direcciones para abrir la página
Nota
La página de marcadores aparece abierta por omisión cuando inicia
Bitdefender Safepay™.
2. Haga clic en el botón + para añadir un nuevo marcador.
3. Introduzca la URL y el título del marcador y haga clic en Crear. Marque la
opción Abrir automáticamente los sitios Web en Safepay si desea que la
página marcada se abra con Bitdefender Safepay™ cada vez que acceda
a ella. La URL también se añade a la lista de dominios en la página Ajustes.
Seguridad Safepay para las transacciones online
118
Bitdefender Antivirus Plus 2016
19.4. Protección Hotspot para redes no seguras
Cuando utiliza Bitdefender Safepay™ mientras está conectado a una red
Wi-Fi no segura (por ejemplo, un punto de acceso público) la característica
de protección en punto de acceso ofrece una capa extra de seguridad. Este
servicio encripta la comunicación con Internet en conexiones no seguras,
ayudándole a mantener su privacidad sin importar a qué tipo de red se
encuentre conectado.
La protección Hotspot funciona solo si su equipo está conectado a una red
no segura.
La conexión segura se iniciará y se le mostrará un mensaje en la ventana
de Bitdefender Safepay™ cuando se establezca la conexión. El símbolo
aparece delante de la URL en la barra de direcciones para ayudarle a
identificar fácilmente las conexiones seguras.
Para mejorar su experiencia visual de navegación, puede decidir activar los
plugins de Adobe Flash y Java haciendo clic en Mostrar ajustes avanzados.
Puede que tenga que confirmar la acción.
Seguridad Safepay para las transacciones online
119
Bitdefender Antivirus Plus 2016
20. PROTECCIÓN DEL GESTOR DE CONTRASEÑAS
PARA SUS CREDENCIALES
Usamos nuestros equipos para comprar online o pagar nuestras facturas,
para conectarnos a plataformas de redes sociales o iniciar sesión con
aplicaciones de mensajería instantánea.
¡Pero como todo el mundo sabe, no siempre es fácil recordar una contraseña!
Y si no tenemos cuidado mientras navegamos online, nuestra información
privada, como nuestra dirección de correo, nuestro ID de mensajería
instantánea o los datos de nuestra tarjeta de crédito pueden verse
comprometidos.
Guardar sus contraseñas o sus datos personales en una hoja de papel o en
el equipo puede ser peligroso porque pueden acceder a ellos personas que
quieran robar y usar esa información. Y recordar todas las claves que haya
establecido para sus cuentas online o para sus sitios Web favoritos no es
una tarea fácil.
Por consiguiente, ¿hay alguna manera de asegurar que podamos encontrar
nuestras contraseñas siempre que las necesitemos? ¿Y podamos descansar
tranquilos sabiendo que nuestras contraseñas secretas están siempre a
salvo?
El Gestor de contraseñas le ayuda a controlar sus contraseñas, protege su
privacidad y le proporciona una experiencia de navegación segura.
Utilizando una única contraseña maestra para acceder a sus credenciales,
el Gestor de contraseñas le facilita mantener sus contraseñas a salvo en un
Wallet.
Para ofrecer la mejor protección para sus actividades online, el Gestor de
contraseñas se integra con Bitdefender Safepay™ y proporciona una solución
única para las distintas formas en las que puede comprometerse su
información privada.
El Gestor de contraseñas protege la siguiente información privada:
● Información personal, tal como la dirección de e-mail o el número de
teléfono
● Credenciales de inicio de sesión en sitios Web
● Información de cuentas bancarias o números de tarjetas de crédito
Protección del Gestor de contraseñas para sus credenciales
120
Bitdefender Antivirus Plus 2016
● Datos de acceso a cuentas de correo
● Contraseñas para aplicaciones
● Contraseñas para las redes Wi-Fi
20.1. Configuración del Gestor de contraseñas
Una vez finalizada la instalación y abierto el navegador, se le notificará a
través de una ventana emergente que puede utilizar Wallet para conseguir
una experiencia de navegación más sencilla.
El Wallet de Bitdefender es el lugar donde puede guardar sus datos
personales.
Haga clic en Explorar para iniciar el asistente de configuración de Wallet.
Siga el asistente para completar el proceso de configuración.
Pueden realizarse dos tareas durante este paso:
● Cree una nueva base de datos de Wallet para proteger sus contraseñas.
Durante el proceso de instalación, se le pedirá que proteja Wallet con una
contraseña maestra. La contraseña debería ser segura y contener al menos
7 caracteres.
Para crear una contraseña segura utilice al menos un número o símbolo,
y un carácter en mayúsculas. Una vez que haya establecido una
contraseña, cualquiera que desee acceder a Wallet tendrá primero que
proporcionar la contraseña.
Después de establecer la contraseña maestra, se le brinda la posibilidad
de sincronizar la información del Wallet en la nube, para que pueda
utilizarlo en todos sus dispositivos.
Al final del proceso de configuración, se activan los siguientes ajustes por
omisión:
● Guardar las credenciales automáticamente en Wallet.
● Pedir mi contraseña maestra cuando inicie sesión en mi equipo.
● Bloquear automáticamente Wallet cuando deje desatendido mi PC.
● Importe una base de datos existente si ya ha utilizado Wallet previamente
en su sistema.
Protección del Gestor de contraseñas para sus credenciales
121
Bitdefender Antivirus Plus 2016
Exportar la base de datos de Wallet
Para exportar su base de datos de Wallet siga estos pasos:
1. Haga clic en el icono
Bitdefender.
de la esquina inferior izquierda de la interfaz de
2. Seleccione la pestaña Privacidad.
3. Haga clic en el módulo Gestor de contraseñas y, a continuación, seleccione
la pestaña Wallets.
4. Seleccione la base de datos de Wallet que desee en la sección Mis Wallets
y, a continuación, haga clic en el botón Exportar.
5. Siga los pasos para exportar la base de datos de Wallet a una ubicación
en su sistema.
Nota
Para que el botón Exportar esté disponible, tiene que estar abierto el Wallet.
Crear una nueva base de datos de Wallet
Para crear una nueva base de datos de Wallet siga los pasos siguientes:
1. Haga clic en el icono
Bitdefender.
de la esquina inferior izquierda de la interfaz de
2. Seleccione la pestaña Privacidad.
3. Haga clic en el módulo Gestor de contraseñas y, a continuación, seleccione
la pestaña Wallets.
4. Haga clic en el icono + en la ventana que aparece.
5. En el área Inicio de cero, haga clic en Crear nuevo.
6. Introduzca la información requerida en los campos correspondientes.
● Etiqueta de Wallet: escriba un nombre único para su base de datos de
Wallet.
● Contraseña maestra: introduzca una contraseña para su Wallet.
● Repetir contraseña: vuelva a escribir la contraseña que estableció.
● Pista: escriba una pista para recordar la contraseña.
Protección del Gestor de contraseñas para sus credenciales
122
Bitdefender Antivirus Plus 2016
7. Haga clic en Continuar.
8. En este paso puede optar por almacenar su información en la nube. Si
selecciona Sí, la información bancaria permanecerá almacenada
localmente en su dispositivo. Elija la opción deseada y, a continuación,
haga clic en Continuar.
9. Seleccione el navegador Web desde el que desea importar las credenciales.
10. Haga clic en Finalizar.
Sincronización de sus Wallets en la nube
Para activar o desactivar la sincronización de Wallets en la nube, siga estos
pasos:
1. Haga clic en el icono
Bitdefender.
de la esquina inferior izquierda de la interfaz de
2. Seleccione la pestaña Privacidad.
3. Haga clic en el módulo Gestor de contraseñas y, a continuación, seleccione
la pestaña Wallets.
4. Seleccione la base de datos de Wallet que desee en la sección Mis Wallets
y, a continuación, haga clic en el botón Ajustes.
5. Elija la opción que desee en la ventana que aparece y, a continuación,
haga clic en Guardar.
Nota
Para que el botón Ajustes esté disponible, el Wallet tiene que estar abierto.
Administrar sus credenciales de Wallet
Para gestionar sus contraseñas, siga estos pasos:
1. Haga clic en el icono
Bitdefender.
de la esquina inferior izquierda de la interfaz de
2. Seleccione la pestaña Privacidad.
3. Haga clic en el módulo Gestor de contraseñas y, a continuación, seleccione
la pestaña Wallets.
Protección del Gestor de contraseñas para sus credenciales
123
Bitdefender Antivirus Plus 2016
4. Seleccione la base de datos de Wallet que desee en la sección Mis Wallets
y, a continuación, haga clic en el botón Abrir.
Aparecerá una nueva ventana. Seleccione la categoría deseada desde la
parte superior de la ventana:
● Identidad
● Sitios Web
● Banca online
● Direcciones
● Aplicaciones
● Redes Wi-Fi
Añadir/Modificar las credenciales
● Para añadir una contraseña nueva, escoja arriba la categoría deseada,
haga clic en + Añadir elemento, inserte la información en los campos
correspondientes y haga clic en el botón Guardar.
● Para editar un elemento de la tabla, selecciónelo y haga clic en el botón
Editar.
● Para salir haga clic en Cancelar.
● Para eliminar una entrada, selecciónela, haga clic en el botón Editar y
seleccione Eliminar.
20.2. Activar o desactivar la protección del Gestor de
contraseñas
Para activar o desactivar la protección del Gestor de contraseñas, siga estos
pasos:
1. Haga clic en el icono
Bitdefender.
de la esquina inferior izquierda de la interfaz de
2. Seleccione la pestaña Privacidad.
3. Haga clic en el módulo Gestor de contraseñas.
4. Haga clic en el conmutador Estado del módulo para activar o desactivar
el Gestor de contraseñas.
Protección del Gestor de contraseñas para sus credenciales
124
Bitdefender Antivirus Plus 2016
20.3. Administración de los ajustes del Gestor de
contraseñas
Para configurar la contraseña maestra en detalle, siga estos pasos:
1. Haga clic en el icono
Bitdefender.
de la esquina inferior izquierda de la interfaz de
2. Seleccione la pestaña Privacidad.
3. Haga clic en el módulo Gestor de contraseñas y, a continuación, seleccione
la pestaña Ajustes de seguridad.
Tiene las siguientes opciones a su disposición:
● Pedir mi contraseña maestra cuando inicie sesión en mi PC - se le pedirá
que escriba su contraseña maestra cuando acceda al equipo.
● Pedir mi contraseña maestra cuando abra mi navegador y apps - se le
pedirá que escriba su contraseña maestra cuando acceda a un navegador
o a una aplicación.
● Bloquear automáticamente Wallet cuando deje mi PC desatendido - se le
pedirá que escriba su contraseña maestra cuando vuelva a su equipo tras
15 minutos.
Importante
Asegúrese de recordar su contraseña maestra o guardar registro de ella en
un lugar seguro. Si olvidó la contraseña, deberá reinstalar el programa o
ponerse en contacto con Bitdefender para recibir ayuda.
Mejore su experiencia
Para seleccionar los navegadores o las aplicaciones donde quiera integrar
el Gestor de contraseñas, siga estos pasos:
1. Haga clic en el icono
Bitdefender.
de la esquina inferior izquierda de la interfaz de
2. Seleccione la pestaña Privacidad.
3. Haga clic en el módulo Gestor de contraseñas y, a continuación, seleccione
la pestaña Plugins.
Protección del Gestor de contraseñas para sus credenciales
125
Bitdefender Antivirus Plus 2016
Marque una aplicación para usar el Gestor de contraseñas y mejorar su
experiencia:
● Internet Explorer
● Mozilla Firefox
● Google Chrome
● Safepay
● Skype
● Yahoo! Messenger
Configurar Autocompletar
La característica Autocompletar facilita conectar con sus sitios Web favoritos
o iniciar sesión en sus cuentas online. La primera vez que introduzca sus
credenciales de acceso e información personal en su navegador Web, se
protegerán automáticamente en Wallet.
Para configurar las opciones de Autocompletar, siga estos pasos:
1. Haga clic en el icono
Bitdefender.
de la esquina inferior izquierda de la interfaz de
2. Seleccione la pestaña Privacidad.
3. Haga clic en el módulo Gestor de contraseñas y, a continuación, seleccione
la pestaña Configuración de autocompletar.
4. Configure de las opciones siguientes:
● Autocompletar credenciales de inicio de sesión:
● Autocompletar credenciales de inicio de sesión siempre - las
credenciales se introducen automáticamente en el navegador.
● Permitirme elegir cuándo deseo autocompletar mis credenciales de
inicio de sesión - puede elegir cuándo rellenar automáticamente las
credenciales en el navegador.
● Configurar la forma en que el Gestor de contraseñas protege sus
credenciales:
● Guardar las credenciales automáticamente en Wallet - las credenciales
de inicio de sesión y otra información de identificación, como sus
Protección del Gestor de contraseñas para sus credenciales
126
Bitdefender Antivirus Plus 2016
datos personales y de tarjetas de crédito, se guardan y actualizan
automáticamente en Wallet.
● Preguntarme siempre - se le preguntará cada vez que quiera añadir
sus credenciales a Wallet.
● No guardar, actualizaré la información manualmente - las credenciales
pueden añadirse únicamente de forma manual en Wallet.
● Autocompletar formularios:
● Preguntar mis opciones de completado cuando visito una página con
formularios - aparecerá una ventana emergente con las opciones de
completado cada vez que Bitdefender detecte que desea realizar un
pago online o un registro.
Administrar la información del Gestor de contraseñas desde
su navegador
Puede administrar fácilmente la información del Gestor de contraseñas
directamente desde su navegador, para que tenga a mano todos sus datos
importantes. El complemento Wallet de Bitdefender es compatible con los
siguientes navegadores: Google Chrome, Internet Explorer y Mozilla Firefox,
y también va integrado en Safepay.
Para acceder a la extensión Wallet de Bitdefender, abra su navegador Web,
permita que se instale el complemento y haga clic en el icono
barra de herramientas.
de la
La extensión Wallet de Bitdefender contiene las siguientes opciones:
● Abrir Wallet - abre Wallet.
● Bloquear Wallet - bloquea Wallet.
● Sitios Web - abre un submenú con todos los inicios de sesión en sitios
Web almacenados en Wallet. Haga clic en Añadir sitio Web para añadir
nuevos sitios Web a la lista.
● Rellenar formularios - abre un submenú que contiene la información
añadida por usted para una categoría determinada. Desde aquí puede
añadir nuevos datos a su Wallet.
● Generador de contraseñas: le permite generar contraseñas aleatorias que
puede utilizar para cuentas nuevas o existentes. Haga clic en Mostrar
ajustes avanzados para personalizar la complejidad de la contraseña.
Protección del Gestor de contraseñas para sus credenciales
127
Bitdefender Antivirus Plus 2016
● Ajustes: abre la ventana de ajustes del Gestor de contraseñas.
● Informar de un problema: informe de cualquier problema que encuentre
con el Gestor de contraseñas de Bitdefender.
Protección del Gestor de contraseñas para sus credenciales
128
Bitdefender Antivirus Plus 2016
21. USB IMMUNIZER
La opción de Autorun integrada en el sistema operativo Windows es una
herramienta muy útil que permite a los equipos ejecutar automáticamente
un archivo de un medio conectado a él. Por ejemplo, las instalaciones de
software pueden comenzar automáticamente cuando se inserta un CD en
la unidad óptica.
Desgraciadamente, esta opción puede también utilizarla el malware para
ejecutarse automáticamente e infiltrarse en su equipo desde un medio
reescribible como una unidad flash USB y tarjetas conectadas mediante
lectores de tarjetas. En los últimos años se han producido numerosos
ataques basados en la autoejecución.
Con el inmunizador USB puede evitar que ninguna unidad flash formateada
con NTFS, FAT32 o FAT vuelva a ejecutar malware nunca más. Una vez que
el dispositivo USB está inmunizado, el malware no puede volver a configurarlo
para ejecutar cierta aplicación cuando el dispositivo se conecte a un equipo
con Windows.
Para inmunizar un dispositivo USB, siga estos pasos:
1. Conecte la unidad flash a su equipo.
2. Examine su equipo para localizar el dispositivo de almacenamiento
extraíble y haga clic con el botón derecho en su icono.
3. En el menú contextual, escoja Bitdefender y seleccione Inmunizar esta
unidad.
Nota
Si la unidad ya se inmunizó, aparecerá el mensaje El dispositivo USB está
protegido contra malware de ejecución automática en vez de la opción
Inmunizar.
Para evitar que su equipo ejecute malware desde dispositivos USB no
inmunizados, desactive la opción de autoarranque del dispositivo. Para más
información, por favor vea “Usar el control automático de la vulnerabilidad” (p.
108).
USB Immunizer
129
Bitdefender Antivirus Plus 2016
OPTIMIZACIÓN DEL SISTEMA
130
Bitdefender Antivirus Plus 2016
22. PERFILES
Las actividades de trabajo diarias, ver películas o utilizar juegos pueden
provocar que el sistema se ralentice, especialmente si se están ejecutando
de manera simultánea con los procesos de actualización de Windows y las
tareas de mantenimiento. Con Bitdefender, ahora puede elegir y aplicar su
perfil preferido, lo que lleva a cabo los ajustes del sistema adecuados para
aumentar el rendimiento de las aplicaciones específicas instaladas.
Bitdefender ofrece los siguientes perfiles:
● Perfil de Trabajo
● Perfil de Películas
● Perfil de Juego
Si decide no utilizar los Perfiles, se activa un perfil por defecto denominado
Estándar que no aporta optimización a su sistema.
Según su actividad, se aplica la siguiente configuración de productos cuando
se activa un perfil:
● Todas las alertas y ventanas emergentes de Bitdefender quedan
desactivadas.
● Se pospone la actualización automática.
● Se posponen los análisis programados.
● Se deshabilita el Asesor de búsquedas.
● Las Ofertas especiales y notificaciones del producto están desactivadas.
Según su actividad, se aplican los siguientes ajustes del sistema cuando se
activa un perfil:
● Se posponen las actualizaciones automáticas de Windows.
● Se deshabilitan las ventanas emergentes y alertas de Windows.
● Se suspenden los programas innecesarios en segundo plano.
● Se ajustan los efectos visuales para un mejor rendimiento.
● Se posponen las tareas de mantenimiento.
● Se ajusta la configuración del plan de energía.
Perfiles
131
Bitdefender Antivirus Plus 2016
22.1. Perfil de Trabajo
La ejecución de varias tareas en el trabajo, como el envío de mensajes de
correo electrónico, mantener una videoconferencia con sus compañeros o
trabajar con aplicaciones de diseño puede afectar al rendimiento del sistema.
El Perfil de trabajo se ha diseñado para ayudarle a mejorar su eficiencia en
el trabajo, desactivando algunos de sus servicios en segundo plano y tareas
de mantenimiento.
Configuración del Perfil de trabajo
Para configurar las acciones a llevar a cabo en el Perfil de trabajo, siga estos
pasos:
1. Haga clic en el icono
Bitdefender.
de la esquina inferior izquierda de la interfaz de
2. Seleccione la pestaña Herramientas.
3. Haga clic en el módulo Perfiles.
4. En la ventana Ajustes de perfiles, haga clic en el botón Configurar de la
zona Perfil de trabajo.
5. Elija los ajustes del sistema que desea aplicar marcando las siguientes
opciones:
● Aumentar el rendimiento en aplicaciones de trabajo
● Optimizar los ajustes del producto para el perfil de Trabajo
● Posponer los programas en segundo plano y las tareas de
mantenimiento
● Posponer actualizaciones automáticas de Windows
6. Haga clic en Guardar para guardar los cambios y cerrar la ventana.
Añadir aplicaciones manualmente a la lista del Perfil de
trabajo
Si Bitdefender no entra automáticamente en el Perfil de trabajo cuando
ejecute cierta aplicación de trabajo, puede añadirla manualmente a la Lista
de aplicaciones.
Perfiles
132
Bitdefender Antivirus Plus 2016
Para añadir aplicaciones manualmente a la lista de aplicaciones en el Perfil
de trabajo:
1. Haga clic en el icono
Bitdefender.
de la esquina inferior izquierda de la interfaz de
2. Seleccione la pestaña Herramientas.
3. Haga clic en el módulo Perfiles y, a continuación, haga clic en el botón
Configurar de la zona Perfil de trabajo.
4. En la ventana Perfil de trabajo, haga clic en el enlace Lista de aplicaciones.
5. Haga clic en Añadir para añadir una nueva aplicación a la Lista de
aplicaciones.
Aparecerá una nueva ventana. Busque el archivo ejecutable de la
aplicación, selecciónelo y haga clic en Aceptar para añadirlo a la lista.
22.2. Perfil de Películas
Mostrar vídeo de alta calidad, como por ejemplo películas de alta definición,
requiere unos recursos del sistema significativos. El Perfil de películas ajusta
la configuración del sistema y del producto para que pueda disfrutar de una
experiencia cinematográfica óptima y sin interrupciones.
Configuración del Perfil de películas
Para configurar las acciones a llevar a cabo en el Perfil de películas:
1. Haga clic en el icono
Bitdefender.
de la esquina inferior izquierda de la interfaz de
2. Seleccione la pestaña Herramientas.
3. Haga clic en el módulo Perfiles.
4. En la ventana Ajustes de perfiles, haga clic en el botón Configurar de la
zona Perfil de películas.
5. Elija los ajustes del sistema que desea aplicar marcando las siguientes
opciones:
● Aumentar el rendimiento en reproductores de vídeo
● Optimizar los ajustes del producto para el perfil de Películas
Perfiles
133
Bitdefender Antivirus Plus 2016
● Posponer los programas en segundo plano y las tareas de
mantenimiento
● Posponer actualizaciones automáticas de Windows
● Ajustar el plan de energía para películas
6. Haga clic en Guardar para guardar los cambios y cerrar la ventana.
Añadir reproductores de vídeo manualmente a la lista del
Perfil de películas
Si Bitdefender no entra automáticamente en el Perfil de películas cuando
ejecute cierta aplicación de reproducción de vídeo, puede añadirla
manualmente a la Lista de reproductores.
Para añadir reproductores de vídeo manualmente a la lista de reproductores
en el Perfil de películas:
1. Haga clic en el icono
Bitdefender.
de la esquina inferior izquierda de la interfaz de
2. Seleccione la pestaña Herramientas.
3. Haga clic en el módulo Perfiles y, a continuación, haga clic en el botón
Configurar de la zona Perfil de películas.
4. En la ventana Perfil de películas, haga clic en el enlace Lista de
reproductores.
5. Haga clic en Añadir para añadir una nueva aplicación a la Lista de
reproductores.
Aparecerá una nueva ventana. Busque el archivo ejecutable de la
aplicación, selecciónelo y haga clic en Aceptar para añadirlo a la lista.
22.3. Perfil de Juego
Disfrutar de una experiencia de juego ininterrumpido supone reducir las
interrupciones del sistema y disminuir cualquier posible retraso. Recurriendo
a la heurística de comportamientos y a una lista de juegos conocidos,
Bitdefender puede detectar automáticamente los juegos que se ejecuten y
optimizar los recursos del sistema para que pueda disfrutar de su pausa
para jugar.
Perfiles
134
Bitdefender Antivirus Plus 2016
Configuración del Perfil de juego
Para configurar las acciones a llevar a cabo en el Perfil de juego, siga estos
pasos:
1. Haga clic en el icono
Bitdefender.
de la esquina inferior izquierda de la interfaz de
2. Seleccione la pestaña Herramientas.
3. Haga clic en el módulo Perfiles.
4. En la ventana Ajustes de perfiles, haga clic en el botón Configurar de la
zona Perfil de juego.
5. Elija los ajustes del sistema que desea aplicar marcando las siguientes
opciones:
● Aumentar el rendimiento en los juegos
● Optimizar los ajustes del producto para el perfil de Juego
● Posponer los programas en segundo plano y las tareas de
mantenimiento
● Posponer actualizaciones automáticas de Windows
● Ajustar el plan de energía para juegos
6. Haga clic en Guardar para guardar los cambios y cerrar la ventana.
Añadir juegos manualmente a la Lista de Juegos
Si Bitdefender no entra automáticamente en el Perfil de juego cuando ejecute
cierto juego o aplicación, puede añadir manualmente la aplicación a la Lista
de juegos.
Para añadir juegos manualmente a la lista de juegos en el Perfil de juego:
1. Haga clic en el icono
Bitdefender.
de la esquina inferior izquierda de la interfaz de
2. Seleccione la pestaña Herramientas.
3. Haga clic en el módulo Perfiles y, a continuación, haga clic en el botón
Configurar de la zona Perfil de juego.
4. En la ventana Perfil de juego, haga clic en el enlace Lista de juegos.
Perfiles
135
Bitdefender Antivirus Plus 2016
5. Haga clic en Añadir para añadir un nuevo juego a la Lista de juegos.
Aparecerá una nueva ventana. Busque el archivo ejecutable del juego,
selecciónelo y haga clic en Aceptar para añadirlo a la lista.
22.4. Optimización en tiempo real
La Optimización en tiempo real de Bitdefender es un plugin que mejora el
rendimiento de su sistema discretamente, en segundo plano, asegurándose
de que no se vea interrumpido mientras esté en un modo de perfil.
Dependiendo de la carga de la CPU, el plugin monitoriza todos los procesos,
centrándose en los que suponen una carga mayor, para adaptarlos a sus
necesidades.
Para activar o desactivar la Optimización en tiempo real, siga estos pasos:
1. Haga clic en el icono
Bitdefender.
de la esquina inferior izquierda de la interfaz de
2. Seleccione la pestaña Herramientas.
3. Haga clic en el módulo Perfiles y, a continuación, seleccione la pestaña
Ajustes de perfiles.
4. Active o desactive la Optimización en tiempo real haciendo clic en el
conmutador correspondiente.
Perfiles
136
Bitdefender Antivirus Plus 2016
RESOLUCIÓN DE PROBLEMAS
137
Bitdefender Antivirus Plus 2016
23. RESOLUCIÓN DE INCIDENCIAS COMUNES
Este capítulo presenta algunos problema que puede encontrar cuando utiliza
Bitdefender y le proporciona las posibles soluciones para estos problemas.
La mayoría de estos problemas pueden ser resueltos a través de la
configuración apropiada de los ajustes del producto.
● “Mi sistema parece que se ejecuta lento” (p. 138)
● “El análisis no se inicia” (p. 140)
● “Ya no puedo usar una aplicación” (p. 142)
● “Qué hacer cuando Bitdefender bloquea un sitio Web seguro o una aplicación
online” (p. 143)
● “Cómo actualizo Bitdefender en una conexión de internet lenta” (p. 144)
● “Mi equipo no está conectado a Internet. ¿Cómo puedo actualizar Bitdefender?”
(p. 145)
● “Los servicios de Bitdefender no responden” (p. 145)
● “El Autorrellenado de mi Wallet no funciona” (p. 146)
● “La desinstalación de Bitdefender ha fallado” (p. 147)
● “Mi sistema no se inicia tras la instalación de Bitdefender” (p. 148)
Si no puede encontrar su problema aquí, o si las soluciones presentadas no
lo resuelven, puede contactar con los representantes de servicio técnico de
Bitdefender como se presenta en el capítulo “Pedir ayuda” (p. 162).
23.1. Mi sistema parece que se ejecuta lento
Normalmente, después de instalar un software de seguridad, puede aparecer
una ligera ralentización del sistema, lo cual en cierto punto es normal.
Si nota una lentitud significativa, esta incidencia puede aparecer por las
siguientes razones:
● Bitdefender no es solo un programa de seguridad instalado en el sistema.
Aunque Bitdefender busque y elmine los programas de seguridad
encontrados durante la instalación, recomendamos eliminar cualquier
otro programa antivirus utilizado antes de instalar Bitdefender. Para más
Resolución de incidencias comunes
138
Bitdefender Antivirus Plus 2016
información, por favor vea “¿Cómo desinstalo otras soluciones de seguridad?”
(p. 72).
● No se cumplen los requisitos mínimos del sistema para ejecutar
Bitdefender.
Si su PC no cumple con los requisitos mínimos del sistema, el equipo se
ralentiza, especialmente cuando se ejecutan múltiples aplicaciones al
mismo tiempo. Para más información, por favor vea “Requisitos mínimos
del sistema” (p. 3).
● Ha instalado aplicaciones que no utiliza.
Cualquier equipo tiene programas o aplicaciones que no utiliza. Y muchos
programas no deseados se ejecutan en segundo plano ocupando espacio
en disco y memoria. Si no utiliza un programa, desinstálelo. Esto también
vale para otro software preinstalado o aplicación de evaluación que olvidó
desinstalar.
Importante
Si sospecha que un programa o una aplicación forma parte esencial de su
sistema operativo, no lo elimine y contacte con el departamento de Atención
al cliente de Bitdefender para recibir asistencia.
● Su sistema puede estar infectado.
La velocidad y el comportamiento general de su sistema puede verse
afectado por el malware. Spyware, virus, troyanos y adware pasan todos
factura al rendimiento de su equipo. Asegúrese de que puede analizar su
sistema periódicamente, al menos una vez a la semana. Se recomienda
utilizar el análisis de sistema Bitdefender porque analiza todo los tipos
de malware que amenazan la seguridad de su sistema.
Para iniciar el Análisis del sistema, siga los pasos siguientes:
1. Haga clic en el icono
de Bitdefender.
de la esquina inferior izquierda de la interfaz
2. Seleccione la pestaña Protección.
3. En el módulo Antivirus, seleccione Análisis del sistema.
4. Siga los pasos del asistente.
Resolución de incidencias comunes
139
Bitdefender Antivirus Plus 2016
23.2. El análisis no se inicia
Este tipo de incidencia puede tener dos causas principales:
● Una instalación anterior de Bitdefender la cual no fue desinstalada
completamente o es una instalación Bitdefender defectuoso.
En este caso, siga estos pasos:
1. Desinstalar Bitdefender completamente del sistema:
● En Windows 7:
a. Haga clic en Inicio, vaya a Panel Control y doble clic en Programas
y Características.
b. Encuentre Bitdefender Antivirus Plus 2016 y seleccione
Desinstalar.
c. Haga clic en Eliminar en la ventana que aparece y seleccione Deseo
reinstalarlo.
d. Haga clic en Siguiente para continuar.
e. Espere a que el proceso de desinstalación se complete, luego
reinicie su sistema.
● En Windows 8 y Windows 8.1:
a. Desde la pantalla de inicio de Windows, localice el Panel de control
(por ejemplo, puede empezar escribiendo "Panel de control"
directamente en la pantalla Inicio) luego haga clic en su icono.
b. Haga clic en Desinstalar un programa o Programas y
características.
c. Encuentre Bitdefender Antivirus Plus 2016 y seleccione
Desinstalar.
d. Haga clic en Eliminar en la ventana que aparece y seleccione Deseo
reinstalarlo.
e. Haga clic en Siguiente para continuar.
f. Espere a que el proceso de desinstalación se complete, luego
reinicie su sistema.
● En Windows 10:
a. Haga clic en Inicio y, a continuación, haga clic en Configuración.
Resolución de incidencias comunes
140
Bitdefender Antivirus Plus 2016
b. Haga clic en el icono del Sistema en el área de Configuración y, a
continuación, seleccione Aplicaciones instaladas.
c. Encuentre Bitdefender Antivirus Plus 2016 y seleccione
Desinstalar.
d. Haga clic en Desinstalar para confirmar su elección.
e. Haga clic en Eliminar en la ventana que aparece y seleccione Deseo
reinstalarlo.
f. Haga clic en Siguiente para continuar.
g. Espere a que el proceso de desinstalación se complete, luego
reinicie su sistema.
2. Reinicie su producto Bitdefender.
● Bitdefender no es solo una solución de seguridad instalada en su sistema.
En este caso, siga estos pasos:
1. Eliminar las otras soluciones de seguridad. Para más información, por
favor vea “¿Cómo desinstalo otras soluciones de seguridad?” (p. 72).
2. Desinstalar Bitdefender completamente del sistema:
● En Windows 7:
a. Haga clic en Inicio, vaya a Panel Control y doble clic en Programas
y Características.
b. Encuentre Bitdefender Antivirus Plus 2016 y seleccione
Desinstalar.
c. Haga clic en Eliminar en la ventana que aparece y seleccione Deseo
reinstalarlo.
d. Haga clic en Siguiente para continuar.
e. Espere a que el proceso de desinstalación se complete, luego
reinicie su sistema.
● En Windows 8 y Windows 8.1:
a. Desde la pantalla de inicio de Windows, localice el Panel de control
(por ejemplo, puede empezar escribiendo "Panel de control"
directamente en la pantalla Inicio) luego haga clic en su icono.
b. Haga clic en Desinstalar un programa o Programas y
características.
Resolución de incidencias comunes
141
Bitdefender Antivirus Plus 2016
c. Encuentre Bitdefender Antivirus Plus 2016 y seleccione
Desinstalar.
d. Haga clic en Eliminar en la ventana que aparece y seleccione Deseo
reinstalarlo.
e. Haga clic en Siguiente para continuar.
f. Espere a que el proceso de desinstalación se complete, luego
reinicie su sistema.
● En Windows 10:
a. Haga clic en Inicio y, a continuación, haga clic en Configuración.
b. Haga clic en el icono del Sistema en el área de Configuración y, a
continuación, seleccione Aplicaciones instaladas.
c. Encuentre Bitdefender Antivirus Plus 2016 y seleccione
Desinstalar.
d. Haga clic en Desinstalar para confirmar su elección.
e. Haga clic en Eliminar en la ventana que aparece y seleccione Deseo
reinstalarlo.
f. Haga clic en Siguiente para continuar.
g. Espere a que el proceso de desinstalación se complete, luego
reinicie su sistema.
3. Reinicie su producto Bitdefender.
Si esta información no le ayuda, puede contactar con el Soporte de
Bitdefender como se describe en la sección “Pedir ayuda” (p. 162).
23.3. Ya no puedo usar una aplicación
Esta incidencia ocurre cuando está intentado utilizar un programa el cual
estaba trabajando de forma normal antes de instalar Bitdefender.
Tras instalar Bitdefender puede encontrarse con una de estas situaciones:
● Puede recibir un mensaje de Bitdefender que el programa está intentando
realizar una modificación en el sistema.
● Puede recibir un mensaje de error del programa que intentando usar.
Este tipo de situación se produce cuando el Active Threat Control identifica
erróneamente algunas aplicaciones como maliciosas.
Resolución de incidencias comunes
142
Bitdefender Antivirus Plus 2016
Active Threat Control es un módulo de Bitdefender que monitoriza
constantemente las aplicaciones que se ejecutan en su sistema e informa
de aquellas con comportamientos potencialmente maliciosos. Dado que
esta característica se basa en un sistema heurístico, pueden darse casos
en los que el Active Threat Control informe sobre aplicaciones legítimas.
Si se produce esta situación, puede evitar que el Active Threat Control
monitorice la aplicación correspondiente.
Para añadir el programa a la lista de exclusiones, siga estos pasos:
1. Haga clic en el icono
Bitdefender.
de la esquina inferior izquierda de la interfaz de
2. Seleccione la pestaña Protección.
3. Haga clic en el módulo Antivirus y, a continuación, seleccione la pestaña
Exclusiones.
4. Haga clic en el enlace Procesos excluidos. En la ventana que aparece
puede administrar las exclusiones de procesos de Active Threat Control.
5. Añada exclusiones siguiendo estos pasos:
a. Haga clic en el botón Añadir ubicado en la parte superior de la tabla
de exclusiones.
b. Haga clic en Examinar, busque y seleccione la aplicación a excluir y a
continuación haga clic en Aceptar.
c. Mantenga seleccionada la opción Permitir para evitar que Active Threat
Control bloquee la aplicación.
d. Haga clic en Añadir.
Si esta información no le ayuda, puede contactar con el Soporte de
Bitdefender como se describe en la sección “Pedir ayuda” (p. 162).
23.4. Qué hacer cuando Bitdefender bloquea un sitio
Web seguro o una aplicación online
Bitdefender ofrece una experiencia de navegación Web segura filtrando todo
el tráfico de Internet y bloqueando cualquier contenido malicioso. No
obstante, es posible que Bitdefender considere peligrosa una aplicación
online o un sitio Web seguros, lo que hará que el análisis de tráfico HTTP de
Bitdefender los bloquee erróneamente.
Resolución de incidencias comunes
143
Bitdefender Antivirus Plus 2016
En caso de que la misma página o aplicación se bloqueen en repetidas
ocasiones, se pueden añadir a una lista blanca para que los motores de
Bitdefender no las analicen, lo que garantiza una experiencia de navegación
Web sin problemas.
Para añadir un sitio Web a la Lista blanca, siga estos pasos:
1. Haga clic en el icono
Bitdefender.
de la esquina inferior izquierda de la interfaz de
2. Seleccione la pestaña Protección.
3. Haga clic en el módulo Protección Web.
4. En la pestaña Ajustes, haga clic en el enlace Lista blanca.
5. Proporcione la dirección del sitio Web o aplicación online bloqueada en
el campo correspondiente y haga clic en Añadir.
6. Haga clic en Guardar para guardar los cambios y cerrar la ventana.
Solo debe añadir a esta lista aplicaciones y sitios Web en los que confíe
plenamente. Éstos se excluirán del análisis por parte de los siguientes
motores: malware, phishing y fraude.
Si esta información no le ayuda, puede contactar con el Soporte de
Bitdefender como se describe en la sección “Pedir ayuda” (p. 162).
23.5. Cómo actualizo Bitdefender en una conexión de
internet lenta
Si tiene una conexión a Internet lenta (tales como acceso telefónico), pueden
ocurrir errores durante el proceso de actualización.
Para mantener su sistema actualizado con las últimas firmas de malware
de Bitdefender, siga estos pasos:
1. Haga clic en el icono
en la parte superior de la interfaz de Bitdefender
y seleccione Ajustes generales en el menú desplegable.
2. En la ventana Ajustes generales, seleccione la pestaña Actualizar.
3. Junto a Reglas de proceso de actualización, seleccione Preguntar antes
de descargar en el menú desplegable.
Resolución de incidencias comunes
144
Bitdefender Antivirus Plus 2016
4. Vuelva a la ventana principal y haga clic en el botón de acción Actualizar
de la interfaz de Bitdefender.
5. Seleccione solo Actualizaciones de Firmas y haga clic en OK.
6. Bitdefender descargará e instalará solo las actualizaciones de firmas de
malware.
23.6. Mi equipo no está conectado a Internet. ¿Cómo
puedo actualizar Bitdefender?
Si su equipo no está conectado a Internet, debe descargar las actualizaciones
manualmente a su equipo con acceso a Internet y luego transferir estas a
su equipo utilizando un dispositivo extraíble, tales como una unidad flash.
Siga estos pasos:
1. En un equipo con acceso a Internet, abra un navegador y vaya a:
http://www.bitdefender.es/site/view/Desktop-Products-Updates.html
2. En la columna Actualización Manual, haga clic en el enlace
correspondiente a su producto y a la arquitectura del sistema. Si no sabe
si su Windows se ejecuta en 32 o 64 bits, por favor consulte “¿Estoy
utilizando una versión de Windows de 32 o 64 bit?” (p. 71).
3. Guarde el archivo llamado weekly.exe para el sistema.
4. Transferir el archivo descargado a un dispositivo extraíble, como una
unidad de flash, y luego a su equipo.
5. Haga doble clic en el archivo y siga los pasos del asistente.
23.7. Los servicios de Bitdefender no responden
Este artículo le ayuda a solucionar problemas del error de Los servicios de
Bitdefender no responden. Puede encontrar este error de la siguiente manera:
● El icono Bitdefender del área de notificación está en gris y se le informa
de que los servicios de Bitdefender no responden.
● La ventana de Bitdefender le indica que los servicios de Bitdefender no
responden.
El error puede ser causado por una de las siguientes condiciones:
● Errores temporales de comunicación entre los servicios de Bitdefender.
Resolución de incidencias comunes
145
Bitdefender Antivirus Plus 2016
● algunos de los servicios de Bitdefender están detenidos.
● otras soluciones de seguridad se están ejecutando en su equipo al mismo
tiempo que Bitdefender.
Para solucionar este problema, pruebe estas soluciones:
1. Espere unos momentos y mire si algo cambia. El error puede ser temporal.
2. Reinicie el equipo y espere unos momentos a que Bitdefender se inicie.
Abra Bitdefender para ver si el error continua. Reiniciando el equipo
normalmente soluciona el problema.
3. Compruebe si tiene alguna otra solución de seguridad instalada porque
esta puede perturbar la ejecución normal de Bitdefender. Si este es el
caso, le recomendamos que elimine todas las otras soluciones de
seguridad y reinstale Bitdefender.
Para más información, por favor vea “¿Cómo desinstalo otras soluciones
de seguridad?” (p. 72).
Si el error persiste y contacte con nuestros representantes de soporte para
conseguir ayuda según se describe en la sección “Pedir ayuda” (p. 162).
23.8. El Autorrellenado de mi Wallet no funciona
Ha guardado sus credenciales online en su Wallet Bitdefender y se ha dado
cuenta de que el autorrelenado no funciona. Normalmente, este problema
se produce cuando la extensión Gestor de contraseñas de Bitdefender no
está instalada en su navegador.
Para resolver esta situación, siga estos pasos:
● En Internet Explorer:
1. Abrir Internet Explorer.
2. Haga clic en Herramientas.
3. Haga clic en Barras de herramientas y extensiones.
4. Haga clic en Barras de herramientas y extensiones.
5. Seleccione Gestor de contraseñas de Bitdefender y haga clic en Activar.
● En Mozilla Firefox:
1. Abra Mozilla Firefox.
2. Haga clic en Herramientas.
Resolución de incidencias comunes
146
Bitdefender Antivirus Plus 2016
3. Haga clic en Complementos.
4. Haga clic en Extensiones.
5. Seleccione Gestor de contraseñas de Bitdefender y haga clic en Activar.
● En Google Chrome:
1. Abra Google Chrome.
2. Vaya al icono Menú.
3. Haga clic en Configuración.
4. Haga clic en Extensiones.
5. Seleccione Gestor de contraseñas de Bitdefender y haga clic en Activar.
Nota
El complemento se habilitará después de que reinicie su navegador.
Ahora compruebe si el autorrelenado de Wallet funciona con sus cuentas
online.
Si esta información no le ayuda, puede contactar con el Soporte de
Bitdefender como se describe en la sección “Pedir ayuda” (p. 162).
23.9. La desinstalación de Bitdefender ha fallado
Si desea desinstalar su producto Bitdefender y observa que el proceso se
cuelga o se bloquea el sistema, haga clic en Cancelar para cancelar la acción.
Si esto no funciona, reinicie el sistema.
Cuando la desinstalación falla, alguna claves de registro y archivos de
Bitdefender pueden permanecer en su sistema. Tales restos pueden impedir
una nueva instalación de Bitdefender. Estas también pueden afectar al
rendimiento y estabilidad del sistema.
Para eliminar por completo Bitdefender de su sistema, siga estos pasos:
● En Windows 7:
1. Haga clic en Inicio, vaya a Panel Control y doble clic en Programas y
Características.
2. Encuentre Bitdefender Antivirus Plus 2016 y seleccione Desinstalar.
3. Seleccione Quitar y, a continuación, seleccione Deseo quitarlo
permanentemente.
Resolución de incidencias comunes
147
Bitdefender Antivirus Plus 2016
4. Haga clic en Siguiente para continuar.
5. Espere a que el proceso de desinstalación se complete, luego reinicie
su sistema.
● En Windows 8 y Windows 8.1:
1. Desde la pantalla de inicio de Windows, localice el Panel de control (por
ejemplo, puede empezar escribiendo "Panel de control" directamente
en la pantalla Inicio) luego haga clic en su icono.
2. Haga clic en Desinstalar un programa o Programas y características.
3. Encuentre Bitdefender Antivirus Plus 2016 y seleccione Desinstalar.
4. Seleccione Quitar y, a continuación, seleccione Deseo quitarlo
permanentemente.
5. Haga clic en Siguiente para continuar.
6. Espere a que el proceso de desinstalación se complete, luego reinicie
su sistema.
● En Windows 10:
1. Haga clic en Inicio y, a continuación, haga clic en Configuración.
2. Haga clic en el icono del Sistema en el área de Configuración y, a
continuación, seleccione Aplicaciones instaladas.
3. Encuentre Bitdefender Antivirus Plus 2016 y seleccione Desinstalar.
4. Haga clic en Desinstalar para confirmar su elección.
5. Seleccione Quitar y, a continuación, seleccione Deseo quitarlo
permanentemente.
6. Haga clic en Siguiente para continuar.
7. Espere a que el proceso de desinstalación se complete, luego reinicie
su sistema.
23.10. Mi sistema no se inicia tras la instalación de
Bitdefender
Si acaba de instalar Bitdefender y no puede reiniciar más su sistema en
modo normal hay varias razones por las cuales puede pasar esto.
Resolución de incidencias comunes
148
Bitdefender Antivirus Plus 2016
Lo más probable es que esto lo haya causado una instalación previa de
Bitdefender que no fue desinstalada correctamente o por otra solución de
seguridad que todavía está presente en el sistema.
Así es como puede abordar cada situación:
● Ya tenía Bitdefender anteriormente y no lo desinstaló correctamente.
Para solucionarlo, siga estos pasos:
1. Reinicie su sistema e inicie en Modo Seguro. Para saber como se hace
esto, por favor diríjase a “¿Cómo puedo reiniciar en Modo Seguro?” (p.
73).
2. Desinstalar Bitdefender de su sistema:
● En Windows 7:
a. Haga clic en Inicio, vaya a Panel Control y doble clic en Programas
y Características.
b. Encuentre Bitdefender Antivirus Plus 2016 y seleccione
Desinstalar.
c. Haga clic en Eliminar en la ventana que aparece y seleccione Deseo
reinstalarlo.
d. Haga clic en Siguiente para continuar.
e. Espere a que el proceso de desinstalación se complete.
f. Reinicie su sistema en modo normal.
● En Windows 8 y Windows 8.1:
a. Desde la pantalla de inicio de Windows, localice el Panel de control
(por ejemplo, puede empezar escribiendo "Panel de control"
directamente en la pantalla Inicio) luego haga clic en su icono.
b. Haga clic en Desinstalar un programa o Programas y
características.
c. Encuentre Bitdefender Antivirus Plus 2016 y seleccione
Desinstalar.
d. Haga clic en Eliminar en la ventana que aparece y seleccione Deseo
reinstalarlo.
e. Haga clic en Siguiente para continuar.
f. Espere a que el proceso de desinstalación se complete.
Resolución de incidencias comunes
149
Bitdefender Antivirus Plus 2016
g. Reinicie su sistema en modo normal.
● En Windows 10:
a. Haga clic en Inicio y, a continuación, haga clic en Configuración.
b. Haga clic en el icono del Sistema en el área de Configuración y, a
continuación, seleccione Aplicaciones instaladas.
c. Encuentre Bitdefender Antivirus Plus 2016 y seleccione
Desinstalar.
d. Haga clic en Desinstalar para confirmar su elección.
e. Haga clic en Eliminar en la ventana que aparece y seleccione Deseo
reinstalarlo.
f. Haga clic en Siguiente para continuar.
g. Espere a que el proceso de desinstalación se complete.
h. Reinicie su sistema en modo normal.
3. Reinicie su producto Bitdefender.
● Antes tenía instalada una solución de seguridad y no fue eliminada
correctamente.
Para solucionarlo, siga estos pasos:
1. Reinicie su sistema e inicie en Modo Seguro. Para saber como se hace
esto, por favor diríjase a “¿Cómo puedo reiniciar en Modo Seguro?” (p.
73).
2. Elimine las otras soluciones de seguridad de su sistema:
● En Windows 7:
a. Haga clic en Inicio, vaya a Panel Control y doble clic en Programas
y Características.
b. Encuentre el nombre del programa que desea eliminar y seleccione
Desinstalar.
c. Espere a que el proceso de desinstalación se complete, luego
reinicie su sistema.
● En Windows 8 y Windows 8.1:
Resolución de incidencias comunes
150
Bitdefender Antivirus Plus 2016
a. Desde la pantalla de inicio de Windows, localice el Panel de control
(por ejemplo, puede empezar escribiendo "Panel de control"
directamente en la pantalla Inicio) luego haga clic en su icono.
b. Haga clic en Desinstalar un programa o Programas y
características.
c. Encuentre el nombre del programa que desea eliminar y seleccione
Desinstalar.
d. Espere a que el proceso de desinstalación se complete, luego
reinicie su sistema.
● En Windows 10:
a. Haga clic en Inicio y, a continuación, haga clic en Configuración.
b. Haga clic en el icono del Sistema en el área de Configuración y, a
continuación, seleccione Aplicaciones instaladas.
c. Encuentre el nombre del programa que desea eliminar y seleccione
Desinstalar.
d. Espere a que el proceso de desinstalación se complete, luego
reinicie su sistema.
Para desinstalar correctamente el otro programa, diríjase a su sitio Web
y ejecute su herramienta de desinstalación o contacte con ellos
directamente para que le proporcionen las indicaciones para desinstalar.
3. Reinicie su sistema en modo normal y reinstale Bitdefender.
Ya ha seguido los pasos anteriores y la situación no se ha solucionado.
Para solucionarlo, siga estos pasos:
1. Reinicie su sistema e inicie en Modo Seguro. Para saber como se hace
esto, por favor diríjase a “¿Cómo puedo reiniciar en Modo Seguro?” (p.
73).
2. Utilice la opción Restaurar sistema de Windows para restaurar el equipo
a un punto anterior antes de la instalación del producto Bitdefender.
3. Reinicie el sistema de modo normal y contacte con nuestros
represetantes de soporte para conseguir ayuda según se describe en
la sección “Pedir ayuda” (p. 162).
Resolución de incidencias comunes
151
Bitdefender Antivirus Plus 2016
24. ELIMINANDO MALWARE DE SU SISTEMA
El Malware puede afectar a su sistema de diferentes maneras y Bitdefender
lo enfoca dependiendo del tipo de ataque de malware. Porque los virus
cambian su comportamiento frecuentemente, esto dificulta establecer un
patrón de comportamiento y sus acciones.
Existen situación en las que Bitdefender no puede eliminar automáticamente
la infección de malware de su sistema. En cada caso, su intervención es
requerida.
● “Modo Rescate Bitdefender” (p. 152)
● “¿Qué hacer cuando Bitdefender encuentra virus en su equipo?” (p. 154)
● “¿Cómo limpiar un virus en un archivo?” (p. 156)
● “¿Cómo limpio un virus en un archivo de correo?” (p. 157)
● “¿Qué hacer si sospecho que un archivo es peligroso?” (p. 158)
● “¿Qué son los archivos protegidos con contraseña del registro de análisis?”
(p. 159)
● “¿Qué son los elementos omitidos en el registro de análisis?” (p. 159)
● “¿Qué son los archivos sobre-comprimidos en el registro de análisis?” (p. 159)
● “¿Por qué eliminó Bitdefender automáticamente un archivo infectado?” (p.
160)
Si no puede encontrar su problema aquí, o si las soluciones presentadas no
lo resuelven, puede contactar con los representantes de servicio técnico de
Bitdefender como se presenta en el capítulo “Pedir ayuda” (p. 162).
24.1. Modo Rescate Bitdefender
El modo de Rescate es una opción de Bitdefender que le permite analizar y
desinfectar todas las particiones existentes del disco duro fuera de su
sistema operativo.
Una vez que Bitdefender Antivirus Plus 2016 está instalado, puede utilizar
el modo Rescate incluso si no es capaz de arrancar en Windows.
Iniciar el sistema en modo Rescate
Puede acceder al Modo Rescate de dos maneras:
Eliminando malware de su sistema
152
Bitdefender Antivirus Plus 2016
Desde la interfaz de Bitdefender
Para entrar en el modo Rescate directamente desde Bitdefender, siga
estos pasos:
1. Haga clic en el icono
de Bitdefender.
de la esquina inferior izquierda de la interfaz
2. Seleccione la pestaña Protección.
3. En el módulo Antivirus, seleccione Modo rescate.
Aparecerá una ventana de confirmación. Haga clic en Sí para reiniciar
su equipo.
4. Una vez que reinicie su equipo, aparecerá un menú que le pedirá que
seleccione un sistema operativo. Elija Modo rescate Bitdefender y
pulse la tecla Intro para arrancar en un entorno de Bitdefender desde
el cual podrá limpiar la partición de Windows.
5. Si se le solicita, pulse Intro y seleccione la resolución de pantalla más
cercana a la que usa normalmente. A continuación, pulse de nuevo
Intro.
El modo Rescate de Bitdefender se cargará en unos momentos.
Inicie su equipo directamente desde el modo Rescate.
Si Windows no se inicia, puede arrancar su equipo directamente en el
modo Rescate de Bitdefender, siguiendo los pasos detallados a
continuación:
1. Inicie / reinicie su equipo y empiece a presionar la barra espaciadora
en el teclado antes de que aparezca el logotipo de Windows.
2. Aparecerá un menú que le pedirá que seleccione un sistema operativo
para iniciar su equipo. Presione TAB para ir al área de herramientas.
Elija Imagen de rescate Bitdefender y pulse la tecla Intro para arrancar
en un entorno de Bitdefender desde donde se podrá limpiar la partición
de Windows.
3. Si se le solicita, pulse Intro y seleccione la resolución de pantalla más
cercana a la que usa normalmente. A continuación, pulse de nuevo
Intro.
El modo Rescate de Bitdefender se cargará en unos momentos.
Eliminando malware de su sistema
153
Bitdefender Antivirus Plus 2016
Analizando su sistema en modo Rescate
Para analizar el sistema en Modo Rescate, siga estos pasos:
1. Acceda al Modo Rescate, como se describe en “Iniciar el sistema en modo
Rescate” (p. 152).
2. El logotipo de Bitdefender aparecerá y se empezarán a copiar los motores
del antivirus.
3. Aparecerá una ventana de bienvenida. Haga clic en Continuar.
4. Se ha iniciado una actualización de las firmas de antivirus.
5. Tras completarse la actualización, aparecerá la ventana del Análisis
antivirus bajo demanda de Bitdefender.
6. Haga clic en Analizar, seleccione el objeto de análisis en la ventana que
aparece y haga clic en Abrir para iniciar el análisis.
Se recomienda analizar toda su partición de Windows.
Nota
Cuando trabaja en modo Rescate, trata con nombres de particiones de
tipo Linux. Las particiones de disco aparecerán como sda1, probablemente
correspondiendo con el tipo de partición de Windows (C:), sda2 que se
corresponde con (D:) y así sucesivamente.
7. Espere a que se complete el análisis. Si se detecta cualquier tipo de
malware, siga las instrucciones para eliminar la amenaza.
8. Para salir del Modo rescate, haga clic con el botón derecho en un área
vacía del escritorio, seleccione salir en el menú que aparece y después
elija si desea reiniciar o apagar el equipo.
24.2. ¿Qué hacer cuando Bitdefender encuentra virus
en su equipo?
Puede darse cuenta que hay un virus en su equipo de una de estas maneras.
● Ha analizado su equipo y Bitdefender ha encontrado elementos infectados
en el.
● Una alerte de virus le informa que Bitdefender ha bloqueado uno múltiples
virus en su equipo.
Eliminando malware de su sistema
154
Bitdefender Antivirus Plus 2016
En cada momento, actualice Bitdefender para asegurarse de que tiene las
últimas firmas de virus y ejecute un Análisis del sistema para analizar el
sistema.
Tan pronto como el análisis acabe, seleccione la acción deseada para los
elementos infectados (Desinfectar, Eliminar, Trasladar a cuarentena).
Aviso
Si sospecha que el archivo es parte del sistema operativo Windows o que
este no es un archivo infectado, no siga estos pasos y contacte con Atención
al Cliente de Bitdefender lo antes posible.
Si la acción seleccionado no puede realizarse y el log de análisis muestra
una infección la cual no puede ser eliminada, tiene que eliminar el archivo(s)
manualmente:
El primer método puede ser utilizado en modo normal:
1. Desactive la protección antivirus en tiempo real de Bitdefender:
a. Haga clic en el icono
de Bitdefender.
de la esquina inferior izquierda de la interfaz
b. Seleccione la pestaña Protección.
c. Haga clic en el módulo Antivirus y, a continuación, seleccione la pestaña
Escudo.
d. Haga clic en el interruptor para desactivar el Análisis en acceso.
2. Muestra los objetos ocultos en Windows. Para saber como se hace esto,
por favor diríjase a “¿Cómo puedo mostrar los objetos ocultos en Windows?”
(p. 71).
3. Busque la ubicación del archivo infectado (compruebe el log de análisis)
y elimínelo.
4. Active la protección antivirus en tiempo real de Bitdefender.
En caso de que el primer método falle para eliminar la infección, siga estos
pasos:
1. Reinicie su sistema e inicie en Modo Seguro. Para saber como se hace
esto, por favor diríjase a “¿Cómo puedo reiniciar en Modo Seguro?” (p. 73).
Eliminando malware de su sistema
155
Bitdefender Antivirus Plus 2016
2. Muestra los objetos ocultos en Windows. Para saber como se hace esto,
por favor diríjase a “¿Cómo puedo mostrar los objetos ocultos en Windows?”
(p. 71).
3. Busque la ubicación del archivo infectado (compruebe el log de análisis)
y elimínelo.
4. Reiniciar su sistema e iniciar en modo normal.
Si esta información no le ayuda, puede contactar con el Soporte de
Bitdefender como se describe en la sección “Pedir ayuda” (p. 162).
24.3. ¿Cómo limpiar un virus en un archivo?
Una archivo es un archivo o una colección de archivos comprimidos bajo
un formato especial para reducir el espacio en disco necesario para guardar
los archivos.
Algunos de estos formatos son formatos abiertos, proporcionando así
Bitdefender la opción de análisis dentro de ellos y luego tomar las acciones
apropiadas para eliminar estos.
Otros formatos de archivo están partidos o cerrados completamente, y
Bitdefender puede solo detectar la presencia de virus dentro de ellos, pero
no es capaz de realizar ninguna otra acción.
Si Bitdefender notifica que se ha detectado un virus dentro de un archivo y
no hay ninguna acción disponible, significa que no es posible eliminar el
virus debido a la configuración de permisos del archivo.
Aquí es donde puede limpiar un virus guardado en un archivo:
1. Identifique el archivo comprimido que incluye el virus realizando un
Análisis del sistema.
2. Desactive la protección antivirus en tiempo real de Bitdefender:
a. Haga clic en el icono
de Bitdefender.
de la esquina inferior izquierda de la interfaz
b. Seleccione la pestaña Protección.
c. Haga clic en el módulo Antivirus y, a continuación, seleccione la pestaña
Escudo.
d. Haga clic en el interruptor para desactivar el Análisis en acceso.
Eliminando malware de su sistema
156
Bitdefender Antivirus Plus 2016
3. Vaya a la ubicación del archivo y descomprímalo utilizando una aplicación
de descompresión de archivos, como WinZip.
4. Identifique el archivo infectado y elimínelo.
5. Elimine el archivo original con el fin de asegurar que la infección está
eliminada totalmente.
6. Recomprime los archivos en nuevo archivo utilizando una aplicación de
compresión, como WinZip.
7. Active la protección antivirus en tiempo real de Bitdefender y ejecute un
análisis en Profundidad del sistema con el fin de asegurarse que no existe
ninguna otra infección en el sistema.
Nota
Es importante saber que un virus almacenado en un archivo comprimido no
es una amenaza inmediata para su sistema, ya que el virus debe
descomprimirse y ejecutarse para que pueda infectar su sistema.
Si esta información no le ayuda, puede contactar con el Soporte de
Bitdefender como se describe en la sección “Pedir ayuda” (p. 162).
24.4. ¿Cómo limpio un virus en un archivo de correo?
Bitdefender también puede identificar virus en las bases de datos de correo
y archivos de correos guardados en disco.
Algunas veces es necesario para identificar el mensaje infectados utilizando
la información proporcionada por el informe de análisis, y eliminarlo
manualmente.
Aquí es donde puede limpiar un virus almacenado en un archivo de correo:
1. Analizar la base de datos de correo con Bitdefender.
2. Desactive la protección antivirus en tiempo real de Bitdefender:
a. Haga clic en el icono
de Bitdefender.
de la esquina inferior izquierda de la interfaz
b. Seleccione la pestaña Protección.
c. Haga clic en el módulo Antivirus y, a continuación, seleccione la pestaña
Escudo.
d. Haga clic en el interruptor para desactivar el Análisis en acceso.
Eliminando malware de su sistema
157
Bitdefender Antivirus Plus 2016
3. Abra el informe de análisis y utilice la información de identificación(Asunto,
De, Para) de los mensajes infectados para localizarlos en el cliente de
correo.
4. Elimina los mensajes infectados. Muchos de los clientes de correo puede
mover los mensajes eliminados a la carpeta de recuperación, desde donde
se pueden recuperar. Debería asegurarse que el mensaje también se
eliminará de esta carpeta de recuperación.
5. Compactar la carpeta que almacena el mensaje infectado.
● En Outlook Express: En el menú Archivo, clic en Carpeta, y luego
Compactar Todas las Carpetas.
● En Microsoft Outlook 2007: En el Menú Archivo, haga clic Administración
de Datos de Archivo. Seleccione los archivos (.pst) de las carpetas
personales para intentar compactar, y haga clic en Configuración. Haga
clic en Compactar agora.
● En Microsoft Outlook 2010 / 2013: En el menú Archivo, haga clic en Info
y luego en Configuración de cuenta (Añada o elimine cuentas, o cambie
los ajustes de conexión existentes). Luego haga clic en Archivo de
datos, seleccione los archivos de carpetas personales (.pst) que desea
compactar, y haga clic en Configuración. Haga clic en Compactar agora.
6. Active la protección antivirus en tiempo real de Bitdefender.
Si esta información no le ayuda, puede contactar con el Soporte de
Bitdefender como se describe en la sección “Pedir ayuda” (p. 162).
24.5. ¿Qué hacer si sospecho que un archivo es
peligroso?
Puede sospechar que un archivo de su sistema es peligroso, incluso aunque
su producto Bitdefender no lo haya detectado.
Para asegurase de que su sistema está protegido, siga estos pasos:
1. Ejecute un Análisis del sistema con Bitdefender. Para saber como se hace
esto, por favor diríjase a “¿Cómo analizo mi sistema?” (p. 60).
2. Si el resultado del análisis parece limpio, pero todavía tiene dudas y quiere
asegurarse sobre la naturaleza del archivo, contacte con nuestros
representantes de soporte de forma que puedan ayudarle.
Para saber como se hace esto, por favor diríjase a “Pedir ayuda” (p. 162).
Eliminando malware de su sistema
158
Bitdefender Antivirus Plus 2016
24.6. ¿Qué son los archivos protegidos con contraseña
del registro de análisis?
Esto es solo una notificación la cual indica que Bitdefender ha detectado
estos archivos y están protegidos con una contraseña o por alguna forma
de cifrado.
Por lo general, los elementos protegidos con contraseña son:
● Archivos que pertenecen a otra solución de seguridad.
● Archivos que pertenecen al sistema operativo.
Con el fin de analizar el contenido, estos archivos necesitan ser extraídos o
descifrados.
En caso de que dicho contenido sea extraído, Bitdefender análisis en tiempo
real analizará automáticamente estos para mantener su equipo protegido.
Si desea analizar estos archivos con Bitdefender, tiene que contactar con
el fabricante del producto con el fin de que le proporcione más detalles de
estos archivos.
Nuestra recomendación es que ignore estos archivos porque no son
amenazas para su sistema.
24.7. ¿Qué son los elementos omitidos en el registro
de análisis?
Todos los archivos que aparecen como Omitidos en el informe de análisis
están limpios.
Para incrementar el rendimiento, Bitdefender no analiza archivos que no han
sido cambiados desde el último análisis.
24.8. ¿Qué son los archivos sobre-comprimidos en el
registro de análisis?
Los elementos sobrecomprimidos son elementos los cuales no pueden ser
extraídos por el motor de análisis o elementos los cuales el tiempo de
descifrado ha tomado demasiado tiempo haciendo el sistema inestable.
Los medios sobrecomprimidos que Bitdefender omite el análisis dentro de
ese archivo, porque desempaquetando este tomó demasiados recursos del
Eliminando malware de su sistema
159
Bitdefender Antivirus Plus 2016
sistema. El contenido será analizado al acceder en tiempo real si es
necesario.
24.9. ¿Por qué eliminó Bitdefender automáticamente
un archivo infectado?
Si se detecta un archivo infectado, Bitdefender intentará desinfectarlo
automáticamente. Si falla la desinfección, el archivo se mueve a la cuarentena
con el fin de contener la infección.
Para tipos particulares de malware, la desinfección no es posible porque el
archivo detectado es completamente malicioso. En estos casos, el archivo
infectado es borrado del disco.
Este es normalmente el caso con archivos de instalación que son
descargados de sitios web no fiables. Si se encuentra en tal situación,
descargue el archivo de instalación desde la página web del fabricante u
otra página web de confianza.
Eliminando malware de su sistema
160
Bitdefender Antivirus Plus 2016
CONTACTO
161
Bitdefender Antivirus Plus 2016
25. PEDIR AYUDA
Bitdefender proporciona a sus clientes un nivel sin igual de soporte rápido
y preciso. Si está experimentando cualquier incidencia o si tiene cualquier
pregunta sobre su producto Bitdefender, puede utilizar varios recursos online
para encontrar rápidamente una solución una respuesta. Al mismo tiempo,
puede contactar con el equipo de Atención al Cliente de Bitdefender. Nuestro
soporte responderá a todas sus preguntas en un corto periodo y le
proporcionarán la asistencia que necesite.
La sección “Resolución de incidencias comunes” (p. 138) le proporciona la
información necesaria sobre las incidencias más frecuentes a las que se
pueda enfrentar cuando utiliza este producto.
Si no encuentra la solución a su problema en los recursos proporcionados,
puede contactarnos directamente:
● “Contacte con nosotros directamente desde su producto Bitdefender” (p.
162)
● “Póngase en contacto con nosotros a través de nuestro Centro de Soporte
online” (p. 163)
Contacte con nosotros directamente desde su
producto Bitdefender
Si dispone de una conexión a Internet, puede ponerse en contacto con
Bitdefender directamente desde la interfaz del producto para obtener
asistencia.
Siga estos pasos:
1. Haga clic en el icono
de la parte superior de la interfaz de Bitdefender
y seleccione Ayuda y soporte en el menú desplegable.
2. Dispone de las opciones siguientes:
● Documentación del Producto
Acceda a nuestra base de datos y busque la información necesaria.
● Contactar con Soporte
Utilice el botón Contactar con el soporte para iniciar la Herramienta de
soporte de Bitdefender y contactar con el Departamento de atención
Pedir ayuda
162
Bitdefender Antivirus Plus 2016
al cliente. Puede navegar a través del asistente utilizando el botón
Siguiente. Para salir del asistente, haga clic en Cancelar.
a. Seleccione la casilla de verificación de consentimiento y haga clic
en Siguiente.
b. Rellene el formulario de envío con los datos necesarios:
i. Introduzca su dirección de correo.
ii. Introduzca su nombre completo.
iii. Escriba una descripción del problema que se ha encontrado.
iv. Marque la opción Intente reproducir el problema antes de enviarlo
en caso de que se enfrente a un problema del producto. Continúe
con los pasos necesarios.
c. Por favor, espera unos minutos mientras Bitdefender reúne
información relacionada con el producto. Esta información ayudará
a nuestros ingenieros a encontrar una solución a su problema.
d. Haga clic en Finalizar para enviar la información al Departamento
de Atención al Cliente de Bitdefender. Contactarán con usted lo más
pronto posible.
Póngase en contacto con nosotros a través de nuestro
Centro de Soporte online
Si no puede acceder a la información necesaria utilizando el producto
Bitdefender, consulte nuestro Centro de soporte online:
1. Visite http://www.bitdefender.es/support/consumer.html.
El Centro de Soporte de Bitdefender alberga numerosos artículos que
contienen soluciones de incidencias relacionadas con Bitdefender.
2. Utilice la barra de búsqueda en la parte superior de la ventana para
encontrar los artículos que puedan proporcionar una solución a su
problema. Para hacer una búsqueda, simplemente escriba un término en
la barra de Búsqueda y haga clic en Buscar.
3. Consulte los artículos o documentos relevantes e intente las soluciones
propuestas.
4. Si la solución propuesta no resolviese el problema, acceda a
Pedir ayuda
163
Bitdefender Antivirus Plus 2016
http://www.bitdefender.es/support/contact-us.htmly póngase en contacto
con nuestros representantes de soporte.
Pedir ayuda
164
Bitdefender Antivirus Plus 2016
26. RECURSOS ONLINE
Hay varios recursos online disponibles para ayudarle a resolver sus
problemas y preguntas relacionadas con Bitdefender.
● Centro de soporte de Bitdefender:
http://www.bitdefender.es/support/consumer.html
● Foro de Soporte de Bitdefender:
http://forum.bitdefender.com
● El portal de seguridad informática HOTforSecurity:
http://www.hotforsecurity.com
Puede además usar su motor de búsqueda favorito para encontrar más
información sobre seguridad informática, los productos Bitdefender y la
compañía.
26.1. Centro de soporte de Bitdefender
El Centro de soporte Bitdefender es una librería de información online sobre
el producto Bitdefender. Almacena en un formato de fácil acceso los informes
sobre los resultados de las actividades de soporte técnico en curso y de
resolución de errores ofrecidas por el soporte y los equipos de desarrollo de
Bitdefender, junto con artículos más generales sobre la prevención de virus,
la administración de soluciones Bitdefender, con explicaciones detalladas
y muchos otros artículos.
El Centro de soporte Bitdefender está abierto al público y puede consultarse
gratuitamente. La amplia información que contiene es otro medio de
proporcionar a los clientes de Bitdefender los conocimientos técnicos y
comprensión que necesitan. Todas las solicitudes válidas de información o
informes de errores provenientes de los clientes Bitdefender, finalmente
acaban en el Centro de soporte de Bitdefender, como informes de resolución
de errores, documentos técnicos o artículos informativos para complementar
los archivos de ayuda del producto.
El Centro de soporte Bitdefender está siempre disponible en
http://www.bitdefender.es/support/consumer.html.
Recursos online
165
Bitdefender Antivirus Plus 2016
26.2. Foro de Soporte de Bitdefender
El Foro de Soporte de Bitdefender proporciona a los usuarios de Bitdefender
una manera fácil para obtener ayuda y ayudar a otros.
Si su producto Bitdefender no funciona bien, si no puede eliminar virus
específicos de su equipo o si tiene preguntas sobre de que manera trabaja,
escriba su problema o pregunta en el foro.
El soporte técnico de Bitdefender monitoriza el foro para nuevos posts con
el fin de asistirle. Podrá obtener una respuesta o una solución de un usuario
de Bitdefender con más experiencia.
Antes de postear su problema o pregunta, por favor, busque en el foro un
tema similar o relacionado.
El Foro de Soporte de Bitdefender está disponible en
http://forum.bitdefender.com, en 5 idiomas diferentes: Inglés, Alemán,
Francia, España y Rumano. Haga clic en el enlace Protección Doméstica
para acceder a la sección dedicada a los productos de consumo.
26.3. Portal HOTforSecurity
El portal HOTforSecurity es una preciada fuente de información de seguridad
informática. Aquí puede saber las varias amenazas a las que está expuesto
su pc cuando está conectado a Internet (malware, phishing, spam,
cibercriminales).
Se postean nuevos artículos regularmente para que se mantenga actualizado
sobre las últimas amenazas descubiertas, amenazas actuales y otra
información de la industria de seguridad de equipos.
La página Web de HOTforSecurity es http://www.hotforsecurity.com.
Recursos online
166
Bitdefender Antivirus Plus 2016
27. INFORMACIÓN DE CONTACTO
La eficiente comunicación es la clave para un negocio con éxito. Durante
los últimos 10 años ha establecido una reputación incuestionable de lucha
constante para mejorar la comunicación y así aumentar las expectaciones
de nuestros clientes y partners. Por favor no dude en contactar con nosotros.
27.1. Direcciones Web
Departamento Comercial: comercial@bitdefender.es
Centro de soporte:http://www.bitdefender.es/support/consumer.html
Documentación: documentation@bitdefender.com
Distribuidores Locales:http://www.bitdefender.es/partners
Programa de partners: partners@bitdefender.com
Relaciones con los medios: pr@bitdefender.com
Empleos: jobs@bitdefender.com
Envíos de virus: virus_submission@bitdefender.com
Envíos de spam: spam_submission@bitdefender.com
Notificar abuso: abuse@bitdefender.com
Sitio Web:http://www.bitdefender.es
27.2. Distribuidores locales
Los distribuidores locales de Bitdefender están preparados para responder
a cualquier pregunta relacionada con su área, tanto a nivel comercial como
en otras áreas.
Para encontrar un distribuidor de Bitdefender en su país:
1. Visite http://www.bitdefender.com/partners/partner-locator.html.
2. Elija su país y ciudad mediante las opciones correspondientes.
3. Si no encuentra un distribuidor de Bitdefender en su país, no dude en
contactar con nosotros por correo en comercial@bitdefender.es. Por favor
escriba su correo en Inglés para que podamos asistirle rápidamente.
27.3. Oficinas de Bitdefender
Las oficinas de Bitdefender están lista para responder a cualquier pregunta
sobre sus áreas de operación, tanto comerciales como de asuntos generales.
Sus direcciones y contactos están listados a continuación.
Información de contacto
167
Bitdefender Antivirus Plus 2016
U.S.A
Bitdefender, LLC
6301 NW 5th Way, Suite 4300
Fort Lauderdale, Florida 33309
Tel (oficina&comercial): 1-954-776-6262
Comercial: sales@bitdefender.com
Soporte Técnico: http://www.bitdefender.com/support/consumer.html
Web: http://www.bitdefender.com
Alemania
Bitdefender GmbH
TechnoPark Schwerte
Lohbachstrasse 12
D - 58239 Schwerte
Oficina: +49 2304 9 45 - 162
Fax: +49 2304 9 45 - 169
Comercial: vertrieb@bitdefender.de
Soporte Técnico: http://www.bitdefender.de/support/consumer.html
Web: http://www.bitdefender.de
España
Bitdefender España, S.L.U.
C/Bailén, 7, 3-D
08010 Barcelona
Fax: +34 93 217 91 28
Teléfono: +34 902 19 07 65
Comercial: comercial@bitdefender.es
Soporte Técnico: http://www.bitdefender.es/support/consumer.html
Página web: http://www.bitdefender.es
Rumania
BITDEFENDER SRL
Complex DV24, Building A, 24 Delea Veche Street, Sector 2
Bucharest
Fax: +40 21 2641799
Teléfono comercial: +40 21 2063470
Correo comercial: sales@bitdefender.ro
Información de contacto
168
Bitdefender Antivirus Plus 2016
Soporte Técnico: http://www.bitdefender.ro/support/consumer.html
Página web: http://www.bitdefender.ro
Emiratos Árabes Unidos
Dubai Internet City
Building 17, Office # 160
Dubai, UAE
Teléfono comercial: 00971-4-4588935 / 00971-4-4589186
Correo comercial: mena-sales@bitdefender.com
Soporte Técnico: http://www.bitdefender.com/support/consumer.html
Página web: http://www.bitdefender.com
Información de contacto
169
Bitdefender Antivirus Plus 2016
Glosario
ActiveX
ActiveX es un modo de escribir programas de manera que otros
programas y el sistema operativo puedan usarlos. La tecnología ActiveX
es empleada por el Microsoft Internet Explorer para hacer páginas web
interactivas que se vean y se comporten como programas más que
páginas estáticas. Con ActiveX, los usuarios pueden hacer o contestar
preguntas, apretar botones, interaccionar de otras formas con la página
web. Los mandos de ActiveX se escriben generalmente usando Visual
Basic.
ActiveX es notable por la ausencia absoluta de mandos de seguridad;
los expertos de la seguridad computacional desaprueban desalientan
el empleo de ActiveX en Internet.
Actualizar
Una nueva versión de un producto de software o hardware, diseñada
para reemplazar una versión anterior del mismo producto. Además,
durante la instalación se verifica si en su ordenador existe una versión
anterior; si no se encuentra ninguna, no se instalará la actualización.
Bitdefender tiene su propio módulo para realizar las actualizaciones,
permitiéndole a usted buscar manualmente las actualizaciones o bien
hacer una actualización automática del producto.
Adware
El adware habitualmente se combina con aplicaciones que son gratuitas
a cambio de que el usuario acepte la instalación del componente adware.
Puesto que las aplicaciones adware generalmente se instalan una vez
el usuario acepta los términos de licencia que manifiestan el propósito
de la aplicación, no se comete ningún delito.
Sin embargo, los pop-up de publicidad pueden resultar molestos, y en
algunos casos afectar al rendimiento del sistema. Además, la información
que recopilan algunas de estas aplicaciones puede causar problemas
de privacidad a aquellos usuarios que no eran plenamente conscientes
de los términos de la licencia.
Glosario
170
Bitdefender Antivirus Plus 2016
Amenaza persistente avanzada
Una amenaza persistente avanzada (Advanced Persistent Threat, APT)
explota vulnerabilidades de los sistemas para robar información
importante que se entrega a la fuente. Grandes grupos, como
organizaciones, empresas o gobiernos, son el objetivo primordial de este
malware.
El objetivo de una amenaza persistente avanzada es pasar desapercibida
durante mucho tiempo, para poder monitorizar y recopilar información
importante sin dañar las máquinas objetivo. El método empleado para
inyectar el virus en la red es un archivo PDF o un documento de Office
que parezca inofensivo, para que cualquier usuario decida ejecutarlo.
Applet de Java
Es un programa de Java diseñado para funcionar solamente en una
página web. Para usarlo tendría que especificar el nombre del applet y
la dimensión (de ancho y de largo --- en pixels) que éste usará. Al acceder
a una página web, el navegador descarga el applet desde un servidor y
lo abre en el ordenador del usuario (del cliente). Los applets difieren de
las aplicaciones al ser gobernados por un protocolo de seguridad muy
estricto.
Por ejemplo, aunque los applets se puedan ejecutar directamente en el
ordenador del cliente, no pueden leer o escribir información en aquel
ordenador. Además, los applets tienen restricciones en cuanto a leer y
escribir información desde la misma área a la que pertenecen.
Archivo Comprimido
Disco, cinta o directorio conteniendo ficheros almacenados.
Fichero conteniendo uno o varios ficheros en formato comprimido.
Archivo de informe
Es un fichero que lista las acciones ocurridas. Bitdefender mantiene un
archivo de informe que incluye la ruta analizada, las carpetas, el número
de archivos comprimidos y no comprimidos analizados, así como cuántos
archivos infectados o sospechosos se encontraron.
Área de notificación del Sistema
Elemento introducido con el sistema Windows 95,la bandeja de sistema
está ubicada en la barra de tareas de Windows (normalmente al lado del
reloj) y contiene iconos en miniatura para acceder fácilmente a las
Glosario
171
Bitdefender Antivirus Plus 2016
funciones del sistema, como el fax, la impresora, el módem, el volumen
etc. Al hacer doble clic o clic derecho en el icono correspondiente, verá
y abrirá los detalles y los mandos de los programas.
Backdoor
Es una brecha de seguridad dejada intencionalmente por los diseñadores
o los administradores. La motivación no es siempre maléfica; algunos
sistemas operativos funcionan con unas cuentas privilegiadas,
concebidas para el uso de los técnicos del service o para los
responsables con el mantenimiento del producto, de parte del vendedor.
Cliente de mail
Un cliente de e-mail es una aplicación que permite enviar y recibir
mensajes.
Código de activación
Es una clave única que se puede comprar al por menor y se utiliza para
activar un producto o servicio determinado. Un código de activación
permite la activación de una suscripción válida durante un cierto período
de tiempo y para determinado número de dispositivos, y también puede
utilizarse para ampliar una suscripción con la condición de que se genere
para el mismo producto o servicio.
Cookie
En la industria del Internet, las cookies se describen como pequeños
ficheros conteniendo información sobre los ordenadores individuales
que se pueden analizar y usar por los publicistas para determinar los
intereses y los gustos online de los usuarios respectivos. En este
ambiente, la tecnología de las cookies se desarrolla con la intención de
construir reclamos y mensajes publicitarios correspondientes a los
intereses declarados por usted. Es un arma de doble filo para mucha
gente porque, por un lado, es más eficiente y pertinente que usted vea
publicidades relacionadas con sus intereses. Por otro lado, implica seguir
cada paso suyo y cada clic que usted haga. Por consiguiente, es normal
que haya resultado un debate sobre la privacidad y mucha gente se
sintió ofendida por la idea de ser vista como "número de SKU" (el código
de barras ubicado en la parte posterior de los paquetes analizados a la
salida de los supermercados). Aunque esta perspectiva pueda parecer
extremista, en algunos casos es cierta.
Glosario
172
Bitdefender Antivirus Plus 2016
Descargar
Para copiar información (por lo general un fichero entero) desde una
fuente principal a un dispositivo periférico. El término se usa a menudo
para describir el proceso de copiar un fichero desde un servicio online
al ordenador personal. También se refiere al proceso de copiar ficheros
desde un servidor de la red a un ordenador conectado a la red.
E-mail
Correo electrónico. Un servicio que envía mensajes a otros ordenadores
mediante las redes locales o globales.
Elementos en Inicio
Todos los ficheros de esta carpeta se abren al iniciar el ordenador. Por
ejemplo: una pantalla, un fichero audio, un calendario de tareas u otras
aplicaciones pueden ser elementos de startup. Normalmente, se elige
un alias del fichero para ubicar en esta carpeta y no directamente el
fichero.
Eventos
Una acción o acontecimiento detectado por un programa. Los eventos
pueden ser acciones, como por ejemplo hacer clic con el ratón o pulsar
una tecla, o también pueden ser acontecimientos (agotar el espacio de
memoria).
Explorador
Es la abreviatura de Navegador Web, una aplicación que se utiliza para
ubicar y visualizar páginas web. los navegadores más populares incluyen
Microsoft Internet Explorer, Mozilla Firefox y Google Chrome. Estos son
navegadores gráficos, lo cual significa que pueden mostrar tanto gráficos
como textos. Además, la mayoría de los navegadores modernos pueden
mostrar información multimedia: sonido e imágenes, aunque requieren
plugins para ciertos formatos.
Extensión de un archivo
La última parte del nombre de un fichero, que aparece después del punto
e indica el tipo de información almacenada.
Muchos sistemas operativos utilizan extensiones de nombres de archivo,
por ejemplo, Unix, VMS y MS-DOS. Normalmente son de una a tres letras
(algunos viejos SO no soportan más de tres). Por ejemplo "c" para código
fuente C, "ps" para PostScript, o "txt" para texto plano.
Glosario
173
Bitdefender Antivirus Plus 2016
Falso positivo
Ocurre cuando un analizador identifica un fichero infectado, cuando de
hecho éste no lo es.
Firma de virus
Es la secuencia binaria de un virus, utilizada por los antivirus para
detectar y eliminar los virus.
Gusano
Es un programa que se propaga a través de la red, reproduciéndose
mientras avanza. No se puede añadir a otros programas.
Heurístico
Un método basado en reglas para identificar nuevos virus. Este método
de análisis no se basa en firmas de virus específicas. La ventaja de un
análisis heurístico es que no le engaña una nueva variante de un virus
existente. Sin embargo, puede que informe ocasionalmente de códigos
sospechosos en programas normales, generando el llamado "falso
positivo".
IP
Internet Protocol - Protocolo enrutable dentro del protocolo TCP/IP y
que es responsable del direccionamiento IP, el enrutamiento y la
fragmentación y reensamblado de los paquetes IP.
Keylogger
Un keylogger es una aplicación que registra todo lo que escribe.
Los keyloggers en su esencia no son maliciosos. Pueden ser utilizados
para propósitos legítimos, como monitorizar la actividad de los
empleados o niños. Sin embargo, son cada vez más utilizados por
cibercriminales con fines maliciosos (por ejemplo, para recoger datos
privados, como credenciales y números de seguridad social).
Línea de comando
En una interfaz con línea de comando, el usuario puede introducir
comandos en el espacio provisto directamente en la pantalla, usando
un lenguaje de comando.
Glosario
174
Bitdefender Antivirus Plus 2016
No Heurístico
Este método de análisis se basa en firmas de virus especificas. La
ventaja del análisis no heurístico es que no se le puede engañar con
aplicaciones que pueden parecer un virus, y por consiguiente, no genera
falsas alarmas.
Phishing
Es el acto de enviar un e-mail a un usuario simulando pertenecer a una
empresa existente, e intentar estafarlo solicitándole información privada
con la que después se efectuará el robo. El e-mail conduce al usuario a
visitar una página Web en la que se le solicita actualizar información
personal, como contraseñas y números de tarjetas de crédito, seguridad
social y números de cuentas corrientes, que en realidad ya posee la
organización auténtica. La página Web, en cambio, es una réplica
fraudulenta, creada sólo para robar la información de los usuarios.
Photon
Photon es una innovadora tecnología no intrusiva de Bitdefender,
diseñada para minimizar el impacto de la protección antivirus en el
rendimiento. Monitorizando en segundo plano la actividad de su PC,
crea patrones de uso que ayudan a optimizar los procesos de arranque
y de análisis.
Programas Empaquetados
Son ficheros en formato comprimido. Muchos sistemas operativos y
varias aplicaciones contienen comandos que le permiten a usted
empaquetar un fichero para que ocupe menos espacio en la memoria.
Por ejemplo: tiene un fichero de texto conteniendo diez caracteres
espacio consecutivos. Normalmente, para esto necesitaría diez bytes
de almacenamiento.
Sin embargo, un programa que puede empaquetar ficheros podría
reemplazar los caracteres mencionados por una serie a la que le sigue
el número de espacios. En este caso, los diez espacios requieren dos
bytes. Ésta es solamente una técnica para empaquetar programas o
ficheros, hay muchas otras también.
Puerto
Interfaz en un ordenador a la que se puede conectar un dispositivo. Los
ordenadores personales tienen distintos tipos de puertos. Hay varios
puertos internos para conectar las unidades de disco, las pantallas, los
Glosario
175
Bitdefender Antivirus Plus 2016
teclados. Asimismo, los ordenadores personales tienen puertos externos
para conectar módems, impresoras, ratones y otros dispositivos
periféricos.
En las redes de tipo TCP/IP y UDP representa el punto final de una
conexión lógica. El número de puerto indica el tipo del dicho puerto. Por
ejemplo, el puerto 80 se usa para el tráfico http.
Ransomware
El ransomware es un programa malicioso que trata de obtener dinero
de los usuarios mediante el bloqueo de sus sistemas vulnerables.
Cryptolocker, CryptoWall y TeslaWall son solo algunas de las variantes
que secuestran los sistemas personales de los usuarios.
La infección puede propagarse al acceder a spam, descargar archivos
adjuntos, o instalar aplicaciones, evitando que el usuario se percate de
lo que está sucediendo en su sistema. Los usuarios habituales y
empresas son el objetivo de los hackers de ransomware.
Rootkit
Un rootkit es un conjunto de herramientas de software que ofrecen
acceso al sistema a nivel de administrador. El término empezó a usarse
con los sistemas operativos UNIX y hacía referencia a herramientas
recompiladas que proporcionaba a los intrusos de derechos de
administrador, permitiéndoles ocultar su presencia para no ser visto por
los administradores de sistema.
El papel principal de los rootkits es ocultar procesos, archivos,
conexiones y logs. También pueden interceptar datos de terminales,
conexiones de red o periféricoa, si éstos incorporan el software
apropiado.
Rootkits no son de naturaleza mala. Por ejemplo, los sistemas y algunas
aplicaciones esconden ficheros críticos usando rootkits. Sin embargo,
normalmente se utilizan para esconder la presencia de malware o para
encubrir la presencia de un intruso en el sistema. Cuando se combinan
con malware, los rootkits representan una gran amenaza para la
seguridad e integridad de su sistema. Pueden monitorizar el tráfico,
crear puertas traseras en el sistema, alterar ficheros y logs y evitar su
detección.
Glosario
176
Bitdefender Antivirus Plus 2016
Ruta
Las rutas exactas de un archivo en un equipo. Esta suma de información
es una ruta completamente válida.
La ruta entre dos puntos, como por ejemplo el canal de comunicación
entre dos ordenadores.
Script
Es otro término para macro o fichero batch y se constituye de una lista
de comandos que se pueden ejecutar sin la intervención del usuario.
Sector de arranque:
Un sector al principio de cada disco y que identifica la arquitectura del
disco (tamaño del sector, tamaño del cluster, etc). Para los discos de
inicio, el sector de arranque también incluye un programa para cargar
el sistema operativo.
Spam
Correo basura o los posts basura en los grupos de noticias. Generalmente
conocido como correo no solicita.
Spyware
Se trata de cualquier software que, en secreto, recopile información del
usuario a través de su conexión a Internet sin su consentimiento,
generalmente con fines comerciales. Las aplicaciones Spyware son,
generalmente, componentes ocultos de programas freeware o shareware
que pueden descargarse por Internet; sin embargo, debe observarse que
la gran mayoría de aplicaciones shareware y freeware no contienen
spyware. Una vez instalado, el spyware monitoriza la actividad del usuario
en Internet y, en segundo plano, envía esa información a una tercera
persona. El spyware también puede recoger información acerca de las
direcciones de correo, e incluso contraseñas y números de tarjetas de
crédito.
El spyware es similar al troyano en el hecho que los usuarios los instalan
inconscientemente cuando instalan otra aplicación. Una forma habitual
de infectarse con spyware es descargando, a través de programas de
intercambio de ficheros, un determinado archivo que intercambia el
nombre de los productos compartidos.
A parte de las cuestiones de ética y privacidad, el spyware roba al usuario
recursos de memoria y ancho de banda mientras envía la información
Glosario
177
Bitdefender Antivirus Plus 2016
al creador del spyware a través de la conexión de Internet del usuario.
Puesto que el spyware utiliza memoria y recursos del sistema, las
aplicaciones que se ejecutan en segundo plano pueden provocar errores
del sistema o inestabilidad general del mismo.
Suscripción
Acuerdo de compra que otorga al usuario el derecho a utilizar un
producto o servicio determinado en un número concreto de dispositivos
y durante cierto periodo de tiempo. Una suscripción caducada puede
renovarse automáticamente utilizando la información proporcionada
por el usuario en su primera compra.
TCP/IP
Transmission Control Protocol/Internet Protocol - Es una gama de
protocolos de red, extremadamente utilizados en Internet para
proporcionar comunicaciones en las redes interconectadas, que incluyen
ordenadores con distintas arquitecturas de hardware y varios sistemas
operativos. TCP/IP ofrece estándares para el modo de comunicación
entre ordenadores y convenciones para las redes interconectadas.
Troyano
Es un programa destructivo disfrazado como aplicación benigna. A
diferencia de los virus, los caballos troyanos no se multiplican; sin
embargo pueden ser igual de peligrosos. Unos de los tipos más
insidiosos de troyano es un programa que pretende desinfectar su
ordenador y que en realidad introduce virus.
El término viene de la historia de la Ilíada de Homero, en la cual Grecia
entrega un caballo gigante hecho de madera a sus enemigos, los
Troyanos, supuestamente como oferta de paz. Pero después de que los
troyanos arrastraran el caballo dentro de las murallas de su ciudad, los
soldados griegos salieron del vientre hueco del caballo y abrieron las
puertas de la ciudad, permitiendo a sus compatriotas entrar y capturar
Troya.
Unidad de disco
Es un dispositivo que lee la información y / o la escribe en un disco.
Una unidad de disco duro lee y escribe en los discos duros.
Una unidad de disquetera abre disquetes.
Glosario
178
Bitdefender Antivirus Plus 2016
Las unidades de disco pueden ser internas (guardadas en el ordenador)
o externas (guardadas en una caja separada conectada al ordenador).
Uso de Memoria
Área de almacenamiento interno en un ordenador. El término memoria
se refiere al almacenamiento de información en forma de virutas y la
palabra almacenamiento se emplea para la memoria guardada en cintas
o disquetes. Cada ordenador tiene una cierta cantidad de memoria física,
generalmente denominada memoria principal o RAM.
Virus
Es un programa o una parte de un código cargado en su ordenador sin
avisarle y en contra de su voluntad. La mayoría de los virus se pueden
multiplicar. Todos los virus informáticos son artificiales, creados por
una persona. Es muy simple producir un virus que se multiplique
continuamente. Pero, aún así, sería muy peligroso porque dentro de poco
tiempo estaría usando toda la memoria disponible y llevaría al bloqueo
del sistema. Un tipo de virus todavía más peligroso es uno capaz de
propagarse a través de redes y evitando los sistemas de seguridad.
Virus de boot
Es un virus que infecta el sector de arranque hallado en un disco fijo o
en una disquetera. Al intentar de relanzar el sistema desde un disco
infectado con un virus de boot, el virus se instalará activo en la memoria.
Cada vez que usted trate de relanzar el sistema desde este punto en
adelante, tendrá el virus activo en la memoria.
Virus de macro
Es un tipo de virus informático que se encuentra codificado como una
macro incluida en un documento. Muchas aplicaciones, como Microsoft
Word o Excel, soportan potentes lenguajes macro.
Estas aplicaciones permiten introducir un macro en un documento y
también que el macro se ejecute cada vez que se abra el documento.
Virus Polimórfico
Son virus que se modifican en cada fichero que infectan. Al no tener una
secuencia binaria constante, son muy difíciles de identificar.
Glosario
179