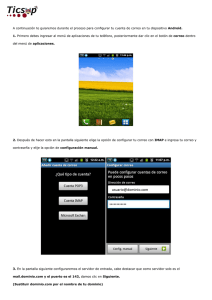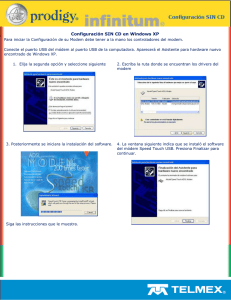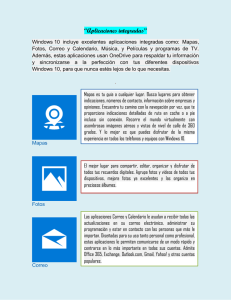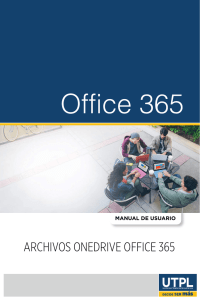Importar Drive a Infinitum Mail
Anuncio

Importar Drive a Infinitum Mail Proceso en Windows XP desde Web Abre tu cuenta de correo de Infinitum Mail de Outlook.com desde alguno de los siguientes navegadores: Internet Explorer, Chrome, Firefox, Safari, Opera. Dirígete a la opción OneDrive, ubicado en la parte superior izquierda dentro del menú desplegable. Elije la carpeta raíz de los archivos a respaldar y da clic en la opción “Acciones de carpeta”. Selecciona “Descargar carpeta”. Se guardará en tu disco un archivo .zip con todos los archivos almacenados en OneDrive. Proceso para Windows 7 y 8 Para importar losarchivos de tu cuenta Infinitum Mail de Outlook.com necesitas instalar el cliente OneDrive.Para descargarlo da clic aquí. Ejecútalo para iniciar la instalación. Una vez que está instalado, aparecerá la siguiente ventana donde deberás iniciar sesión con tu cuenta de Infinitum Mail de Outlook.com. En la siguiente ventana, se indica la ubicación de la carpeta de sincronización. Da clic en Siguiente para continuar. En la siguiente pantalla selecciona “Todos los archivos y carpetas en mi OneDrive” para sincronizar todos los archivos en tu computadora. Da clic en Siguiente para continuar. Desmarca la opción Usar OneDrive para acceder a mis archivos en este equipo. Da clic en “Listo” para finalizar. ¡Listo! Ya tienes tus archivos de OneDrive de Infinitum Mail de Outlook.com en tu PC. Proceso para Windows 8.1 En Windows 8.1 ya viene OneDrive preinstalado, solo necesitas iniciar sesión con tu cuenta Infinitum Mail de Outlook.com y en automático se sincronizarán tus archivos. Para visualizar los archivos de OneDrive, solo necesitas oprimir la combinación de teclas “Windows+E” o da clic en la carpeta de explorador de Windows. Ya que tienes abierto el explorador de Windows da clic en la barra de la izquierda en “OneDrive” con un clic derecho del ratón y te mostrará el menú secundario. Da clic en “Sincronizar” para iniciar la sincronización de tus documentos de OneDrive a tu computadora. El tiempo de sincronización depende de la cantidad de archivos y de tu conexión de Internet. Para tener los archivos sincronizados sin tener que recurrir a una conexión de internet para hacer uso de ellos es necesario cambiar la configuración de OneDrive, selecciona el icono de la nube y da clic izquierdo para desplegar el menú y selecciona Configuración. En la siguiente ventana selecciona Hacer que todos los archivos estén disponibles aunque el PC no esté conectado a Internet y da clic en Aceptar. NOTA: El tiempo de sincronización dependerá de tu velocidad de Internet. Notas de Instalación Solo es compatible con Windows 7 y 8. Nota: en Windows 8.1 se requiere iniciar sesión y te crea una cuenta de usuario en el sistema. Importación al Correo Infinitum Mail Abre tu navegador preferido, inicia sesión con tu cuenta de correo de Infinitum Mail. Da clic en el menú desplegable de Infinitum Mail y selecciona Infinitum Drive. Aparecerá un menú como se muestra a continuación. Da clic en Agregar archivos, y agrega tus archivos de uno por uno.