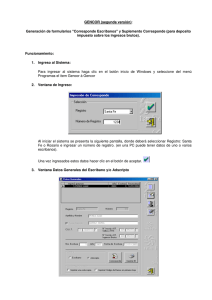Sistema de Consulta de Padrones Electorales en CD-ROM
Anuncio

Dirección Gral. de Tecnología – Consejo de la Magistratura Dirección Gral. de Tecnología – Consejo de la Magistratura Indice 1. Introducción ......................................................................................................................................3 2. Instalación.........................................................................................................................................3 2.1. Instalación primaria..................................................................................................................3 2.2. Desinstalación..........................................................................................................................4 3. Inicio de sesión .................................................................................................................................5 4. Configuración....................................................................................................................................7 5. Consultas........................................................................................................................................10 6. 5.1. Consulta por N° de documento..............................................................................................10 5.2. Consulta alfabética ................................................................................................................12 Impresión de constancias...............................................................................................................16 6.1. Constancias individuales .......................................................................................................16 6.2. Canasta de impresión ............................................................................................................16 7. Impresión de Padrones ..................................................................................................................18 8. Cantidad de electores y mesas ......................................................................................................19 9. Finalización de la aplicación...........................................................................................................20 Sistema de Consulta en CD-ROM 2 de 20 Dirección Gral. de Tecnología – Consejo de la Magistratura 1. Introducción Este sistema fue desarrollado para posibilitar las consultas al Padrón de Electores, a través de un equipamiento más accesible como lo es una PC con una unidad lectora de CR-ROM, permitiendo de esta manera una mayor flexibilidad y transportabilidad, orientado a brindar una mejor y más cómoda información a los ciudadanos. A través de este sistema se podrá consultar la figuración en el padrón de electores, como así también, de corresponder, el número y la ubicación de la mesa donde el ciudadano debe sufragar. El sistema además presenta flexibilidad al momento de configurar numerosos parámetros de funcionamiento, como ser localización y nombres de archivos utilizados, constantes locales, equipamiento, etc. 2. Instalación 2.1. Instalación primaria Para proceder a la instalación del sistema, solo bastará con ejecutar el archivo "instalar.exe" ubicado en el directorio raiz del CD-ROM proporcionado. Este programa, que es un instalador auto-extraíble, descomprimirá los archivos necesarios para la instalación y lanzara automáticamente la aplicación de instalación. Durante este proceso se visualizará una ventana similar a la siguiente: En esta ventana se nos indicará que confirmemos la carpeta o directorio en el cual se instalarán los archivos básicos del sistema. Se aclara que, por defecto, los archivos conteniendo las bases de datos del Padrón no son copiados al disco, permaneciendo en el CD-ROM, debido al gran tamaño que presentan, aunque posteriormente es posible la copia de los mismos al disco rígido, para permitir el uso de la aplicación prescindiendo del CD. Sistema de Consulta en CD-ROM 3 de 20 Dirección Gral. de Tecnología – Consejo de la Magistratura Completada esta ventana, y pulsando el botón “Comenzar” se inicia la instalación mientras se visualiza una ventana de progreso como la siguiente: Una vez que finalice el proceso de copia de los archivos, aparecerá otra ventana, notificándonos que el Sistema finalizó satisfactoriamente. En dicha ventana, deberemos hacer un clic en el botón de “Aceptar” para continuar: Una vez pulsado el botón de Aceptar, aparecerá una nueva ventana, indicándonos los iconos de acceso directo, tanto a la aplicación como para la desinstalación del sistema 2.2. Desinstalación Cuando se desee desinstalar la aplicación, solo bastará seleccionar el acceso directo correspondiente visualizándose una ventana de confirmación. Confirmada la opción se procederá a la desinstalación. ATENCION: Nótese que si se ha optado por copiar los archivos conteniendo los Padrones, éstos deberán ser Sistema de Consulta en CD-ROM 4 de 20 Dirección Gral. de Tecnología – Consejo de la Magistratura eliminados manualmente. 3. Inicio de sesión Para ejecutar el sistemas, bastará seleccionar el botón “Inicio” de Windows, luego “Programas” y allí la opción correspondiente al Sistema de Consultas, la cual fue adicionada durante el proceso de instalación. Si se ha configurado que los archivos conteniendo el padrón estén ubicados en la unidad de CD, obviamente se deberá colocar el CD-ROM correspondiente. Hecho esto, se visualizará la pantalla de acceso al Sistema de Consulta. Pulsando el boton “Continuar”, accederemos a la pantalla principal del sistema: Sistema de Consulta en CD-ROM 5 de 20 Dirección Gral. de Tecnología – Consejo de la Magistratura En ella encontraremos las siguientes opciones: Consultas Impresión Padrones Cantidad de Electores Configuración Acerca de Finalizar Cuando se accede por primera vez al Sistema de Consulta, se nos pedirá que registremos el programa con nuestros datos por medio de una ventana, a fin de personalizar la copia del programa. Esta ventana, seguirá apareciendo hasta que el usuario haya realizado dicho procedimiento. En caso de no ser completado dicho requerimiento, se visualizará un mensaje alusivo como el siguiente, en donde lo que deberemos hacer es un clic en el botón de Aceptar para continuar con el programa de consulta: Sistema de Consulta en CD-ROM 6 de 20 Dirección Gral. de Tecnología – Consejo de la Magistratura 4. Configuración Pulsando sobre dicho botón accederemos a la ventana de configuración del programa. Desde ella, podremos modificar varios parámetros de funcionamiento del sistema, con el fin de adaptarlo según las necesidades y/o gustos, como por ej.: optar por la impresora que utilizaremos para imprimir las constancias de los electores consultados, variar la cantidad de registros en búsquedas alfabéticas, etc. A continuación, analizaremos cada una de las opciones de configuración disponibles: Ubicación de archivos: A través de estas casillas de texto se deberá indicar el camino completo de ubicación de los archivos y tablas del sistema. Cabe aclarar que excepto las que contienen los padrones (que por defecto no se copian al disco, permaneciendo en el CR-DOM) los demás archivos son copiados al directorio de instalación, no siendo necesaria su modificación. En lo referente a las tablas de padrón, las mismas estarán ubicadas, por definición en una unidad “D:” que por lo general, corresponde a su unidad lectora de CD. Si en su equipo esto es diferente, será necesario modificar estos valores para que reflejen su situación. Si desea verificar que su lectora de CD esta reconocida como unidad “D:” puede hacer clic en el icono “Mi Pc” o acceder al explorador de Windows. Inhabilitar padrón Por medio de este control se podrá inhabilitar el acceso a uno de los 2 sexos de padrones, permitiendo la consulta solo en el restante. Sistema de Consulta en CD-ROM 7 de 20 Dirección Gral. de Tecnología – Consejo de la Magistratura Botón “Verificar” Pulsando este botón se procederá a verificar la correcta ubicación y disponibilidad de todos los archivos utilizados por el sistema. Es recomendable utilizarlo cada vez que se haga alguna modificación. Botón “Copiar a disco” Una posibilidad que mejora sustancialmente la performance de las búsquedas es ubicar los archivos de padrón en un directorio de su disco rígido, logrando además independizar el sistema de la utilización obligatoria del CD. Para hacer esto habrá que verificar previamente si dispone de suficiente espacio. . Control Tope de registros en búsquedas alfabéticas: El proceso de búsqueda alfabética “rastrea” el padrón buscando los electores que coincidan con los datos ingresados, para luego visualizar una lista de los mismos. A fin de optimizar los tiempos de respuesta, fundamentalmente cuando el resultado es muy extenso, el sistema esta diseñado para “detenerse” cuando la cantidad de registros llegue a un determinado valor, permitiendo luego continuar la búsqueda. Este valor es el que debe indicarse en este control. Téngase en cuenta que un valor alto puede ocasionar que el sistema “demore” mucho tiempo en visualizar los resultados. Es importante destacar que el rendimiento de este tipo de búsqueda se ve influenciado por las características del hardware en el que opera, por lo cual es posible ir variándolo hasta lograr el punto que el usuario considere como optimo. . Sistema de Consulta en CD-ROM 8 de 20 Dirección Gral. de Tecnología – Consejo de la Magistratura Datos encriptados: Para proceder a su distribución, las tablas que contienen los padrones electorales pueden sufrir un proceso de encriptado, lo cual las hace solo accesibles a través de este sistema. Normalmente esta es la condición definida, por lo cual es necesario que esta casilla esté tildada, salvo indicación en contrario. Utilizar efectos sonoros en los botones: Tildando esta opción se generará un pequeño sonido de “click” cada vez que se presione un botón en las pantallas. Visualizar estadísticas al finalizar: A través del marcado de esta opción, se visualizará al finalizar cada sesión de trabajo, una ventana donde se informará de la cantidad de consultas realizadas, discriminadas por matriculares y alfabéticas, con o sin éxito, etc. Es muy útil a la hora de llevar un control de la utilización y resultados del sistema. Inhabilitar impresiones individuales: Esta opción permite inhabilitar el botón que permite la impresión de constancias individuales, permaneciendo solo la posibilidad de utilizar la “canasta” de impresiones Tipo de impresora a utilizar Por medio de este control se deberá seleccionar el tipo genérico de impresora a través de la cual se generarán las constancias. Leyendas en Padrones Una vez, que se ha configurado el programa para su rendimiento óptimo, deberemos oprimir el botón Salvar y salir, que se encuentra en la parte inferior izquierda de la pantalla, visualizándose un mensaje alusivo a que los nuevos valores se han almacenado correctamente Sistema de Consulta en CD-ROM 9 de 20 Dirección Gral. de Tecnología – Consejo de la Magistratura 5. Consultas 5.1. Consulta por N° de documento La consulta matricular (por Nº de documento) es la opción de búsqueda mas rápida, efectiva y segura, por lo cual es la definida por defecto. Para ello, luego de ingresar a la pantalla de inicio de sesión se accede a una pantalla donde deberá ingresarse el numero de documento del ciudadano buscado y luego el sexo del padrón donde se realizará la búsqueda. Notaremos que al situarnos en el campo matricular, el mismo cambia notablemente de color. Para el ingreso de la matricula debe tenerse en cuenta que si el numero es de 8 dígitos (por ej.: 23.456.789), se producirá un salto automático al siguiente campo (botón “Buscar”), luego de completado. Caso contrario deberá pulsarse la tecla [ENTER]. Sistema de Consulta en CD-ROM 10 de 20 Dirección Gral. de Tecnología – Consejo de la Magistratura En el campo "Sexo" deberá ingresarse (teclear) la letra F ó M. Estos botones se utilizan para seleccionar en que padrón debe buscar el Sistema. Botón de selección del padrón femenino Botón de selección del padrón masculino Una vez completados ambos datos, y pulsando [ENTER] se ejecutará la búsqueda, que si resulta satisfactoria provocará la visualización de una ventana con los datos completos del ciudadano. Si se desea, esta información podrá ser impresa, a través de una constancia individual, o bien agregada a una “canasta” de impresión (Véase el capitulo “Impresión de constancias). En el primer caso, al pulsar este botón se visualizará una ventana con el siguiente mensaje informativo, al cual solo deberemos oprimir el botón de Aceptar: Sistema de Consulta en CD-ROM 11 de 20 Dirección Gral. de Tecnología – Consejo de la Magistratura Y si la decisión fue la de agregar la consulta a la canasta de impresión visualizaremos una ventana como la siguiente, que como en el caso anterior deberemos hacer un clic en el botón de Aceptar para continuar con el Sistema de Consultas: Cuando realizamos una consulta matricular y la misma no es localizada se visualizará un mensaje alusivo que dirá lo siguiente: En el Sistema de Consulta, existe la posibilidad por medio de una ventana llamada Historial, de poder visualizar (y repetir) todas aquellas consultas que hemos realizado, ya sea numérica como así también alfabética. 5.2. Consulta alfabética La consulta alfabética es una posibilidad que debe emplearse exclusivamente cuando el ciudadano no presente su número de documento, ya que la misma requiere de procesos que la hacen menos veloz que la consulta matricular. Para acceder a ella, basta con dejar vacío el campo correspondiente al Nº de documento, y acceder al campo "Apellido" donde puede ingresarse el apellido (o parte inicial de éste) y opcionalmente los nombres del ciudadano a localizar. Nótese que tanto el apellido como los nombres son datos separados. Sistema de Consulta en CD-ROM 12 de 20 Dirección Gral. de Tecnología – Consejo de la Magistratura Al igual que en la consulta matricular, en el campo "Sexo" deberá ingresarse la letra F ó M, indicando el padrón a consultar. Botón de selección del padrón femenino Botón de selección del padrón masculino Una vez completados los datos, y pulsando [ENTER] se ejecutará la búsqueda, que si resulta satisfactoria, podrá provocar diferentes situaciones: a) Si la búsqueda resulta en la localización de un solo registro que corresponda a los datos ingresados, se visualizará una ventana con los datos completos del ciudadano, donde podrá, si se desea, generarse una constancia impresa de los mismos. Sistema de Consulta en CD-ROM 13 de 20 Dirección Gral. de Tecnología – Consejo de la Magistratura b) Si la búsqueda resulta en la localización de más de un registro, se visualizará una ventana con una lista de los mismos, en la cual podrá seleccionarse el deseado y así visualizar la ventana complementaria con los datos completos. En aquellos casos donde el número de registros coincidentes sea demasiado grande, y a fines de agilizar el proceso, el sistema ira localizando de a 100 registros por vez (este valor es configurable), los que se irán visualizando en la lista en forma acumulativa. En este último caso se visualizará el texto “Hay más…” y un botón de "Continuar búsqueda...". En esta ventana es posible “reordenar” los registros por orden alfabético, por Nº de documento o por Ubicación, para lo cual solo habrá que hacer “clic” en los botones respectivos ubicados en la cabecera de la lista. c) En caso de no localizarse ningún registro que cumpla con los datos ingresados, se visualizará un mensaje alusivo como el siguiente, en el cual deberemos oprimir el botón Aceptar, para continuar con el programa de consulta: Sistema de Consulta en CD-ROM 14 de 20 Dirección Gral. de Tecnología – Consejo de la Magistratura Utilización de comodines La localización de electores de forma alfabética funciona de la siguiente manera: a) Se localizan los apellidos que coincidan “exactamente” con la cadena ingresada en el campo correspondiente. b) Si se ha ingresado algún texto en el campo “nombre”, se seleccionan los electores cuyo nombre comience con la cadena ingresada. En el campo “Apellido” es posible la utilización del carácter <*> (asterisco) al final de la cadena ingresada, ante lo cual el sistema localizará los electores cuyos apellidos comiencen con la cadena ingresada. Para aclarar más esta metodología, citaremos algunos ejemplos: Caso 1: Apellido: PEREZ Nombre: <Vacio> PEREZ, Alberto PEREZ, Alfredo PEREZ, Antonio PEREZ, Bartolomé PEREZ, Carlos ......Etc. Caso 2: Apellido: PEREZ Nombre: A PEREZ, Alberto PEREZ, Alfredo PEREZ, Antonio Caso 3: Apellido: PEREZ Nombre: AL PEREZ, Alberto PEREZ, Alfredo Caso 4: Apellido: PERE* Nombre: <Vacio> PERE, Juan Carlos PEREA, Waldo PERES, Salvador PEREZ, Alberto PEREZ, Alfredo PEREZ, Antonio PEREZ, Bartolomé PEREZ, Carlos Sistema de Consulta en CD-ROM 15 de 20 Dirección Gral. de Tecnología – Consejo de la Magistratura ......Etc. PEREZLINDO, Angel PEREZLINDO, Daniel PEREZON, Carlos Alberto ......Etc. Caso 5: Apellido: PER Nombre: <Vacio> Resultado: No se han localizado registros... Por lo visto es necesario prestar especial atención a los datos ingresados Restricciones: Se podrá utilizar el comodín <*> solamente al final de la cadena de texto correspondiente al APELLIDO No se podrá utilizar el comodín <*> en el campo NOMBRE 6. Impresión de constancias 6.1. Constancias individuales En caso de desear imprimir una constancia impresa con los datos completos del ciudadano, obviamente deberá procederse previamente a localizar el registro, ya sea por consulta matricular o alfabética, y acceder a la ventana de datos completos. En ella podrá visualizarse un botón <Imprimir>; posicionándose sobre él y pulsando [ENTER] se ejecutará la impresión de la constancia. También es posible hacer "click" sobre este botón, o simplemente pulsar la tecla "I". Una vez ejecutada la orden de impresión, se visualizará un mensaje indicando tal situación. Este sistema permite utilizar impresoras de matriz de puntos que utilicen formularios continuos, o impresora a chorro de tinta o láser que imprimen a página completa. En la opción de configuración podrá indicarse el tipo de impresora disponible, como así también se dispondrá de ayuda referida al tipo y tamaño de papel recomendado para cada caso, a fin de optimizar el proceso. El sistema está diseñado para enviar las impresiones al dispositivo configurado como "impresora predeterminada" en Windows. Será pues necesario verificar este dispositivo a fin de que corresponda con el seleccionado en la configuración. 6.2. Canasta de impresión El concepto de “canasta de impresión” ha sido incorporado a los fines de optimizar la generación de constancias, por medio del agrupamiento de diferentes consultas, teniendo en cuenta que según la experiencia, es muy común que un ciudadano consulte tanto sus datos como los de sus familiares, amigos, etc.. Por esto, utilizando la canasta se podrán ir adicionando todas las consultas para luego imprimirlas en un solo reporte, agilizando el proceso y ahorrando papel. Como podremos apreciar en la pantalla principal de consultas del Sistema, en la parte inferior de la misma, notaremos la presencia de los iconos de impresión relacionados a la “canasta”. Sistema de Consulta en CD-ROM 16 de 20 Dirección Gral. de Tecnología – Consejo de la Magistratura El primero de ellos es para imprimir las constancias almacenadas en la canasta de impresión a lo largo de las consultas realizadas. Si tuviéramos constancias almacenadas, haciendo un clic sobre el mismo estaríamos imprimiendo a las mismas. Si al mismo le hacemos un clic se nos presentará la siguiente pantalla, a la cual le deberemos oprimir el botón de Si o No, depende de lo que decidamos hacer. El segundo icono es para poder visualizar las constancias almacenadas antes de la impresión de las mismas. Haciendo un clic en el mismo veremos la siguiente pantalla: Eventualmente podremos eliminar de la canasta algún registro almacenado. El último de los tres iconos de impresión es para limpiar (borrar) los registros almacenados en la canasta de impresión. Si hacemos un clic en este icono aparecerá un mensaje advirtiendo que existen una determinada cantidad de registros en la canasta para imprimir y si estamos seguro de vaciarla sin imprimirla. Sistema de Consulta en CD-ROM 17 de 20 Dirección Gral. de Tecnología – Consejo de la Magistratura 7. Impresión de Padrones Esta funcionalidad permitirá la impresión de padrones similares a los que genera la Secretaria Electoral. Sistema de Consulta en CD-ROM 18 de 20 Dirección Gral. de Tecnología – Consejo de la Magistratura 8. Cantidad de electores y mesas Esta funcionalidad permite la impresión de un cuadernillo donde se reflejan la cantidad de electores y –eventualmente- mesas, discriminados por sección y circuito electoral. Al seleccionar el botón correspondiente, en la pantalla principal, se visualizará una confirmacion de esta tarea: Sistema de Consulta en CD-ROM 19 de 20 Dirección Gral. de Tecnología – Consejo de la Magistratura 9. Finalización de la aplicación Existen dos opciones para finalizar la sesión de Consulta, una es por medio del icono que se encuentra en la parte inferior izquierda de la pantalla consulta. Si presionamos sobre este icono, estaríamos finalizando la sesión de consulta. De poseer registros en la canasta de impresión se visualizará el siguiente mensaje: Si en esta opción oprimimos el botón que dice Si, los registros almacenados serán automáticamente impresos. En cambio si lo que hacemos es oprimir el botón que dice No, inmediatamente se nos visualizará otra ventana con el siguiente mensaje: Si en este mensaje seleccionamos Si finalizamos con la sesión de consulta; caso contrario estaríamos volviendo a la pantalla de Consulta. Los mismos pasos van a ocurrir si en vez de hacer un clic en el icono de salida, pulsamos al mismo tiempo las teclas (CTRL+X). Sistema de Consulta en CD-ROM 20 de 20