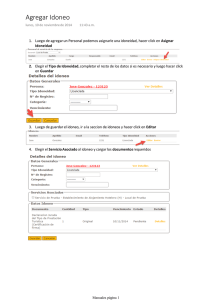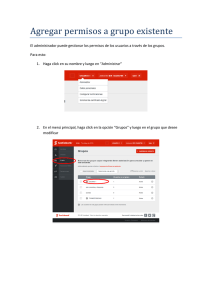Manual de Uso
Anuncio

Tabla de Contenidos ELECCIÓN DEL FORMATO DEL ALLBUM .................................................................................................... 3 ELECCIÓN DE LA ENCUADERNACIÓN ........................................................................................................ 4 ELECCIÓN DEL ESTILO ............................................................................................................................... 5 AUTOCOMPLETADO .................................................................................................................................. 6 ARMADO DEL ALLBUM EN FORMA MANUAL ........................................................................................... 8 Reconocimiento de la pantalla ............................................................................................................. 8 Imágenes ............................................................................................................................................... 9 Distribuciones ....................................................................................................................................... 9 Efectos................................................................................................................................................... 9 Tapas ..................................................................................................................................................... 9 Fondos ................................................................................................................................................. 10 EDICIÓN DE IMÁGENES ........................................................................................................................... 10 Agregar cuadro de imagen .................................................................................................................. 11 Agregar cuadro de texto ..................................................................................................................... 11 REVISAR – VISTA PRELIMINAR ................................................................................................................ 12 ENVÍO A THE ALLBUM ............................................................................................................................. 12 ACTUALIZACIÓN DE LA APLICACIÓN ....................................................................................................... 13 2 ELECCIÓN DEL FORMATO DEL ALLBUM Una vez instalado el software, al abrirlo lo primero que hay que seleccionar es crear un nuevo proyecto o abrir un proyecto existente. Seleccionar la opcion de crear nuevo proyecto y a continuación se debe elegir el formato del álbum dentro de las altermativas que se presentan. Los precios figuran debajo de cada producto, al igual que la cantidad de páginas incluidas. Es imprortante tener en cuenta que los descuentos por promociones se hacen al final, por lo que en esta instancia figura el precio total. Una vez seleccionado dar click en Siguiente. 3 ELECCIÓN DE LA ENCUADERNACIÓN Una vez seleccionado el formato se elije para los libros de tapa dura, la encuadernación, que podrá ser con o sin ventana, en cuero o tela de distintos colores. Hacer click en Siguiente. 4 ELECCIÓN DEL ESTILO Por último se selecciona el estilo, que trae fondos predeterminados acorde al mismo. En todo momento la totalidad de los fondos estarán disponibles para hacer un libro, por lo que si elegimos un estilo y preferimos cambiar algunos fondos puede hacerse mientras se arma el album. Tanto los fondos como el tipo de encuadernación en tela o cuero y la posibilidad de incorporarle ventana o no, podrán cambiarse en todo momento sin necesidad de comenzar nuevamente. No sucede lo mismo con el formato, una vez seleccionado el mismo si se quiere cambiar hay que comenzar nuevamente el proyecto. 5 AUTOCOMPLETADO El soft sugiere hacer un autocompletado, mediante el cual acomoda las fotos de acuerdo a a los huecos de imagen y texto que trae por defecto la aplicación para cada fotolibro en cada uno de los estilos existentes. El autocompletado podrá modificarse manualmente. Si se selecciona el autocompletado, nos encontramos con la siguiente pantalla, donde del lado izquierdo del recuadro central encontramos el explorador de imágenes y del lado derecho un recuadro vacío, en el que agregaremos las imágenes seleccionadas. Una vez localizada la carpeta desde donde queremos traer las imágenes, las mismas figuran debajo del explorador. 6 Debemos hacer click sobre cada imagen que queremos incorporar y luego apretar el boton de “Agregar Selección”, con la cruz verde, sobre el centro del recuadro. Las imágenes seleccionadas pasarán al recuadro derecho. Dar click en el botón “Continuar”. Hay que tener en cuenta que en la parte inferior derecha se indicará el máximo de imágenes que se incorporarán en el autocompletado. Esto no quita que puedan seleccionarse más imágenes para autocompletar; lo que sucederá será que las imágenes que superen esta cantidad quedarán fuera. El soft armará el libro con las imágenes seleccionadas. Manualmente podremos modificarlo, cambiar fondos, reencuadrar fotos, agregar texto, etc. Otra manera de autocompletar es primero seleccionar la distribución para cada página y luego autocompletar. La ventaja que trae esta metodología en la edición es que el valor máximo de imágenes para autocompletar incrementará o disminuirá según los cambios que hayamos realizado para cada página. Es importante destacar que el autocompletar NO completa las imágenes de la tapa. 7 ARMADO DEL ALLBUM EN FORMA MANUAL Si queremos armar el álbum de forma manual podremos elegir el diseño de cada página. Cada página puede tener un fondo distinto o todas pueden tener el mismo. Hay fondos texturados, fondos lisos con o sin elementos acorde al estilo. Se pueden elegir distintas distribuciones para cada página del libro, una foto al corte, es decir, de página completa, o varias fotos, con texto o simplemente las fotos solas. Cuando elegimos un estilo, las páginas ya vienen con fondos y distribuciones predeterminadas que igualmente podrán cambiarse, ya que en todo momento la totalidad de los fondos estarán disponibles para usarse. Los cuadros de imagen pueden agrandarse, achicarse, o rotarse, se puede agregar texto y seleccionar el tipo de letra y color. Pueden agregarse bordes, efectos y formas a las imágenes. El software tiene herramientas basicas para el retoque de fotos. De requerirse prestaciones más profesionales sugerimos utilizar softwares especializados. Reconocimiento de la pantalla Sobre el margen izquierdo se presentan pestañas con las opciones (Imágenes, Distribuciones, Tapas, Efectos, Fondos) y sobre la derecha una imagen de las páginas del libro. Debajo de esta imágen vemos las miniaturas de las páginas tal como las estamos armando. Arriba de las miniaturas se encuentran botenes de acceso rápido para ciertas funciones. Con ellas podemos • Agregar hojas – se agregan de a dos páginas, una hoja. • Quitar hojas – se agregan de a dos páginas, una hoja. • Activar/Desactivar Grilla – esto sirve para seleccionar un cuadro de imagen o de texto • Agregar un cuadro de imagen • Agregar un cuadro de texto • Rotar la imagen a la izquierda • Rotar la imagen hacia la derecha • Traer cuadro al frente – en el caso en que dos imágenes estan superpuestas, puede decidirse cual foto estará adelante y cual dentrás. • Enviar cuadro atrás 8 • • Zoom para acercar Zoom para alejar Imágenes Debemos localizar la carpeta donde tenemos las imágenes que queremos usar para armar el Allbum. Es aconsejable armar previamente una carpeta especial con las imágenes a usar, para no tener que navegar dentro de todos los archivos guardados en la computadora. Se pueden incorporar elementos escaneados, utilizándolos como si fuesen imágenes. Distribuciones En la solapa de distribuciones nos encontramos con una variedad de posibilidades, con alternativas de 1 a 6 cuadros de imagen con o sin texto. Se puede filtrar la cantidad de cuadros de imágenes, para un acceso más rápido a lo que necesitamos incorporar. Podemos agregar más cuadros de imagen y/o texto si así lo deseamos, tal como se indica en EDICION DE IMÁGENES y EDICION DE TEXTO. Efectos Podemos incorporar bordes y efectos a las imágenes, seleccionando aquel efecto que queremos incorporar y arrastrándolo al cuadro de imagen. Si decidimos sacar un efecto porque no nos gusta debemos hacer click en el boton derecho del mouse y ahí nos habilita la opción de quitar el efecto. Tapas Si bien al iniciar el armado del libro seleccionamos el tipo de encuadernación en tela o cuero y la existencia o no de ventana, podemos cambiarla, seleccionando la nueva y haciendo doble click sobre la misma. 9 Fondos Todos los fondos están disponibles para ser usados en cualquier libro independientemente de que se haya seleccionado un estilo. Los fondos pueden filtrarse por estilo para un acceso más rápido. En caso de que se quiera utilizar una imagen de fondo se puede arrastrar directamente para que quede de página completa, para eliminarla habrá que cambiar el fondo por ejemplo elijiendo el fondo básico color blanco. EDICIÓN DE IMÁGENES Si queremos agrandar o achicar una imagen podemos hacerlo parándonos sobre la misma, y desde uno de los círculos que se presentan en los costados modificarla. Asimismo podemos mover la imagen de lugar, teniendo la imagen seleccionada y moviéndola con las flechas o con la imagen seleccionada, arrastrando el mouse. Si queremos rotar una imagen, parándonos sobre el círculo verde que está centrado en el margen superior de la imagen, aparecen dos flechas circulares. Moviendo las mismas la imagen se rota para el lugar deseado. Si queremos borrar un cuadro ya sea de imagen o texto, con apretar la tecla SUPR o DEL del teclado, se borra el mismo. Para re encuadrar una imagen con hacerle doble click sobre la misma, se abre un cuadro con un editor de la imagen. Podemos re encuadrarla hasta el límite que el soft permite en función de la resolución de la imagen. Allí mísmo también encontramos la opción de Mejora de Imagen, que brinda la posibilidad de corregir ojos rojos y corrección automática que incluye mejora de brillo, contraste, etc. Otra opción dentro de la edición de imagén es la de Efectos donde se puede cambiar la foto a blanco y negro o sepia. Si la imagen no tiene buena resolución, es posible que aparezca un alerta que indica precisamente que la resolución no es la óptima para impresión. Si se quiere incluir la imagen si 10 o si lo recomendado es tratar de llevarla a un tamaño mas bien pequeño y tener en cuenta que quizas no quede bien nitida. Agregar cuadro de imagen Si queremos agregar un cuadro de imagen a una página, estando en la misma, debemos hacer click sobre el ícono que se encuentra debajo de las hojas de edición. La posición de la imagen puede modificarse, achicarse o agrandarse tal como se describió más arriba. Agregar cuadro de texto Para agregar cuadro de texto, hacer click sobre el ícono que se encuentra junto al de agregar cuadro de imagen: El texto se puede modificar, al igual que el cuadro de imagen. Una vez que aparece el cuadro de texto, para escribir y modificar el mismo, hacer doble click sobre el marco y allí se abre la ventana para ingresar el texto. Desde ese editor también se elige la fuente, el tamaño, color, etc. 11 REVISAR – VISTA PRELIMINAR Una vez que se termina de armar el álbum, es importante revisarlo en detalle. El soft cuenta con una vista previa que muestra el libro tal como va a ser impreso. El libro, tal cual fue diseñado y se ve en la vista previa se imprime. En The Allbum no retocamos las fotos ni el diseño de las páginas, solo controlamos la calidad de impresión y encuadernación. Al momento de hacer click en el botón comprar, el soft recomienda verificar determinadas páginas que tengan imágenes con poca resolución o donde haya un cuadro de imagen vacío. ENVÍO A THE ALLBUM Cuando el libro está terminado y el cliente conforme con el diseño obtenido, desde el mismo software se envía el libro a nuestros servidores haciendo click en el botón comprar. El precio que figura al lado del carrito es el calculado por el soft al agregar páginas adicionales. En esta instancia es necesario registrase para hacer el envío vía web. Para ello se necesitará estar conectado a internet. Dependiendo del tamaño del archivo y de la velocidad de la conexión a internet se hará la transferencia del archivo. En promedio la transferencia se realiza entre 15 y 20 minutos con un ancho de banda de 1MB. 12 ACTUALIZACIÓN DE LA APLICACIÓN Se realizarán actualizaciones de la herramienta cada vez que se ejecute la misma. Las mismas pueden ser de dos tipos: • • Actualización de información de la aplicación instalada: tiene que ver con actualizaciones en la información de los productos (nuevos fondos, distribuciones, efectos, disponibilidad de productos, nuevos productos, etc.). Actualización de la aplicación: tiene que ver con actualizaciones en la herramienta, que implican cambios de funcionalidad que mejoran la misma. 13