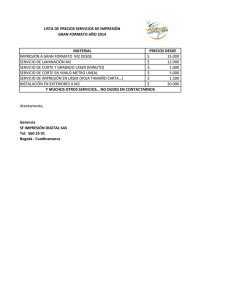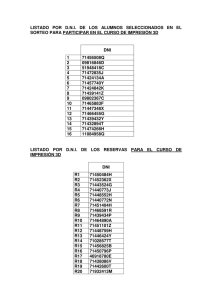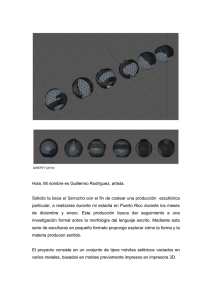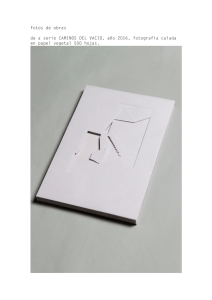1 Instalación software (TM-xA):
Anuncio

Gracias por su compra. Este software opera para todos los modelos de básculas impresoras Metrology. Mediante este sistema le ofrecemos una interface para facilitar la programación y administración de sus básculas impresoras y etiquetadoras marca Metrology; para iniciar su instalación lea cuidosamente el siguiente instructivo. Índice: Instalación……………………………………………………………………………………………………………………….. Programación de parámetros generales…………………………………………………………………………..……………… Editar productos, formatos y descuentos………..……………………………………………………………………..………… Importar y Expotar información……………………………………………………………………………….………………… 1 1 3 5 12 Instalación software (TM-xA): 1.1 Iniciar inserte el CD (disco) en la unidad de su PC, ubique el icono de SET UP y de clic en el mouse, para iniciar la instalación del software. El programa de instalación, instalara primero los componentes de Windows. Si usted no tiene instalados tales componentes, utilice la versión online y el programa de instalación bajara estos componentes del sitio oficial de Microsoft; esta operación puede tomar algunos minutos sea paciente. Es necesario que el sistema operativo de su equipo tenga instalado el componente de Windows Installer 3.1, en caso de no contar con él, lea los términos y haga clic en Aceptar (Ver Figura 1), para iniciar con la instalación del Windows Installer 3.1. (Figura 1) Nota 1: El programa de instalación solicitara que reinicie su computadora antes de comenzar a usar el software. Por favor, haga clic en "sí" y el resto de la instalación se completará automáticamente al reiniciar su equipo. Nota 2: Si después de reiniciar su equipo el programa no funciona, por favor, ejecute setup.exe nuevamente. Es importante comentar que al igual que el “Windows Installer”, su sistema operativo debe contar con el componente de. Net Framework 3.5, en caso de no ser así favor de leer los términos y hacer clic en Aceptar (Ver figura 2), para iniciar con la instalación de este componente; Este proceso puede tardar un tiempo considerable; por favor sea paciente. (Figura 2) Nota 1: El programa de instalación puede solicitara reinicie su equipo antes usar el software. Haga clic en "sí". El resto de la instalación se completará automáticamente al reiniciar el sistema. Nota 2: Si el programa no opera correctamente, por favor, ejecute setup.exe otra vez. Nota 3: Los usuarios podrán entrar en la instalación de este software después de la instalación de estos componentes: Después de este proceso de instalación de los componentes de Windows necesarios para la operación del software, aparecerá la siguientes pantallas (Ver figura3), en las cuales nos pide autorización para instalar el software así como la creación del icono en el escritorio de en nuestra PC, de clic en la tecla de Next >, en ambas pantallas. (Figura 3) El siguiente paso es elegir el directorio de destino del software, es recomendable elegir directorio seleccionado por default, haga clic en Next> (Ver figura 4) para iniciar la instalación. (Figura 4) Paso seguido se mostrara la pantalla de finalizar (Ver figura 5), oprima clic en Close, para finalizar la instalación. (Figura 5) 1.2 Ejecutar Software Ejecute el acceso directo de la MT-xA.exe en el escritorio, o ejecutar el acceso directo desde el menú Inicio. Si no puede ejecutarlo, busque el archivo MT-xA.exe en el directorio de instalación y ejecútelo, por lo que aparecerá la siguiente de ingreso (Ver figura 6), para poder configurarla adecuadamente favor de ver las siguientes instrucciones. -Data File: Carpeta de datos a modificar. - User: Es el nombre de usuario(s) que pueden utilizar el software administrador. - Password: Es la contraseña original de usuario (dejar este espacio en blanco). - Login: Use esta opción para iniciar la sesión, Nota: Solo si la contraseña es correcta los usuarios ingresara al software. - New: Se utiliza para agregar un nuevo archivo de datos. - Delete: Elimina los archivos seleccionados. Nota 1: Delete solo se ejecutará si el nombre y la contraseña coinciden. Nota 2: El último archivo de datos no se puede eliminar. (Figura 6) 1.3 Configuración inicial: Al usar por primera vez este software se les pide a los usuarios seleccionar la configuración, seleccione la configuración que coincida con la versión de la báscula; (Bar code label scale) báscula etiquetadora o (cash register printing scale) Bascula impresora, para iniciar la configuración del sistema, haga clic en 【File】→【Config】, paso seguido seleccione el tipo de báscula. Nota: Esta acción provocara que el sistema se reinicie por lo que deberá ingresa nuevamente. 2 Programación de parámetros de la báscula (TM-Set): 2.1 Especificaciones (Spec): Para accesar a las especificaciones de la báscula seleccione 【TM-Set】→【Spec】y se enlistaran las diferentes opciones de especificaciones (Ver figura 7), Lea el manual de su báscula antes de modificar los parámetros de fábrica. En esta opción podrá editar los diferentes parámetros de la báscula: -Number: Es el número de la especificación. - Description: Es el nombre o descripción breve de cada especificación. - Value: Es el estatus actual de la especificación. - Import/Export: Al activar esta opción usted está habilitando para que el valor de la especificación pueda ser exportado o importado al momento de actualizar. (Figura 7) Nota: No utilice el software si no ha leído y comprendido cada uno de los parámetros, pues cambiar cualquiera de los Spec de la bascula ocasionaría un funcionamiento incorrecto. 2.2 Datos de identificación de la báscula (para conexión en RED): Para accesar selecciones 【TM-Set】→【String】, entonces aparecerá el siguiente listado de opciones para configurar, es importante mencionar que estos parámetros deben ser modificados por personal capacitado y con experiencia en la En este menú se editan los con los que la bascule se identificara cuando sea utilizada instalación y operación de redes. en operaciones en RED (String): Al ingresar a esta sección el usuario podrá modificar los textos de cadena de la báscula.. - Number: Es el número que se le asigna en la red a la báscula. - Description: Es el nombre de la báscula con el que se identificara en la red. - Value: Es el datos de cada parámetro. - Import and Export: Al activar esta opción usted está habilitando la función de exportar y/o importar los datos de los parámetros marcados al momento de actualizar. Nota: Por default la bascule no tiene habilitada la opción para Importar o Exportar estos datos. Sugerimos marcar únicamente los parámetros que desea actualizar. 2.3 Personalizar teclado de acceso directo (Short Cut Key): Para accesar al panel de personalización de accesos directos selecciones 【TM-Set】→【Shortcut Key】, posteriormente se mostrara en la pantalla el esquema de las teclas de acceso directo (según el modelo de báscula configurado). En esa sección usted podrá personalizar el teclado de acceso directo a PLU´s (Short Cut Keys). Nota 1: La forma y cantidad de teclas pueden variar según sea el modelo de báscula seleccionado. - Font: Seleccione el tamaño de letra que desea usar para el nombre de los productos. - Picture: Grabe o edite cada tecla de acceso directo con una imagen. Cuando termine de personalizar las teclas de acceso directo, tiene la opción de imprimir y pegar esta plantilla sobre el teclado de la bascula para facilitar la su operación. Nota: No modifique el tamaño de la plantilla, pues esta preprogramada al tamaño del teclado. - Haga Click sobre la tecla que desea editar para poder asignar algún PLU. Al seleccionar el acceso directo a configurar, aparecerá el siguiente listado en el cual podrá observar los PLU´s disponibles, paso seguido seleccione el PLU deseado y oprima OK; en caso de que la memoria este ocupada aparecerá un indicador señalando el PLU asignado a esta tecla, por lo que solo debe oprimir Clear para dejar libre la tecla y poder asignar un nuevo PLU al acceso directo. - OK: Seleccione el PLU con el cursor y oprima esta tecla para confirmar que desea asignarlo a la tecla de acceso directo (Short Cut Key). - Clear: Al oprimir esta tecla se borra la información asignada previamente a la tecla de acceso directo. (Short Cut Key). 3 Programación de productos en la báscula (DT-Set): 3.1 Edición Básica: En esta pantalla podrá configurar la información principal de cada uno de los PLU´s de la báscula New: Agregar un Nuevo, se utiliza para agregar un nuevo producto, departamento, vendedor etc. Delete: Borrar información, se utiliza para borrar un producto, departamento, vendedor etc. Filter: Tecla para filtrar la información según los criterios del usuario. Info Page: Cada página contiene información importante de cada producto programado, como veremos en los siguientes puntos, lea con atención cada definición. 3.2 Configuración del departamento (Dept): Departamento (Dept.) es la más grande categoría a considerar para las estadísticas de venta, la báscula tiene capacidad para dividir las ventas hasta en 99 departamentos es decir del Dept. Numero 1al 99 Existen algunos números de departamentos pre-seleccionados desde fábrica; veamos la siguiente tabla: Number (Numero) Use (Uso) Instructions (Instrucciones) Dept para productos varios pesado 1 System Dept. Dept para productos varios no pesados 2 System Dept. Dept. Error 8 System Dept. Dept. destinado para editar la clase de 9 Default Dept. 10 – 99 User Dept. (Definido por el usuario) Click 【DT-Set】→【Dept.】. productos. Dept. para ser editados por el usuario Al ingresar en esta opción usted podrá editar la información acerca de los diferentes departamentos en la báscula, según apliqué para su negocio. - Number: Es numero asignado al departamento (va consecutivo). - Name: Nombre o descripción del departamento programado. 3.3 Configuración de clases de productos (Class): La clase (Class) es la segunda clasificación más importante en las estadísticas de venta, esta opción tiene disponible desde la clase 1 al 99, que al igual que los departamentos existen valores pre-asignados, veamos la siguiente tabla: Number (Número) Dept. Use (Uso) Instructions (Instrucciones) Calss de productos varios pesado 1 1 System Class Class de productos varios no pesados 2 2 System Class Class Error 8 8 System Error Class Class destinado para editar los 9 9 Default Class 10-99 User Class (definido por usuario) productos. Class para ser editados por el usuario Click 【DT-Set】→【Class】. Al ingresar a esta opción usted podrá editar la información para clasificar en la báscula, los productos por clase, según apliqué a su negocio. - Number: Número de clase. - Name: Nombre de la clase. - Dept.: Indica el número de departamento al que pertenece esta clase. 3.4 Programación de productos PLU´s PLU: Price-Look Up por su significado en ingles, es el número que se le asigna a cada uno de los productos programados en la báscula para su venta, este número es único para cada producto y es definido por el usuario. La báscula tiene capacidad para almacenar hasta 5999 PLU´s y estos pueden ser enumerados desde el PLU 10 – 5999. Es importante señalar que el número de PLU normalmente aparece como parte del código de barras por lo que es muy importante asegurarse que la información contenida sea la correspondiente a cada producto programado. Los PLU del numero 1-9 son PLU´s asignados para memorias especiales ya pre-definidas de fabrica, veamos la siguiente tabla. Number (Número) Class (Clase) Use (Uso) Instructions (Instrucciones) 1 2 10 – 5999 1 2 System PLU System PLU User PLU (Definido por usuario) Productos varios pesado Productos varios no pesados Productos para ser editados por el usuario And Click 【DT-Set】→【PLU】. Al ingresar a esta opción podrá editar toda la información correspondiente a los productos (PLU´s) que ofrecerá a la venta desde su báscula. La información de los productos PLU´s puede ser dividida de la siguiente manera: Basic Info (Información básica) Print Info (Información para impresión) Text Info (Textos pre-definidos) Time Info (Caducidades) Discount Info (Descuentos pre-establecidos) 3.4.1 Basic Info (Información básica) Sugerimos usar únicamente la programación básica 『Basic Info』si la aplicación de la báscula es simple sin ningún tipo de estadística o reportes específicos. - Number: Consecutivo de la numeración de memorias de productos PLU. - Name: Nombre del producto. - Note: Es el número que aparecerá en el código de barras para este PLU. - Index: Información especial que puede ser impresa en el código de barras. - Class: El la clase a la cual pertenece este PLU. - Unit: Es la unidad de venta para este PLU. - U.Price: Precio unitario (según la unidad de venta programada). - Cost: Es el costo del PLU, este dato es utilizado para calcular las utilidades de cada PLU. - Tare: Es la tara (si es necesario) pre-establecida para este PLU. 3.4.2 Print Info (Información para impresión) No sugerimos que los usuarios cambien el contenido de esta página『Print Info』. (Favor de mantener como está definido por el fabricante). Tome el ticket 1 como un ejemplo. Si dos o más productos son vendidos, el ticket imprime los artículos vendidos y la suma de su venta, el formato de impresión estará en la Spec005. Si solo es un producto el vendido, el ticket imprimirá solo la venta de este producto. Si se ha creado un formato de impresión especial (no pre-definido), formato de impresión sería este formato, o de lo contrario sería Spec000. 3.4.3 Text Info (Textos pre-definidos) Los textos son utilizados para ampliar la información correspondiente al PLU, a menudo se imprimen en los tickets o etiquetas (Los usuarios requieren definir la posición de impresión en el diseño del ticket o etiqueta). 3.4.4 Time Info (Caducidades) Algunos productos son perecederos por lo que es necesario imprimir leyendas de caducidad, la báscula tiene la opción de perder definir diferentes caducidades para cada PLU. La caducidad puede ser definida ya sea en días u horas a partir de la impresión de la etiqueta. El usuario debe ingresar el número de días y/o las horas y minutos si selecciono la caducidad de hora (time). 3.4.5 Discount Info (Descuentos pre-establecidos) La báscula cuenta con diferentes dos opciones de descuentos, las cuales pueden ser manuales (Manual Discount) o automáticos (Auto Discount). Descuento Manual (Manual discount): Esté descuento habilita al operador de la báscula a generar un descuento desde el teclado al cumplir con los requerimientos establecidos, los cuales pueden ser 2: 0: No habilita la opción de descuento. 1: Descuento con limites de compra (piezas o kg). Descuento Automático (Auto discount): Son descuentos automáticos pre-definidos por el usuario, estos pueden ser agrupados en 4 grupos: 0: Sin descuento. 1: Por sorteo (sort), se activa cuando se llega a cierto nivel de ventas. 2: Descuento por monto del precio. 3: Descuento por tiempo. En esta opción podemos combinar la autorización del descuento por entre las diferentes criterios como: Activar por días de la semana. Establecer límites de compra: Límite superior (Upper Limit): Es el rango superior de activación. Límite inferior (Lower Limit): Es el rango inferior de activación. Dar descuentos sobre el precio unitario. El descuento solo se activa si todos los criterios establecidos se cumplen. 3.5 Formatos de impresión (Print Format): La báscula cuenta con 9 formatos de impresión pre-definidos desde fábrica y 90 formatos para que los usuarios puedan definir sus propios formatos de impresión. Number (Número) Use (Uso) Instructions (Instrucciones) 1-9 Factory default (formato pre-definido) Editados desde fabrica 10-99 Formatos definidos por el usuario Editados por el usuario Click【DT-Set】→【Print Format】. Después de entrar en esta opción, los usuarios pueden editar la información sobre el formato de impresión de la escala. La lista de formato de impresión se muestra en el lado a continuación. - Number: Numero del formato de impresión. - Name: Nombre o descripción del formato de impresión. - Types: Designa el uso del formato de impresión. La lista en el centro muestra la lista de contenidos del formato de impresión seleccionado: - Number: Es la secuencia de la impresión de c/concepto en el ticket, la báscula puede imprimir en secuencia del 0 hasta 99 conceptos diferentes. - Name: Descripción o nombre de los conceptos enlistados en el ticket.. La lista de la derecha muestra las descripciones según la selección de impresión de ítems: - Name: Nombre o descripción de los conceptos en el ticket. - Horizon: Coordenadas para definir la posición horizontal de la impresión. - Vertical: Coordenadas para definir la posición vertical de la impresión - Width: Es el ancho del área de impresión. - Height: Es la altura del área de impresión. - Print: Condiciones para la impresión.. - Angle: Angulo de rotación del área de impresión. - Font: Tipo de letra. - Snap: snap to grid. Forma de impresión del complemento. Procedimiento para programar un Nuevo formato de impresión: 1. Click (+)en la barra superior, para crear un Nuevo formato de impresión. 2. Cambie el número, nombre y tipo del formato de impresión. 3. Click(+)en la barra media, para agregar la impresión de ítem. 4. Cambie el número y la información de impresión del ítem. 5. Repita los pasos 3 y 4 hasta completar todos los conceptos requeridos. 6. Cierre la ventana de edición (grabe la información editada) o continúe editando otro formato de impresión. A continuación se muestra la lista de conceptos de impresión: Opción 1 Opción 2 Opción 3 Barcode (Código Código legible de barras) Código No legible Item (Contenido) Sale Info (Información de venta) Const Text Outline Border (Bordes, límites) Partition X 1 2 3 4 5 6 7 8 9 …. 20 21 22 23 24 25 26 27 28 29 30 31 Name (Nombre) Amount (Monto) Tare (Tara) Fisrt Price (Primer Precio) Real Price (Precio real) T. Price (Total) Numero de PLU Numero de Class Numero de Dept Index Note (Nota) Fecha de venta Hora de venta Fecha de empacado Hora de empacado Fecha de caducidad Text 1 Text 2 Text 3 Text 4 Text 5 Text 6 Text 7 Instrucciones Del 1 al 31 Se usan para mercancías se venden en acumulativo (ticket). El número es la secuencia como se presentan. Y X es el nombre del producto vendido; si la información sobre los productos X está contenido en un área de impresión determinada (dividida por la bandera de área), el dispositivo de impresión ordenara la información (a menudo impresos como tickets). Nombre de la tienda Nombre de la báscula Número de la báscula Fecha de impresión Hora de impresión Añadir preparación Total de piezas Peso Total Total a pagar Efectivo recibido Cambio Error de redondeo 0-15 1-24 Area Falg Es el espesor de la frotera (borde) 0mm-32mm es el ancho Se utiliza para dividir el área de impresión y colocar una marca en la repetición de la impresión del artículo-X '. (Division) máximo sin imprimir ninguna información. Page Print Flag Line Print Flag Durante la impresión, la báscula automáticamente añade una indicación al imprimir el ítem 101 (los elementos de impresión que los usuarios pueden editar son 0 ~ 99.). Eso significa que los contenidos antes de la marca es zona es otra área Imprimir al instante el contenido anterior. A menudo se utiliza para mover el papel a la distancia en la opción 3. El dispositivo de impresión que en la secuencia de los números del punto de impresión. La bandera es el símbolo de la zona, que las particiones de impresión áreas. Por ejemplo, si el número 20 y número 50 son indicadores de la zona, elemento de impresión 0 ~ 20, el punto de impresión 21 ~ 50 de impresión del 51 ~ 100 son tres diferentes áreas de impresión. Partición-xx registrará la posición vertical. Por ejemplo, si el número 20 y número 50 son las particiones, la posición vertical del número 20 es de 100 y la posición vertical del número 50 es de 200. Cuando los elementos de impresión 21 ~ 50 se imprimen, 3.6 Código de barras (Barcodes): Existen diferentes tipos de sistemas de codificación por barras, algunos de ellos vienen pre-definidos desde fábrica o bien la báscula tiene la opción de definir nuevos códigos definidos por los usuarios. Número Uso Instrucciones 1-9 Pre-definidos desde fábrica 10-99 Definidos por el usuario Pueden ser editados por los usuarios Seleccione【DT-Set】→【Barcode】 Al ingresar en esta opción podrá editar la información de los diferentes códigos de barras de la báscula. - Number: Consecutivo para enlistar los códigos. - Name: Nombre del código. - Format: Formato del código, puede ser. (Para versiones anteriores a V1.60. solo aplica el formato EAN13, no importa cual otra se seleccione siempre se imprimirá en el formato EAN13). 0 Pre-definido de fabrica 1 EAN8 2 EAN13 3 UPC A Formatos de códigos de barras 4 UPC E 5 ITF-6 6 ITF-14 7 EAN-128 8 Code 128 Se aconseja verificar el digito verificador para cada el formato de código de barras La báscula puede procesar el digito verificador basado en el formato seleccionado de código de barras. Constant1 y Constant2: se pueden imprimir en código de barras como parte del contenido y sin sentido. Los usuarios pueden mantener en el valor de 0. - Source: Seleccione los datos a imprimir. - Length: Longitud de impresión en el código de barras. - Shift: Es la cantidad de dígitos que se (omiten de derecha a izquierda) de la longitud del código configurada (source). Usualmente es 0, por ejemplo: Si el source es 499, se imprime 499 si el valor de shift es 0; si el valor de shift es 1 entonces se imprime solo 49 y así sucesivamente. - Overflow: Se usa cuando se excede el ancho de impresión. Sugerimos a los usuarios mantener la programación en “0don’t print” para evitar pérdidas de información importante como U.Price , T.Price, peso y el total de la venta 4 Importar y Exportar información (Import & Export): 4.1 Exporta / Importar el archivo TMS: El archivo TMS, es el archivo de transmisión de datos universal para las basculas impresoras Metrology (TM-xA9. Los usuarios pueden transmitir datos entre la PC y la báscula en ambos sentidos mediante este archivo. Para que a la báscula le sea más fácil detectar los archivos TMS, estos debe estar en el directorio llamado JHScale y el archivo debe ser nombrado como A_XXX.TMS o A_000.TMS _999.TMS. (Archivos numerados). Seleccione 【File】→【Import & Export】→【TMS File】. En esta opción los usuarios pueden importar o exportar los archives editados y actualizar la bascula o el software. - Update: Cuando este marcada esta opción, automáticamente se actualizara al encender la computadora si selecciona A_XXX.TMS. De otra manera debe seleccionar el número de archivo a actualizar. - Disc: El software puede detectar automáticamente la unidad de almacenaje externa (USB). Los usuarios pueden seleccionar el disco en el menú desplegado. - Number: Número de departamentos. - All, Spec, String, .. Y así sucesivamente: Selecciona el contenido que desea importar/exportar. - Import: Ejecuta esta operación. - Export: Ejecuta esta operación.