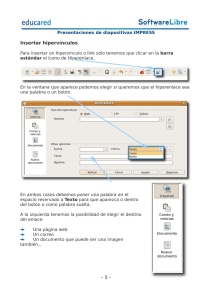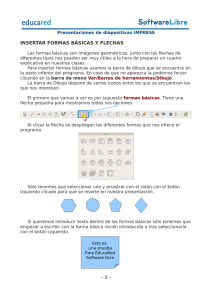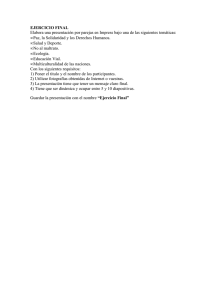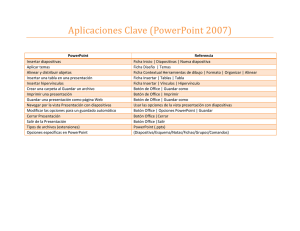TEMA 1:
Anuncio
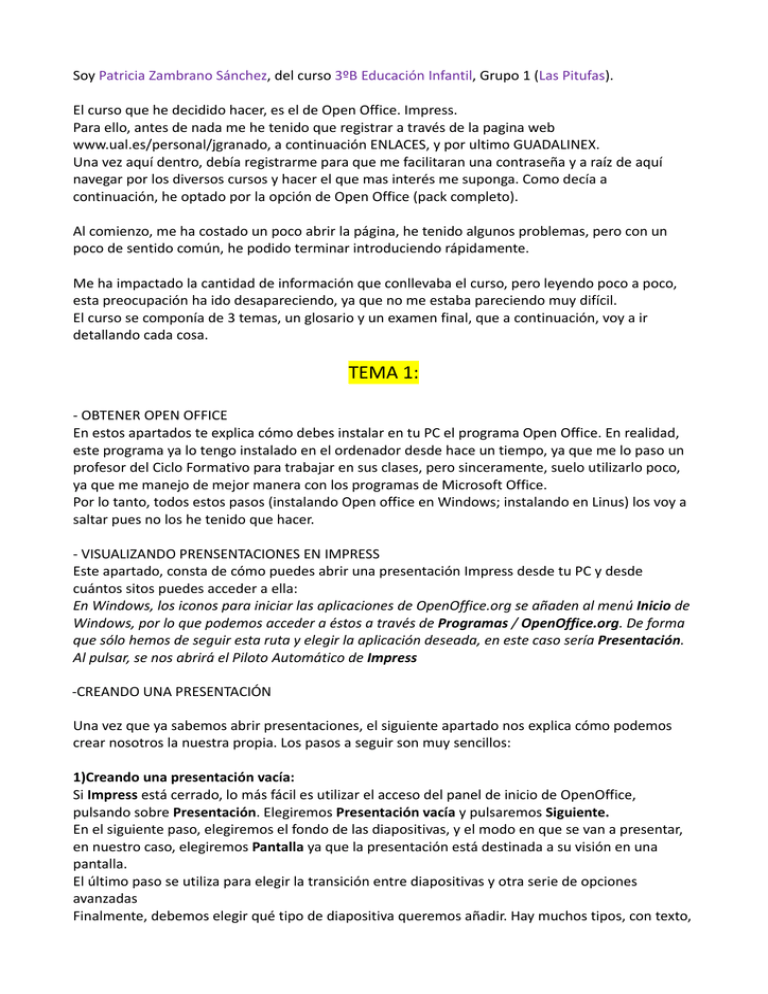
Soy Patricia Zambrano Sánchez, del curso 3ºB Educación Infantil, Grupo 1 (Las Pitufas). El curso que he decidido hacer, es el de Open Office. Impress. Para ello, antes de nada me he tenido que registrar a través de la pagina web www.ual.es/personal/jgranado, a continuación ENLACES, y por ultimo GUADALINEX. Una vez aquí dentro, debía registrarme para que me facilitaran una contraseña y a raíz de aquí navegar por los diversos cursos y hacer el que mas interés me suponga. Como decía a continuación, he optado por la opción de Open Office (pack completo). Al comienzo, me ha costado un poco abrir la página, he tenido algunos problemas, pero con un poco de sentido común, he podido terminar introduciendo rápidamente. Me ha impactado la cantidad de información que conllevaba el curso, pero leyendo poco a poco, esta preocupación ha ido desapareciendo, ya que no me estaba pareciendo muy difícil. El curso se componía de 3 temas, un glosario y un examen final, que a continuación, voy a ir detallando cada cosa. TEMA 1: ‐ OBTENER OPEN OFFICE En estos apartados te explica cómo debes instalar en tu PC el programa Open Office. En realidad, este programa ya lo tengo instalado en el ordenador desde hace un tiempo, ya que me lo paso un profesor del Ciclo Formativo para trabajar en sus clases, pero sinceramente, suelo utilizarlo poco, ya que me manejo de mejor manera con los programas de Microsoft Office. Por lo tanto, todos estos pasos (instalando Open office en Windows; instalando en Linus) los voy a saltar pues no los he tenido que hacer. ‐ VISUALIZANDO PRENSENTACIONES EN IMPRESS Este apartado, consta de cómo puedes abrir una presentación Impress desde tu PC y desde cuántos sitos puedes acceder a ella: En Windows, los iconos para iniciar las aplicaciones de OpenOffice.org se añaden al menú Inicio de Windows, por lo que podemos acceder a éstos a través de Programas / OpenOffice.org. De forma que sólo hemos de seguir esta ruta y elegir la aplicación deseada, en este caso sería Presentación. Al pulsar, se nos abrirá el Piloto Automático de Impress ‐CREANDO UNA PRESENTACIÓN Una vez que ya sabemos abrir presentaciones, el siguiente apartado nos explica cómo podemos crear nosotros la nuestra propia. Los pasos a seguir son muy sencillos: 1)Creando una presentación vacía: Si Impress está cerrado, lo más fácil es utilizar el acceso del panel de inicio de OpenOffice, pulsando sobre Presentación. Elegiremos Presentación vacía y pulsaremos Siguiente. En el siguiente paso, elegiremos el fondo de las diapositivas, y el modo en que se van a presentar, en nuestro caso, elegiremos Pantalla ya que la presentación está destinada a su visión en una pantalla. El último paso se utiliza para elegir la transición entre diapositivas y otra serie de opciones avanzadas Finalmente, debemos elegir qué tipo de diapositiva queremos añadir. Hay muchos tipos, con texto, imágenes y texto, diagramas, etc. 2) Configuración de la pagina: Cuando abrimos Impress, éste nos dará un papel de ciertas medidas en el que crear nuestra presentación colocando los elementos en él. Procederemos a cambiar las medidas de la transparencia utilizando las funciones para ello mostradas bajo el menú Formato. Pulsaremos sobre la opción Página, y nos aparecerá un cuadro de diálogo denominado Preparar página, con dos pestañas, Página y Fondo. Cambiaremos el margen utilizando las dos flechitas, pulsando arriba o abajo para aumentar o disminuir el margen Normalmente, para presentaciones en pantalla se recomiendan fondos oscuros con letra clara, y para presentaciones que se van a imprimir, fondos claros con texto oscuro. 3) Insertando texto Podemos introducir el texto sin preocuparnos por el final de línea, ya que Impress se encarga de realizar el salto de manera automática. También existe la posibilidad de que el texto nuevo que se introduzca sustituya al existente. Para eso habrá que cambiar el modo normal de trabajo, que se denomina inserción y pasar al modo sobreescritura. Pasar de un modo a otro es tan sencillo como pulsar la tecla Insert. En el modo sobreescritura el ancho del cursor es mayor, cubriendo totalmente la letra que se va a sobrescribir 4) Añadir, editar y eliminar marcos de texto Para hacer el marco más pequeño, colocaremos el ratón en uno de los cuadritos verdes de una esquina, y pulsaremos. Con el ratón pulsado, arrastraremos hasta que el tamaño del marcador sea adecuado. Cuando lo sea, soltaremos el botón del ratón. Para añadir marcadores de texto nuevos, utilizaremos el botón de texto que tenemos en la barra de herramientas, que abre una barra para añadir elementos de texto a las diapositivas. Por otro lado, si queremos que el texto aparezca en una determinada posición dentro del marco, podemos desmarcar la casilla Ancho total y seleccionar en Anclaje del texto la posición que queremos que ocupe. 5) Seleccionando y borrando texto En el caso de seleccionar una palabra, sólo tenemos que hacer clic dos veces con el botón izquierdo del ratón sobre dicha palabra. Para eliminar palabras completas pulsaremos la tecla Ctrl al mismo tiempo que la tecla Retroceso (para borrar la palabra anterior) o Supr (para borrar la palabra posterior). 6) Dando formato a los caracteres Con el Relieve se pueden conseguir textos cuando menos interesantes, que parecen grabados en el papel o la pantalla, con sombras, etc. Otro modo de cambiar el formato de los caracteres es utilizando las funciones de la barra de objetos. Estos botones tienen las funciones más usuales: Cambiar el color de la fuente, subrayar, negrita y cursiva. 7) Dando formato a los párrafos Al alinear texto, lo alineamos con respecto al marco de texto, y no con respecto a la diapositiva. Para establecer sangrías desde la diapositiva, utilizaremos las reglas. El espaciado podemos modificarlo utilizando los botones de espaciado de la barra de objetos 8)Cambiando el fondo del marco De las pestañas Colores, Gradientes, Tramas y Modelos de mapas de bits podremos crear nuestros propios diseños y guardarlos para utilizar más tarde desde la pestaña Área. Si queremos añadir sombra con las mismas propiedades a cualquier otro elemento, podemos utilizar el botón Sombra de la barra de objetos. 9) Añadiendo un borde y ajustando el marco Seleccionaremos más de un objeto manteniendo pulsada la tecla Mayúsculas. También podemos seleccionar varios objetos utilizando el ratón. Para eso primero tenemos que asegurarnos que el botón Selección de la Barra de herramientas está activado (recuadrado) y, después, tenemos que hacer clic con el ratón y arrastrar sin soltar el botón hasta envolver todos los objetos que queramos seleccionar. 10) Añadiendo diapositivas a una presentación, y borrándolas Podemos añadir diapositivas pulsando Insertar / Diapositiva, y desde la barra de navegación en que se ve la lista de diapositivas, pulsando con el botón derecho del ratón. ‐ LISTAS Y VIÑETAS Muchas veces necesitamos organizar una lista de elementos en un documento, utilizando viñetas o bien, en el caso en que el orden de los elementos sea importante, numeraciones. El uso de viñetas y numeraciones es muy habitual en las presentaciones debido a que en las diapositivas suelen sólo aparecer las ideas más importantes de una forma muy esquematizada. Hasta aquí, la finalización del tema 1. Como he podido comprobar es una tarea muy fácil de usar y no le he visto ningún inconveniente. Con un poquito de paciencia y entusiasmo, nos pueden salir unas presentaciones muy elaboradas y bonitas para nuestra tarea laboral, en este caso, docentes. TEMA 2 El siguiente tema, comienza con la inserción de imágenes a la presentación. El primer paso consiste en lo siguiente: Para insertar una imagen tenemos que seleccionar la opción Imagen del menú Insertar. Entonces aparecerá el cuadro de diálogo llamado Insertar imagen. El modo de trabajo más adecuado para insertar imágenes es el Modo Dibujo. Tras insertar una imagen utilizando el botón Insertar de la Barra de herramientas, dicho botón tomará la forma correspondiente al botón Insertar imágenes. De esta forma, para insertar una nueva imagen sólo tendríamos que hacer clic sobre el icono. OpenOffice Impress dispone de una galería de imágenes prediseñadas que podemos insertar en nuestras diapositivas. Para abrir la galería tenemos que hacer clic sobre el icono Gallery de la barra de funciones o bien ejecutar Herramientas / Gallery. Una vez abierta la galería haremos clic sobre la imagen que queramos insertar y la arrastraremos hasta el lugar en el que queramos situarla. Podemos reflejar la imagen vertical y horizontalmente abriendo el menú contextual y eligiendo la opción Reflejar. No obstante, podemos dibujar autoformas (con relleno) diferentes a los rectángulos, elipses y objetos 3D mediante las opciones de la parte superior del cuadro de diálogo curvas. Las opciones de Cortar, Copiar y Pegar también están disponibles en el menú menú contextual que aparece al pulsar el botón derecho del ratón y en la Barra de funciones. Otro apartado, nos da la opción de integrar en nuestra presentación diagramas. La forma de hacerlo no es muy complicado, podemos usar el botón Insertar de la Barra de herramientas, dejándolo pulsado un rato y seleccionado después, en el cuadro de diálogo que aparece, el botón Insertar un diagrama. El diagrama insertado aparecerá en el centro de la diapositiva, con unos datos por defecto. Una forma rápida y sencilla de cambiar el tipo de diagrama y los títulos es utilizando el Formateado automático de diagrama Si necesitamos cambiar el formato de alguna de las series de datos o puntos de datos, haremos doble clic sobre él. Se abrirá entonces un cuadro de diálogo con distintas pestañas en las que podremos cambiar el color de relleno, modificar los bordes, ponerle una etiqueta, etc. Una vez que ya tenemos nuestros diagramas, podemos modificar el esquema. El modo fondo es el modo de trabajo en el que se agregan los elementos que deben aparecer en todas las diapositivas de la presentación y se establecen los formatos predeterminados para los textos. Una forma de pasar al modo fondo es utilizando el botón Modo fondo que aparece en la parte inferior de la pantalla en combinación con los botones Modo dibujo, Modo notas y Modo volante de la barra vistas. El último punto del tema, nos explica cómo se puede trabajar con plantillas, ya que es una forma más rápida y cómoda para hacerlo. OpenOffice Impress trae por defecto tres áreas donde guarda las plantillas: una Predeterminada, otra para Fondos de presentaciones y otra de Presentaciones. Una vez que creamos una plantilla, su verdadera utilidad se verá en su uso y aplicabilidad en nuestro trabajo. Con esto, acabamos también el tema 2, dando paso al último tema del curso. TEMA 3 El siguiente capítulo, trata sobre la dinamización de la presentación; una vez que ya está acabada y elaborada, se da paso a la presentación en público, pero para ello tenemos que tener las ideas claras de su forma de presentación, así que los pasos a seguir, son los siguientes: Para aplicar un archivo de sonido sólo tienes que buscarlo pulsando el botón buscar. Impress admite los formatos de audio .au/.sdn, .wav, .voc, .aiff e .iff. Podemos obtener más que dinamismo una serie de acciones que se ejecutan cuando se pulsa con el ratón sobre un objeto, al que previamente se le ha definido un comportamiento. Una forma de captar la atención del público es a través de las imágenes animadas, una vez creado un objeto animado no puedes modificarlo. Para modificarlo debes seleccionarlo y pulsar en el botón Aceptar objetos uno a uno del cuadro de diálogo Animación, de modo que se separará en tantos objetos como se incluyan y modificarlo desde ahí. Una vez que ya tenemos terminado nuestra presentación, con animaciones y todo, podemos incluir animación a las diapositivas, para ello podemos acceder a la presentación con cronometraje desde el modo diapositiva, pulsando sobre el botón Presentación cronometrada de la barra de objetos. Todas las diapositivas tienen una doble cara: por un lado, aquella que ve el espectador y otra la que nosotros vemos. En esta podemos incluso insertar una serie de anotaciones que nos ayuden durante la exposición o presentación de las mismas, sin que los espectadores tengan constancia de ello. En contadas ocasiones la misma presentación debe ser dirigida a públicos diferentes por lo que a veces mostraremos unas diapositivas que no se verán en otras. Y por último, deberemos hacer una corrección en la ortografía. Antes de nada hemos de disponer de la herramienta adecuada que sirva de guía para que la corrección ortográfica sea la correcta. En este caso un diccionario con las reglas ortográficas del español. Puedes acceder directamente al diccionario a través de esta dirección: http://es.openoffice.org/programa/index.html#diccionario. OpenOffice puede detectar y corregir algunos de los errores ortográficos que se haya cometido en el texto, pero no todos: no detectará como erróneas una palabra escrita correctamente aunque semánticamente no sea correcta. Por ejemplo, en la expresión "la baca ha dejado de pastar", el revisor entenderá que es correctas ya que la palabra en cuestión tiene dos acepciones (vaca /baca) y, aunque no se encuentra el en contexto adecuado, ortográficamente está bien escrita. Lo mismo sucede con palabras que se escriben igual pero con o sin acentos. A veces nos resulta más cómodo que nos indique visualmente de alguna manera qué palabras considera que son erróneas y cambiar sobre la marcha únicamente las que nos interesen más que realizar la revisión de todo el texto una vez terminado, ya que si éste es demasiado amplio nos puede resultar cansino. Además de revisarnos la ortografía automáticamente mientras escribimos, también sería posible que nos fuera cambiando y corrigiendo automáticamente los términos no correctos, e incluso que nos excluyera también de forma automática términos que no queremos que nos corrija. Todo esto puede personalizarse de forma que podemos incluir nuevos términos más acordes con el vocabulario usado o modificar aquellos que cometemos más habitualmente. Hasta aquí, hemos realizado nuestra presentación sin ningún problema, pero ahora bien, también podemos si queremos imprimir el documento pulsando directamente el botón Imprimir archivo directamente ubicado en la barra de funciones. Para finalizar el curso, aparecen dos anexos: Un glosario, el cual aparecen una serie de anotaciones que te ayudan a precisar palabras más técnicas relacionadas con la informática. Es como especie de un diccionario informático que te sirve de apoyo para la realización de tareas. w w Examen final. CONCLUSION DEL CURSO Como había dicho al comienzo, el Curso Open Office. Impress. No lo he hecho al azar, sino que ha sido mi intención hacer éste, ya que pienso, que el disponer en clase de una herramienta como es la de hacer Presentaciones es algo muy ventajoso y fortuito. Este recurso, no solo permite trabajar con los niños/as de un aula para presentar un tema, una unidad didáctica, para recordar visitas… sino que también, es algo que podemos hacer para presentárselo a los padres en reuniones, con fotos de sus hijos y las actividades que van realizando en clase, e incluso para reuniones con los demás profesores. Los demás programas, como son el Open Office Writer, también es ventajoso para escribir y poder hacer una serie de actividades, pero he preferido iniciarme un poco más en las presentaciones y aprender más allá hasta de los conocimientos que yo tenía adquiridos sobre esta materia. Este curso sobre presentaciones es muy significativo, ya que es un recurso excelente para trabajar y además es una manera muy divertida que se sale de la rutina diaria y del aburrimiento. Sinceramente, me ha parecido un curso muy sencillo de realizar, donde no he encontrado ningún problema en vocabulario ni tareas. Es cierto que yo prácticamente sabía manejar este programa, como ya había dicho al comienzo del texto, pero he de reconocer, que conforme iba leyendo los pasos, he aprendido algunas cosas que no las tenía muy claras, o incluso pasos sencillos que yo complicaba más. Veo muy positivo el hecho de realizar cursos como estos, y todos los docentes y trabajadores, deberíamos ir formándonos permanentemente en tareas como estas para poder aplicarlas a nuestro trabajo. Me refiero más a los docentes, que somos aquellos que apenas tenemos introducidas las TIC en el aula, y todo a causa de que no sabemos utilizarlas. Este curso sobre presentaciones es muy significativo, ya que es un recurso excelente para presentar temas en clase, unidades didácticas, visitas, etc. Y es una manera muy divertida que se sale de la rutina diaria y del aburrimiento. He visto en la página de guadalinex, que hay más cursos sobre estos programas informáticos, así que los tendré en cuenta para mi formación.