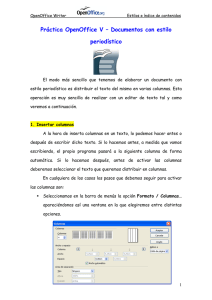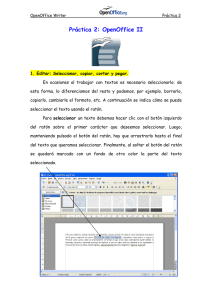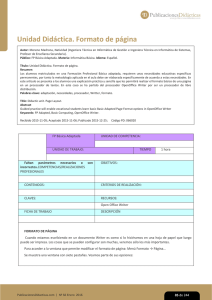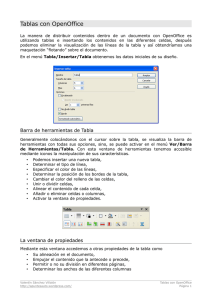Introducción al OpenOffice
Anuncio
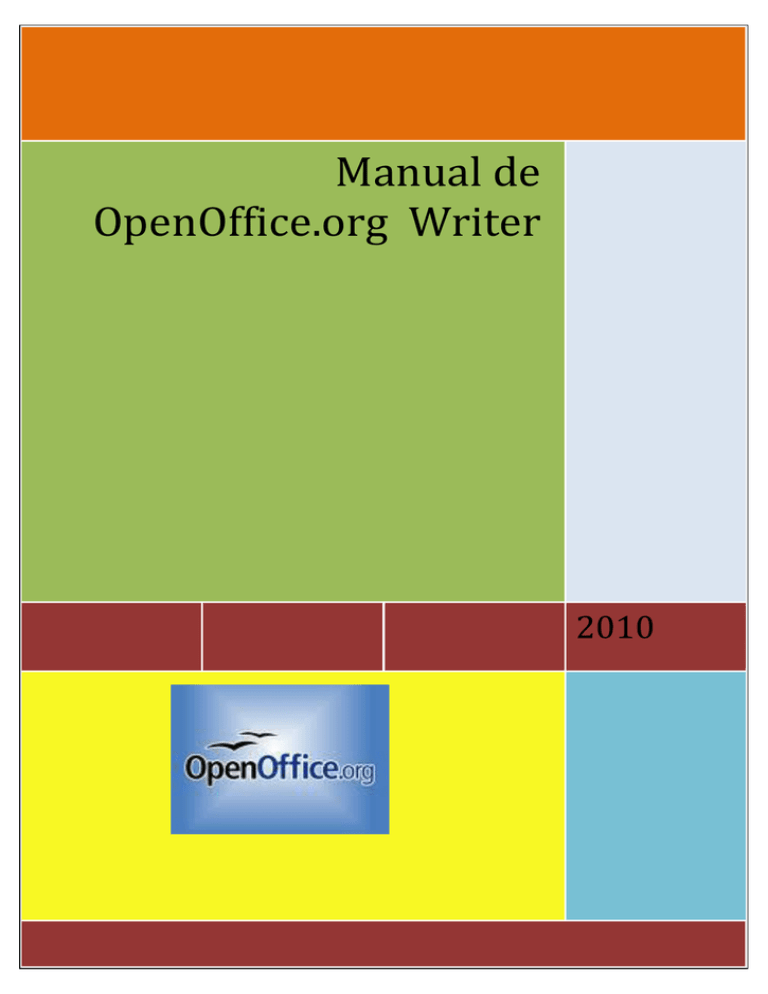
Manual de OpenOffice.org Writer 2010 Manual de OpenOffice.org Writer Página 1 Contenido Presentación del curso ...................................................................................................................................... 4 Lección 1. Introducción a OpenOffice.org Writer ............................................................................................. 4 Elementos de la pantalla inicial. .................................................................................................................... 5 Lección 2. Trabajar con documentos................................................................................................................. 6 Crear un nuevo documento........................................................................................................................... 6 Abrir y Guardar un Documento ..................................................................................................................... 7 Lección 3. Editar Texto ...................................................................................................................................... 7 Desplazarse por el documento ...................................................................................................................... 7 Moverse por el documento ........................................................................................................................... 8 Seleccionar texto ........................................................................................................................................... 8 Buscar y reemplazar texto. ............................................................................................................................ 9 Lección 4. Dar formato al documento ............................................................................................................... 9 Propiedades de página .................................................................................................................................. 9 Vista preliminar ........................................................................................................................................... 11 Imprimir un archivo ..................................................................................................................................... 11 Lección 5. Dar formato al párrafo.................................................................................................................... 12 Propiedades de párrafo ............................................................................................................................... 12 Sangrías y espacios ...................................................................................................................................... 12 Alineación .................................................................................................................................................... 14 Flujo de texto ............................................................................................................................................... 15 Tabulaciones ................................................................................................................................................ 15 Iniciales ........................................................................................................................................................ 18 Borde y fondo .............................................................................................................................................. 18 Numeración y viñetas .................................................................................................................................. 18 Lección 6. Formateando el texto ..................................................................................................................... 19 Propiedades del carácter ............................................................................................................................. 19 Fuente, estilo y tamaño ............................................................................................................................... 19 Efectos de fuente......................................................................................................................................... 20 Posición del texto ........................................................................................................................................ 21 Hiperenlace.................................................................................................................................................. 22 Manual de OpenOffice.org Writer Página 2 Lección 7. Encabezados y pies de página ........................................................................................................ 23 Crear un encabezado o un pie de página .................................................................................................... 23 Numerar las páginas. Uso de campos ......................................................................................................... 23 Distintos encabezados o pies para páginas pares e impares ...................................................................... 24 Lección 8. Trabajo con tablas .......................................................................................................................... 25 Crear una tabla ............................................................................................................................................ 25 Selección de elementos de una tabla .......................................................................................................... 26 Cambiar el ancho de las columnas o el alto de las filas de una tabla.......................................................... 26 Unir o dividir celdas ..................................................................................................................................... 27 Autoformateo de la tabla ............................................................................................................................ 28 Formateo general de tabla .......................................................................................................................... 29 Ordenación en una tabla ............................................................................................................................. 32 Lección 9. Utilización de columnas .................................................................................................................. 33 Lección 10. Uso de Imágenes .......................................................................................................................... 35 Barra flotante de imagen............................................................................................................................. 35 Menú secundario de imágenes ................................................................................................................... 37 Lección 11. Corrector de ortografía ................................................................................................................ 39 Lección 12. Combinar correspondencia .......................................................................................................... 40 Paso 1: Documento inicial de la combinación ............................................................................................. 40 Paso 2: Seleccionar tipo de documento ...................................................................................................... 40 Paso 3: Insertar bloque de direcciones. ...................................................................................................... 41 Paso 4: Crear saludo .................................................................................................................................... 42 Paso 5: Ajustar diseño ................................................................................................................................. 43 Paso 6: Editar documento ........................................................................................................................... 44 Paso 7: Personalizar documento ................................................................................................................. 44 Paso 8: Guardar, imprimir o enviar ............................................................................................................. 45 Manual de OpenOffice.org Writer Página 3 Presentación del curso Para desarrollar el curso debes consultar los temas que figuran en este manual. Durante el desarrollo de las lecciones se te ofrecen una serie de ejemplos, que recomendamos realices para un mejor conocimiento del programa. Para cualquier duda que te surja durante la realización del curso disponemos de la siguiente dirección de correo electrónico tutor.openoffice@gmail.com donde uno de los tutores del curso te asesorará lo antes posible. Lección 1. Introducción a OpenOffice.org Writer Writer es el procesador de textos de la suite ofimática OpenOffice.org. Un procesador de textos es una aplicación que sirve para redactar, maquetar y formatear cualquier tipo de documento, ya sea faxes, sobres, cartas, etc. OpenOffice.org Writer provee la misma funcionalidad que un procesador de textos de software propietario, permitiendo escoger entre gran diversidad de fuentes y formatos, así como insertar en el documento imágenes, tablas, fórmulas, sonido, diagramas, marcos, etc. Características: • Writer permite diseñar y producir documentos de texto que contienen imágenes, tablas o diagramas. Estos documentos pueden guardarse en varios formatos, incluidos Microsoft Word, HTML o incluso PDF. • Writer también contiene funciones útiles como un revisor ortográfico, un diccionario de sinónimos, un corrector automático y un separador silábico, así como varias plantillas para casi cualquier fin. • Amplia variedad de opciones para crear, asignar y modificar los estilos de los párrafos, caracteres concretos, marcos y páginas. Además, el Navegador permite desplazarse con rapidez por el interior de los documentos, mirar al archivo de un modo esquemático y seguir la pista de los objetos que se hayan insertado en el documento. • Cálculo: dispone de una función de cálculo integrada que permite ejecutar sofisticadas funciones de cálculo o vínculos lógicos. La tabla que se necesita para el cálculo puede crearse sin problemas y de forma muy sencilla en el documento de texto. • Dibujos: las herramientas gráficas de Writer permiten crear dibujos, gráficos, leyendas y otros tipos de imágenes directamente en el archivo de texto. • Insertar imágenes: es posible insertar imágenes de diferentes formatos dentro de un documento de texto, como puede ser el formato JPG o GIF. Simultáneamente, Gallery contiene una gran cantidad de imágenes Clipart prediseñadas y organizadas por temas. • La interfaz del programa puede configurarse según sus preferencias, incluidos los símbolos de personalización y los menús. Manual de OpenOffice.org Writer Página 4 Elementos de la pantalla inicial. Al arrancar OpenOffice.org Writer aparece una pantalla como esta, para que conozcas los nombres de los diferentes elementos los hemos remarcado con un texto en rojo. La pantalla que se muestra (y en general todas las de este curso) puede no coincidir exactamente con la que ves en tu ordenador, ya que cada usuario puede decidir qué elementos quiere que se vean en cada momento, como veremos más adelante. La barra de título. En ella aparece el título del documento con el que estamos trabajando actualmente, por defecto los documentos nuevos se les asigna el nombre "Sin nombreX", donde X hace referencia al número del documento, es decir, si tenemos 2 documentos sin nombre el primero tendrá el nombre "Sin nombre1" y el segundo será "Sin nombre2". Además de indicar el nombre del documento en la zona derecha vemos una serie de 3 botones minimizar, restaurar y cerrar respectivamente. La barra de menús. Desde los menús de esta barra se pueden ejecutar todos los comandos de OpenOffice.org Writer. Los menús despegables de la barra de menús contienen tres tipos básicos de elementos. • Los comandos inmediatos. Se ejecutan de forma inmediata al hacer clic sobre ellos. Se reconocen porque a la derecha del nombre de comando, o no aparece nada o bien Manual de OpenOffice.org Writer Página 5 • • aparece la combinación de teclas para ejecutarlo desde el teclado. Por ejemplo, en el menú Archivo, el comando Vista preliminar. Otro menú desplegables. Al hacer clic se abre un nuevo menú a su lado con más opciones para que elijamos una de ellas. Se reconocen porque tienen un triángulo a la derecha. Por ejemplo, en el menú Archivo - Plantilla. Comandos con ventana. Al hacer clic, aparece una ventana que nos pedirá que rellenemos algunos campos y que tendrá botones para aceptar o cancelar la acción. Se distinguen porque el nombre acaba en puntos suspensivos. Por ejemplo, en el menú Archivo Propiedades... Los diferentes menús de la barra de menús se pueden activar desde el teclado pulsando Alt + letra subrayada del nombre del comando. Por ejemplo Alt + i para desplegar el menú Insertar. El dibujo que aparece delante de algunas opciones es el icono de las barras de herramientas asociado al comando. La barra de estándar. Esta barra contiene los comandos o funciones generalmente más utilizadas como por ejemplo abrir, guardar, imprimir, etc. La barra de formato. Esta barra es sensible al contexto con el que se esté trabajando, es decir, si por ejemplo estamos trabajando con una tabla aparecerán los comandos más utilizados con el tratamiento de tablas. Esta barra en modo de inserción de texto nos ayuda a modificar de manera automática el formato del documento. Las reglas. Nos permiten establecer tabulaciones y sangrías en los párrafos seleccionados, colocar los márgenes, etc. La barra de estado. Esta barra nos da información, desplazándonos a lo largo de la barra de izquierda a derecha, sobre por ejemplo el número de páginas del documento y la página actual, el estilo utilizado, el zoom de la pantalla utilizado, el modo de inserción actual, etc. Lección 2. Trabajar con documentos Crear un nuevo documento Al abrir la aplicación OpenOffice.org Writer, se abre la zona de trabajo con un documento vacío en el que se puede empezar a escribir y formatear. Si se desea abrir un nuevo documento, hacer lo siguiente: Manual de OpenOffice.org Writer Página 6 • Ir a la barra de menús, seleccionar “Archivo” -> “Nuevo” -> “Documento de texto” • También puede pulsarse sobre el icono correspondiente de la barra de herramientas. Si se hace una pulsación corta, se abrirá directamente un nuevo documento. Si se mantiene presionado el botón izquierdo del ratón, aparecerá un menú contextual con los diversos tipos de documento que se pueden crear. Una vez seleccionada la opción (Documento de texto), se tendrá un nuevo entorno de trabajo disponible para trabajar y en el que introducir texto. Abrir y Guardar un Documento Se puede abrir un documento de varias formas: • Seleccionando en la barra de menús, Archivo->Abrir. • Seleccionando el botón Abrir Archivo de la Barra de Herramientas Aparecerá una ventana para elegir el documento que se quiera abrir, se localiza donde se encuentra el fichero que nos interesa y se selecciona el botón “Abrir” También es posible trabajar con uno de los últimos documentos con lo que ya hemos trabajado para seleccionarlo basta con ir a la barra de menús y seleccionar Archivos -> Documentos recientes, donde nos mostrará la lista de los últimos documentos y donde solamente tendremos que pinchar en la línea del documento que nos interesa para que nos lo muestre. Para guardar un documento también tenemos varias posibilidades: • Seleccionando el botón Guardar de la barra de Herramientas • Seleccionando en la barra de menús, Archivo -> Guardar o Guardar como. Tanto como el icono como con la opción Guardar nos lo almacenará en el mismo lugar y con el mismo nombre que ya poseía dicho archivo; pero si se trata de un documento nuevo, automáticamente el programa pasa a la opción “Guardar como” para que le indiquemos el nombre que le queremos dar al archivo, el lugar donde lo queremos guardar y el tipo de formato en el que queremos almacenarlo. El formato por defecto del OpenOffice.org Writer es el ODT, aunque puede ser guardado en un formato compatible con Microsoft Word. Lección 3. Editar Texto Desplazarse por el documento Con una ampliación normal (100%) (Ver en la zona inferior derecha de la pantalla), sólo aparece en pantalla menos de la mitad de un DIN-A4; para ver el resto de la página u otras páginas del documento se puede utilizar el ratón en conjunción con las barras de desplazamiento vertical y, en su caso, horizontal para desplazarse por el documento. Manual de OpenOffice.org Writer Página 7 Desplazarse por el documento cambia la visión del mismo, pero no cambia la posición del puntero de inserción o cursor. Para moverse una línea hacia arriba o hacia abajo se consigue haciendo clic en la flecha de desplazamiento superior o inferior. Si arrastramos el cuadro de desplazamiento nos moveremos por todo el documento, pero si hacemos clic en una parte de la barra de desplazamiento nos movemos pantalla a pantalla hacia arriba si hacemos clic por encima del cuadro de desplazamiento, o hacia abajo si hacemos clic por debajo del cuadro de desplazamiento. El desplazamiento a izquierda o derecha se realiza igual que hacia arriba o hacia abajo pero en la barra de desplazamiento horizontal. Moverse por el documento Cuando nos desplazamos por el documento cambiamos la visión del documento pero no así el punto de inserción. Cuando nos movemos por el documento si desplazamos el cursor. Según esto debemos desplazarnos cuando queramos ver alguna parte del documento y movernos cuando queramos ver y modificar el documento. Podemos utilizar el ratón para movernos por el documento: nos desplazamos hasta el lugar adecuado y luego hacemos clic en el lugar escogido para la inserción o modificación. Además tenemos la posibilidad de utilizar las teclas siguientes: RePág Mueve una pantalla hacia arriba. AvPág Mueve una pantalla hacia abajo. Ctrl+Inicio Va al comienzo del documento. Ctrl+Fin Va al final del documento. Inicio Mueve el cursor al comienzo de la línea Fin Mueve el cursor al final de la línea. Ctrl+Dcha Mueve el cursor al comienzo de la palabra siguiente. Ctrl+Izda Mueve el cursor al comienzo de la palabra anterior. Seleccionar texto La selección de texto, para establecer bloques, puede hacerse de varias formas, una de ellas consiste en arrastrar el ratón desde el principio/final hasta el final/principio de la parte que queremos marcar. Esta opción es muy rápida pero a veces imprecisa, sobre todo si el ratón está muy sensible. La segunda posibilidad es mantener pulsada la tecla shift (mayúsculas), y utilizar cualquiera de las teclas de movimiento del cursor. La selección comienza siempre en el principio o fin del bloque a marcar, igual que si se tratara del ratón. Para marcar una palabra puede hacerse con un doble clic. Si pulsamos tres clics seleccionaremos la oración y con cuatro clics se selecciona el párrafo. También, es posible marcar en el margen izquierdo. Si pulsamos mayúsculas (shift) y a la vez clic seleccionamos desde donde se encontraba el cursor hasta la nueva posición. Manual de OpenOffice.org Writer Página 8 Buscar y reemplazar texto. Una vez escrito un texto es posible que nos interese localizar un determinado bloque de texto en nuestro documento; para ello en el menú de Edición tenemos la opción Buscar. Pulsando en el botón Más Opciones de la parte inferior de esta ventana pasaremos a otra con muchas más opciones. En esta ventana nos encontramos con la opción de escribir directamente el texto que queremos localizar con la posibilidad de buscar Sólo palabras completas. Si se activa dicha casilla se obligará al buscador a localizar sólo un texto si forma una palabra completa (por ejemplo: si se manda buscar de en la frase: Mañana debo ir de compras; sólo localizará el de. Por contra si no se activa dicha casilla localizará también el de, de la palabra debo). Semejante a la búsqueda es la opción de Reemplazar que permite sustituir parte del texto escrito por otro texto. En esta ventana se puede escoger buscar coincidencias, reemplazar el texto una vez, o reemplazar todas las coincidencias sin preguntar. Lección 4. Dar formato al documento Propiedades de página Las páginas de los documentos pueden presentarse de las más diversas formas dependiendo de las necesidades de cada momento. Puede indicarse la orientación de la página (vertical u horizontal), así como los márgenes y el tamaño del papel... además de muchas características más, relativas a la página. Todo esto se puede configurar seleccionando la opción de menú “Formato” – “Página”. Aparecerá un cuadro de diálogo con diversas solapas donde modificar el formato del documento. Manual de OpenOffice.org Writer Página 9 Si nos figamos en la imagen superior por defecto el OpenOffice.org Writer nos ofrece una página de tamaño A4 con orientación Vertical y con unos márgenes de 2cm por cada lado. Esos valores pueden ser correctos para la mayoría de nuestros documentos, únicamente si queremos lo podremos modificar aquí y terminaremos con la pulsación del botón Aceptar. En la misma ventana disponemos de otras solapas que nos permiten modificar más cuestiones de la configuración de la página, así podremos: • Fondo: Permite establece un color de fondo para nuestra página (en el espacio comprendido entre los 4 márgenes) o bien incluir una imagen (gráfico) que dispongamos en nuestro ordenador para usarlo igualmente como fondo de muestras páginas. • Encabezamiento: Permite definir si queremos utilizar una espacio en la parte superior de nuestras páginas para realizar un encabezamiento y de ser así, si queremos que sea igual para las páginas izquierda y derecha; a al vez que el tamaño que deseamos reservar para dicho encabezado. Con esto nos creará un cuadro en la parte superior de la página para que dentro suyo escribamos el texto que queremos utilizar de encabezado. • Pie de página: lo mismo que el encabezado visto anteriormente, solo que para la parte inferior de nuestras páginas • Borde: no permite establecer el tipo de borde que queremos que posean nuestras páginas, incluyendo grosores, colores y estilos de sombras. • Columnas: nos permite definir en cuantas columnas queremos dividir nuestra página. Manual de OpenOffice.org Writer Página 10 • Nota al pie: Nos permite indicar el tamaño que tendrá el espacio reservado en nuestra página para las notas al pie, así como si queremos incluir una línea de separación entre el texto y dicho pie de página. Vista preliminar La vista preliminar nos permite tener una perspectiva general sobre como va a verse el documento antes de ser impreso, contamos con niveles de zoom y podemos ir alternando entre las distintas páginas del documento y luego imprimir, para acceder a la Vista Preliminar tenemos dos opciones: ● Hacemos clic en su correspondiente Botón, en la Barra de Herramientas ● Hacemos clic en el Menú Archivo y luego en la opción Vista Preliminar Imprimir un archivo Una vez que el documento esté listo, podemos proceder a imprimirlo, esto lo podemos hacer de 3 maneras distintas: ● Hacemos clic en el botón “Imprimir archivo directamente” ● Hacemos clic en el Menú Archivo y luego en la opción Imprimir. ● Presionamos la combinación de teclas Control-P La primera opción nos imprimiría automáticamente todas las páginas de nuestro documento en la impresora predeterminada del sistema, por el contrario las otras dos opciones siempre nos abren el cuadro de dialogo siguiente En esta pantalla podemos por tanto, modificar la impresora predeterminada (en caos de disponer de más de una impresora) o seleccionar si queremos imprimir todas. O algunas páginas del documento o el texto seleccionado; así como el número de copias que queremos obtener y de qué manera nos las imprimirá (todas la paginas iguales seguidas o el documento completo) Manual de OpenOffice.org Writer Página 11 En esa misma pantalla disponemos en la esquina inferior izquierda del botón “Opciones” que al pulsarlo nos mostraría una pantalla como la siguiente en la que podemos determinar que cuestiones de nuestro texto queremos imprimir y cuáles no. Lección 5. Dar formato al párrafo Propiedades de párrafo Son propiedades del formato del párrafo todas aquellas características del texto que, sin ser necesariamente comunes a toda la página, afectan a extensiones de texto superiores al carácter y la palabra. Por ejemplo, no tiene sentido hablar del espacio interlineal de una palabra o un carácter, pero tampoco es ésta una característica de la página, puesto que una misma página puede tener párrafos con diferentes espacios interlineales. Se trata, pues, de una propiedad del formato del párrafo. A estas opciones se pueden acceder a través del menú, seleccionando Formato->Párrafo. Debido a lo amplio de esta opción y su gran aplicabilidad vamos a tratar las opciones más importantes por separado y más detenidamente. Sangrías y espacios Sangrías y espacios permite cambiar la sangría del párrafo seleccionado, es decir, el espacio desde el margen al inicio o final del texto, el espacio (es decir la distancia que se deja antes y después del párrafo y el interlineado (distancia de separación entre las líneas del párrafo) Manual de OpenOffice.org Writer Página 12 A. La sangría de texto anterior (A), es la distancia que se deja desde el margen de la página hasta el comienzo del texto de nuestro párrafo (para quien esté acostumbrado a usar el Microsoft Word, allí se llama “Sangría izquierda”) B. La sangría de texto posterior (B), (sangría derecha del Word) es la distancia desde el final del texto de nuestro párrafo al margen derecho de nuestra página C. Primera línea, (C) es el margen adicional que tendrá por la parte izquierda nuestra primera línea respecto al resto de líneas de dicho párrafo D. Espacio sobre párrafo, (D) es la distancia adicional que se deja antes de nuestro párrafo E. Espacio párrafo debajo, (E) es la misma distancia pero después del párrafo. F. El interlineado (F), es la distancia entre las líneas de nuestro párrafo. Las sangrías también se pueden modificar en la “Barra de regla” moviendo los pivotes indicadores. Así según se muestra en la imagen adjunta, el pivote señalado con el circulo AZUL representa el texto anterior (A), y el señalado con el círculo ROJO, la primera línea (C), Para la parte derecha del párrafo sería lo mismo solamente que en este lugar sólo se dispone de un pivoto señalizador. Su funcionamiento es muy sencillo, basta situarse en el párrafo en cuestión y desplazar el pivote para llevarlo al lugar que nos interesa sobre la barra de la regla. Veamos un par de ejemplos: En la primera muestra tenemos un texto justificado con una sangría de primera línea de 1,25cm Manual de OpenOffice.org Writer Página 13 En la siguiente captura, se muestra el mismo texto anterior en el que se ha modificado el interlineado puesto a 1,5 líneas. Además se ha puesto una sangría anterior y posterior de 2 cm y una sangría de primera línea de 3 cm más (así se llega a los 5 cm). Alineación Las alineaciones se refieren a la distribución de las líneas dentro del párrafo. Además de por el menú “Formato” - “Párrafo”, las podemos modificar por los iconos de la barra de herramientas que se muestran. Así tendremos: • Botón "Alinear a la izquierda”. Para alinear el texto seleccionado o el párrafo actual en la sangría izquierda, haremos clic en este botón y así todas las líneas comenzarán en el margen izquierdo de la sangría. Manual de OpenOffice.org Writer Página 14 • Botón "Centrar". Para centrar el texto del párrafo actual debemos hacer clic en el botón "Centrar". • Botón "Alinear a la derecha". Para alinear el párrafo o el texto seleccionado en la sangría derecha o el margen derecho. Si deseamos alinear un párrafo en relación con el margen derecho, debemos comprobar que el párrafo no está sangrado. • Botón "Justificar". Alinea o justifica el texto entre sangrías derecha e izquierda del párrafo. Así todas las líneas comienzan y terminan a la misma altura. Cuando se selecciona este tipo, no ofrece la posibilidad de determinar si la última línea del párrafo también se justificará (lo lógico es que no se haga y se deje en izquierda) Como ejemplo hemos incluido la imagen que se muestra al margen en la que se ha utilizado las cuatro tipos de alineaciones disponibles sobre el mismo texto. Se ha marcado ambos márgenes con una línea vertical para ver mejor las diferencias. El primer párrafo está alineado ala izquierda, el segundo está centrado, el tercero a la derecha y el último párrafo está justificado. En la parte inferior nos aparece una nueva opción llamada “Texto-a-texto” que permite definir la alineación del texto cuando se han utilizado en dicho párrafo tipografías de distintos tamaños pudiendo definir si se desea utilizar como referencia la parte superior, media o inferior de las palabras. Flujo de texto Bajo este nombre un tanto extraño, se encuentra la separación silábica. Por defecto el programa no separa con guiones ninguna palabra, sino que aquella palabra que no entra en la línea automáticamente es pasada a la siguiente línea. Desde aquí podemos indicarle que queremos realizar la separación silábica si las palabras cumplen las condiciones que nosotros le reflejemos. Tabulaciones Los tabuladores nos permiten poder escribir un texto en el que se precise que se formen distintas columnas. Manual de OpenOffice.org Writer Página 15 Las posiciones de tabulación así como el tipo de tabuladores se pueden definir desde la “barra de regla”, o desde el menú “Formato -> Párrafo” Si nos fijamos en la “barra de regla” vemos que en la parte izquierda (separado del resto) nos parece el selector de tipo de tabulador que puede ser uno de estos cuatro que se muestran a continuación: Alinea el borde izquierdo del texto con la marca de tabulación y extiende el texto hacia la derecha. Alinea el borde derecho del texto respecto a la marca de tabulación y extiende el texto hacia la izquierda de ésta. Alinea el centro del texto con la marca de tabulación. Alinea el punto decimal de un número respecto al centro de la marca de tabulación y el texto a la izquierda de la tabulación. Si volvemos a ver la barra de regla observaremos que aparecen unas posiciones de tabulación ya fijadas que por defecto son tabulaciones de tipo ”centro” y que distan unos de otros en 1,25 cm (media pulgada); cuando usemos uno de nuestros tabuladores todas esas marcas predefinidas que se encuentren a la izquierda desaparecerán. Para colocar un tabulador, debemos primeramente pinchar varias veces en selector de la parte izquierda hasta que nos muestre el tipo que queremos utilizar y a continuación pulsar en la barra de regla en la posición que queremos utilizarlo. En la imagen anterior se muestra un tabulador de tipo izquierda a 2cm y un tabulador derecha a 7cm; para hacerlo, pulsaremos hasta que aparezca el selector de tabulación de tipo izquierda y después pulsaremos en la barra de regla en el 2, después volveremos al selector y pulsando otra vez pasará a tipo derecha y entonces pulsaremos en la regla en el 7, con lo cual la barra de regla quedará como se muestra a continuación: Vemos pues como las otras marcas han desaparecido y sólo quedan a partir de la posición 7cm. En la imagen que se muestra a la derecha se observa como quedaría una relación de artículos/precios con los tabuladores fijados como explicamos. Obsérvese que los precios salen alineados por la derecha pero en este caso quedaría mucho mejor si hubiésemos utilizado una tabulación “decimal” como hemos hecho en la imagen que mostramos a continuación. En este caso, lo que no nos queda bien es el texto “Precio”, pues en los tabuladores de tipo derecha o decimal, el texto queda alineado por la ultima letra. Generalmente la solución se encuentra en utilizar un tabulador de tipo “centrado” para la Manual de OpenOffice.org Writer Página 16 primera fila ya que generalmente será nuestro título de la columna con el resultado que se muestra en la tercera imagen. Veamos como cambiar una posición de tabulación. Si ya hemos escrito nuestro texto, lo debemos seleccionar antes de mover los tabuladores, y a continuación si simplemente lo queremos cambiar de lugar basta con arrastrarlo por la barra de regla para situarlo en la posición que nos interesa. Pero, si lo que queremos en cambiar el tipo de tabulación lo más sencillo es hacer un doble clic sobre uno de los tabuladores ya fijados en la barra de regla. Entonces nos abrirá la ventana de ajuste de los tabuladores, como la que se muestra al margen. En la parte izquierda vemos las posiciones de tabulaciones existentes y encima de ellas la que tenemos seleccionada para modificar. En el centro, el tipo de tabulación (izquierda, derecha, centrado, decimal) y en la parte inferior el “carácter de relleno”, que es el símbolo (puntos, guiones, líneas, etc.) que queremos que nos aparezca en el Manual de OpenOffice.org Writer Página 17 hueco que se deja para llegar hasta esa posición de tabulación. Así pues si en la posición 7 quisiéramos usar el relleno de puntos deberíamos pulsar en dicha posición 7cm, y después en la zona inferior pulsar en el relleno de puntos y aceptar, con lo que nuestro ejemplo quedaría como se muestra en la imagen de la derecha. Para eliminar alguna posición de tabulación basta con arrastrarla fuera de la barra de regla; aunque si las queremos eliminar todas, desde la ventana de tabulaciones existe un botón que nos ofrece esa posibilidad. Iniciales Es lo que en Word se denomina “Letra Capital”, es decir, establecer la primera letra (o varias letras o incluso la palabra entera) del párrafo a mayor tamaño de tal manera que ocupe varias líneas del párrafo. La forma más habitual de usarlo es tener el párrafo escrito, colocarnos en cualquier lugar de dicho párrafo y al acceder, marcar la casilla de “Mostrar iniciales” y después establecer las características que creamos convenientes. Borde y fondo Al referirnos como estamos al párrafo, la opción “borde” nos permite definir un rallado alrededor del párrafo en cuestión así como una sombra. y la opción “fondo” establecer un color de fondo para nuestro párrafo. Indicar aquí, que las opciones de borde y color también se pueden definir para la página entera como ya hemos visto en las propiedades de la página. Numeración y viñetas Mediante la utilización de las viñetas y la numeración se puede destacar una serie de puntos importantes que deseemos remarcar en nuestro texto. En OpenOffice.org Writer, se pueden usar las numeraciones y viñetas desde los iconos de la barra de herramientas que se muestran en la imagen adjunta, aunque recomendamos acceder al menú “Formato” -> “Numeración y viñetas” por disponer de esta forma de más posibilidades para dar formato a nuestros párrafos. Accediendo por este camino, obtendremos una ventana como la que se muestra en la que podremos seleccionar cuatros tipos de marcadores, así como establecer una serie de características de los mismo. • • • • Viñetas: ofrece 8 estilos de viñetas para su uso Tipo de numeración: muestra los 8 estilos de numeraciones permitidos. Esquema: Muestra los distintos estilos que se pueden aplicar a una lista jerárquica. El programa admite un máximo de nueve niveles de esquema en una jerarquía de listas. Imágenes: ofrece una lista de imágenes que se pueden utilizar en nuestra lista. Manual de OpenOffice.org Writer Página 18 Cabe destacar que cuando se activa la numeración y viñetas, el programa repite la viñeta anterior en cada nuevo párrafo y en el caso de las numeraciones ofrece el siguiente número en cada párrafo. En el caso de los esquemas repite el nivel anterior, si se desea pasar a un nivel más interno se debe pulsar la tecla del “Tabulador”, por lo que cada nuevo párrafo pertenecería a dicho nivel. Para volver a un nivel más externo debemos pulsar a la vez las teclas de “Mayúsculas y Tabulación” Lección 6. Formateando el texto Propiedades del carácter Se consideran caracteres las letras, números, símbolos ($ % & *), signos de puntuación y espacios. Para cambiar la apariencia de los caracteres lo que haremos será seleccionar un texto y, a continuación, aplicarle uno o varios atributos o formatos de caracteres. Los formatos se pueden realizar desde la barra de herramientas de formato o eligiendo el comando “Carácter” en el menú de “Formato”. Fuente, estilo y tamaño Como indicábamos anteriormente, seleccionaremos el texto al que queremos aplicarle el formato y lo modificaremos, estableciendo la fuente de letra a utilizar, su estilo y tamaño (si queremos utilizar un tamaño que no aparece en la lista, lo teclearemos en la parte Manual de OpenOffice.org Writer Página 19 superior, pudiendo utilizarse incluso tamaños con decimales). Además podemos indicarle las características básicas (negritas, cursivas y subrayados) a nuestro texto. Efectos de fuente Además desde la ventana de configuración de los caracteres podemos acceder a la lengüeta de “Efectos de fuente” para darle muchas más características; así tendremos: Color de fuente: Establece el color del texto seleccionado. Si se selecciona Automático, el color del texto se establece en negro si el fondo es claro, y en blanco si el fondo es oscuro. Efectos: Están disponibles los siguientes efectos de mayúsculas: • Ninguno: no se aplica ningún efecto • Mayúsculas: cambia los caracteres en minúscula seleccionados a mayúsculas • Minúsculas: cambia los caracteres en mayúscula seleccionados a minúsculas • Título: Cambia El Primer Carácter De Cada Una De Las Palabras Seleccionadas A Mayúsculas • Versalitas: cambia los caracteres en minúscula seleccionados por caracteres en mayúscula y a continuación reduce su tamaño. Relevo: Permite establecer el efecto de relieve que desee aplicar al texto seleccionado. El relieve “Repujado” hace que los caracteres parezcan sobresalir de la página. El relieve “Grabado” hace que los caracteres parezcan estar hundidos en la página. Esquema: Muestra el perfil de los caracteres seleccionados. Este efecto no funciona en todos los tipos de letra. Manual de OpenOffice.org Writer Página 20 Sombra: Agrega una sombra hacia abajo y a la derecha de los caracteres seleccionados. Parpadeando: Hace que los caracteres seleccionados parpadeen. La frecuencia del parpadeo no se puede modificar. Oculto: Oculta los caracteres seleccionados. Para mostrar el texto oculto, se debe seleccionar “Activar o desactivar caracteres ocultos” en el menú “Ver” Sobrelineado: Seleccione el estilo de línea alta que desee usar. Para aplicar la línea alta solamente a palabras, seleccione el cuadro Palabras individuales. Tachado: Seleccione un estilo de tachado para el texto seleccionado. Subrayar: Seleccione el estilo de subrayado que desee usar. Para aplicar el subrayado solamente a palabras, seleccione el cuadro Palabras individuales. Palabras individuales: Aplica el efecto seleccionado sólo a las palabras y no tiene en cuenta los espacios. Posición del texto En esta lengüeta de las propiedades de los caracteres permite especificar la posición, escala, giro y espacio de los caracteres; veamos cada uno de ellos: Posición: Permite establecer las opciones de subíndice y superíndice de un carácter. Superíndice: Reduce el tamaño del tipo de letra del texto seleccionado y lo eleva por encima de la línea de referencia. Normal: Quita el formato de subíndice o superíndice. Subíndice Reduce el tamaño del tipo de letra del texto seleccionado y lo sitúa por debajo de la línea de referencia. Super/subíndice en: Escriba cuánto quiere elevar o bajar el texto seleccionado en relación a la línea de referencia. Ciento por ciento equivale a la altura del tipo de letra. Tamaño relativo: Introduzca la medida en que desea reducir el tamaño del tipo de letra del texto seleccionado. Automático: Establece automáticamente la medida en que el texto seleccionado se eleva o se baja respecto a la línea de referencia. Manual de OpenOffice.org Writer Página 21 Rotación / Escala: Establece la rotación y las opciones de escala del texto seleccionado. 0 grados: No gira el texto seleccionado. 90 grados: Gira el texto seleccionado 90 grados a la izquierda. 270 grados: Gira el texto seleccionado 90 grados a la derecha. Ajustar a fila: Expande o comprime el texto seleccionado de forma que quepa entre la línea situada encima del texto y la situada debajo de él. Escalar ancho: Escriba el porcentaje del ancho de tipo de letra con el que se debe expandir o comprimir horizontalmente el texto seleccionado. Espacios: Especifique el espacio entre los caracteres individuales. Espacios: Especifica el espaciado entre los caracteres del texto seleccionado. En el caso de espacio expandido o condensado, escriba la medida en que desea expandir o condensar el texto en el cuadro de. Predeterminado: utiliza el espaciado de caracteres especificado en el tipo de fuente Expandido: aumenta el espacio entre caracteres Condensado: disminuye el espacio entre caracteres Por: Indique cuánto se desea expandir o condensar el espacio entre caracteres en el texto seleccionado. Hiperenlace Asigna un nuevo hipervínculo o edita el hipervínculo seleccionado. Un hipervínculo es un vínculo con un archivo que se encuentra en Internet o en el sistema local. También se puede asignar un ancla HTML o marca que hace referencia a un lugar específico del documento. URL: Especifique un URL para el archivo que desee abrir cuando haga clic en el hipervínculo. Si no especifica ningún marco de destino, el archivo se abre en el documento o marco actual. URL (Uniform Resource Locator) muestra la dirección de Internet de un servidor o documento. Un URL puede ser una dirección FTP, de Internet (HTTP), de archivo o de correo electrónico. Seleccionar...: Busque el archivo que desee vincular y, a continuación, pulse Abrir. Manual de OpenOffice.org Writer Página 22 Texto: Escriba el texto que desee mostrar para el hiperenlace. Nombre: Escriba un nombre para el hiperenlace. OpenOffice.org inserta una etiqueta NAME en el hiperenlace: <A HREF="http://www.sun.com/" NAME="Nametext" TARGET="_blank">Nota</A> Frame (Cuadro destino): Introduzca el nombre del marco donde desee abrir el archivo vinculado, o seleccione un marco predefinido en la lista. Si deja este cuadro en blanco, el archivo vinculado se abre en la ventana actual del explorador. Estilos de caracteres: Permite definir las opciones de formato del hiperenlace. Enlace visitado: Seleccione un estilo de formato para los vínculos visitados de la lista. Para agregar o modificar un estilo de la lista, cierre este diálogo y haga clic en el icono Estilo y formato de la barra de herramientas Formato. Enlace no visitado: Seleccione un estilo de formato para los vínculos no visitados de la lista. Para agregar o modificar un estilo de la lista, cierre este diálogo y haga clic en el icono Estilo y formato de la barra de herramientas Formato. Lección 7. Encabezados y pies de página Un encabezado o pie de página es un texto o un elemento gráfico que se imprime normalmente en la parte superior o inferior de cada una de las páginas de un documento. El encabezado se imprime en el margen superior y el pie de página se imprime en el margen inferior. Los encabezamientos y los pies de página se añaden al estilo de página actual. Cualquier página que use el mismo estilo recibe automáticamente el encabezamiento o el pie de página que se añada. Crear un encabezado o un pie de página Para crear un encabezado o un pie de página se puede realizar de una de las siguientes formar: • Seleccionar “Insertar” – “Encabezamiento” o “Pie de página” y, a continuación, seleccione el estilo de la página actual desde el submenú, si no tenemos definido ningún estilo seleccionaremos “Predeterminado” • Seleccionar “Formato” – “Página”, hacer clic en la ficha “Encabezado” o “Pie de página” y, a continuación, seleccionar “Encabezado activado” o “Pie de página activado”. Por el segundo método se puede definir asimismo las distancias que queremos que tenga nuestro encabezado o pie de página; aunque los valores por defecto son válidos. Numerar las páginas. Uso de campos Generalmente se realiza en los pies de página, pero también se puede incluir en los encabezados. Para numerar nuestras páginas primeramente deberemos activar donde lo queremos situar (encabezado o pie de página) y a continuación iremos al menú “Insertar” seleccionamos “Campos” y por último “Número de página”. Dicho número de página se actualiza automáticamente en las nuevas páginas de nuestro documento, es por eso que el número de página se muestra en nuestro texto con un sombreado, que no aparecerá a la hora de imprimir el documento. Manual de OpenOffice.org Writer Página 23 Existe otro campo denominado “Total de páginas” que insertaría el número total de páginas de nuestro documento; así por ejemplo si en un pie de página escribimos: Página “Número de página” de “Total de páginas” nos mostraría: Página 3 de 7 suponiendo que nuestro documento tiene 7 páginas y actualmente estamos en la tercera. Del mismo modo, los otros campos que existen también se pueden insertar sabiendo que su significado es el siguiente: • Fecha: inserta la fecha actual que tenga nuestro ordenador • Hora: Inserta la hora actual • Tema: Inserta el asunto especificado en las propiedades del documento. Este campo muestra los datos escritos en el campo “Tema” en “Archivo - Propiedades – Descripción” • Título: Igual que el anterior insertando el título allí definido. • Autor: Inserta el nombre del autor, valor definido en la primera ejecución del programa La fecha y hora insertadas son valores fijos que no se modificar con el paso del tiempo; aunque se puede modificar para dichos valores se modifique y siempre estén actualizados al último uso del documento. Para ellos (aplicable igualmente al resto de campos) debemos realizar un doble clic sobre el campo que queremos modificar y el programa nos mostrará una ventana con la posibles variaciones o formatos. En la imagen mostrada se ve el formato de un campo hora y en la parte central se observa que tiene definido la selección en “Hora (fija)”, con lo que simplemente pinchando en el “Hora” que aparece en la segunda línea se cambiaría el tipo de campo para que la hora se vaya modificando automáticamente. Igualmente en la parte derecha vemos los distintos formatos de hora disponibles. Lo mismo se podría realizar con las fechas o con los números de página (si queremos numerar con números arábicos, romanos, letras mayúsculas, minúsculas, etc.) Distintos encabezados o pies para páginas pares e impares Se puede definir que las paginas pares e impares (o izquierda y derecha) sean diferentes si cuando accedemos a “Formato” – “Página” desactivamos la casilla “Contenido a la izquierda/derecha igual” con lo cual se diferenciaran ambos encabezados o pies de página. Manual de OpenOffice.org Writer Página 24 Lección 8. Trabajo con tablas Las tablas se usan para organizar la información y crear interesantes diseños de página con columnas paralelas de texto y gráficos. En una tabla, igual que en una hoja de cálculo, se trabaja con filas y columnas de celdas. Puede crear una tabla vacía y, a continuación, rellenar las celdas, o puede convertir a una tabla párrafos ya existentes. También puede elegir entre una selección de tablas predefinidas usando “autoformateo” de tablas o crear una tabla a partir de una fuente u origen de datos existente, como una hoja de cálculo o una base de datos. Crear una tabla Los pasos que debemos seguir para crear una tabla son los siguientes: 1. Haremos clic en el lugar en que deseemos crear una tabla. 2. Hacemos clic en la fecha que se encuentra a la derecha del botón de Insertar tabla 3. Debemos arrastrar el cursor para seleccionar la cantidad de filas y columnas deseadas y al final pulsar sobre la casilla que corresponda. Otra posibilidad es pulsar directamente sobre el icono de “Insertar tabla o bien desde el menú “Tabla” seleccionando “Insertar -> Tabla”. En ambos casos nos abre una ventana como la que se muestra en la que nos solicita el nombre que queremos dar a la tabla, el numero de filas y columnas, así como si queremos definir la X primeras filas como encabezado (en este caso si la tabla ocupa más de una página se repiten dichas filas al comienzo de cada nueva página). A si vez la casilla “No dividir tabla” evita que la tabla ocupe más de una página. Por último aparece un botón de “Autoformateado” que nos permite seleccionar el diseño de la tabla entre unos ya predefinidos. Al insertar una tabla nos abrirá una barra de formato de tabla flotante como la que se muestra y con el significado de los iconos que se detalla a continuación: (los más complejos los veremos posteriormente más detallados) • Insertar tabla: permite insertar una nueva tabla en la celda que actualmente estemos • Estilo de línea: en el que podemos modificar el tipo de línea de la celda seleccionada. Por lo general se modifica la línea izquierda e inferior de la celda que nos ocupa, excepto si estamos en la primera fila (que también se modificará la línea superior) o la última columna (que modifica la línea de la derecha) • Color de líneas: modifica el color de las líneas de la casilla seleccionada. Se aplica el mismo comentario que para el estilo de línea. • Color de fondo: permite definir el color de fondo utilizado en la celda seleccionada. • Unir celdas: este icono une varias celdas seleccionadas formando una única celda. • Dividir celdas: divide la celda actual en varias tanto horizontal como verticalmente. Manual de OpenOffice.org Writer Página 25 • Optimizar: este icono se subdivide en varios pues permite definir que varias filas o columnas sean iguales equitativamente o que se optimice el espacio de ellas. • Arriba, centrado, abajo: estos tres iconos de la segunda fila de la barra flotante de las tablas permiten definir la alineación vertical del texto en la celda seleccionada. • Insertar fila: inserta una fila en la parte inferior de la fila actual • Insertar columna: inserta una columna a la derecha de la columna actual y reorganiza el tamaño de todas las columnas de la tabla para que sigan entrando entre los márgenes de la página • Eliminar fila: elimina la fila actual • Eliminar columna: elimina la columna actual y redistribuye las restantes para que la tabla siga ocupando todo el espacio anterior. • Formateado automático: permite aplicar ala tabla un diseño ya predefinido. • Propiedades de tabla: para modificar más detalladamente las características de la tabla. • Ordenar: permite definir una ordenación alfanumérica o numérica de las filas de nuestra tabla. • Suma: permite realizar operaciones matemáticas con los valores numéricos de las celdas de nuestra tabla. Selección de elementos de una tabla Para seleccionar elementos de una tabla realizaremos las siguientes acciones: Para seleccionar Una celda Varias celdas Una columna Varias columnas Una fila Varias filas Toda la tabla Accion a realizar Situar el cursor dentro de dicha celda Situar el cursor en la primera celda y arrastrar pulsando el botón izquierdo hasta llegar la ultima necesaria Hacer clic en el borde superior de la columna. (aparece una flecha negra apuntando hacia abajo) Igual que una columna y arrastrar hasta la última Hacer clic en el borde izquierdo de la fila. (aparece una flecha negra apuntando hacia la derecha) Igual que una fila y arrastrar hasta la última Hacer clic en la esquina superior izquierda de la tabla. (aparece una flecha negra apuntando en diagonal hacia la tabla) Nota: Para insertar un párrafo antes de una tabla al comienzo de un documento, encabezado o pie de página, se debe situar el cursor antes del contenido en la primera celda y pulsar la tecla “Intro” para que la tabla descienda y no deje un hueco en la parte superior para poder escribir.. Cambiar el ancho de las columnas o el alto de las filas de una tabla Puede cambiar la anchura de las celdas y de las columnas, así como la altura de las filas. Para cambiar el ancho de una columna debemos realizar uno de los siguientes procedimientos: • Situare el puntero del ratón sobre la línea divisoria de las columnas hasta que el puntero se convierta en un símbolo de separación y arrastrar la Manual de OpenOffice.org Writer Página 26 línea a una nueva ubicación. • Situar el puntero del ratón sobre la línea divisoria de las columnas en la regla hasta que el puntero se convierta en un símbolo de separación y arrastrar la línea a una nueva ubicación. • Mantener pulsada la tecla de Ctrl y, a continuación, hacer clic y arrastre un línea para cambiar la escala de todas las celdas hacia la derecha o por encima de la línea proporcionalmente. De esta forma se modifican todas las columnas a la derecha de la línea en la que nos encontramos. • Situar el cursor en una celda de la columna, y manteniendo pulsada la tecla Alt tecla, pulsar la tecla de flecha izquierda o derecha. De esta forma se modifica el tamaño general de la tabla. Pero si en lugar de querer cambiar toda la columna, únicamente deseamos cambiar el ancho de una celda, lo que debemos realizar es mantener pulsadas las teclas Alt+Ctrl y pulsar a continuación la tecla de flecha izquierda o derecha. Obsérvese el resultado en la imagen que se adjunta, en la zona recuadrada en rojo se han modificado el tamaño de dos celdas Cambiar la altura de una fila Para cambiar la altura de una fila, situaremos el puntero del ratón sobre la línea divisoria y arrastraremos hacia arriba o abajo modificándose la fila superior a la línea seleccionada. También podemos colocar el cursor en una celda de la fila, mantener pulsada la tecla Alt tecla y pulsar la tecla de flecha arriba o abajo. También es posible realizar todas estas modificaciones mediante el “Formateo general de la tabla” que veremos más adelante. Unir o dividir celdas Es posible combinar dos o más celdas de la misma fila, o de una misma columna o de varias filas y columnas contiguas, convirtiéndolas en una sola celda. Por ejemplo, en la captura que se muestra se han unido todas las celdas de la primera fila para un título que abarque todas las columnas. Manual de OpenOffice.org Writer Página 27 Para unir celdas, seguiremos los siguientes pasos: • Selecciona las celdas que desee combinar. • En el menú “Tabla”, haremos clic en “Unir celdas” o en la barra flotante de tabla pulsaremos sobre el icono correspondiente El proceso contrario, es la opción de “Dividir celdas” es decir, transformar una única celda en varias, bien sean en horizontal o en vertical. Para dividir celdas, seguiremos los siguientes pasos: • Situarnos en la celda que queremos dividir. • En el menú “Tabla”, seleccionar “Dividir celdas” o en la barra flotante de tabla pulsar sobre el icono correspondiente. En ambos casos, nos aparecerá una ventana como la que se muestra en la que nos solicitará en cuantas celdas queremos dividir la celda seleccionada y si la división queremos realizarla en horizontal o en vertical. Por defecto siempre nos ofrecerá dividir la celda en 2, aunque dicho valor se puede modificar. Debe tenerse en cuenta, así mismo, que si antes de acceder a “Dividir celdas” en lugar de tener una celda marcada, tenemos varias celdas seleccionadas, la división se producirá en cada una de ellas. Autoformateo de la tabla El autoformateo de tablas consiste en aplicar a la tabla actual una serie de formatos que vienen fijados en una lista de modelos que nos ofrece el programa. Podemos acceder al autoformateo de tablas por tres caminos: • A la hora de crear la tabla desde el menú “Tabla” -> “Insertar” -> “Tabla” pulsando en el botón “Autoformateo” que aparece en la parte inferior de la ventana, o • Con la tabla creada, pulsando en el menú “Tabla” la opción “Formateado automático” o • También con la tabla creada, pulsando el icono correspondiente en la barra flotante. Siguiendo cualquiera de los dos caminos nos mostrará la ventana como la que sigue: Manual de OpenOffice.org Writer Página 28 Su funcionamiento es muy sencillo, se debe seleccionar uno de los formatos existentes en la parte izquierda y en la zona central observaremos como modifica el formato de la muestra. Al obtener un formato interesante simplemente debemos darle al botón “Aceptar”. En la parte derecha vemos que existe un botón “Añadir” que sirve para memorizar un nuevo formato, para su uso, debemos darle nosotros manualmente formato a una tabla después acceder al “autoformateo” y al pulsar dicho botón “Añadir” indicar el nombre del formato que estamos creando. De esta manera tendremos nuestro propio formato personal que podremos aplicar a las futuras tablas que creemos. El botón “Eliminar” sirve como su nombre indica para eliminar un formato de la lista. Por último, disponemos de otro botón “Opciones” que al pulsarlo, nos despliega en la parte inferior una serie de valores como los que se muestran al margen cuya finalidad es que se apliquen a nuestra tabla los formatos que tienen marcado el tick; por defecto, los aplicaría todos. Formateo general de tabla Damos este nombre al espacio al que accedemos bien desde el menú “Tabla” con la opción “Propiedades de tabla” o bien desde el botón que se indica de la tabla flotante de las tablas. Al acceder a esta ventana nos encontramos con 5 pestañas desde las que se pueden modificar amplios aspectos de la disposición de nuestra tabla. Vamos a verlas. Manual de OpenOffice.org Writer Página 29 Pestaña Tabla Permite especificar las opciones de tamaño, posición, espacio y alineación para la tabla seleccionada. Nombre: es un nombre interno para la tabla. Este nombre se puede usar para encontrar rápidamente la tabla en el Navegador. Ancho: es la anchura de la tabla. Esta casilla de verificación sólo está disponible si la opción Automática del área Alineación no está seleccionada. Relativo: muestra la anchura de la tabla como porcentaje de la anchura de la página. Alineación: permite establecer las opciones de alineación para la tabla seleccionada. Asi tendremos: Automático: Amplía la tabla horizontalmente hacia los márgenes izquierdo y derecho de la página. Esta opción es la recomendada en las tablas de los documentos HTML. Izquierda: Alinea el borde izquierdo de la tabla con el margen izquierdo de la página. De la izquierda: Alinea el borde izquierdo de la tabla con la sangría que coloque en el cuadro Izquierda del área Espacio. Derecha: Alinea el borde derecho de la tabla con el margen derecho de la página. Centrado: Centra la tabla horizontalmente en la página. Manual: Alinea horizontalmente la tabla según los valores que escriba en los cuadros Izquierda y Derecha del área Espacio. OpenOffice.org calcula automáticamente la anchura de la tabla. Seleccione esta opción si desea especificar el ancho de las columnas por separado. Espacio Hacia la izquierda: Escriba la cantidad de espacio que desee incluir entre el margen izquierdo de la página y el borde de la tabla. Esta opción no está disponible si la opción Automática o Izquierda está seleccionada en el área Alineación. Hacia la derecha: Escriba la cantidad de espacio que desee incluir entre el margen derecho de la página y el borde de la tabla. Esta opción no está disponible si la opción Automática o Derecha están seleccionadas en el área Alineación. Hacia arriba: Escriba la cantidad de espacio que desee incluir entre el borde superior de la tabla y el texto que la anteceda. Hacia abajo: Escriba la cantidad de espacio que desee incluir entre el borde inferior de la tabla y el texto que le sigue. Manual de OpenOffice.org Writer Página 30 Pestaña Flujo de texto Define las opciones de dirección para el texto que hay antes y después de la tabla. Sus opciones son: Salto: se debe seleccionar esta casilla de verificación y, a continuación, seleccione el tipo de salto que desee asociar con la tabla, cuando se quiera que antes o después de la tabla se produzca o bien un cambio de página o de columna. Adicionalmente se le puede indicar el estilo de página que se quiere tener después del salto aso como el numero de página que queramos que tenga. Permitir división de tabla en páginas y columnas: Permite un salto de página o de columna entre las filas de una tabla. Permitir división de fila entre páginas y columnas: Permite un salto de página o de columna dentro de una fila de la tabla. Si está seleccionado “Repetir encabezado”, esta opción no se aplica en la primera fila de una tabla. Mantener párrafos juntos: Mantiene la tabla y el siguiente párrafo juntos si inserta un salto. Repetir encabezado: Repite el encabezado de la tabla en una página nueva si aquélla ocupa más de una página. A su vez, se indicará después en “Las primeras filas” cuantas filas queremos que se repitan Dirección del texto: Seleccione la dirección del texto en las celdas. Para determinar la orientación del texto en las celdas. Alineación vertical: Especifique la alineación vertical del texto en las celdas de la tabla. Manual de OpenOffice.org Writer Página 31 Pestaña Columnas Esta pestaña nos permite indicar la anchura de las columnas de nuestra tabla. Ajustar al ancho de la tabla: Mantiene la anchura de la tabla si cambia la anchura de una columna. Esta opción y la siguiente no están disponibles si en la ficha “Tabla” esta activada la casilla de verificación “Automática”. Modificar columnas proporcionalmente: Cambia la anchura de la tabla en relación con la anchura de la columna que escriba. Espacio disponible: Muestra la cantidad de espacio que está disponible para ajustar la anchura de las columnas. La anchura de la tabla, se modifica en la pestaña “Tabla”. Ancho de columna: Es el lugar donde se indica la anchura de cada columna en la tabla. Pestaña Borde Permite definir los bordes de las celdas de nuestra tabla. Al ser semejante a otras ventanas de bordes ya vistas anteriormente no la volvemos a explicar. Pestaña Fondo Es donde se puede definir el color o grafico de fondo de las celdas de la tabla. Ordenación en una tabla Dentro de una tabla podemos ordenar sus elementos una vez escritos tanto por filas como por columnas. La ordenación se puede realizar tanto alfabética como numéricamente. Se pueden definir hasta tres tipos de criterios de ordenación, y combinar los criterios numéricos y los alfanuméricos. Para acceder a la ordenación, se debe previamente seleccionar las celdas que se desean ordenar y a continuación ir o bien al menú “Tabla” y seleccionar “”Ordenar” o bien mediante el icono correspondiente de la barra flotante de las tablas. Por ambos pasos nos ofrecerá la ventana que se muestra a continuación y donde se presentan los siguientes campos: Manual de OpenOffice.org Writer Página 32 En las claves se pueden marcar hasta 3 criterios de ordenación sobre 3 filas o columnas (generalmente columnas) y con diferentes tipos de ordenación (Alfanumérico o numérico= y con dos ordenaciones (ascendente: A->Z o descendente: Z->A). En la zona de dirección estableceremos si queremos ordenar columnas o filas. (la parte separador no está activa dentro de las tablas, se utilizaría para la ordenación de párrafos). En el idioma, estableceríamos el idioma que define las reglas de organización. Algunos idiomas organizan los caracteres especiales de forma diferente que otros. La casilla “Comparación exacta”, la activaríamos si queremos que se distingan entre letras mayúsculas y minúsculas cuando se está ordenando la tabla. Lección 9. Utilización de columnas Las columnas nos van a permitir dar a nuestro documento una apariencia distinta, haciéndolo semejante a una publicación periodística. Antes de trabajar con las columnas debemos decidir si queremos que todo el texto tenga la misma definición de columnas o por el contrario queremos definir varias columnas en diversos lugares del texto. Para aplicar las columnas a todo el texto no debemos hacer nada especial, por el contrario para aplicarlas solamente a un párrafo o grupo de párrafos, lo que debemos hacer previamente, es tenerlo seleccionados; antes de definir las columnas. Para trabajar con las columnas iremos al menú “Formato” y seleccionaremos “Columnas” con lo cual se nos mostrará una pantalla semejante a la que se muestra a continuación. Manual de OpenOffice.org Writer Página 33 En la primera parte disponemos de 5 tipos de columnas predefinidos (1 columnas, 2 columnas iguales, 3 columnas iguales, columna izquierda ancha con derecha estrecha y columna izquierda estrecha con derecha ancha) En la parte central podremos definir el ancho de las columnas si no queremos los valores estándar. Para modificarlo debemos tener desmarcada la casilla “Ancho automático”; así debajo de cada número de establece el ancho de la columna correspondiente y en el espacio el hueco que queremos dejar entre esa columna y la siguiente. Por último en la parte inferior podemos definir si nos interesa insertar una línea de separación entre las columnas; así como su anchura y altura referente a la página y posición si no hemos definido una altura del 100%. Manual de OpenOffice.org Writer Página 34 En la imagen que se muestra con el comienzo de “El Quijote” se ha usado una alineación de tipo justificada para los dos párrafos, pero en el primero de ellos se ha realizado una distribución a 2 columnas con un espacio entre columnas de 0,20cm y una línea entre columnas de 1Pt con altura al 100%; mientras que en el segundo se han definido 3 columnas con un espacio entre ellas de 0,40cm y la línea también es de 1Pt pero en este caso ocupando el 60% del espacio centrado Lección 10. Uso de Imágenes Dentro de nuestro documento asimismo podemos trabajar con imágenes que nos permitirán darle un aspecto diferente a determinados documentos. Vemos a explicar el trabajo con las imágenes insertando una imagen dentro del texto y realizando modificaciones diversas para ver las opciones que más nos puedan interesar. Para insertar la imagen, accederemos al menú “Insertar” y seleccionaremos “Imagen”. Aquí podemos obtener la imagen de dos fuentes diferentes: • “A partir de un archivo” para incluir una imagen previamente almacenada en el disco duro de nuestro ordenador. • “Escanear”, para incluir una imagen obtenida directamente de un escáner conectado a nuestro ordenador Por ambos caminos, se nos insertará la imagen (encerrada por una serie de 8 cuadrados verdes) donde tuviésemos el cursor; a la vez que veremos un ancla y se nos abrirá una barra flotante de tratamiento de la imagen. Asimismo, mientras tengamos seleccionada la imagen se modifica la barra de herramientas de formato para mostrarnos la barra de herramientas de imágenes. Los cuadradillos verdes alrededor de la imagen os permiten modificarle el tamaño a nuestro gusto. Ojo, debemos tener cuidado y mantener las proporciones para no deformar la imagen, pues el programa nos permite hacer cualquier modificación. Barra flotante de imagen Veamos primeramente la utilidad de la barra flotante para luego centrarnos en las posibilidades de ubicación de la imagen respecto al texto. Manual de OpenOffice.org Writer Página 35 El primer icono (Imagen), es el más amplio pues en él se puede definir prácticamente todas las características que deseemos dar a nuestra imagen. El segundo (Filtro) permite la utilización de una serie de filtros fotográficos para la modificación de la imagen. El tercer icono (Modo gráfico) nos permite modificar la imagen a cuatro valores: predeterminado (la imagen sin modificación de colores), escala de grises, blanco y negro; y por último filigrana (modificación de los colores aumentando el brillo que es utilizado para usar la imagen como marca de agua por debajo de nuestros textos. El cuarto icono (Propiedades de color), permite variar las proporciones de los colores básicos (rojo, verde, azul) así como el brillo, contraste y gamma. El quinto icono (Transparencia) se utiliza para indicar el grado de trasparencia de la imagen por ejemplo si la colocamos encima de nuestro centro desde el valor 0% que equivale a opaco al 100% que hace invisible la imagen Transparencia= 0% Transparencia= 25% Transparencia= 50% Transparencia= 75% Los dos últimos iconos (Reflejos) nos permiten modificar la imagen realizando un reflejo en horizontal o en vertical, o los dos combinados Imagen original Reflejo horizontal Manual de OpenOffice.org Writer Reflejo vertical Ambos reflejos Página 36 Menú secundario de imágenes Cuando pulsamos con el botón derecho del ratón dentro de una imagen se nos ofrece su menú secundario en el que podremos establecer otras características de la imagen de los que detallaremos a continuación los cuatro primeros de ellos. Organizar: nos ofrece 4 posibilidades que únicamente son de utilidad si nuestra imagen se superpone con otro objeto (no con el texto). Asi podremos hacer que la imagen este en un plano u otro desde el “frente” hasta el “fondo” pasando por los planos ocupados por los distintos objetos que tengamos en nuestro documento. Alineación: Permite definir si nuestra imagen se va a situar si nos referimos al plano horizontal a la izquierda, centro o derecha y en el vertical en la parte superior, central o inferior. Esa referencia estará marcada por lo que definamos en el menú de “Anclaje” Anclaje: se refiere a que nuestra imagen va a estar unida/ referida o bien a la página, el parrado o a un carácter y como tal se ha de comportar. Esta opción unida a la anterior permite establecer valores predefinidos de la imagen, por lo que podríamos tener una imagen anclada al párrafo y alineada a la izquierda y en su parte superior o bien anclada a la página en la parte derecha inferior, según las distintas posibilidades que vayamos adoptando. Ajuste: Permite determinar la forma en que se desea que el texto se ajuste a la imagen. Teniendo las siguientes posibilidades: (los ejemplos siempre se refieren a un anclaje “al párrafo” que es el habitual) Sin Ajuste. Coloca la imagen en una línea separada del documento. El texto del documento aparece antes y después de la imagen, pero no en los laterales. Manual de OpenOffice.org Writer Página 37 Ajuste de página: Ajusta el texto automáticamente a la izquierda, a la derecha o a los cuatro lados de la imagen. Ajuste de página Ajuste de página dinámico Ajuste de página dinámico: Igual que el anterior, salvo que no se ajusta por el lado (izquierdo o derecho) que quede más cercano al margen. Continuo: coloca la imagen delante del texto, tapándolo o dejando ver a través suyo según se haya establecido en la transparencia. Continuo En el fondo En el fondo: coloca la imagen detrás del texto. Es muy utilizado junto con el modo de imagen en filigrana para poner la imagen como marca de agua de nuestro documento. Contorno: ajusta el texto al contorno de la imagen. No es compatible con el modo “En el fondo” Editar contorno: permite modificar el contorno de la imagen al que se ajustará el texto. Como se muestra en la imagen que acompaña este texto. Manual de OpenOffice.org Writer Página 38 Lección 11. Corrector de ortografía Si se desea, OpenOffice.org Writer puede comprobar automáticamente la ortografía mientras se escribe y subrayar las posibles faltas con una línea roja ondulada. Para revisar la ortografía automáticamente mientras se escribe, se debe tener activado el icono “Revisión ortográfica automática” de la barra Estándar. Cuando se pulsa con el botón derecho del ratón sobre una palabra que tenga un subrayado rojo ondulado nos mostrará una lista con las palabras sugeridas. Si se selecciona una de esas palabras, se sustituirá la palabra con el error ortográfico por la palabra seleccionada. En la parte inferior se muestra un submenú de “Autocorrección”, (en el que aparecen las mismas palabras). Si es aquí donde seleccionamos la palabra sustituta, entonces la palabra subrayada y la palabra substituta se agregan automáticamente a la lista de Autocorrección del idioma actual. Por defecto el programa ya dispone de una lista de palabras para la Autocorrección que se puede ver desde el menú “Herramientas” – “Opciones de Autocorrección” en la “Reemplazar”. De esta manera la próxima vez que escribamos dicha palabra incorrectamente, el programa automáticamente la sustituirá por la palabra correcta que hemos seleccionado. También puede suceder que la palabra que aparece marcada con la línea roja ondulada esté correctamente escrita pero que no sea reconocida por el diccionario, con lo que podríamos realizar una de las siguientes: • Ignorar: para no marcar dicha palabra como errónea en esta aparición. • Ignorar todo: para no marcar esta palabra como errónea en todo el documento. • Incluir: para añadir dicha palabra al diccionario y ser siempre reconocida como una palabra correcta. Otra posibilidad es ordenarle al programa realizar una revisión ortográfica de todo el texto o del texto seleccionado, para ello lo haremos o bien desde el menú “Herramientas” seleccionando “Ortografía y gramática” o bien desde el icono de la barra de herramientas. En este caso nos abrirá una ventana en la que se realizará una revisión ortográfica que se inicia en la posición actual del cursor y avanza hasta alcanzar el final del documento o la selección. Puede optar por continuar la revisión ortográfica desde el inicio del documento. Las opciones son las mismas que las vistas en el caso de la “Revisión ortográfica automática”. El OpenOffice.org Writer también dispone de una revisión gramáticas, que marcaría con una línea ondulada azul los errores gramaticales. Dicha revisión aun está en proceso de implementación para el idioma castellano por lo que en la actualidad no está disponible. Manual de OpenOffice.org Writer Página 39 Lección 12. Combinar correspondencia La combinación de correspondencia consiste en la creación de un documento básico con el escrito, que se quiere mezclar con una serie de datos para conseguir un correo personal; por ejemplo, poder mandar la misma nota a todos los alumnos pero a cada uno de ellos personalizada con sus datos. Para la realización de la combinación de correspondencia partiremos de un documento en blanco y utilizaremos el asistente que dispone el programa al cual se accede a través del menú “Herramientas” seleccionando “Asistente para combinar correspondencia”. Como se observa dicho asistente consta de 8 pasos que vamos a ir viendo: Paso 1: Documento inicial de la combinación Como indicábamos previamente partimos de un documento en blanco, por lo que este primer paso, dejaremos marcado “Usar el documento actual” y pulsaremos en “Siguiente” Paso 2: Seleccionar tipo de documento Vamos a dejar seleccionado “Carta” pues es lo que nos interesa Manual de OpenOffice.org Writer Página 40 Paso 3: Insertar bloque de direcciones. Es el paso más complejo, pues donde debemos definir los datos que se utilizaran para personalizar la carta modelo. Como no tendremos los datos de los destinatarios aun almacenados en ningún fichero, procederemos a crearlos ahora, para ello, lo primero que haremos será pulsar en “Seleccionar lista de direcciones” Tras ello nos abre una nueva ventana en la que pulsaremos en el botón “Crear…” No abrirá una nueva ventana en la que rellenaremos con los datos personales de cada una de las personas a las que queramos realizar. Para no complicar no vamos a personalizar lo campos. Una vez insertado los datos del primer contacto, pulsaremos en “Nuevo” para añadir el siguiente contacto. En la parte inferior se disponen de unos indicadores para acceder al primer contacto, al anterior, el siguiente o al último. Manual de OpenOffice.org Writer Página 41 Cuando tengamos todos los contactos añadidos pulsaremos sobre el botón “Aceptar” tras lo cual nos solicitará el nombre con el que queremos almacenar los contactos introducidos. Aunque no se aprecie en la captura, hemos incluido en el campo “sexo” el texto “Mujer” para las féminas. Tras lo cual volveremos a la ventana anterior donde nos mostrará el nombre dado a la lista de contactos, volvemos a pulsar sobre “Aceptar” y volveremos al asistente con los datos ya incluidos de este tercer paso. Paso 4: Crear saludo En esta sección podremos crear un saludo para la combinación de correspondencia, pero para especificar un saludo en nuestro documento debemos tener algún campo en nuestra base de datos en donde se refleje el género de la persona, como ejemplo concreto tenemos el campo sexo en donde se define claramente el género de la persona; para eso en el paso anterior hemos definido en el campos “sexo” el texto “Mujer”. El saludo lo podremos personalizar para cada género. Presentaremos la ventana del asistente en donde podremos definir las opciones del saludo para la combinación: Manual de OpenOffice.org Writer Página 42 Paso 5: Ajustar diseño En este paso de la combinación de correspondencia veremos la manera de especificar el ajuste de los bloques de direcciones y los saludos en los documentos. Los valores por defecto son muy amplios, por lo que se recomienda poner un valor inferior en “Desde arriba” y mover hacia arriba la posición del saludo como se muestra en la imagen siguiente. Manual de OpenOffice.org Writer Página 43 Paso 6: Editar documento En esta parte de la combinación de correspondencia podremos utilizar una vista previa a los documentos y editar el documento principal que modificará a todos los demás documentos combinados, para una mejor comprensión pasamos a mostrar la ventana que nos permitirá trabajar con la edición del documento principal Pulsaremos en el botón “Editar documento” para terminar de escribir la carta que sirve de modelo para la combinación de correspondencia. Terminada dicha edición pulsaremos sobre el botón: “Volver al asistente de combinar correspondencia”. Pulsaremos sobre el botón “siguiente” y el programa realizará la combinación de la carta modelo con los datos de los registro anteriormente introducidos Paso 7: Personalizar documento En esta sección podremos personalizar cada uno de los documentos combinados, para lo cual pulsaremos sobre el botón “Editar documento individual”. Sólo utilizaremos dicha personalización si queremos modificar la carta modelo para alguno de los registros de nuestra combinación de correspondencia. Manual de OpenOffice.org Writer Página 44 Paso 8: Guardar, imprimir o enviar Este último paso nos permite indicar si queremos guardar el documento inicial, el combinado, imprimir las cartas personalizadas o en el caso de los correos electrónicos, realizar le envío de los mismos. Ofrece las siguientes posibilidades: • Guardar el documento inicial: Guarda el documento de inicio que contiene los campos de la base de datos. Pulsaremos sobre el botón que nos ofrece para dar nombre y guardar nuestro documento. • Guardar documento combinado: Guarda el documento combinado. Aquí nos ofrece varias posibilidades: o Guardar como documento único: Guarda el documento combinado como un solo archivo. o Guardar como documentos únicos: Guarda el documento combinado como un archivo independiente para cada destinatario. Los nombres de archivo de los documentos se generan a partir del nombre que se especifica, seguido de un carácter de subrayado y el número del registro actual. o Desde: Ofrece la posibilidad de guardar sólo algunos de los registros, en lugar de todos ellos. • Imprimir documento combinado: imprime todos o algunas de las hojas generadas de los registros de nuestra combinación de correspondencia. • Enviar documento combinado como correo electrónico: permite generar correos electrónicos para ser enviados con los documentos generados. Generalmente utilizaremos la opción que hemos remarcado (Guardar como documento único) Manual de OpenOffice.org Writer Página 45