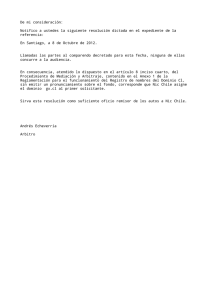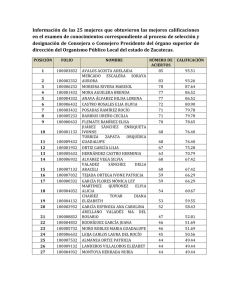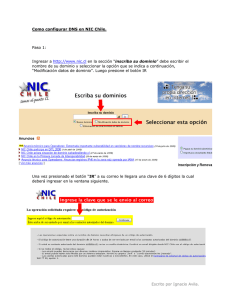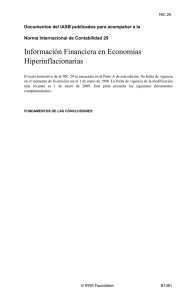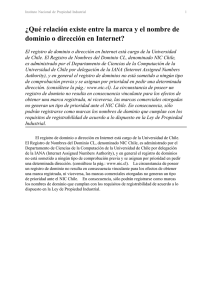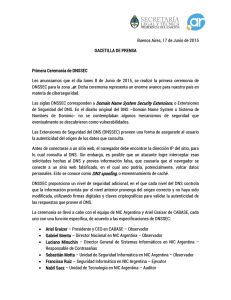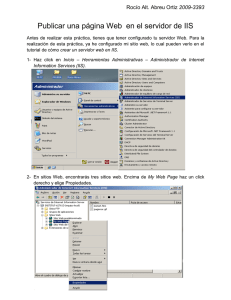Configuración de una NIC - Windows Server 2003 Learning
Anuncio

Rocío Altagracia Abreu Ortiz 2009-3393 Configuración de una NIC Una NIC (Network Interface Card) conocida como Tarjeta de Red permite la comunicación con aparatos conectados entre sí y también permite compartir recursos entre dos o más computadoras. La configuración de una NIC, comienza luego de que ya está instalada de manera física y ha sido reconocida por el computador. Configuración por medio de la interfaz gráfica 1- Haz clic en “Inicio”, selecciona “Todos los programas”, luego “Panel de contro”l y por ultimo haz clic en “Conexión de red”. Configuración de una NIC 2- Haz clic izquierdo encima de Conexión de Área Local (Local Area Connection). 3- Te aparecerá la ventana del estatus de la conexión de área local. Haz clic en “Propiedades”. Rocío Alt. Abreu Ortiz 2009-3393 Configuración de una NIC 4- Selecciona Internet Protocol (TCP/IP) que se encuentra en el espacio blanco que indica que “Esta conexión usa los siguientes ítems”; luego haz clic izquierdo en “Propiedades”. 5- La configuración de una NIC, puede ser: Dinámica (por medio de DHCP) ó Estática (introducida manualmente). Para la configuración de manera dinámica, solo tenemos que seleccionar la primera opción: “Obtener un dirección IP automáticamente”. Y hacer clic en OK. Rocío Alt. Abreu Ortiz 2009-3393 Configuración de una NIC 6- Como habrás visto hay dos pestañas: General y Configuración alternativa. Ya vimos como utilizar la pestaña general. La pestaña configuración alternativa como su nombre indica es una opción que te permite conformar un direccionamiento en caso de que el servidor dhcp falle. 7- Para configurar la NIC de manera estática, debemos seleccionar en la pestaña “General” la opción “Usar la siguiente dirección IP”. Notarás que se habilitarán los campos para que puedas introducir los datos. En mi caso utilizaré una IP clase C, debido a que mi computadora está en una red con pocos host. Mi direccionamiento será el siguiente: IP address (Dirección IP): 192.168.1.2 Máscara de subred (Subnet Mask): 255.255.255.240 (solo utilizaré 10 host, y esta máscara me ayuda a no desperdiciar IPs). Puerta de enlace predeterminada (Gateway): 192.168.1.1 (Aquí se pone la dirección de router que tienes en tu red). DNS Server: 200.42.213.11 (Esta dirección IP te la dará tu proveedor de internet). DNS alternativo: 200.42.213.21 Rocío Alt. Abreu Ortiz 2009-3393 Configuración de una NIC Luego de haber introducido todas estas informaciones, hacemos clic izquierdo en OK. 8- En caso de que quieras agregar otras direcciones IP alternativas u otros DNS aparte de los que introdujistes antes; puedes hacer uso del botón “Avanzado”. Haz clic en ese botón. Tiene 4 pestañas: Configuración IP: Aquí podemos agregar otra Dirección IP para nuestra tarjeta de red, esto nos servirá si por si queremos entrar en otra subred. Y también podemos agregar otra Puerta de enlace. DNS: Aquí podemos agregar más DNS para nuestra red, por si fallan los que tenemos ya. WINS: Aquí podemos configurar un servidor Wins y aquí poner al IP del servidor, esto nos sirve para que nuestro PC en nuestra subred resuelva la dirección de los otros equipos por nombre (NetBIOS) en lugar de por IP. Rocío Alt. Abreu Ortiz 2009-3393 Configuración de una NIC Opciones: Aquí podemos Habilitar el filtrado (TCP/IP), que nos sirve para controlar el tráfico de nuestra red. Aquí debes escribir la dirección IP y la máscara de subred que deseas agregar. Rocío Alt. Abreu Ortiz 2009-3393 Configuración de una NIC Aquí debes escribir la dirección Gateway que deseas agregar. Pestaña DNS, en donde puede agregar más direcciones DNS. Rocío Alt. Abreu Ortiz 2009-3393 Configuración de una NIC 9- Luego de haber hecho el direccionamiento, (en los pasos anteriores). Procede a hacer clic en OK. Lo que te llevará a la ventana principal de la Conexión de Area Local. a) Autenticación Aquí podemos Habilitar la autenticación IEEE 802.1X en nuestra red, y podemos decirle de que tipo de EAP (Protocolo de Autenticación Extensible). Esto sirve para que cuando se intente acceder a nuestro equipo en la subred, nos pedirá un nombre de usuario y contraseña del usuario de nuestro equipo. Podemos “Autenticar como equipo cuando la información de equipo este disponible” o podemos “Autenticar como invitado cuando el usuario o la información de equipo no estén disponibles”, normalmente tendremos por defecto autenticar como equipo. Rocío Alt. Abreu Ortiz 2009-3393 Configuración de una NIC b) Avanzado Te permite configurar el cortafuego. Rocío Alt. Abreu Ortiz 2009-3393 Configuración de una NIC 10- Haz clic en “Cerrar”. Veremos en el estatus de la red, que nuestra configuración ya está siendo utilizada. Al hacer click en “Detalle…” podrás ver direccionamiento de tu computador. la información completa acerca del Rocío Alt. Abreu Ortiz 2009-3393 Configuración de una NIC Configuración de la NIC por medio de líneas de comando Para esta configuración utilizaremos el comando “Netsh”. Netsh, también llamado NetShell o Network Shell, es una herramienta basada en línea de comando que configura el servicio DHCP y servicios de red de enrutamiento. Un contexto de Netsh es un estado en el cual Netsh acepta los comandos relacionados con un sistema específico de funciones. Cada contexto de Netsh contiene las características para manejar un sistema relacionado específico de funciones del establecimiento de una red. Usted puede cambiar a otros contextos escribiendo el nombre de un contexto. También se utiliza para agregar una dirección del Internet Protocol (IP), o para configurar el WINS y el Domain Name System (DNS) en la interfaz. 1- Haga clic en “Inicio” y luego en “Ejecutar”. O presionar la tecla WIN + R. Rocío Alt. Abreu Ortiz 2009-3393 Configuración de una NIC 2- En el recuadro de “Ejecutar” escribe CMD y haz click en OK. Otra manera es: Click en Inicio – selecciona Todos los Programas, luego selecciona Accesorios y por último haz click en Símbolo del sistema. Rocío Alt. Abreu Ortiz 2009-3393 Configuración de una NIC 3- Inmediatamente se ejecutará el “símbolo del sistema”. 4- Por medio del comando Netsh, configuraremos nuestra tarjeta de red. Al introducir en el símbolo del sistema Netsh /? y presionar Enter te muestra todos los parámetros unidas a este comando. El signo ? denota ayuda. Rocío Alt. Abreu Ortiz 2009-3393 Configuración de una NIC 5- Utilizaremos Interface que nos permite entrar al contexto de configuración de la interfaz. Escribe netsh interface/? Para visualizar los parámetros que acompañan este comando. 6- Ya dentro de interface, utilizaremos el contexto IP que nos permitirá cambiar ciertos aspectos del direccionamiento de nuestra computadora. Para visualizar los parámetros que lo acompañan escribimos netsh interface ip /? y presionamos Enter. Rocío Alt. Abreu Ortiz 2009-3393 Configuración de una NIC 7- Como podemos observar dentro de ip se encuentra set el cual a su vez posee otros parámetros; si escribimos netsh interface ip set /? y presionamos Enter. Veremos los siguiente: set address que será el que utilizaremos para la configuración. set dns: te permite asignar una dirección dns, la cual debe ser dada por tu proveedor de internet. set wins: te permite asignar direcciones para que nuestra PC en nuestra subred resuelva la dirección de los otros equipos por nombre (NetBIOS) en lugar de por IP. 8- Como mencione anteriormente, utilizaremos set address, si escribimos netsh interface ip set address /? y presionamos Enter, podremos visualizar la manera correcta en la que debemos introducir los datos para poder configurar nuestra PC. Por medio de este parámetro, podemos asignar un direccionamiento dinámico (DHCP) o estático (manualmente). Rocío Alt. Abreu Ortiz 2009-3393 Configuración de una NIC Source: indica que debes especificar si es dhcp ó static (estático). Description (descripción): nombre de la red ó interfaz. Addr: dirección ip. Mask: máscara de la subred Gateway (puerta de enlace predeterminada): Dirección IP perteneciente al router de tu red. Gwmetric (métrica): Representa el metric de la tarjeta de red (por lo general=1). 9- Ahora veremos cómo hacer que nuestra computadora reciba una dirección ip por medio de un servidor dhcp. La sintaxis para esta configuración es: netsh interface ip set address "Description" dhcp Ahora, escribe en tu PC lo siguiente, y luego presiona “Enter”: netsh interface ip set address “Conexión de área local” ó “Local Area Connection” dhcp Conexión de área local ó Local Area Connection expresa que debes introducir una de las dos. La primera es por si tu sistema operativo es en español y la segunda por si es en inglés. Rocío Alt. Abreu Ortiz 2009-3393 Configuración de una NIC Verás que te indica que el servidor dhcp ha sido habilitado. 10- Para verificar que nuestra configuración ha sido establecida. Escribimos ipconfig/all y presionamos Enter. Esto nos mostrará toda la información correspondiente a la configuración de la NIC. Rocío Alt. Abreu Ortiz 2009-3393 Configuración de una NIC 11- Ahora realizaremos un direccionamiento estático. La sintaxis es: netsh interface ip set address "Description" static %adresse% %netmask% %gateway% %metric% Description: “Conexión de área local” ó “Local Area Connection” Address: 192.168.1.2 Netmask: 255.255.255.240 (solo utilizaré 10 host, y esta máscara me ayuda a no desperdiciar IPs). Gateway: 192.168.1.1 Metric: 1 Ahora escribe en tu PC, lo siguiente y luego presiona “Enter”. netsh interface ip set address 255.255.255.240 192.168.1.1 1 “Local Area Connection” Rocío Alt. Abreu Ortiz 2009-3393 static 192.168.1.2 Configuración de una NIC 12- Para verificar (nuevamente) que nuestra configuración ha sido establecida. Escribimos ipconfig y presionamos Enter. 13- Ahora procedemos a configurar la dirección DNS (Domain Name System – Sistema de nombres de dominio). La sintaxis es: netsh interface ip set dns "Description" static %DNS% En mi caso mi dns es: 200.42.213.11 Ahora escribe lo siguiente y luego presiona “Enter”. netsh interface ip set dns “Local Area Connection” static 200.42.213.11 Rocío Alt. Abreu Ortiz 2009-3393 Configuración de una NIC 14- Para comprobar que nuestra dirección dns ha sido asumida por el computador, escribimos ipconfig/all y presionamos “Enter”. 15- Si deseamos introducir una dirección de dns alternativa, escribimos netsh interface ip add dns “Local Area Connection” 200.42.213.21 y presionamos “Enter”. Rocío Alt. Abreu Ortiz 2009-3393 Configuración de una NIC 16- Por último revisaremos si todo nuestro direccionamiento ha sido reconocido por nuestro computador. Para eso escribimos ipconfig/all y presionamos “Enter”. Rocío Alt. Abreu Ortiz 2009-3393