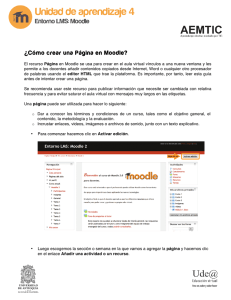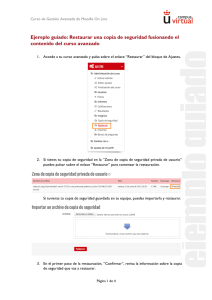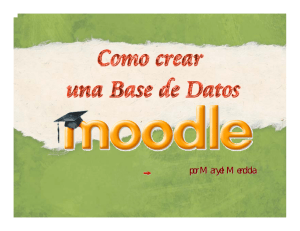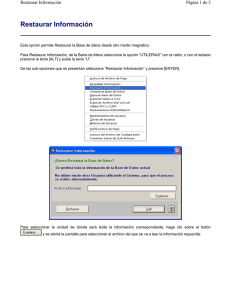Guía de 5 puntos resolviendo dudas más frecuentes de los
Anuncio

Tutoriales sobre Moodle. EOI de Murcia 0. Instrucciones para el volcado de cursos entre profesores Se juntan las parejas que quieren compartir cursos con otro profesor para realizar el volcado. Ej. Antonio le quiere dar a Luisa su curso de 2º NB de Inglés para que Luisa lo utilice en su 2º NB, envían un mail a RMI con los datos siguientes, que se deben ir pasando a una tabla: VOLCADO CURSOS nombre profesor que da curso Fulanito Pérez nivel y curso que da + IDIOMA 2º Nivel Intermedio FRANCÉS nombre profesor que toma prestado curso. Menganita Martínez Se necesita habilitar a los profesores que toman prestado el curso como "teachers" en el del profesor que lo da, por lo tanto hay que prepararlo todo para que cada uno lo pueda hacer. 1. Cómo agregar un alumno a un curso Pasos 1. Como profesor o administrador, ir a la página principal del curso. 2. Hacer clic en "Administración" desde el menú de "Roles ->Estudiantes...". 3. Desde la ventana de asignar estudiantes, teclear su nombre o apellido en el cuadro de texto debajo de estudiantes potenciales. En el caso de que el número de usuarios del sitio Moodle sea pequeño ir al siguiente paso. 4. Después nos mostrará un listado con los usuarios y podemos seleccionar el alumno que hay que añadir 5. Pulsar la flecha que señala hacia la izquierda (alumnos inscritos). Podemos repetir los pasos anteriores hasta añadir el número de alumnos deseado o seleccionar a los deseamos matricular. 1. Finalmente, pulsar en Guardar cambios. 2. Cómo quitar un alumno (desmatricular) de un curso Pasos 1. Como profesor o administrador, ir a la página principal del curso. 2. Hacer clic en "Administración" desde el menú de "Estudiantes...". 3. Desde la ventana de asignar estudiantes, nos mostrará un listado con los estudiantes inscritos (participantes) del curso y podemos seleccionar el alumno que con un clic sobre su nombre. 4. Pulsar la flecha hacia la derecha. 5. Podemos repetir los pasos anteriores hasta quitar el número de alumnos deseado. 6. Finalmente, pulsar en Guardar cambios. 3. Cómo hacer una copia de seguridad del curso Pasos 1. Como profesor o administrador, ir a la página principal del curso que desea copiar. 2. Hacer clic en enlace de "Copia de seguridad..." desde el bloque de Administración. 3. Desde la pantalla de configuración podemos seleccionar los contenidos (actividades y usuarios) a incluir en la copia de seguridad mediante los desplegables. 4. Pulsar en Continuar 5. Después, podemos editar el nombre de la copia de seguridad y ver el listado de los contenidos (actividades y usuarios) incluidos. 6. Pulsar en continuar, al final de la página. 7. En la siguiente ventana nos da un listado de las acciones realizadas y, al final, nos indica el resultado de la copia. Pulsamos en continuar. 8. Finalmente, nos muestra el archivo que contiene la copia de seguridad. 9. Opcionalmente, si desea guardar un copia en su ordenador, debe colocar el ratón sobre el nombre de la copia de seguridad y hacer clic con el botón derecho. Después, seleccione la opción de "Guardar destino como.." del menú desplegado y elegir la ubicación deseada en su ordenador. Importante Es muy útil guardar copias de seguridad del curso no solamente en el servidor de Moodle, sino también en su ordenador para mayor seguridad. Así, si el servidor sufre una avería y no puede acceder al curso, tendrá una copia del curso completo en su ordenador. Es una aplicación básica para la seguridad cuando se utilizan servidores externos. Es un recurso que necesita una conexión a Internet con un ancho de banda considerable si el curso tiene muchos contenidos. Debe tener cuidado con la difusión de los datos de usuario y evitar incluirlos cuando no sean estrictamente necesarios para mantener la privacidad de los datos personales del curso. Si desea tener un mismo curso para diferentes grupos de alumnos en el mismo sitio Moodle debe ver la opción de grupos en un mismo curso. Ello reduce la actualización de múltiples cursos idénticos. Sólo incluye las categorías de preguntas que tienen alguna pregunta en los cuestionarios del curso. Sugerencias Es un formato e intercambio de cursos muy recomendable para el desarrollo colaborativo de curso y contenidos educativos. Sirve para recuperar un curso del año académico anterior siempre que no restauremos los usuarios, ¡Es poco probable que repitan todos los alumnos! El nombre por defecto de la copia de seguridad nos indica el nombre del curso, fecha y hora de la copia de seguridad . Es un buen sistema para recordar que copia es la almacenada en ese archivo. La utilidad de copia de seguridad tiene múltiples aplicaciones, los propósitos más habituales son: o Copia de seguridad para evitar perdida de datos ocasionadas habitualmente por avería o desaparición de servidor. o Recuperar el estado anterior, especialmente, cuando se actualizan nuevas versiones de Moodle o se incluyen nuevos módulos en fase desarrollo en Moodle. Como sabemos Moodle es un proyecto colaborativo en constante desarrollo al que diferentes programadores incluyen módulos nuevos que con el tiempo generan nuevas versiones de Moodle. Estos módulos pueden sernos de gran utilidad pero o han sido probados en todos los sistemas y pueden ocasionar daños en las bases de datos que maneja Moodle. o Trasladar un curso a otro servidor, por ejemplo de una versión en línea a una versión en red local. o Restaurar una actividad (foros, cuestionarios, etc.) a otro curso existente. Más información en youtube: http://youtu.be/UDb0nHpeJdM 4. Restaurar una copia de seguridad del curso Pasos 1. Como profesor o administrador, ir a la página principal. 2. Hacer clic en el enlace de Archivos del bloque de Administración 3. Subir la copia respaldo del curso. 4. Hacer clic en enlace de "Restaurar..." desde el menú de Administración. 5. Hacer clic en el botón "Subir un archivo" y seleccionar el archivo zip que contiene la copia de seguridad a restaurar. Si ya lo hizo previamente debe pasar al siguiente paso. 6. Hacer clic en el enlace Restaurar y seguir las instrucciones del proceso. Sugerencias Al restaurar un curso permite elegir entre tres opciones de restauración: nuevo curso Al restaurar en un nuevo curso, tendremos un nuevo curso sin afectar al resto de los cursos. curso existente, borrando el primero Al restaurar el curso existente, borrando el primero, debemos seleccionar un curso de los ya existentes para sobreescribir sobre este, es decir, restaura el curso pero sobreescribe el curso seleccionado y se pierde la información de dicho curso seleccionado. curso existente, agregando información Al restaurar el curso existente, agregando información, debemos seleccionar un curso de los ya existentes para añadir el curso sobre este todo el contenido del curso que se pretende restaurar al curso seleccionado. En caso de que ya tenga actividades y recursos en el curso seleccionado, se añaden justo debajo de estas actividades y mantiene los títulos de los temas del curso destino. Después de restaurarlo podemos borrar la copia de seguridad para ahorrar espacio en el servidor NOTA: Al restaurar un curso creado en otro servidor diferente al actual pudieran presentarse conflictos entre los usuarios que fueron respaldados y los que existen en la plataforma Moodle de destino. Si este fuera el caso el proceso mostrará un mensaje de error indicando conflictos con los datos de usuario. La forma de superar este conflicto es desmarcando todas las casillas de "Datos de Usuario" en la lista de elementos a restaurar. Haciendo clic en el enlace superior "Ninguno" se desmarcan todas las casillas de manera automática. Luego de desmarcar todas las casillas se puede continuar la restauración sin inconvenientes. LA restauración de "Datos de Usuario" pareciera generar conflictos relacionados con permisologías o sobreescritura de información. En cualquier caso, al desmarcar las casillas, no se restaurarán los "progresos" y resultados de evaluaciones o actividades que existieran en el curso para los usuarios registrados en el curso al momento de hacer la copia de seguridad. Más información en youtube: http://youtu.be/Jt8WP_Jwk0w 5. Roles en Moodle Para diferenciar entre tipos de usuarios, Moodle proporciona un sistema de roles en función de los permisos y capacidades que deban asignarse a cada usuario, entendiendo por capacidad a la posibilidad de realizar cierta acción en el sistema. Así, un estudiante tendrá, entre otras, capacidades para realizar actividades, mientras que un profesor tendrá capacidades para la edición de un curso y un administrador las necesarias para introducir cualquier tipo de modificaciones en el sitio Web. Más información en youtube: http://youtu.be/PKj6JeKEjQw