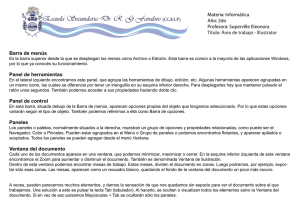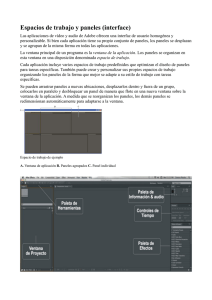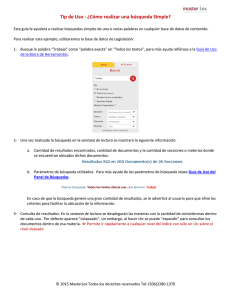EXTRACTO DEL LIBRO
Anuncio

1. La nueva interfaz del programa 13 1. La nueva interfaz del programa 1.1 La interfaz del nuevo Flash CS4 Al acceder por primera vez a Adobe Flash CS4 llama la atención la nueva disposición de las paletas, mucho más elegante y flexible que en versiones anteriores de la aplicación. En la nueva interfaz, las paletas se organizan en grupos y éstos, a su vez, en paneles verticales que se expanden horizontalmente al pulsar sobre su borde superior. En la parte superior, como en la gran mayoría de los programas, está situada la Barra de menús, que contiene los menús desplegables con todas las funciones del programa: abrir, guardar, copiar, administrar comandos... La Barra de título original ha desaparecido, dando lugar así a un nuevo espacio en el que tiene cabida el menu de elección del espacio de trabajo (Conceptos básicos, por defecto) y un cuadro de búsqueda.En la parte derecha del área de trabajo se encuentran, en este orden, las paletas Propiedades y Biblioteca que podrán estar visibles siempre que usted lo crea oportuno, distribuyéndolas por el área de trabajo o modificando su posición y tamaño dependiendo de sus necesidades. La parte inferior de la interfaz está ocupada por la Línea de tiempo, destinada a la gestión de las animaciones, y el nuevo Editor de movimiento. 1. En la primera parte de esta lección, va a aprender a ejecutar Flash desde el botón Iniciar. La lección comienza en el Escritorio de Windows. Dirija el puntero del ratón hacia la parte inferior de la pantalla y haga clic en el botón Iniciar de la Barra de tareas. 2. Haga clic en la opción Todos los programas. 3. En principio, la práctica totalidad de los programas que instala en su equipo quedan reflejados en el menú que se despliega. Haga clic en el grupo de programas de Adobe y pulse en la subopción Adobe Flash CS4 Professional para que se ejecute el programa. 14 El gran libro de Flash CS4 4. Se abre la aplicación mostrando en su parte central una pantalla de bienvenida cuyas opciones se agrupan en cuatro bloques. El primero, Abrir un elemento reciente, posibilita la apertura de los archivos con los que se ha trabajado anteriormente. Crear nuevo ofrece una lista de tipos de documento que puede seleccionar para abrir un nuevo archivo rápidamente. Crear con plantilla expone las plantillas utilizadas con mayor frecuencia para crear nuevos documentos y posibilita la selección de las plantillas agrupadas en categorías. Por último, Ampliar enlaza con Flash Exchange para la descarga de aplicaciones e información complementarias. Haga clic en la casilla de verificación de la opción No volver a mostrarlo. 5. El programa muestra un cuadro que informa del método que debemos seguir para recuperar la pantalla de bienvenida. Pulse el botón Aceptar. 6. Para generar un documento en blanco y abandonar definitivamente la pantalla de bienvenida, pulse sobre el enlace Archivo de Flash (AS 3.0). 1. La nueva interfaz del programa 15 7. Éste es el aspecto que presenta Flash CS4 al crear un documento en blan- co. La interfaz de usuario se ha actualizado y presenta un aspecto similar al de otras aplicaciones de Adobe, lo que facilitará el trabajo a sus usuarios.la Barra de título original ha desaparecido, dando lugar así a un nuevo espacio, denominado Barra de aplicación, en el que tiene cabida el menu de elección del espacio de trabajo (Conceptos básicos, por defecto) y un cuadro de búsqueda.También en esta barra, en la parte derecha, encontramos los habituales iconos Minimizar, Restaurar-Maximizar y Cerrar. Pulse sobre el icono del programa, situado en el extremo izquierdo de la Barra de título. 8. Este icono nos conduce al menú de control, también accesible mediante la pulsación del botón derecho del ratón sobre una zona libre de la Barra de título. Sus opciones se corresponden con las del grupo de botones anteriormente comentado y afectan a la totalidad de la aplicación. Pulse sobre la opción Minimizar. 9. El programa queda reducido a un botón en la Barra de tareas de Windows. Dirija el puntero del ratón hacia la parte inferior de la pantalla y pulse sobre el botón expandido de Flash CS4. 10. Bajo la Barra de aplicación, se encuentra la Barra de menús, que contiene las diferentes opciones que componen el programa. En el centro de la pantalla se muestra el denominado Escenario, área rectangular donde se verá el archivo con el que se trabaja. Por encima del área de trabajo se encuentra la denominada Barra de edición, que se ubica justo debajo de la pestaña que identifica al documento. Este sistema de organización de los documentos abiertos en pestañas es una noveda en esta versión de Flash. Bajo el escenario se encuentran la Línea de tiempo, que permite organizar y controlar el contenido de un documento y el nuevo Editor de movimiento. El resto de elementos del área de trabajo por defecto de Flash CS4 son los paneles Propiedades y 16 El gran libro de Flash CS4 Biblioteca, y la paleta Herramientas, dispuestos en la parte derecha. Como se verá en estos primeros capítulos del libro, todos estos componentes pueden cerrarse o reubicarse en otras zonas de la interfaz según convenga al usuario. El menú Ventana ofrece acceso a otras paletas del programa y proporciona además opciones de configuración del entorno de trabajo. Despliegue ese menú y pulse sobre la opción Barras de herramientas. 11. Flash incorpora tres barras de herramientas, de las cuales sólo una, la Barra de edición, se muestra por defecto, tal y como indica el signo de verificación. Seleccione la opción Principal con un clic de ratón. 12. Automáticamente, se muestra en pantalla una barra con diversos iconos. Comunes en las aplicaciones del entorno Windows, los cinco primeros representan los comandos principales del menú Archivo y el resto se corresponde con opciones de los menús Edición, Ver y Modificar. Despliegue de nuevo el menú Ventana. 13. Pulse en la opción Barras de herramientas y, después, en Controlador. 1. La nueva interfaz del programa 17 14. La barra de herramientas Controlador funciona como la botonera de cualquier reproductor; sus comandos permiten el control de la reproducción de las películas dentro del programa. En estos momentos los botones del Controlador se encuentran desactivados, puesto que el documento creado sólo contiene el fotograma inicial. Existen dos métodos para ocultar una barra de herramientas; el más sencillo consiste en pulsar el botón Cerrar de su Barra de título. Hágalo con la paleta Controlador. 15. Otro método consiste en desactivar la barra en el menú Ventana. Des- pliegue una vez más el menú Ventana, haga clic en la opción Barras de herramientas y pulse en Principal para ocultarla y dejar así el área de trabajo tal y como aparece por defecto (vea la imagen 1.1-001 incluida en el CD de material adicional que acompaña a este libro.) PRÁCTICA Abra Flash CS4 creando un archivo en blanco y minimice y restaure la ventana de la aplicación. Desde el menú Ventana, visualice algunas de las paletas del programa que, por defecto, se encuentran ocultas. Acabe el ejercicio cerrando una de ellas con su botón de aspa y otra desde el menú Ventana. 18 El gran libro de Flash CS4 1.2 Manipular paneles y paletas Todos los paneles y las paletas que ofrece Flash CS4 se encuentran en el menú Ventana, desde el cual pueden mostrarse u ocultarse. Los paneles de Flash CS4 pueden distribuirse manualmente por el área de trabajo mediante la técnica de arrastre para convertirse en paletas flotantes independientes y su ubicación original puede recuperarse de forma automática gracias al comando Predeterminado, incluido en la opción Espacio de trabajo del menú Ventana. Todos los paneles activos en el área de trabajo aparecen en el menú desplegable Ventana con un signo de verificación. Si desea ocultarlos todos a la vez de forma transitoria, deberá pulsar la tecla F4 o seleccionar la opción Ocultar paneles del menú Ventana. Por último, cabe destacar la posibilidad de conservar una configuración concreta de los paneles en el área de trabajo, tanto en cuanto a su ubicación como a las características de configuración para cada uno de ellos. 1. Las paletas y los paneles que componen la interfaz de Flash CS4 pueden mostrarse y ocultarse siguiendo distintos procedimientos. Para empezar, haga clic en la doble punta de flecha de los paneles Propiedades y Biblioteca. 2. Los dos paneles han quedado contraídos a la derecha del área de trabajo. Para volver a mostrarlos podemos utilizar de nuevo la doble punta de flecha o bien dirigirnos al menú Ventana. Despliegue este menú y seleccione la opción Biblioteca. 3. Se muestra un nuevo panel mostrando el contenido del panel Biblioteca. Compruebe que este panel comparte espacio también desplegado con el panel Propiedades. Haga clic sobre la pestaña Propiedades para activar ese panel. 4. Para volver a mostrar el contenido del panel Biblioteca, haga clic en la pestaña con ese nombre. 1. La nueva interfaz del programa 19 5. Estos paneles, igual que sucede con la paleta Herramientas, situada a la derecha de la pantalla, no son elementos fijos, sino que pueden distribuirse por el área de trabajo de modo que queden situados en el lugar que a usted más le convenga. Para ello, deberá utilizar la técnica de arrastre con el ratón. Pulse sobre la pestaña de la paleta Propiedades y, sin soltar el botón del ratón, arrastre este elemento hasta el centro del área de trabajo. 6. Para colocar el panel Propiedades en su ubicación original, arrástrelo pulsando en su pestaña hasta situarlo por encima del panel Biblioteca. 7. Tenga en cuenta que, también mediante el arrastre, es posible cambiar el orden de las fichas en un panel. Pero no sólo la ubicación de los paneles puede ser modificada, sino también el tamaño de algunas de ellas. Para ello, 20 El gran libro de Flash CS4 también se utiliza la sencilla técnica del arrastre. Haga clic sobre el nombre del panel Propiedades, ahora contraído. 8. Para modificar el tamaño de un panel, se debe arrastrar hacia arriba o hacia abajo la línea situada en su margen inferior. Haga clic en el margen inferior de este panel y arrástrelo aproximadamente dos centímetros hacia arriba. 9. Es posible ocultar todos los paneles pulsando la tecla F4 o bien seleccionando la opción adecuada del menú Ventana. Despliegue dicho menú y pulse sobre la opción Ocultar paneles. 10. Puede ver resultado en la imagen adicional 1.2-001 del CD de material extra. Para volver a mostrar los paneles predeterminados y dar así por acabado este ejercicio, despliegue una vez más el menú Ventana y pulse sobre la opción Mostrar paneles o bien pulse la tecla F4.