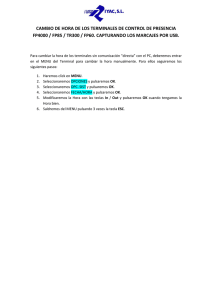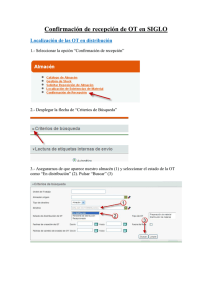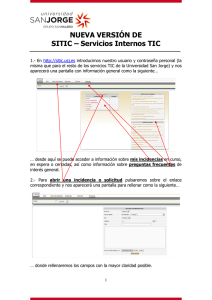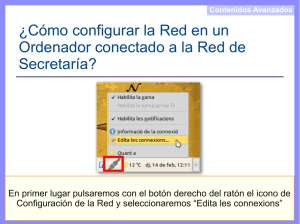Manual de uso del autor/profesor
Anuncio
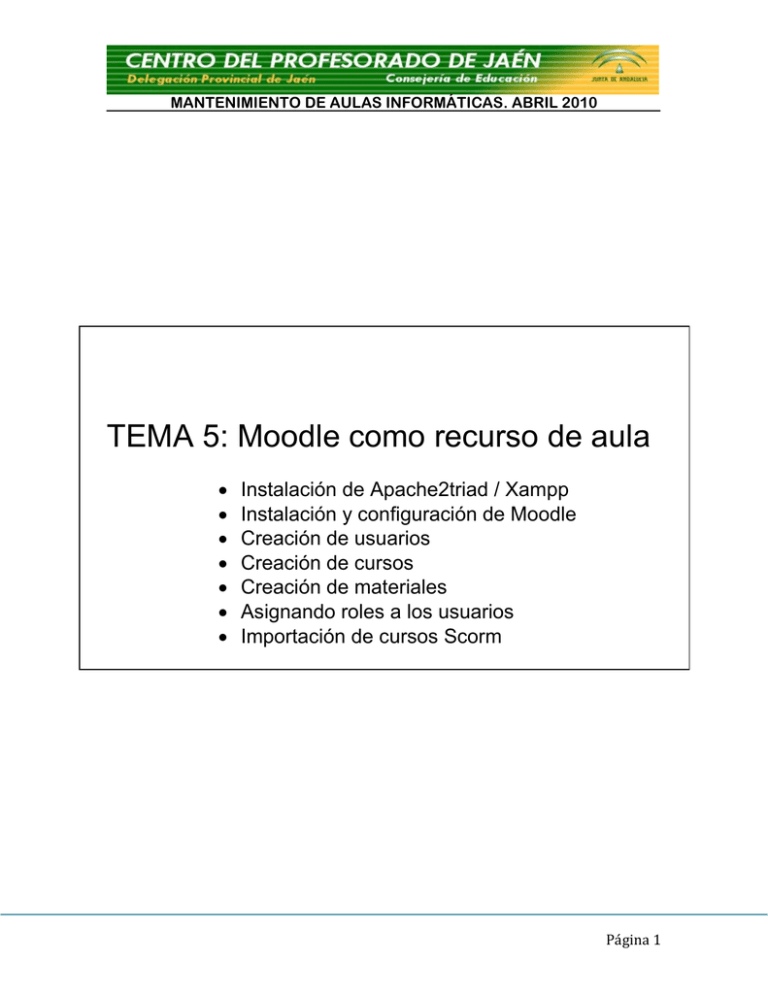
MANTENIMIENTO DE AULAS INFORMÁTICAS. ABRIL 2010 TEMA 5: Moodle como recurso de aula Instalación de Apache2triad / Xampp Instalación y configuración de Moodle Creación de usuarios Creación de cursos Creación de materiales Asignando roles a los usuarios Importación de cursos Scorm Página 1 MANTENIMIENTO DE AULAS INFORMÁTICAS. ABRIL 2010 Lo primero que haremos es doble clic sobre apache2triad. Nos saldrá una ventana en la que dejaremos todas las opciones por defecto. Pulsaremos sobre el botón Next En este paso seleccionamos el directorio y la unidad donde instalar apache2triad. Lo dejaremos también por defecto En este paso escribimos la clave para el usuario ‟root‟, escribir por ejemplo „admin1234‟. Pulsaremos en next. Página 2 MANTENIMIENTO DE AULAS INFORMÁTICAS. ABRIL 2010 En este paso empezaremos la instalación de apache2triad. Pulsaremos sobre I agreed. Una vez instalado el programa nos saldrá una pantalla de aceptación Página 3 MANTENIMIENTO DE AULAS INFORMÁTICAS. ABRIL 2010 Al aceptar nos saldrá una ventana de comando para introducir la contraseña del usuario root Introduciremos la contraseña teniendo en cuenta que los caracteres que pulsamos no hacen que el cursor avance, esto es, que el curso siempre queda fijo y da la sensación de que no se está introduciendo nada. Ya podemos probar el servidor accediendo a la dirección http://localhost Para instalar Xampp haremos doble clic sobre el programa de instalación. Se nos abrirá una ventana donde seleccionamos la unidad donde instalar y pulsaremos en el botón Install Página 4 MANTENIMIENTO DE AULAS INFORMÁTICAS. ABRIL 2010 Comenzará el proceso de instalación de Xampp Una vez finalizado el proceso de instalación debemos pasar al proceso de configuración de Xampp. Lo primero que nos aparece es una pantalla en la que nos pregunta si queremos accesos directos en el escritorio y en el menú de inicio. Seleccionamos la opción por defecto que es yes Página 5 MANTENIMIENTO DE AULAS INFORMÁTICAS. ABRIL 2010 Después nos pregunta si queremos localizar los paths de acceso a los servidores. Le diremos que yes En la siguiente opción le diremos que no queremos una versión portatil En esta opción se configura xampp y nos dice que ya está operativo. Pulsaremos enter Página 6 MANTENIMIENTO DE AULAS INFORMÁTICAS. ABRIL 2010 En esta opción nos pregunta por la localización horaria. Pulsaremos enter ya que vemos que está bien configurada a Europa/Paris Por último nos muestra un menú en el que pulsaremos la opción 1 Página 7 MANTENIMIENTO DE AULAS INFORMÁTICAS. ABRIL 2010 Nos saldrá una ventana del panel de control de Xampp Aquí primeramente señalaremos Apache y nos saldrá una nueva ventana en la que pulsaremos Aceptar Página 8 MANTENIMIENTO DE AULAS INFORMÁTICAS. ABRIL 2010 Haremos lo mismo con MySql Pulsaremos ahora en los botones de Start de los dos servicios anteriores (Apache y MySQL) Página 9 MANTENIMIENTO DE AULAS INFORMÁTICAS. ABRIL 2010 Ya podemos ir al navegador y ejecutar http://localhost Nos saldrá la siguiente ventana Pulsaremos en español y ya tenemos configurado nuestros servidores Página 10 MANTENIMIENTO DE AULAS INFORMÁTICAS. ABRIL 2010 Ahora descomprimimos la carpeta de moodle previamente descargada y la guardamos en la siguiente dirección: c:\xampp\htdocs. Ahora nos iremos al navegador web y ejecutaremos la instalación de moodle poniendo la siguiente dirección http://localhost/moodle Nos saldrá una ventana en la que seleccionaremos el idioma Página 11 MANTENIMIENTO DE AULAS INFORMÁTICAS. ABRIL 2010 Pulsaremos sobre el botón siguiente y nos saldrá una ventana de confirmación de los componentes de instalación. Hasta que no estén todos los componentes en estado correcto no podremos continuar la instalación. Pulsaremos en el botón siguiente En esta ventana nos salen los directorios de instalación y de acceso web. Lo dejaremos por defecto y pulsaremos en siguiente. En este paso escribiremos la contraseña del usuario root (por ejemplo, admin1234) y pulsaremos en siguiente Página 12 MANTENIMIENTO DE AULAS INFORMÁTICAS. ABRIL 2010 En este paso vemos si tenemos que hacer alguna modificación al servidor y si no, pulsaremos en siguiente Página 13 MANTENIMIENTO DE AULAS INFORMÁTICAS. ABRIL 2010 Ahora vamos a descargar el paquete de idioma español. Pulsaremos en Una vez descargado el idioma veremos que el botón de descargar se ha cambiado por el siguiente texto . Pulsaremos en siguiente. En este paso se crea el fichero de configuración de php. Pulsaremos en continuar En este paso nos sale la aceptación de la licencia GPL. Pulsaremos que Sí. En este paso nos sale una ventana de información de la versión. Pulsaremos en continuar Página 14 MANTENIMIENTO DE AULAS INFORMÁTICAS. ABRIL 2010 En este paso se configura la base de datos mysql. Pulsaremos en continuar si se ha instalado y configurado correctamente. En este paso se instalan las tablas de moodle. Pulsaremos en continuar si se ha instalado y configurado correctamente. En este paso hace una configuración interna de las tablas. Pulsaremos en continuar si se ha instalado y configurado correctamente. Página 15 MANTENIMIENTO DE AULAS INFORMÁTICAS. ABRIL 2010 En este paso se hace una actualización y copia de las tablas de moodle. Pulsaremos en continuar si se ha instalado y configurado correctamente. En este paso actualiza la copia de seguridad. Pulsaremos en continuar si se ha instalado y configurado correctamente. En este paso crea distintos módulos de moodle (tales como acceso a youtube, flickr, etc.. ) Pulsaremos en continuar si se ha instalado y configurado correctamente. Página 16 MANTENIMIENTO DE AULAS INFORMÁTICAS. ABRIL 2010 En este paso instala módulos de seguridad y de pasarela de pagos a través de internet (paypal). Pulsaremos en continuar si se ha instalado y configurado correctamente. En los 2 siguientes pasos instala unos plugins internos. Pulsaremos en continuar si se ha instalado y configurado correctamente. Página 17 MANTENIMIENTO DE AULAS INFORMÁTICAS. ABRIL 2010 Página 18 MANTENIMIENTO DE AULAS INFORMÁTICAS. ABRIL 2010 Página 19 MANTENIMIENTO DE AULAS INFORMÁTICAS. ABRIL 2010 En este paso rellenaremos la información del administrador del sistema. Pulsaremos en el botón cuando hayamos rellenado todos los datos En este paso rellenaremos el nombre del sitio y la descripción. Pulsaremos en Y ya por fín, tendremos nuestro portal de formación ACTIVO. Página 20 MANTENIMIENTO DE AULAS INFORMÁTICAS. ABRIL 2010 Vamos a pulsar en la opción de salir para acceder de nuevo al sistema y ver que no ha habido ningún problema en la creación de la contraseña. Recuerda que para que un alumno pueda acceder a moodle debe poner en el navegador tu dirección ip/moodle (por ejemplo: http://192.168.1.25/moodle). Tu puedes acceder con localhost/moodle Práctica. Configurar el idioma del sitio a castellano Para configurar el idioma a castellano pulsaremos en idioma del menú Site Administration y luego señalaremos en English(on) y pulsaremos en el botón añadiremos de la lista . Si no podemos desinstalar el paquete inglés entonces el paquete español-internacional y pulsamos en Página 21 MANTENIMIENTO DE AULAS INFORMÁTICAS. ABRIL 2010 Si todo ha ido correcto, veremos nuestro portal de formación en castellano. Práctica. Añadir una categoría y un curso nuevo. Pulsar sobre agregar/editar cursos del menú cursos del módulo Administración del sitio Nos saldrá una ventana con las categorías y los cursos que existen (Nosotros lo tendremos vacío) Página 22 MANTENIMIENTO DE AULAS INFORMÁTICAS. ABRIL 2010 Vamos a crear primero la categoría Cursos CEP, para ello pulsaremos sobre Y rellenaremos tal y como muestra la figura Pulsaremos sobre el botón y nos saldrá una ventana en la que podremos añadir subcategorías o añadir cursos a las categorías. Pulsaremos sobre el botón y rellenaremos según las figuras para crear un curso nuevo teniendo en cuenta que muchos de los parámetros los dejaremos por defecto. Página 23 MANTENIMIENTO DE AULAS INFORMÁTICAS. ABRIL 2010 Observa que en la opción formato podemos seleccionar entre otras, Temas o Semanas. En nuestro caso hemos seleccionado Formato Temas y además 5 temas con una fecha de inicio del 3 de mayo. En las opciones de matriculación podemos elegir que rol tendrán los alumnos que se matriculen así como el rango de fechas en las que estará el curso disponible. Rellenaremos según la figura. Página 24 MANTENIMIENTO DE AULAS INFORMÁTICAS. ABRIL 2010 En las opciones de disponibilidad e idioma pondremos una clave de acceso al curso para que sólo los alumnos que conozcan dicha clave puedan matricularse y además forzaremos el idioma al español Por último pulsaremos sobre el botón y posteriormente en y ya veremos la estructura vacía del curso con sus 5 temas Página 25 MANTENIMIENTO DE AULAS INFORMÁTICAS. ABRIL 2010 Vamos a pulsar en salir del sistema y podremos ver el nuevo cruso creado dentro de su categoría Observa que en el curso que hemos creado aparecen los iconos , esto es, que necesita clave de acceso y que existe una información relativa al curso. Pulsaremos sobre el icono para ver la ventana de información del curso. Página 26 MANTENIMIENTO DE AULAS INFORMÁTICAS. ABRIL 2010 Práctica. Añadir contenidos a un curso Para añadir contenidos a un curso deberemos seguir los siguientes pasos: 1. Acceder al sistema como administrador 2. Seleccionar el curso 3. No saldrá el diagrama de temas (vacío o no, según proceda) Página 27 MANTENIMIENTO DE AULAS INFORMÁTICAS. ABRIL 2010 4. Donde pulsaremos sobre el botón una serie de iconos nuevos y veremos ahora que nos salen En cada módulo vemos que nos salen los siguientes iconos (asignar roles, ocultar, borrar, mover abajo, mover arriba y mover a la derecha o izquierda) En el diagrama de temas podemos observar los siguientes iconos (mover a la derecha, mover, editar, borrar, ocultar y grupos) Por cada tema tendremos también los siguientes iconos marcar como tema actual, ocultar y mover hacia abajo) (Mostrar sólo este tema, Página 28 MANTENIMIENTO DE AULAS INFORMÁTICAS. ABRIL 2010 y los siguientes desplegables y El primer desplegable es que usaremos para añadir los contenidos al curso mientras que el segundo lo usaremos para añadir actividades. Para crear la estructura de un tema seguiremos los siguientes pasos: 1. Recuerda que cuando creamos la estructura del curso pusimos que el curso contenía 5 temas (semanas) e independientemente del número de temas o semanas siempre Página 29 MANTENIMIENTO DE AULAS INFORMÁTICAS. ABRIL 2010 nos saldrá una sección justo encima de los temas (no está numerada) para información general como podemos observar en esta imagen. Aquí podremos poner información general del curso, etc…. Yo acostumbro a poner la programación didáctica (objetivos, contenidos, temporalización y criterios de evaluación) 2. En este paso vamos a crear por tanto dentro de la sección general la información referente al curso. Partimos de la siguiente imagen en la que NO tenemos ningún contenido creado para el curso. Pulsaremos en el desplegable agregar recurso y dentro de la lista seleccionaremos insertar una etiqueta Página 30 MANTENIMIENTO DE AULAS INFORMÁTICAS. ABRIL 2010 Escribiremos el siguiente texto (o copiamos y pegamos): Descripción del curso INFORMACIÓN GENERAL Actividad:Curso Provincial Mantenimiento de Aulas de Informática Lugar de realización: Centro del Profesorado de Jaén. Fechas: 12, 14, 19, 21, 26 y 28 de abril Código: 102318GE146 Horario: de 4:30 a 21 horas Coordina: Angustias Guzmán Lirio Ponente: Francisco Márquez Cubero OBJETIVOS: Resolver problemas de funcionamiento de red Configurar una red basada en Windows. Mantener actualizado el sistema. Mantener unos niveles de seguridad adecuados. CONTENIDOS: La red en el aula Recurso en red Mantenimiento del Software de aula Monitorización y control de aulas Moodle como recurso de aula: Instalación, creación de usuarios creación y edición de cursos CRITERIOS DE EVALUACIÓN DE LA ACTIVIDAD: Cuestionario de valoración de los asistentes. Informe de ponente y coordinación. Asistencia, al menos, al 80% de la duración de la actividad presencial. Realización de las tareas no presenciales que se realizarán durante el período de seguimiento de la actividad y que se darán a conocer a lo largo del curso. Página 31 MANTENIMIENTO DE AULAS INFORMÁTICAS. ABRIL 2010 3. Pulsaremos sobre el botón resultado. y podremos ver el 4. Pulsaremos en el desplegable agregar recurso y dentro de la lista seleccionaremos insertar una etiqueta Escribiremos el siguiente texto (o copiamos y pegamos): MATERIAL AUXILIAR 5. Pulsaremos sobre el botón y podremos ver el resultado. 6. En este paso añadiremos un enlace a algún documento que exista en Internet. Para ello pulsaremos en el desplegable agregar recurso y dentro de la lista seleccionaremos Enlazar un archivo o una web 7. Vamos a rellenar los datos según aparecen en las figuras teniendo en cuenta que en ubicación pondremos la dirección web del díptico del curso (http://www.cepjaen.es/admin/cursos.php?diptico=102318GE146 ) y marcaremos Página 32 MANTENIMIENTO DE AULAS INFORMÁTICAS. ABRIL 2010 también la opción Nueva ventana para que nos cargue el díptico en una nueva ventana 8. Pulsaremos en y veremos el resultado. 9. Ahora haremos el tema 1, lo primero será descargarnos al escritorio el tema 1(se supone que estos temas los hemos desarrollados nosotros y los tenemos almacenados en nuestro ordenador, puede ser un documento pdf, un documento Word, una presentación powerpoint, un archivo zip, etc….) 10. En este paso lo que vamos a hacer es añadir 2 etiquetas la primera con el siguiente contenido: Página 33 MANTENIMIENTO DE AULAS INFORMÁTICAS. ABRIL 2010 TEMA 1: La red en el aula • • • • Hardware de Red. TCP/IP Topologías de red en el aula Detección y solución de Averías Y la siguiente etiqueta con este contenido: Descarga de los contenidos Aquí encontrarás los contenidos del tema en formato pdf que podrás descargar para seguir las explicaciones 11. En este paso añadiremos un enlace a algún archivo que tengamos en nuestro ordenador. Para ello pulsaremos en el desplegable agregar recurso y dentro de la lista seleccionaremos Enlazar un archivo o una web 12. Nos saldrá una ventana en la que rellenaremos los siguientes datos y luego pulsaremos en el botón Página 34 MANTENIMIENTO DE AULAS INFORMÁTICAS. ABRIL 2010 13. Nos sale una nueva ventana en la que pulsaremos en el botón 14. Nos sale una nueva ventana en la que tendremos que examinar nuestros archivos del disco duro, seleccionar el que queramos y pulsar en 15. Una vez subido el archivo deberemos seleccionarlo y pulsar en Escoger Página 35 MANTENIMIENTO DE AULAS INFORMÁTICAS. ABRIL 2010 16. Ahora seleccionaremos Forzar la descarga y pulsaremos en 17. En este paso veremos ya creado el enlace al tema 1. Pulsaremos sobre él y veremos que se abre la ventana de descarga Página 36 MANTENIMIENTO DE AULAS INFORMÁTICAS. ABRIL 2010 18. Los siguientes apartados “Materiales de apoyo” y “Software” los crearemos según los puntos vistos anteriormente y según proceda (subir un archivo o enlazar a una web). Una vez realizados todos los cambios pulsaremos en el botón situado en la parte superior derecha de moodle para ver el curso tal y como lo verán los usuarios. Recuerda también que como nosotros hemos entrado con el perfil de administrador existen muchas opciones que el usuario no podrá ver. Práctica. Creando usuarios En esta práctica vamos a ver como crear los usuarios del sistema. Para ello seguiremos los siguientes pasos (recuerda que debes ser administrador): 1. Pulsaremos sobre el nombre del portal situado en la parte superior izquierda de moodle 2. Seleccionaremos nuevos usuarios de la opción cuentas 3. Rellenaremos según los datos que aparecen en la figura (o los tuyos propios) Página 37 MANTENIMIENTO DE AULAS INFORMÁTICAS. ABRIL 2010 4. Rellenaremos el resto de campos opcionales o no, según tus preferencias y pulsaremos sobre el botón 5. En este paso veremos todos los usuarios creados y tenemos la posibilidad de crear nuevos usuarios 6. En este paso lo que vamos a hacer es activar un formulario para que los alumnos se puedan matricular vía email. Para ello pulsaremos en Página 38 MANTENIMIENTO DE AULAS INFORMÁTICAS. ABRIL 2010 7. Nos saldrá una ventana en la que habilitaremos elemento reCAPTCHA y guardaremos los cambios 8. En este paso seleccionaremos Autenticación basada en Email y volveremos a guardar los cambios 9. En este paso seleccionaremos salir del sistema y volveremos a pulsar en entrar. Observa ahora que nos aparece una ventana para que ingresemos nuestro usuario o bien nos registremos en el portal. Los usuarios registrados por formulario el administrador deberá confirmarlos desde la ventana de usuarios Práctica. Matriculando usuarios Una vez creados los usuarios, podremos acceder al sistema moodle pinchando en el curso que nos interesa realizar y escribir nuestro nombre de usuario y contraseña Página 39 MANTENIMIENTO DE AULAS INFORMÁTICAS. ABRIL 2010 Como habíamos solicitado cambio de contraseña nos saldrá una nueva ventana en la que debemos cambiar la contraseña Pulsaremos en guardar cambios. Ahora nos saldrá un mensaje de confirmación de matriculación del curso. Pulsaremos que sí. Ya podremos acceder al curso con el perfil de Estudiante que es como por defecto se acceden a los cursos. Página 40 MANTENIMIENTO DE AULAS INFORMÁTICAS. ABRIL 2010 Práctica. Asignar rol a un usuario Para asignar un rol distinto a un usuario del sistema (por ejemplo como profesor) accederemos al sistema como Administrador y pulsaremos sobre Agregar/editar cursos y dentro de la opción de editar pulsaremos sobre el icono asignar rol (esta es una forma de hacerlo, otra podría ser desde el menú administración del curso) Nos saldrá una ventana con los distintos roles que existen y los usuarios asignados a cada rol Vamos a seleccionar sobre profesor y añadiremos un usuario Página 41 MANTENIMIENTO DE AULAS INFORMÁTICAS. ABRIL 2010 Pulsaremos sobre el botón roles asignados al curso y podremos ver los nuevos Vamos a salir ahora del perfil de Administrador y nos validamos en el sistema como el usuario al que le acabamos de asignar el perfil de profesor. Observa que ahora en la pantalla principal de los cursos nos aparece quién es el profesor de dicho curso Página 42 MANTENIMIENTO DE AULAS INFORMÁTICAS. ABRIL 2010 Práctica. Añadir un cuestionario En esta práctica vamos a aprender a añadir un cuestionario (test). Para ello deberemos seleccionar seguir los siguientes pasos: 1. 2. 3. 4. Como profesor o administrador, ir a la página principal del curso. Si la edición está desactivada pulsar en Activar edición. Decidir en qué tema o sección deseamos agregar el cuestionario. Hacer clic en "Agregar actividad..." y después en "Cuestionario". 5. 6. 7. 8. Rellenar el formulario, comenzar con el nombre y descripción.. Después la fechas de cuestionario. Seguir con la presentación del cuestionario. Continuar con la calificación del cuestionario. Página 43 MANTENIMIENTO DE AULAS INFORMÁTICAS. ABRIL 2010 9. Pulsar en . Nos saldrá una ventana en la que seleccionaremos en el desplegable Crear una nueva pregunta la opción Opción múltiple 10. Rellenaremos el formulario que nos sale con los siguientes parámetros Página 44 MANTENIMIENTO DE AULAS INFORMÁTICAS. ABRIL 2010 Página 45 MANTENIMIENTO DE AULAS INFORMÁTICAS. ABRIL 2010 Página 46 MANTENIMIENTO DE AULAS INFORMÁTICAS. ABRIL 2010 11. Una vez rellenos los datos pulsaremos en el botón una ventana con la pregunta creada. y nos saldrá 12. En este paso pulsaremos marcaremos la pregunta y pulsaremos sobre el botón 13. Ahora si no vamos a añadir mas preguntas pulsaremos sobre el botón 14. Pulsaremos en la pestaña Vista previa para ver el resultado del cuestionario Página 47 MANTENIMIENTO DE AULAS INFORMÁTICAS. ABRIL 2010 15. Vamos a pulsar sobre la respuesta b. Ipscaner. El resultado será el siguiente: 16. Vamos a pulsar sobre el botón de información en la que pulsaremos aceptar . Nos saldrá una ventana 17. Nos saldrá ahora una ventana con todas las opciones que hemos pulsado y la que al final hemos enviado. Página 48 MANTENIMIENTO DE AULAS INFORMÁTICAS. ABRIL 2010 18. Para finalizar pulsaremos en y ya podremos ver el cuestionario. NOTA: Si accedes al sistema con el perfil de Profesor o superior podrás ver los resultados de los cuestionarios Ejercicio: Realiza un test con 5 preguntas de tipo test. Página 49 MANTENIMIENTO DE AULAS INFORMÁTICAS. ABRIL 2010 Práctica. Instalar cursos scorm en moodle SCORM (del inglés Sharable Content Object Reference Model) es una especificación que permite crear objetos pedagógicos estructurados. Los sistemas de gestión de contenidos en web originales usaban formatos propietarios para los contenidos que distribuían. Como resultado, no era posible el intercambio de tales contenidos. Con SCORM se hace posible el crear contenidos que puedan importarse dentro de sistemas de gestión de aprendizaje diferentes, siempre que estos soporten la norma SCORM. Para hacer esta práctica lo primero que vamos a hacer es descargarnos un curso en formato scorm desde esta dirección web http://www.guadalinex.org/cursos/mod/resource/view.php?id=390, por ejemplo calc_avanzado_2_0.zip Después crearemos un curso “Calc avanzado”. Una vez creado pulsaremos en Restaurar dentro del menú administración. Nos saldrá una ventana en la que seleccionaremos subir un archivo y nos saldrá un menú de diálogo como la que muestra la figura en la que subiremos el archivo previamente descargado. Después seleccionaremos el archivo y pulsaremos en restaurar Y ya seguiremos los pasos del asistente. Página 50 MANTENIMIENTO DE AULAS INFORMÁTICAS. ABRIL 2010 Página 51 MANTENIMIENTO DE AULAS INFORMÁTICAS. ABRIL 2010 Pulsaremos en Continuar Si por algún motivo te sale una ventana informándote de problemas a la hora de restaurar el cursos debes validarte en el sistema como profesor y NO como administrador Una vez validado como profesor haremos el procedimiento anterior y listo. Página 52 MANTENIMIENTO DE AULAS INFORMÁTICAS. ABRIL 2010 Página 53