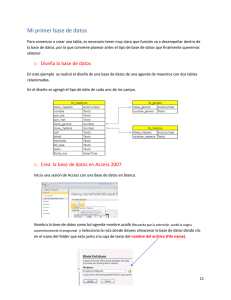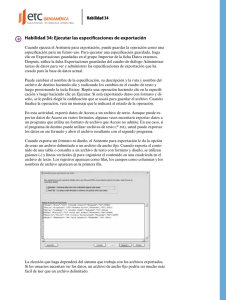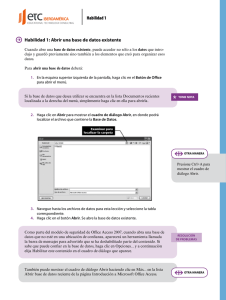Access1
Anuncio

INSTITUTO POLITÉCNICO NACIONAL ESCUELA SUPERIOR DE MEDICINA Academia de Informática Médica Laboratorio de Informática Médica Access 1 Introducción Access es el programa de administración de bases de datos de Microsoft Office. Ya adquiriste algún conocimiento respecto del empleo de bases de datos al combinar correspondencia en Word, y sobre su administración empleando Excel. Access cuenta con estas y muchas más opciones que lo hacen uno de los administradores de bases de datos para microcomputadoras más populares. Esta guía se elaboró empleando la versión 2000 del programa, al trabajar en otras versiones, iconos y ventanas pueden cambiar de forma pero la información que contienen, y los comandos que ejecutan son los mismos, para evitar errores, basta buscar, en el programa que emplees, las formas equivalentes a las presentadas en la guía. Arrancar Access Al igual que el resto de las aplicaciones de Office, Access se puede arrancar de varias formas: Haciendo clic Inicio – Programas – Access. Con clic en el botón de acceso directo del escritorio o la Barra de Office. Con doble clic sobre cualquier archivo de Access. (*.mdb) 1. Arranca el programa haciendo clic Inicio – Programas – Access. Se abre la ventana de diálogo de Microsoft Access. maov/mlvm/ene-06 Access En ella se presentan las opciones siguientes: Crear una base de datos en blanco Utilizar el asistente para crear una base de datos Abrir una base de datos existente 2. En este momento has clic Cancelar, se abre la ventana principal de Access, vacía. Elementos básicos de la ventana de Access La ventana de Access tiene los mismos componentes que todas las ventanas de Windows y Office. La principal diferencia, que se hará más notable después, es la Barra de herramientas, esta tiene muchos de los botones estándar que ya conoces, pero cambia de configuración, dependiendo del proceso de Access que se esté realizando. Es recomendable revisar la Barra de herramientas cada que se cambie de tarea, para familiarizarse con las herramientas específicas de cada una. Cerrar Access Este programa tiene las mismas opciones para cerrar que los otros de Windows: Haciendo clic Cerrar, de la Barra de título. Haciendo clic Archivo – Cerrar Con clic Icono de control - Cerrar 1. Empleando cualquiera de estos métodos cierra el programa. Creación de una base de datos En Access existen dos formas de crear bases de datos. La primera es seleccionar la opción Base de datos de Access en blanco, de la ventana de inicio y la segunda crear una base de datos Nueva, desde la ventana principal. 1. Arranca Access. En la ventana de inicio selecciona Base de datos de Access en blanco y haz clic Aceptar. Se abre la ventana de diálogo Archivo nueva base de datos. mlvm/maov/2 Access 2. En el cuadro de lista Guardar en, selecciona Mis Documentos, y haz clic Nueva carpeta. 3. Se abre la ventana Nueva carpeta. En el cuadro Nombre escribe Access y haz clic Aceptar. Se crea la carpeta y se abre para guardar el archivo. 4. En el cuadro Nombre de archivo escribe Clinica y haz clic Crear. Se abre la ventana principal de Access mostrando la ventan de trabajo de la base de datos creada. La segunda forma de crear una base de datos es desde la ventana de Access. mlvm/maov/3 Access 1. Haz clic Archivo – Nueva, o haz clic Nueva. 2. Se abre la ventana Nueva. 3. En la pestaña General selecciona el icono Base de datos. La pestaña Bases de datos, contiene una serie de formatos para aplicaciones específicas, en este momento no debes seleccionar nada. 4. Haz clic Aceptar. Se abre la ventana Archivo nueva base de datos, igual que en la forma de creación anterior. 5. Para no crear otra base de datos haz clic Cancelar. Si deseáramos crear una base de datos nueva, se siguen los pasos que ya se demostraron. Las bases de datos de Access crecen rápidamente, por eso es mejor crearlas en un disco fijo, con capacidad suficiente, para después copiarlas a otro medio para su transporte. 6. Cierra Access. Abrir una base de datos existente 1. Arranca Access. 2. En la ventana de inicio selecciona la opción Abrir un archivo existente. 3. En el cuadro de texto inferior se enlistan las bases de datos disponibles, selecciona mlvm/maov/4 Access Clinica. Haz clic Aceptar. 4. Si no aparece en la lista la base de datos Clinica, selecciona la opción Base de datos de Access en blanco y sigue los pasos que se explicaron antes. 5. Para continuar, debes tener en la pantalla la ventana de la base de datos Clinica, dentro de la ventana principal de Access. Los Objetos de las bases de datos de Access Access es un administrador de bases de datos relacional, estructurado con base en objetos. Los objetos de Access se agrupan en las categorías que se muestran en los botones del panel de la izquierda de la ventana de la base de datos activa, y se definen en forma breve a continuación. Una tabla es el objeto que se utiliza para almacenar los datos como un conjunto ordenado de valores. Las tablas son los objetos más importantes de la base de datos, pues todos los datos se debe guardar en tablas antes de poder utilizarlos. Cada tabla es equivalente a un Archivo de la base de datos. Las tablas se estructuran en registros (filas) y campos (columnas) que les da una apariencia semejante a las hojas de cálculo de Excel, pero sus propiedades son distintas. Una consulta es el objeto que se crea con el propósito de organizar los datos en una o más tablas de la base de datos, mostrando únicamente aquellos registros, o partes de ellos que cumplen ciertas condiciones, para facilitar su análisis. La creación de consultas consiste en definir un conjunto de condiciones que los registros deben cumplir, especificar la tabla o tablas en las cuales se realizará la consulta y establecer la forma en que se presentarán los resultados. Un formulario es un formato de pantalla, diseñado en forma de ventan, que sirve para la introducción, visualización y modificación de los datos de las tablas. Existen diferentes tipos de formularios pero los que más se utilizan tienen la forma de fichas de datos. Se llama Informe al diseño que se elabora para presentar los datos de una tabla o el resultado de una consulta. En el diseño, se determina el esquema de presentación de los datos. Generalmente se utiliza para presentar los datos de forma impresa. mlvm/maov/5 Access Una página de Access es un tipo de página Web diseñada para ver datos y trabajar con ellos desde Internet o en una red local. Una macro es un conjunto de instrucciones que define las tareas del programa que el usuario desea que Access realice, en respuesta a un evento determinado. Se programan como una secuencia de comandos a aplicar. Nosotros no los vamos a utilizar. Un módulo es un programa diseñado por el usuario, que se codifican utilizando Visual Basic, para que Access realice una tarea especial. Crear una tabla de datos En Access las tablas son los archivos que componen la base de datos. Las tablas son los objetos básicos de Access ya que en ellas se guardan todos los datos sobre los que operan el resto de los objetos, por lo tanto, se debe considerar detenidamente su creación. Existen tres formas de crear una tabla de datos, la más sencilla es introducir datos, pero de esa forma no controlamos las propiedades de los campos ya que el programa las va signando según los tipos de datos que introducimos. Por otro lado, al usar el asistente, Access nos propone tablas con estructuras estándar que sólo podemos modificar parcialmente. En nuestra práctica, deseamos conocer todas las propiedades de las tablas por ello, primero crearemos las tablas manualmente, en la llamada Vista Diseño. Lo que aprendas de esta forma, te servirá para modificar las propiedades de las tablas que crees con el asistente. Empezaremos por crear la tabla Pacientes que se describe en el documento Estructura.pdf. 1. Descarga el archivo Material para Access.zip, desde la hoja de las guías de práctica, a mis documentos y desempácalo. 2. Abre el archivo Estructura.pdf, que está en la carpeta Material para Access de Mis documentos. Este archivo contiene las propiedades de las tablas que vamos a crear en la base de datos. 3. Haz clic Nuevo de la Barra de herramientas de la ventana de la base de datos. 4. Se abre la ventana Nueva Tabla mlvm/maov/6 Access 5. Selecciona Vista Diseño y haz clic Aceptar. Se abrirá la ventana Tabla1 para diseñar el registro. 6. En forma alterna, se puede abrir directamente la misma ventana, con doble clic en el icono Crear una tabla en vista diseño de la ventana de la base de datos. 7. En la columna Nombre del Campo de la primera fila escribe el nombre del primer campo, ClavePaciente. Nomenclatura de campos Antes de continuar, vale la pena tomar en cuenta algunas consideraciones al respecto de la forma de nombrar los campos. Access permite emplear nombres largos que pueden incluir espacios en blanco y otros símbolos. Si esta es una aplicación privada, que nunca será empleada en otro sistema, podemos usar los nombres que queramos. Sin embargo, la mayoría de las bases que elaboremos, en algún momento serán usadas en otros sistemas, que podrían no ser tan flexibles como Access, por ejemplo, SQL el administrador de bases de datos más usado en minicomputadoras y mainframes, permite nombres largos pero no espacios en blanco ni caracteres que no existen en el alfabeto inglés, por lo tanto, sí nuestra base de datos tiene alguna posibilidad de ser usada en sistemas de este tipo, conviene hacernos a la costumbre de nombrar los campos empleando únicamente letras y números. Una costumbre muy extendida es unir las palabras, indicando el inicio de cada una con Mayúscula, omitir los acentos y sustituir las letras que no existen en el alfabeto inglés por símbolos estándar, por ejemplo usar & en mlvm/maov/7 Access lugar de ñ. Usaremos estas convenciones en el ejercicio por costumbre, pero no es en ningún modo obligatorio cuando desarrolles tus aplicaciones personales. 8. Presiona <Tabulador>, para ir a la columna Tipo de datos. 9. Automáticamente se asigna el tipo Texto y al situarse en la segunda columna, aparece un cuadro de lista, que sirve para seleccionar el tipo de campo, con las opciones siguientes. Tipos de campo Texto. Para introducir texto, tanto caracteres como dígitos, hasta un total de 255. Memo. Para textos extensos como comentarios o explicaciones. Tiene una longitud fija de 65 535 caracteres. Numérico. Para datos numéricos utilizados en cálculos matemáticos. Tiene varias subcategorías, que se usan según el tipo y precisión de cálculo necesarios, byte, decimal, entero, entero largo, simple y doble. Fecha/Hora. Puede manejar fechas y horas desde el año 100 al año 9999. Moneda. Para valores de moneda y datos numéricos utilizados en cálculos matemáticos en los que estén implicados datos que contengan entre uno y cuatro decimales. La precisión es de hasta 15 dígitos a la izquierda del separador decimal y hasta 4 dígitos a la derecha del mismo. Autonumérico. Es un número que se incrementa en forma secuencial o aleatoria, que Access asigna cada vez que se agrega un registro a la tabla. Los campos de tipo Autonumérico no se pueden actualizar. Sí/No. Campos que contienen valores lógicos ó uno de dos valores posibles (Sí/No, Verdadero/Falso o Activado/desactivado). Objeto OLE. Objetos derivados de otros programas, una hoja de cálculo de Microsoft Excel, un documento de Microsoft Word, gráficos, sonidos u otros datos binarios. Hipervínculo: Texto o combinación de texto y números almacenada como texto y utilizada como dirección de hipervínculo. La última opción Asistente para búsquedas, crea un campo que permite elegir un vamlvm/maov/8 Access lor de otra tabla o de una lista de valores mediante un cuadro de lista o un cuadro combinado. Al hacer clic en esta opción se inicia el Asistente para búsquedas y al salir del Asistente, Microsoft Access establece el tipo de datos basándose en los valores seleccionados en él. 10. Haz clic en la flecha de la derecha del menú y selecciona la opción Autonumérico. Observa que en la parte inferior de la ventana se presentan las propiedades del tipo de dato seleccionado. Las propiedades que se pueden modificar, y los valores permitidos para ellas, cambian según el tipo de dato, como se explica en el Apéndice al final de esta guía. En este momento sólo nos ocuparemos de tres propiedades de las que se modifican con mayor frecuencia, más adelante usaremos otras. Tamaño de campo Para evitar que la tabla crezca en forma desproporcionada es necesario ajustar el tamaño de cada campo a los valores que sabemos que contendrá. El tamaño de campo es distinto según el tipo de datos que hayamos asignado, para casi todos los tipos, se asigna un número máximo de caracteres que puede contener la celda, pero para número y fechas es distinto. 11. Haz clic en el cuadro del Tamaño del campo, se convierte en cuadro de lista. 12. Haz clic en la flecha del menú y selecciona la opción Entero Largo. Título El título de un campo es una etiqueta que sustituye al nombre del campo en los encabezados de las columnas de la base de datos y en los formatos y reportes que se elaboran a partir de la base de datos. Al contrario del nombre de campo, el título únicamente será usado por Access y por lo tanto puede tener cualquier tipo de caracteres y formato. 13. Haz clic cuadro Título y escribe: Clave del Paciente Indexado Esta propiedad se usa convertir los valore de un campo en valores índice de la tabla, para acelerar el ordenamiento de los registros y las búsquedas en ellos. La presencia de un campo Indexado, tiene el inconveniente de que puede hacer más lentas las actualizaciones, porque impone condiciones. Sólo tiene tres opciones No, para no usar el campo como índice; Sí (Con duplicados), cuando el campo es un índice pero puede tener valores repetidos, y Si (Sin duplicados) cuando los valores no se pueden repetir. mlvm/maov/9 Access 14. Haz clic cuadro Indexado, se convierte en cuadro de lista. 15. Haz clic en la flecha del menú y selecciona la opción Sí (Sin duplicados). 16. Presiona <Enter> para pasar a la columna Descripción. En esta columna podemos escribir una explicación respecto del contenido del campo. Esta descripción aparecerá en la barra de estado de un formulario, cuando se seleccione dicho campo y puede servir de ayuda para los usuarios, cuando están introduciendo o consultando los datos. 17. Si lo deseas, puedes escribir un texto en la Descripción, pero no es indispensable. Cuando estés listo, presiona <Enter> para pasar al siguiente campo. 18. En Nombre del campo escribe NombrePaciente. 19. En Tipo de dato será Texto, y cambia el Tamaño del campo a 30. y el Título a Nombre(s) Propio. 20. De la misma forma crea el resto de los campos que se indican en la estructura de la tabla Pacientes, descrita en el Estructura.pdf. Asigna los tipos de datos que se indican y ajusta los valores únicamente de las propiedades especificadas. Definir la Clave principal La clave principal de una tabla es un campo que se emplea para identificar rápidamente los registros individuales. Por lo general se designa como Clave principal un campo, como la ClavePaciente, que no tenga valores repetidos, cuando en una tabla no existe ninguno así, se pueden crear la Clave principal empleando combinaciones de campos o dejar que Access la cree automáticamente al guardar la tabla. 1. Haz clic en la celda del nombre del campo ClavePaciente. 2. Haz clic botón Clave principal, de la Barra de herramientas de la ventana de Access. 3. A la izquierda del nombre del campo aparecerá el icono de una llave igual, indicando que dicho campo es la clave principal de la tabla. Los campos Clave Principal, se indexan automáticamente. Guardar una Tabla Aunque aún no contiene datos, podremos guardar la estructura elaborada para la tabla Pacientes. 1. Haz clic Archivo – Guardar. 2. También se puede guardad haciendo clic Guardar de la Barra de herramientas. 3. En cualquiera de los casos se abrirá la ventan Guardar como, porque se trata de una nueva tabla. mlvm/maov/10 Access 4. Como Nombre de la tabla, escribe Pacientes y haz clic Aceptar. Se guarda la tabla y aparece en la ventana base de datos Clinica. Cerrar una tabla Las tablas se pueden cerrar haciendo clic Archivo – Cerrar de la ventan de Access, o bien con clic Cerrar de la ventana de la Tabla de datos. Al contrario de otras aplicaciones Office, los cambios realizados se guardan en forma automática, y por lo tanto, no se presenta el cuadro de texto para decidir si guardamos o no dicho cambio. 1. Cierra la tabla Pacientes. Usando lo que aprendiste, crea las tablas Médicos e Ingresos con las estructuras que se indican en la Estructura de la Base de Datos del documento Estructura.pdf, modificando únicamente los valores de las propiedades indicadas. Guarda cada tabla con el nombre correspondiente. No olvides asignar a cada tabla, la Clave principal señalada. Modificar tablas Rara vez, el primer diseño de una base de datos es el mejor posible, casi siempre es necesario modificarlo para mejorar su funcionamiento. La Vista diseño de Access hace que la modificación sea fácil. Modificar propiedades 1. Abre la tabla Pacientes. 2. Para ver la estructura, haz clic botón Vista diseño de la barra de herramientas de la ventana de la base de datos. 3. Haz clic en la columna Tipo de dato del campo ClavePaciente, debe ser Autonumlvm/maov/11 Access mérico 4. Haz clic en la flecha del cuadro de lista y selecciona el tipo Numérico. 5. El tipo cambia a numérico. 6. Haz clic en el cuadro de opciones de Tamaño del campo, en la parte inferior de la ventana. 7. Haz clic en la flecha de la derecha del cuadro y cambia el valor a Entero. Requerido Esta propiedad se usa cuando se desea que un campo tenga valor en todos los registros, para obligar a los usuarios a introducirlo, Access no recibirá ningún registro que carezca de valor en un campo Requerido. Sólo tiene dos opciones Sí, cuando el campo es obligatorio, y No, cuando puede quedar vacío. 8. Haz clic cuadro Requerido aparece un cuadro de lista. 9. Haz clic en la flecha del menú y selecciona la opción Sí. 10. Guarda la tabla con los cambios realizados y ciérrala. Eliminar Campos 1. Abre la tabla Médicos en modo Vista diseño. mlvm/maov/12 Access 2. Haz clic en el cuadro gris a la izquierda del renglón del campo TelefonoMedico. Se selecciona el renglón completo. 3. Presiona <Supr>. Se elimina el renglón seleccionado. 4. También se puede eliminar un campo haciendo clic secundario sobre el nombre del campo. En el menú contextual que aparece se selecciona Eliminar filas. 5. Guarda y cierra la tabla modificada. Insertar Campos 1. Abre la tabla Ingresos en modo Vista diseño. mlvm/maov/13 Access 2. Selecciona el campo Habitación. 3. Haz clic menú Insertar – Filas. Se inserta una fila en blanco, arriba del renglón seleccionado. 4. Haz clic en la columna Nombre del campo del renglón vacío y escribe ClavePaciente. 5. En Tipo de datos selecciona Numérico y asígnale como Tamaño de campo: Entero. Columnas de búsqueda Las bases de datos relacionales, como Access, se caracterizan por presentar relaciones entre los objetos que las forman, las cuales se establecen para utilizar los datos en forma eficiente. Para poder relacionarse, los objetos deben tener campos comunes, que contenga el mismo valor en las dos tablas, como ClavePaciente en nuestro ejercicio, que está en la tabla Pacientes y también en Ingresos. En estos casos es importante que los valores de los dos campos sean homogéneos, para lograr esto se usan las Columnas de búsqueda, que limitan las opciones de captura de una tabla, a los valores de un campo en la otra. 1. Elimina el campo que acabas de insertar y haz clic botón Vista. mlvm/maov/14 Access 2. Aparece la tabla en vista Hoja de datos. 3. Selecciona la columna Habitación Asignada. 4. Haz clic menú Insertar – Columna de búsqueda. 5. Se abre la ventana del Asistente para búsquedas. 6. Selecciona el botón Quiero que la columna de búsqueda busque los valores en una tabla o consulta y haz clic Siguiente. mlvm/maov/15 Access 7. En el apartado Ver de la ventana que se abre selecciona Tablas y haz clic Pacientes – Siguiente. 8. Se abre la ventana para seleccionar él o los campos que se convertirán en la columna de búsqueda. En el cuadro Campos disponibles selecciona ClavePaciente y haz clic botón Añadir uno. 9. ClavePaciente pasa al cuadro Campos seleccionados 10. Haz clic Siguiente, para avanzar a la selección de ancho de columna. mlvm/maov/16 Access 11. No cambies nada y haz clic Siguiente. 12. Se abre la ventana final del asistente. Como etiqueta de la Columna de búsqueda escribe Clave del Paciente en el cuadro de texto. Haz clic Finalizar. La tabla debe verse como la figura siguiente. Campos de búsqueda También se puede insertar Campos de búsqueda desde la Vista Diseño. 1. Cambia la tabla a Vista diseño y selecciona el renglón vacío, después de FechaIngreso. 2. Haz clic menú Insertar – Campo de búsqueda. mlvm/maov/17 Access 3. Nuevamente de abre la ventana del Asistente para búsquedas. Sigue el procedimiento antes descrito para insertar un Campo de búsqueda, que lea valores a partir del campo ClaveMedico de la tabla Médicos y ponle como etiqueta Paciente de:. Al finalizar, la tabla debe verse como la figura siguiente. Observa que cuando entras a la Columna de búsqueda, en vista Hoja de datos, la celda se convierte en un cuadro de lista, en el que se mostrarán las opciones disponibles, de esta forma puedes estar seguro que el contenido de este campo será homogéneo con el de la tabla de donde se toman los valores. Esta ventaja tiene un inconveniente, no podemos seleccionar valores para estos campos hasta que no se llenen las tablas a las que hace referencia la columna de búsqueda. En una Columna de búsqueda también podemos escribir valores directamente en las celdas, pero entonces se pierde la ventaja de seguridad en la captura. 4. Guarda las modificaciones y cierra la tabla Ingresos. Cuadros de lista Hay ocasiones en las que no hace falta un Campo de búsqueda que se refiera a otros objetos de Access, porque conocemos todos los valores posibles del campo. Sin embargo, es frecuente que existan diferentes formas aceptadas de referirse a ellos y nosotros deseamos una sola forma de introducirlos. En casos como estos usamos las propiedades del control Cuadro de lista. Con este método asignaremos valores de F y M como entrada para el campo Sexo de la tabla Pacientes. 1. Abre la tabla Pacientes en vista Diseño, selecciona el campo Sexo y haz clic en la pestaña Búsqueda de la sección Propiedades de campo, de la ventana. mlvm/maov/18 Access 2. Cambia la opción del cuadro Mostrar control de Tabla/Consulta a Cuadro combinado. 3. En el cuadro Tipo de origen de la fila, selecciona Lista de valores. 4. Por último el cuadro Origen de la fila escribe los valores que deseamos asignar al campo Sexo, separados por punto y coma. F;M mlvm/maov/19 Access 5. Cambia la vista Hoja de datos y observa que al seleccionar la celda de Sexo, se convierte en un cuadro de lista que muestra las opciones que escribimos. 6. Usa el método recién descrito para generar un Cuadro de lista para el campo Especialidad de la tabla Médicos, que tenga como opciones las especialidades siguientes: Análisis, Cirugía, General, Gerontología, Intensivos, Oftalmología, Pediatría, Psiquiatría y Radiología. Al terminar cierra la tabla. Valor Predeterminado Esta opción se usa cuando sabemos que la mayoría de los registros de una tabla tendrán un valor igual en algún campo. Para no repetir dicho valor, se asigna como predeterminado y si no se cambia durante la captura, se guarda como tal. Vamos a signar Distrito Federal como Valor predeterminado para el campo Ciudad de la tabla Pacientes 1. Abre la tabla Pacientes en vista Diseño y selecciona el renglón Ciudad. 2. En la sección de Propiedades de campo selecciona el cuadro de Valor predeterminado. Haz clic botón , para abrir la ventana del Generador de expresiones. mlvm/maov/20 Access 3. En el cuadro de texto superior escribe Distrito Federal y haz clic Aceptar. La expresión queda como Valor predeterminado del campo Ciudad. 4. Cambia a vista Hoja de datos, podrás ver que el Valor predeterminado efectivamente aparece en la celda correspondiente. 5. Guarda y cierra la tabla modificada. Máscaras de entrada Durante la captura de datos, ya sea en la Hoja de datos o a través de formularios, hay campos como las fechas, que con frecuencia requieren de un formato de datos específico. La propiedad Máscara de entrada define las guías para estos formatos. 1. Abre la tabla Ingresos en vista Diseño y selecciona el campo FechaIngreso. mlvm/maov/21 Access 2. En la sección Propiedades de campo haz clic en el renglón Máscara de entrada botón , para abrir la ventana del Asistente. 3. En el cuadro de texto selecciona la opción Fecha corta y haz clic Siguiente. 4. En la ventana que se abre acepta las opciones propuestas haciendo clic Siguiente y mlvm/maov/22 Access después en Finalizar, para regresar a la vista Diseño. Observa el formato seleccionado, en el renglón Máscara de entrada. 5. Cambia a vista Hoja de datos y observa el formato en la columna Fecha de Ingreso. 6. Guarda los cambios y cierra la tabla Ingresos. 7. Añade la misma máscara de entrada a Fecha de nacimiento de la tabla Pacientes. 8. Cierra tu archivo de base de datos, los cambios se guardan automáticamente. mlvm/maov/23 Access Apéndice. Propiedades de los tipos de datos de Access. Cada campo de una tabla dispone de una serie de propiedades, que proporcionan un control adicional sobre la forma de funcionar del campo. Las propiedades cambian de un tipo de dato u otro. Si se modifican las propiedades de un campo después de haber introducido datos o información se pueden perder los datos introducidos. Tamaño del campo Texto. El tamaño de campo determina el número máximo de caracteres que se pueden introducir en el campo. Tiene una longitud por omisión de 50 caracteres y máxima de 255 caracteres. Numérico. Tiene varias opciones de tamaño Byte. Es equivalente a un carácter, puede almacenar valores enteros entre 0 y 255. Decimal. Puede tener valores comprendidos entre -1028-1 y 1028-1. Es decir, valores con una precisión de 28 decimales. Entero. Valores enteros entre –37 768 y 32 767. Entero largo. Enteros con valores comprendidos entre –2 147 483 648 y 2 147 483 647. Simple. Se refiere a la fidelidad con que se guardan los valores para cálculo, los valores permitidos están comprendidos entre –3.402823 x 1038 y –1.401298 x 10-45 para valores negativos, y entre 1.401298 x 10-45 y 3.402823 x 1038 para valores positivos. Doble. Es igual que en caso anterior, pero con mayor fidelidad –1.79769313486231 x 10308 y –4.94065645841247 x 10-324 para valores negativos, y entre 1.79769313486231 x 10308 y 4.94065645841247 x 10-324 para valores positivos. Autonumérico. Tiene tamaño de Entero largo. A los demás tipos de datos no se les puede especificar tamaño. Formato del campo Esta propiedad se utiliza para personalizar la forma de presentar los datos en pantalla o en un informe. Se puede establecer para todos los tipos de datos excepto el Objeto OLE y Autonumérico. Campos Numérico y Moneda. Tienen las misma opciones. Número general. Se presentan los números tal como fueron introducidos. Moneda. A los valores introducidos se les agrega el separador de millares y el símbolo monetario asignado en Windows. Euro. Utiliza el formato de moneda, con el símbolo del euro (€). Fijo. Presenta los valores sin separador de millares. Estándar. Presenta los valores con separador de millares. mlvm/maov/24 Access Porcentaje. Se multiplica el valor introducido por 100 y se agrega el signo (%). Científico. Se representa el número con notación científica (Exponentes de 10). Campos Fecha/Hora. Tiene los formatos siguientes. Fecha general. Este valor es una combinación de los valores de Fecha corta y Hora larga. Ejemplos: 3/4/93, 05:34:00 PM. Si el valor es sólo una fecha, no se muestra ninguna hora; si el valor es sólo una hora, no se muestra ninguna fecha. Fecha larga. Se visualiza la fecha con el día de la semana y el mes completo. Ejemplo: Lunes 21 de octubre de 2002. Fecha mediana. Se presenta sólo el número del día y el mes con los tres primeros caracteres. Ejemplo: 21-Oct-2002. Fecha corta. Se presenta la fecha con formato dd/mm/aa. Ejemplo: 21/10/02. En este formato, las fechas con valores entre el 1/1/00 y el 31/12/29 se consideran comprendidas entre los años 2000 y el 2029 y las fechas con valores entre el 1/1/30 y el 31/12/99 pertenecen al intervalo de años entre 1930 y 1999. Hora larga. Es el formato de 24 horas (hora:min:seg). Hora mediana. Formato de 12 horas (hora:min PM ó AM). Hora corta. Se presenta únicamente la hora y los minutos, en formato de 24 horas (hora:min). Campo lógico (Sí/No). Los formatos predefinidos son: Sí/No, Verdadero/Falso y Activado/Desactivado. Sí, Verdadero y Activado son equivalentes entre sí, y lo mismo No, Falso y Desactivado. Campos Texto y Memo. No tienen formato predefinido, pero se pueden crear formatos personalizados. Máscara de entrada Se utiliza una máscara de entrada para facilitar la captura de datos y para controlar los valores que los usuarios pueden introducir. Por ejemplo, se crea una máscara de entrada para un campo Número de teléfono que muestre exactamente cómo debe introducirse un número nuevo: (___) ___-____. Access dispone de un Asistente para máscaras de entradas que se abre al hacer clic sobre el botón que aparece a la derecha de la propiedad a modificar, cuando se activa. Título El título es el nombre que deseamos que aparezca en el encabezado de la columna de la tabla de datos. Lugares decimales Sirve para indicar el número de decimales que queremos asignar a un campo Numérico mlvm/maov/25 Access o de Moneda. Valor predeterminado Si en un campo específico, un valor se repetirá en muchos registros, es posible designar dicho valor como el valor predeterminado para que Access los asigne por omisión en el campo cuando se introduzcan los datos de la tabla. Todos los campos pueden tener valor predeterminado, excepto el Objeto OLE, y el Autonumérico. Regla de validación Esta propiedad se utiliza para restringir los valores que se pueden introducir en un campo. Para ello, se debe escribir la condición lógica que debe cumplir el valor introducido en el campo para ser aceptado. Por ejemplo si queremos que un valor introducido esté comprendido entre 100 y 2000, se puede escribe: >=100 Y <=2000. Todos los tipos de datos pueden tener regla de validación excepto el Objeto OLE, y el Autonumérico. Texto de validación Es el texto que se despliega cuando el valor introducido no cumple con la Regla de validación. Debe ser un mensaje para que la persona que se equivoque a la hora de introducir los datos, sepa el porqué de su error y pueda solucionarlo. Requerido Cuando un campo debe llenarse en formas obligatoria, se asigna a esta propiedad el valor Sí, en caso contrario el valor será No. Con excepción de los campos Objeto OLE y Autonumérico, todos los tipos de datos pueden ser requeridos o no. Permitir longitud cero Esta propiedad control la posibilidad de que los campos Memo y Texto, puedan estar vacíos o no. Indexado Se utiliza esta propiedad para establecer un índice de un solo campo. Las consultas basadas en los campos indexados son más rápidas. Los índices también aceleran las operaciones de ordenación y agrupación. Esta propiedad dispone de tres valores: No. Sin índice. Sí (Con duplicados). Se asigna al campo un índice que puede tener valores duplicados. Sí (Sin duplicados). Se asigna al campo un índice que no puede tener valores duplicados. mlvm/maov/26