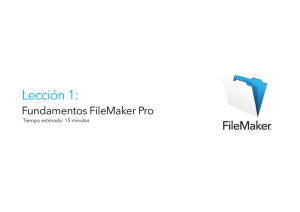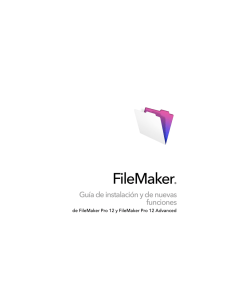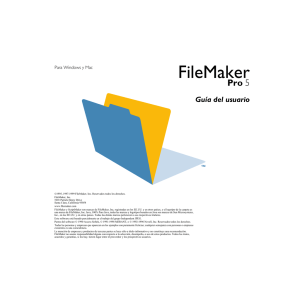http://info.filemaker.com/US-en-FMP-Trial
Anuncio
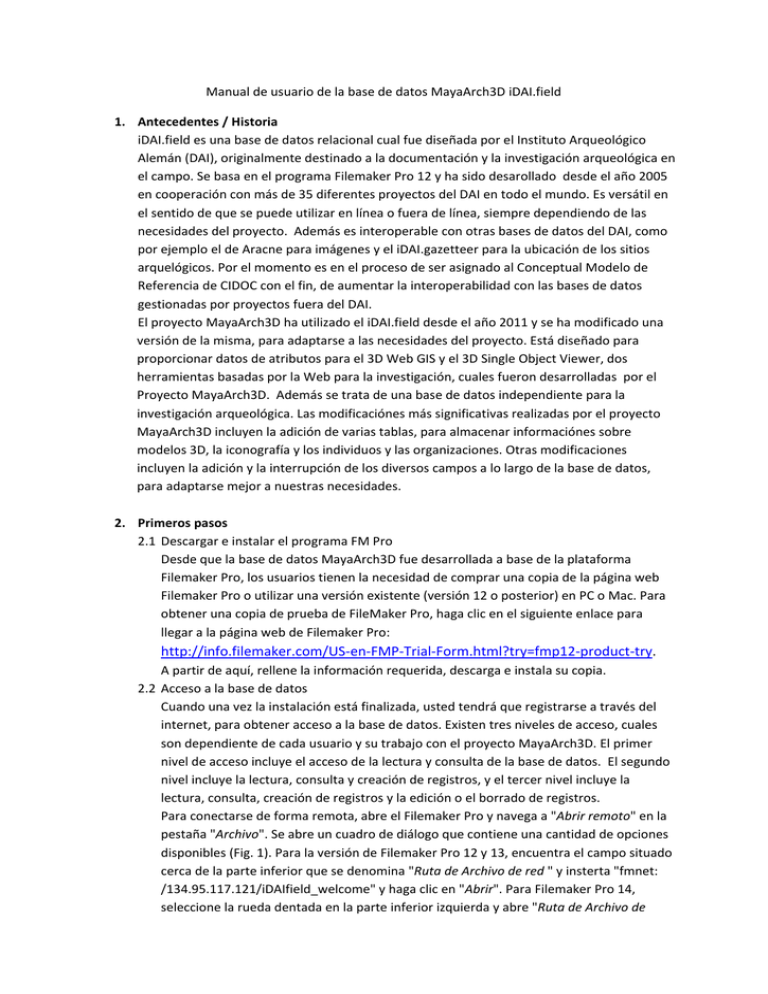
Manual de usuario de la base de datos MayaArch3D iDAI.field 1. Antecedentes / Historia iDAI.field es una base de datos relacional cual fue diseñada por el Instituto Arqueológico Alemán (DAI), originalmente destinado a la documentación y la investigación arqueológica en el campo. Se basa en el programa Filemaker Pro 12 y ha sido desarollado desde el año 2005 en cooperación con más de 35 diferentes proyectos del DAI en todo el mundo. Es versátil en el sentido de que se puede utilizar en línea o fuera de línea, siempre dependiendo de las necesidades del proyecto. Además es interoperable con otras bases de datos del DAI, como por ejemplo el de Aracne para imágenes y el iDAI.gazetteer para la ubicación de los sitios arquelógicos. Por el momento es en el proceso de ser asignado al Conceptual Modelo de Referencia de CIDOC con el fin, de aumentar la interoperabilidad con las bases de datos gestionadas por proyectos fuera del DAI. El proyecto MayaArch3D ha utilizado el iDAI.field desde el año 2011 y se ha modificado una versión de la misma, para adaptarse a las necesidades del proyecto. Está diseñado para proporcionar datos de atributos para el 3D Web GIS y el 3D Single Object Viewer, dos herramientas basadas por la Web para la investigación, cuales fueron desarrolladas por el Proyecto MayaArch3D. Además se trata de una base de datos independiente para la investigación arqueológica. Las modificaciónes más significativas realizadas por el proyecto MayaArch3D incluyen la adición de varias tablas, para almacenar informaciónes sobre modelos 3D, la iconografía y los individuos y las organizaciones. Otras modificaciones incluyen la adición y la interrupción de los diversos campos a lo largo de la base de datos, para adaptarse mejor a nuestras necesidades. 2. Primeros pasos 2.1 Descargar e instalar el programa FM Pro Desde que la base de datos MayaArch3D fue desarrollada a base de la plataforma Filemaker Pro, los usuarios tienen la necesidad de comprar una copia de la página web Filemaker Pro o utilizar una versión existente (versión 12 o posterior) en PC o Mac. Para obtener una copia de prueba de FileMaker Pro, haga clic en el siguiente enlace para llegar a la página web de Filemaker Pro: http://info.filemaker.com/US-en-FMP-Trial-Form.html?try=fmp12-product-try. A partir de aquí, rellene la información requerida, descarga e instala su copia. 2.2 Acceso a la base de datos Cuando una vez la instalación está finalizada, usted tendrá que registrarse a través del internet, para obtener acceso a la base de datos. Existen tres niveles de acceso, cuales son dependiente de cada usuario y su trabajo con el proyecto MayaArch3D. El primer nivel de acceso incluye el acceso de la lectura y consulta de la base de datos. El segundo nivel incluye la lectura, consulta y creación de registros, y el tercer nivel incluye la lectura, consulta, creación de registros y la edición o el borrado de registros. Para conectarse de forma remota, abre el Filemaker Pro y navega a "Abrir remoto" en la pestaña "Archivo". Se abre un cuadro de diálogo que contiene una cantidad de opciones disponibles (Fig. 1). Para la versión de Filemaker Pro 12 y 13, encuentra el campo situado cerca de la parte inferior que se denomina "Ruta de Archivo de red " y insterta "fmnet: /134.95.117.121/iDAIfield_welcome" y haga clic en "Abrir". Para Filemaker Pro 14, seleccione la rueda dentada en la parte inferior izquierda y abre "Ruta de Archivo de red". Introduzca "fmnet: /134.95.117.121/iDAIfield_welcome" y haga clic en "Aceptar". Esto llevará Usted a una pequeña ventana con cuatro hipervínculos. Haga clic en el enlace MayaArch3D e inserta el nombre de usuario y la contraseña recebida por la Dra. Jennifer von Schwerin. Si usted tendrá problemas con el acceso a la base de datos, por favor póngase en contacto con su especialista de TI o con la Dra. Jennifer von Schwerin (jvonschwerin@dainst.de) para informarla de los detalles. 3. Precauciones 3.1. Por favor, tenga en cuenta que todos los cambios en la base de datos son permanentes. No hay ninguna opción de deshacer. Por lo tanto, si su cuenta ofrece la opción de añadir o borrar elementos, siempre tenga cuidado al utilizar la base de datos. Uno de los errores más frecuentes, es la la inserción involuntaria de datos mientras el usuario cree que está en el modo de búsqueda. Por favor, siempre comprueba el modo adecuado antes de escribir en un campo. Además, por favor no cambia ningún dato antes que sea necesario. Sin embargo, si se ha cometido un error, simplemente envia un mensaje electrónico a la Dra. Jennifer von Schwerin (jvonschwerin@dainst.de) para informarla de los detalles. Figura 1: Acceso Archivo de remoto (Arriba: FM Pro 12 y 13; Abajo: FM Pro 14) 4. Navegación por la base de datos 4.1. Despues de cargar la base de datos (que puede tardar algunos minutos), debe ser presentado la página de inicio de la base de datos (Fig. 2). Aquí se puede ver la estructura relacional subyacente de las tablas de bases de datos. En la parte superior, se pude encontrar la tabla Sitios Arqueológico, que representa la mayor escala de la base de datos. Al desplazarse hacia abajo se aumenta el nivel de especificidad hasta llegar a los objetos individuales y, finalmente, a la Iconografía y las Inscripciones en esos objetos. También se puede observar que algunas de las tablas se destacan en color rojo, mientras otras son de color negro. Debido a la naturaleza del trabajo en el progreso de la base de datos, esto sirve para dar al usuario una rápida comprensión de la ubicación de datos en la base de datos. Tablas destacadas en rojo contienen datos, mientras que las que están en negro no contienen datos. A partir del 27 de abril de 2015 la base de datos mantiene un total de 46.781 registros. Aproximadamente 15.000 registros se encuentran en la tabla Estructura, 6.500 en la tabla Sitio Arqueológico, 6.500 en la tabla de Coordenadas y 5.200 en la tabla de Objeto de piedra. El resto se distribuye a través de las tablas restantes. 4.2. En la parte superior por la mano derecha de la página se puede encontrar tablas, que contienen diversos datos. Los datos pueden corresponder a cualquiera de las mesas principales, tales como fotografías, dibujos y modelos 3D. Además, las tablas reservadas para la administración del personal MayaArch3D se encuentran en la parte inferior a la derecha de la página. Por último, las dos banderas ofrecen la opción de cambiar la interfaz entre inglés y español. Sin embargo, la interfaz española está todavía en desarrollo. Figura 2: Página de inicio del MayaArch3D iDAI.field 5. Explorar – Realizar una consulta 5.1. Desde aquí es posible seleccionar cualquier tabla, haciendo clic en ella. Una vez que se ha seleccionado una tabla, digamos por ejemplo la tabla Sitio Arqueológico, la tabla carga y muestra un solo registro de una colección de muchos. Tómese su tiempo para mirar alrededor y ver qué tipo de información está desplegada en este registro. Usted también podría estar interesado en una búsqueda de datos específicos que se puede realizar através de una consulta. Para realizar una consulta, usted tendrá que seleccionar el botón "Buscar" en la parte superior de la página (icono con la lupa). Una vez seleccionado, todos los campos deben aparecer vacío y preparados para la búsqueda. Para iniciar la búsqueda, sólo se tiene que seleccionar un campo, escribir una palabra clave y seleccionar "Ejecutar búsqueda". Todos los registros que coinciden con los criterios de la busqéda serán devueltos a usted. Desde este momento se puede navegar a través de ellos usando la rueda de desplazamiento del ratón o las flechas en la esquina superior a la izquierda de la pantalla. 5.2. Con la herramienta Buscar tambien se puede realizar búsquedas avanzadas. Para esto, usted tendrá que hacer uso de la opción "Operadores". Justo bajo el icono "Buscar", hay un botón para seleccionar una búsqueda de operadores. Una búsqueda de operadores amplía la capacidad de encontrar datos específicos ya sea por el estrechamiento de una búsqueda o ampliar la misma. Selecciona un campo que se quiere utilizar como operador. Despues selecciona el operador de la lista desplegable e introduzca sus criterios de búsqueda. Por último, no se tiene que limitarse solamente a la búsqueda de un solo campo. Busca en tantos campos como es útil en una sola búsqueda. 5.3. Otra forma de crear consultas avanzadas es utilizar el botón "Nueva petición". Esto es útil si usted desea incluir varios valores en un mismo campo. Por ejemplo, usted les gustaría buscar todos los sitios arqueológicos en Honduras y Guatemala. Escriba "Honduras" en el campo de País, a continuación pulsa "Nueva petición"; escriba "Guatemala" en el campo de País y selecciona "Ejecutar búsqueda". Esto presentará a usted todos los registros de sitios arqueológicos que se encuentran en Honduras y Guatemala. 5.4. Siempre tenga en cuenta que registros usted está buscando a través de la búsqueda. Una vez que la búsqueda fue realizada, todos los registros que coincidan con los criterios de la búsqueda serán presentados. Usted puede observar el número de registros encontrados en la parte superior en la izquierda de la pantalla (Fig. 3). Si se realiza una búsqueda inmediatamente después, usted sólo busca a través de de los registros encontrados previamente. Con el fin de buscar de nuevo a través de todos los registros, selecciona el botón "Mostrar todos". Figura 3: Registros encontrados 6. Creación y edición de datos (pendiente del nivel de acceso) 6.1. Con el fin de crear datos, abre una tabla que desee y haga clic en el botón amarillo "Add New Record" en la esquina superior a la derecha (Fig. 4) (Nota: no utilice el botón "Nuevo registro" en la parte superior central de la pantalla). Al aplicar esto, el número en la parte superior a la izquierda de la pantalla se aumentará. Esto indica, que se ha creado un nuevo conjunto de datos. A partir de aquí, se puede introducir informaciónes en los campos individuales, simplemente haciendo clic en un campo correspondiente y empieza a escribir. Algunos campos incluyen menús desplegables o casillas de verificación que indican el uso requerido de términos seleccionados. Una vez que se ha terminado de insertar los datos, no se debe guardar. Si usted no está satisfecho con su conjunto de datos creado, compruebe que el registro creado por usted esta abierto – que debería ser el último registro de la tabla – y selecciona "Borrar conjunto de datos". Figura 4: Botón Agregar Nuevo Registro 6.2. La edición de datos funciona de una manera similar a la creación de datos. Sin embargo, en lugar de crear un nuevo conjunto de datos, encuentra uno que se ha creado anteriormente, selecciona un campo que contiene los datos y edita como usted desee. Una vez más, guardar no es necesario. Por favor, siempre tenga en cuenta que todas las modificaciones de los datos son permanentes. No hay ninguna opción de deshacer. Por eso, por favor tenga cuidado al utilizar la base de datos. Siempre compruebe antes de empezar a escribir, si usted se encuentra en el modo de búsqueda y no cambia nada que no es necesario ser cambiado. 7. Tema de la tabla 7.1. En total hay más de 40 diferentes tablas que constituyen la base de datos MayaArch3D. Cada tabla cubre un tema relevante para un hallazgo arqueológico. Sin embargo, como se ya mencionó antes, este es un trabajo en desarollo y hasta ahora no cada tabla tiene los datos presentes. De hecho, hay una cierta cantidad de tablas sin datos, pero con aportaciones adicionales de los colaboradores y contribuyentes de todo el mundo, esperamos un aumento significativo en el próximo año. Mike Lyons – 12.05.2015 Traducción por Marcel Müller