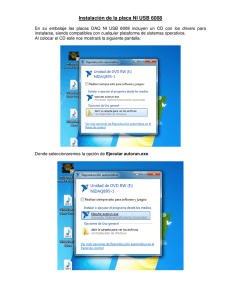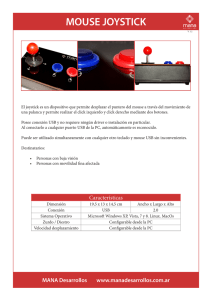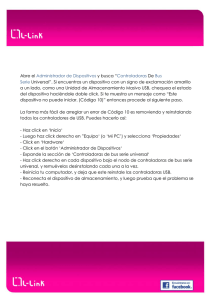Taller: “Usos estratégicos de las TIC: herramientas prácticas de
Anuncio

Taller: “Usos estratégicos de las TIC: herramientas prácticas de seguridad informática basadas en software libre” Manual instalación Portable Apps Nicaragua, Abril 2010 Manual instalación Portable Apps1 El PortableApps es una colección de aplicaciones libres portátiles que incluye un navegador web (Firefox), cliente de correo (Thunderbird), suite ofimática, calendario / programador, cliente de mensajería instantánea, antivirus, juego sudoku, utilidad de copia de seguridad y el menú integrado, todas preconfiguradas para trabajar de forma portable. Esta guía le llevará a través de la instalación y la creación de PortableApps que mejor se adapte a sus necesidades. 1. Para empezar, conecte su unidad de almacenamiento USB a la compurtadora. Usted no tiene que borrar todo lo que hay en ella, pero podría ser una buena idea copiar el contenido a su disco duro, para tener un respaldo sólo en el caso de algún error. 2. Se ofrecen dos versiones, light para Unidades de almacenamiento de más de 256 MB y la versión Standar para Unidades de más de 1 GB. Escoja la que mejor se adapte a sus necesidades. Necesita tener espacio en el disco duro de su compurtadora para realizar la Instalación. 3. En este manual vamos a utilizar como ejemplo la Standar Edition. Cómo PortableApps es personalizable, una de las ventajas que ofrece es que incluso si hay algo en la Standard Edition que no desea, se puede quitar en cualquier momento. 4. Haga doble click sobre el archivo de instalación que se encuentra en la carpeta Ejecutable, de los archivos del taller. Asegúrese de seleccionar la raíz de su unidad de almacenamiento USB como la ubicación de la instalación, tal y como se muestra en la siguiente imagen, en el caso de ejemplo se muestra como E: - la suya puede ser una letra diferente. Seguidamente haga click en el botón Instalar. 1 Manual elaborado por Fundación Acceso basado en el que se encuentra en: http://www.simplehelp.net/2008/05/06/how-to-set-up-and-use-portableapps-on-yourusb-thumb-drive/es/ 5. PortableApps puede tomar un tiempo para completar la instalación. Es posible que desee tomar una taza de café en este momento. 6. Una vez completada la instalación, vaya a su unidad USB, (a través de Mi PC) y haga doble click en StartPortableApps.exe. 7. El icono de PortableApps aparecerá en la bandeja del sistema. 8. También aparecerá el menú de PortableApps, Si no es así, simplemente haga click en el icono de la bandeja. 9. Para personalizar su versión de PortableApps, haga click en el botón Opciones. Desde aquí usted puede aumentar el tamaño de la fuente de la PortableApps menú, instalar o desinstalar aplicaciones etc Haga click en Obtener más Apps ... 10. Firefox - la edición portátil que ya en su pulgar unidad - pondrá en marcha .... 11. Le llevará a la página PortableApps que contiene otras aplicaciones que puede instalar. 12. Seleccione el que desea incluir en su unidad usb (en el ejemplo se utliza PuTTY) y haga click en el botón de descarga. 13. Puede guardar el archivo en su disco duro - o - su unidad USB. 14. Haga doble click en el archivo una vez que haya descargado, y debería auto-detectar la correcta ubicación de instalación. 15. Una vez que la instalación se ha completado, seleccione Actualizar Gestor de Iconos de la lista de opciones. 16. La aplicación que acaba de instalar ahora aparecen en la lista. 17. La próxima vez que conecte su unidad USB, Windows le preguntará sobre lo que quieres hacer. Seleccione Inicio PortableApps y se le va a presentar el menú en ese momento. 18. Recuerde que al configurar las aplicaciones en su unidad usb, la configuración de las aplicaciones se almacenarán en la unidad. Por lo tanto, usted puede utlizar su unidad USB para usar en cualquier otro PC, y todo listo. 19. Si usted usa Thunderbird para comprobar su dirección de correo electrónico a través de PortableApps, puede que desee configurar la cuenta. De modo que su dirección de correo electrónico esté disponible para su aplicación de correo principal.