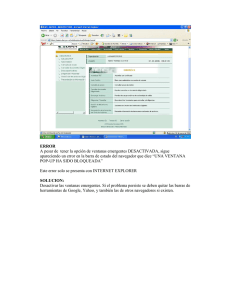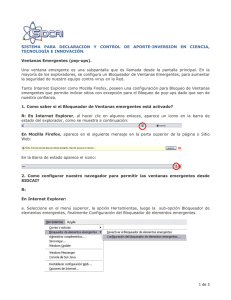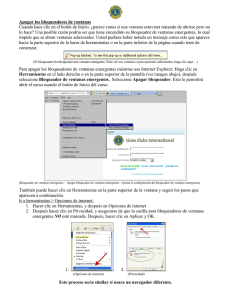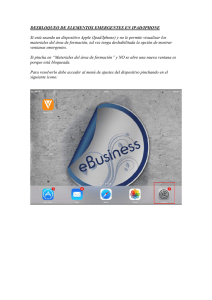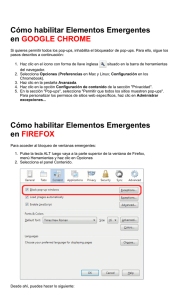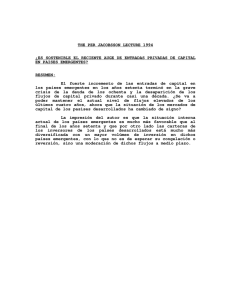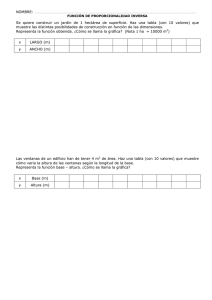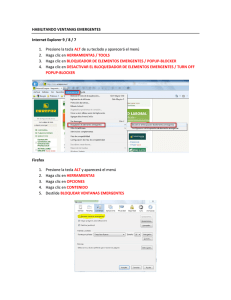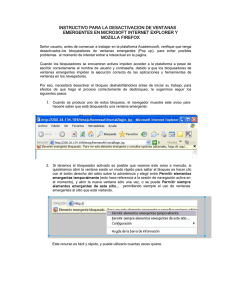Administrar ventanas emergentes
Anuncio

Administrar ventanas emergentes Google Chorme Google Chrome impide que las ventanas emergentes aparezcan de manera automática y entorpezcan tu pantalla. Cuando el navegador bloquee las ventanas emergentes de un sitio, aparecerá el ícono de en la barra de direcciones. Haz clic sobre el ícono para ver las ventanas emergentes (pop-ups) bloqueadas o para administrar la configuración de ventana emergente (pop-up) para el sitio. Ver ventanas emergentes para un sitio específico Para ver las ventanas emergentes bloqueadas para un sitio, sigue los pasos que aparecen a continuación: 1. 2. 3. Si las ventanas emergentes están bloqueadas, aparecerá el ícono de en la barra de direcciones. Haz clic en ese ícono para ver una lista de las ventanas emergentes bloqueadas. Haz clic en el vínculo de la ventana emergente que desees ver. Para ver siempre las ventanas emergentes en el sitio, selecciona "Mostrar siempre ventanas emergentes desde [sitio]". El sitio se agregará a la lista de excepciones, que puedes administrar en el cuadro de diálogo Configuración de contenido. Para habilitar manualmente las ventanas emergentes de un sitio, sigue los pasos que se indican a continuación: 1. 2. 3. 4. 5. Haz clic en el menú de Chrome en la barra de herramientas del navegador. Selecciona Configuración. Haz clic en Mostrar configuración avanzada. En la sección "Privacidad", haz clic en el botón Configuración de contenido. En la sección "Ventanas emergentes", haz clic en Administrar excepciones. Permitir todas las ventanas emergentes Puedes permitir todas las ventanas emergentes al inhabilitar el bloqueador de ventanas emergentes. Para ello, sigue estos pasos: 1. 2. 3. 4. 5. Haz clic en el menú de Chrome en la barra de herramientas del navegador. Selecciona Configuración. Haz clic en Mostrar configuración avanzada. En la sección "Privacidad", haz clic en el botón Configuración de contenido. En la sección "Ventanas emergentes", selecciona "Permitir que todos los sitios muestren las ventanas emergentes". Para personalizar los permisos de sitios web específicos, haz clic en Administrar excepciones. Internet Explorer El bloqueador de elementos emergentes está activado de forma predeterminada en Internet Explorer. Para desactivarlo o para volver a activarlo en caso de que lo haya desactivado, siga estos pasos: 1. Para abrir Internet Explorer, haga clic en el botón Inicio Explorer. y, a continuación, en Internet 2. Haga clic en el botón Herramientas y, a continuación, haga clic en Bloqueador de elementos emergentes. 3. Realice una de estas acciones: Para desactivar el bloqueador de elementos emergentes, haga clic en Desactivar el bloqueador de elementos emergentes. Para activar el bloqueador de elementos emergentes, haga clic en Activar el bloqueador de elementos emergentes.