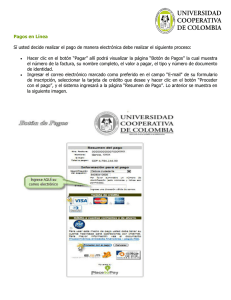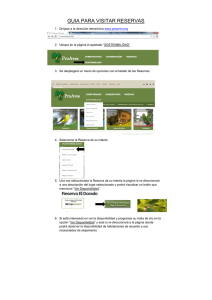Tutorial para la generación del archivo de requerimiento
Anuncio
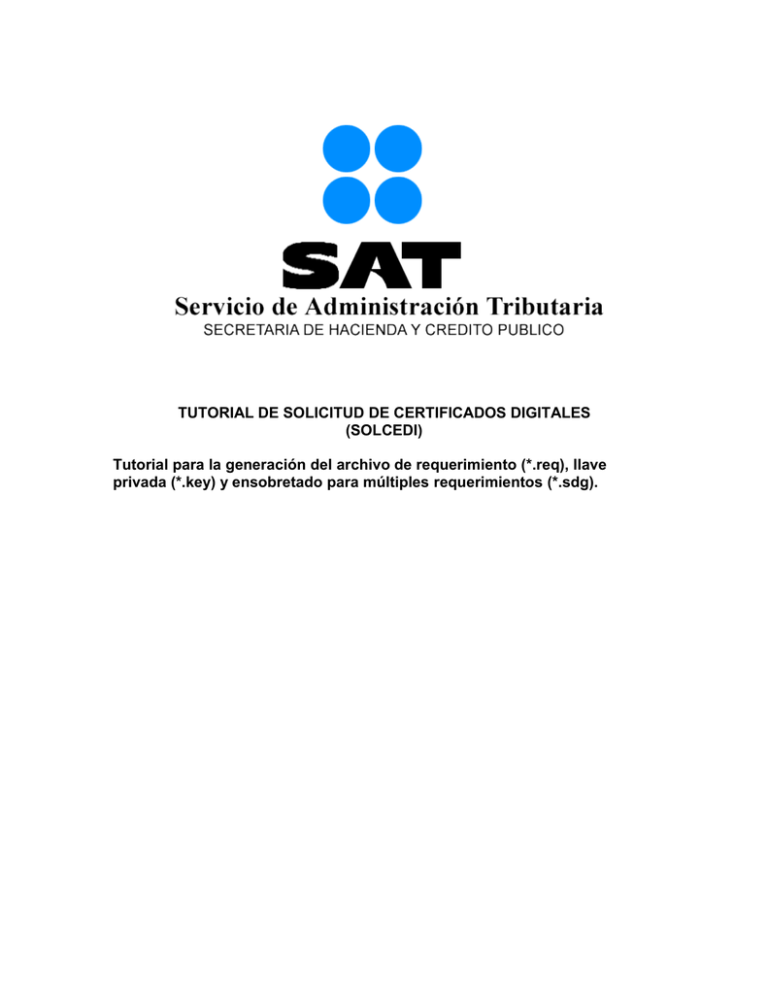
TUTORIAL DE SOLICITUD DE CERTIFICADOS DIGITALES (SOLCEDI) Tutorial para la generación del archivo de requerimiento (*.req), llave privada (*.key) y ensobretado para múltiples requerimientos (*.sdg). Requerimientos Mínimos. Plataforma Memoria RAM Espacio en disco Resolución Mínima Velocidad de Conexión Dispositivos Periféricos Sitio de descarga Windows 95 o superior. 32 MB 5 MB 800x600 56 Kbps Unidad de disco Flexible Mouse o Ratón. Página Web del SAT. Pasos a seguir: 1. Primeramente, deberá descargar la aplicación SOLCEDI, misma que se encuentra localizada dentro del portal del SAT, siguiendo la ruta que se describe a continuación: Página principal (www.sat.gob.mx)>>>eSAT>>>Tu Firma>>>Generación del certificado (sección ubicada en “Servicios para obtener Tu Firm@”)>>>Aplicación SOLCEDI (333kb.) Haga doble clic en donde dice Aplicación SOLCEDI. En ese momento aparecerá una ventana que le preguntara si desea guardar la aplicación. De clic en el botón de guardar. Habiendo hecho esto, aparecerá la siguiente ventana donde usted podrá seleccionar la carpeta donde quiera que se guarde la aplicación. Nota: Este paso solamente es necesario efectuarse si aún no tiene instalada la aplicación en su computadora. 2. Una vez descargado, ejecute la aplicación dando doble clic sobre el icono de la aplicación. Una vez hecho esto aparecerá la siguiente ventana. 3. De clic sobre el menú Sistema y seleccione la opción Requerimiento Sellos como se aprecia en la imagen. . 4. A continuación, aparecerá la siguiente pantalla en la cual tendrá que proporcionar los siguientes datos: Certificado de Firma Electrónica Avanzada (FEA): Es necesario que el contribuyente cuente con un certificado de FEA para realizar su trámite. RFC de Persona Moral: Capture su RFC con homoclave (12 caracteres en total). CURP (Opcional). Nombre o Razón Social de la Empresa. Correo electrónico: Proporcione una dirección de correo electrónico para realizar su trámite. RFC del Representante Legal: RFC con homoclave (13 caracteres en total). CURP del Representante Legal (Opcional). Unidad o Sucursal. Clave de Revocación: Esta clave es necesaria para que usted pueda cancelar el certificado si así lo llegase a necesitar (No olvide conservar esta clave). De clic en el botón Continuar después de haber llenado los campos correctamente. En la imagen siguiente, se muestra como se deben llenar los campos mencionados: En este campo usted indica la ruta donde se encuentre su certificado digital de FEA (utilice el botón para seleccionar la ruta). En este espacio capture el RFC de Persona Moral con homoclave (13 caracteres). Nombre de la empresa. En este espacio capture el RFC de Representante Legal con homoclave (13 caracteres). En este campo deberá capturar su correo electrónico. Después de la captura, haga clic en el botón Continuar. Si desea salir de la aplicación haga clic en el botón Salir. En estos campos capture la clave, que de ser necesario, se utilizará para revocar el certificado (esta clave debe ser de mínimo 8 dígitos combinando letras y números). Nota: Tome en cuenta si su clave tiene caracteres en mayúsculas ó minúsculas o una combinación de ambos. 5. El siguiente paso es el de proporcionar la clave de acceso para proteger su llave privada y elegir la ruta de almacenamiento del archivo de requerimiento (*.req) y de la llave privada (*.key). En estos campos, capture y confirme la clave con la que usted podrá codificar su llave privada. (esta clave debe ser de mínimo 8 dígitos combinando letras y números). Nota: Tome en cuenta si su clave tiene caracteres en mayúsculas ó minúsculas o una combinación de ambos. Si desea cambiar la ruta donde se almacenarán los archivos dé clic en los botones y seleccione la nueva ruta. Nota: Se tiene predeterminada la ruta donde usted descargó la aplicación SOLCEDI. Después de la captura haga clic en el botón Generar. Si desea regresar a la pantalla anterior de clic el botón Regresar. 6. Posteriormente, usted deberá confirmar la información capturada. Para esto oprima el botón “Si” de la siguiente pantalla. 7. A continuación, lea las instrucciones que se muestran en la ventana siguiente y sígalas paso a paso. 8. Después de haber dado clic en el en el botón Continuar, aparecerá la siguiente pantalla, en la cual se pide que mueva el Ratón o Mouse en distintas direcciones sin parar hasta que la barra que muestra el avance del proceso se llene por completo. Ahora solo tendrá que esperar a que la aplicación acabe de generar el archivo de requerimiento (*.req) del certificado de sello digital y la llave privada (*.key). 9. Por último, aparecerá la ventana que finaliza el proceso de generación del archivo de requerimiento (*.req) del certificado de sello digital y la llave privada (*.key). Para finalizar el proceso de clic en el botón Aceptar. Ahora usted ya cuenta con un archivo de requerimiento de certificado de sello digital y una llave privada. Repita este procedimiento si desea generar más archivos de requerimiento para sus otras sucursales. 10. Habiendo terminado de generar los archivos de requerimiento de certificado de sello digital y las llaves privadas, es necesario pasar al proceso de ensobretado, este proceso solo es necesario si usted genero más de un archivo de requerimiento de certificado de sello digital y llave privada para cada una de sus sucursales. Para realizar el ensobretado, de clic sobre el menú Sistema y seleccione la opción Ensobreta Sellos como se aprecia en la imagen. 11. A continuación, aparecerá la siguiente pantalla en la cual tendrá que proporcionar los siguientes datos: Certificado de Firma Electrónica Avanzada: Indique la ruta donde tiene guardado el certificado de Firma Electrónica Avanzada. Llave privada de la Firma Electrónica Avanzada: Indique la ruta donde tiene guardada la llave privada (*.key) de Firma Electrónica Avanzada. Clave de Acceso: Capture su clave de acceso para firmar su ensobretado, garantizando así su seguridad en el envío de información. Lista de Unidades de Disco: Seleccione la unidad de disco donde tiene los archivos de requerimiento de los certificados de sello digital. Listado de Subdirectorios: Seleccione el archivo donde se encuentran los archivos de requerimiento. Botón>>: Permite la selección del Archivo Lista de Archivos Seleccionados: Lugar donde se muestran los archivos que han sido seleccionados para ensobretarse. Botón<<: Permite quitar un archivo de la lista de archivos seleccionados. Nombre de Archivo comprimido: Permite guardar el conjunto de archivos de requerimiento bajo un solo nombre. Para seleccionar la ruta donde desee guardar dicho archivo oprima el botón < ? > y seleccione la ruta deseada. Seleccione la ruta donde se encuentra su llave privada, utilice el botón (?) para seleccionar la ruta Seleccione la ruta donde se encuentra su certificado de Firma Electrónica Avanzada, utilice el botón (?) para seleccionar la ruta Ingrese la clave de acceso de la llave privada Seleccione la unidad de disco Lista de archivos seleccionados Lista de archivos y directorios Botones de selección de archivos. En este espacio se indica la ruta y el nombre del archivo donde están ensobretados los archivos de requerimiento. Utilice este botón para indicar la ruta donde desea Después de la captura haga clic en el botón Generar. Si desea salir de la aplicación haga clic en el botón Salir. guardar el archivo de ensobretado (*.sdg) 12. Para terminar el proceso de ensobretado oprima el botón Aceptar de la siguiente ventana. Oprima el botón aceptar para concluir el 13. Finalmente, el archivo (*.sdg) generado durante este proceso, deberá ser enviado a través del portal de Facturas electrónicas en la sección solicitud de certificados de sello digital. Una vez enviado el ensobretado o archivo (*.sdg) recibirá un acuse de recibo, mismo que le indica que el trámite ha concluido de forma satisfactoria.