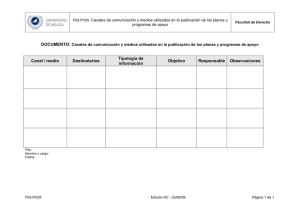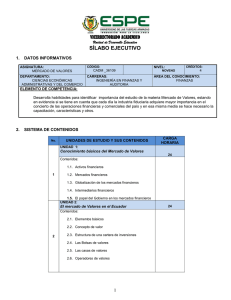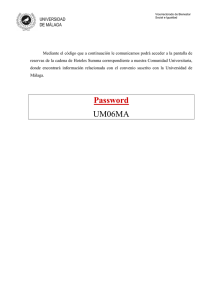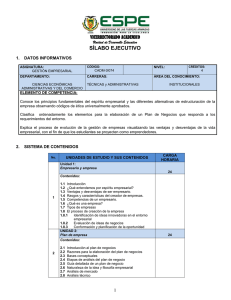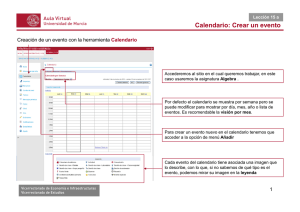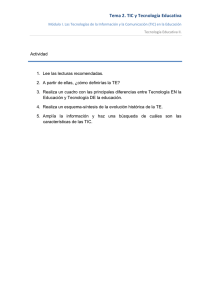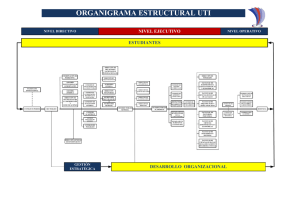siguiente documento - Departamento de Sociología de la
Anuncio

Correo y Agenda Web Documentación de usuario final para la Gestión del Correo electrónico y Agenda Web Vicerrectorado de TIC, Calidad e Innovación Área de Tecnologías de la Información y las Comunicaciones Vicerrectorado de TIC, Calidad e Innovación Área de Tecnologías de la Información y las Comunicaciones Título Correo y Agenda Web Nombre del Fichero doc_webmail_agenda.pdf Versión v01r02 Aprobado por Dirección TIC Fecha próxima revisión programada Fecha Versión 30/03/2015 Fecha Aprobación 30/03/2015 9/04/2015 CONTROL DE CAMBIOS: Versión v01r01 Fecha 30/03/2015 RFC No aplicable Cambios realizados Versión inicial v01r02 01/04/2015 No aplicable Correcciones Correo y Agenda Web 2 de 68 Vicerrectorado de TIC, Calidad e Innovación Área de Tecnologías de la Información y las Comunicaciones Correo y Agenda Web 1. Acceso 2. Gestionar los mensajes Carpetas Redactar mensajes Solicitar acuse de recibo Seleccionar mensajes Copiar o mover mensajes Adjuntar un archivo Archivar mensajes Ordenar mensajes Filtros de correo Etiquetas de mensajes 3. Contactos Libreta de direcciones unificada 4. Agenda Acceso desde webmail Crear, modificar o borrar un evento Trabajar con diferentes Calendarios Compartir calendarios Acceso desde clientes de escritorio 5. 6. 7. 8. 9. Establecer un mensaje automático de vacaciones Redirigir los correos a otra cuenta Añadir una firma de correo Plantillas de respuesta Acceso desde dispositivos móviles Configuración del correo en dispositivos Android Configuración del correo en dispositivos iPhone o iPad Configuración de la agenda en dispositivos Android Configuración de la agenda en dispositivos iPhone o iPad 10. Configuración de Thunderbird Configuración de Thunderbird con protocolo POP3S Configuración de Thunderbird con protocolo IMAPS 11. Instalación de un complemento para evitar mensajes duplicados Complemento para versiones de Thunderbird inferiores a la 31.0 Complemento para versiones de Thunderbird superiores o iguales a la 31.0 12. Recomendaciones generales Correo y Agenda Web 3 de 68 Vicerrectorado de TIC, Calidad e Innovación Área de Tecnologías de la Información y las Comunicaciones 1. Acceso Para acceder al correo Web de la Universidad Pablo de Olavide de Sevilla, el enlace es el siguiente:[https://correo.upo.es] Esta nueva versión del correo Web tiene las funcionalidades de un moderno cliente de escritorio, incluyendo soporte documentos con múltiples formatos, lista de contactos, manejo de carpetas, búsqueda de mensajes, corrección ortográfica… A diferencia de otros clientes web, esta interfaz de usuario es muy parecida a un cliente de correo, es decir, tiene características como agarrar y soltar (drag-n-drop), además de ser muy fácilmente configurable. Además desde este webmail podremos realizar todas las operaciones necesarias para gestionar nuestros correos, e incluso usarlo como agenda de contactos y calendario. Al acceder a ese enlace veremos la siguiente pantalla donde necesitaremos introducir nuestro usuario y contraseña: Se puede acceder desde cualquier navegador con acceso a Internet, preferiblemente con versiones recientes. Al acceder por primera vez se mostrará una ventana como la siguiente, donde aparece un mensaje de Bienvenida: Correo y Agenda Web 4 de 68 Vicerrectorado de TIC, Calidad e Innovación Área de Tecnologías de la Información y las Comunicaciones Si no deseamos volver a ver este mensaje al entrar de nuevo en la herramienta debemos marcar la casilla “No mostrar esta página de nuevo” Para acceder a los correos pulsamos en el icono etiquetado como “Correo” y se abrirá una ventana como la siguiente: En la parte superior derecha se encuentran los iconos de gestión básicos. Pulsando sobre ellos accedemos a las siguientes secciones: Correo: Acceso a la pantalla principal. Es la página que carga por defecto al acceder al correo web y que nos abre la bandeja de entrada de nuestro correo (INBOX o Entrada). Calendario: Acceso a un gestor de calendario, donde podremos gestionar citas: crear, borrar y modificar. Contactos: Acceso a un gestor de contactos básico, donde podremos gestionar la libreta de direcciones: crear, borrar y modificar contactos. Correo y Agenda Web 5 de 68 Vicerrectorado de TIC, Calidad e Innovación Área de Tecnologías de la Información y las Comunicaciones Configuración: Acceso al panel de configuración de nuestro perfil. Podremos gestionar el idioma del webmail, datos personales, carpetas subscritas e identidades, visualización, etc. Cerrar sesión: Es conveniente por seguridad, pulsar dicho botón cada vez que hayamos terminado de consultar nuestros correos, ya que si no lo hacemos la sesión permanecerá abierta y no solicitará la contraseña de nuevo cuando volvamos a entrar. La sesión se cierra en caso de cerrar todas las ventanas del navegador que hayamos usado para entrar. 2. Gestionar los mensajes Una vez accedamos al webmail, podremos visualizar una pantalla con los diferentes elementos que nos permitirán gestionar nuestros mensajes. La pantalla siguiente nos ofrece una vista de la carpeta de entrada (Inbox o Entrada) y funcionalidades de correo. En la parte central de la pantalla tenemos acceso a los mensajes recibidos. Pulsando sobre el correo se abrirá en la misma pantalla el contenido del mismo. Manteniendo pulsado el botón izquierdo del ratón, podremos arrastrar el mensaje a otras ubicaciones, tal como se muestra en la siguiente imagen. Correo y Agenda Web 6 de 68 Vicerrectorado de TIC, Calidad e Innovación Área de Tecnologías de la Información y las Comunicaciones Se puede seleccionar más de un mensaje manteniendo pulsada la tecla Ctrl de Windows ó Cmd en Mac y haciendo clic en los mensajes deseados. Para seleccionar una serie de mensajes contiguos, seleccione el primer mensaje, mantenga pulsada la tecla Mayús y haga clic en el último mensaje que desea seleccionar. Debajo de los iconos de gestión básicos de la sección principal, en la parte izquierda tenemos acceso a los iconos de gestión del correo: Actualiza la bandeja de entrada Redactar un nuevo correo Responder a un correo seleccionado Responder a todos los destinatarios del correo seleccionado Reenvío el correo seleccionado al destinatario que deseemos Eliminar el correo seleccionado Cambiar el estado de los mensajes seleccionados como leídos o no leídos Opciones adicionales, como por ejemplo imprimir En la parte superior derecha encontramos el Filtro de correos. Introduciendo un remitente o palabra clave nos filtrará todos los correos con ese remitente o palabra introducida. Correo y Agenda Web 7 de 68 Vicerrectorado de TIC, Calidad e Innovación Área de Tecnologías de la Información y las Comunicaciones Cuando tenemos muchos correos puede resultar muy útil utilizar la búsqueda o filtrado de mensajes. Tan sólo tenemos que escribir la cadena de texto que queremos buscar en el recuadro. Se puede filtrar por distintos criterios, por defecto vienen marcados el Asunto y el Remitente. Además, si pulsamos sobre la lupa, podemos cambiar los criterios de búsqueda que son los de la siguiente lista: Al asunto. El remitente. El destinatario. Destinatario en copia (Cc). Destinatario en copia oculta (Cco) Cuerpo del mensaje. Mensaje completo. Carpetas A la izquierda encontramos un menú con las carpetas almacenadas en el servidor de correo. En cada carpeta se almacenaran los mensajes de correo: Correo y Agenda Web 8 de 68 Vicerrectorado de TIC, Calidad e Innovación Área de Tecnologías de la Información y las Comunicaciones Algunas de estas carpetas aparecen por defecto: Entrada: Visualizaremos los últimos correos recibidos y aquellos que no hayamos movido a otras carpetas. Borradores: Cuando redactemos un correo, si no deseamos enviarlo aún, o deseamos almacenarlo como una plantilla, éste puede ser guardado como un borrador en la carpeta Borradores. Enviados: Historial de mensajes enviados. Papelera: Papelera de mensajes. En dicha carpeta se van almacenando los mensajes que hayamos eliminado. Si pulsamos en la opción “Vaciar” que aparece si hacemos clic con el botón derecho sobre la carpeta, la papelera se vacía automáticamente. También podemos configurar nuestra cuenta para que la papelera se vacíe automáticamente al cerrar la sesión. Para ello hay que ir a Configuración (1) – Preferencias (2) – Configuración del servidor (3) – y marcar Vaciar papelera al cerrar sesión (4) 1 2 4 3 Correo y Agenda Web 9 de 68 Vicerrectorado de TIC, Calidad e Innovación Área de Tecnologías de la Información y las Comunicaciones Algunas de las carpetas se indican en negrita y llevan un número entre paréntesis a la derecha de ellos. Esto indica que estas carpetas contienen mensajes no leídos, y el número indica cuántos. Para abrir una carpeta basta con hacer un clic en ella. Si queremos ordenar los correos podemos gestionar nuestras carpetas para una mejor organización. Para ello pulsamos en el botón “Configuración”: Dentro del panel “Configuración” seleccionamos la opción carpetas: Pulsando sobre el botón “Crear” podremos darle un nombre a la nueva carpeta. La opción “Bandeja contenedora” sirve para anidar carpetas dentro de otras. Si dejamos la opción por defecto --- se crearán a la misma altura que la bandeja de entrada. Correo y Agenda Web 10 de 68 Vicerrectorado de TIC, Calidad e Innovación Área de Tecnologías de la Información y las Comunicaciones La opción “Modo de vista de lista” es la forma en la que se visualizan los mensajes, bien como una lista (valor por defecto) u ordenados por conversaciones (hilos). Es necesario Guardar estas opciones para que tomen efecto. También podemos modificar las ya creadas editando su nombre, ubicación, etc. eliminarlas pulsando sobre el botón “Configurar” y seleccionar Eliminar: Correo y Agenda Web O bien 11 de 68 Vicerrectorado de TIC, Calidad e Innovación Área de Tecnologías de la Información y las Comunicaciones También es posible mostrar u ocultar carpetas, esta opción se denomina Suscripción. Para mostrar las carpetas debemos asegurarnos que tenemos marcado el check de suscripción. Por el contrario al desmarcarlo la carpeta no se mostrará en el buzón. Nota: Si no están suscritas las carpetas no se mostrarán en la ventana principal de mensajes. Por lo tanto tampoco veremos los mensajes que contienen. En este ejemplo vemos que dependiendo de si está marcado el check de la carpeta Nueva carpeta, se muestra o no en el buzón. Si tenemos esta carpeta suscrita Si no tenemos la carpeta suscrita Hay ciertas carpetas que siempre estarán suscritas, sin opción a eliminar la suscripción: Entrada, Borradores, Enviados, Papelera y SPAM. Redactar mensajes Por defecto al redactar un mensaje nuevo, se abrirá en una nueva ventana. Si preferimos que el mensaje se redacte en la misma el procedimiento es el siguiente: Accedemos a buzón. En la pantalla principal, en la parte superior derecha, presionamos el botón "Configuración" (1) Correo y Agenda Web 12 de 68 Vicerrectorado de TIC, Calidad e Innovación Área de Tecnologías de la Información y las Comunicaciones En las columnas de la izquierda, elegimos "Preferencias" (2) A continuación seleccionamos "Composición de mensajes" (3) En el cuadro de dialogo, en la parte derecha, desmarcamos "Redactar en una ventana nueva" (4) A continuación pulsamos el botón “Guardar”. Si no pulsamos este botón los cambios no se harán efectivos. (5) 1 4 2 3 5 Solicitar acuse de recibo El procedimiento para solicitar acuse de recibo en la redacción de mensajes es el siguiente: Acceder al buzón web. En la pantalla principal, en la parte superior derecha, presionamos el botón "Correo" En la barra de herramientas que se despliega seleccionamos el icono "Redactar" Ahora podrá encontrar y marcar la opción acuse de recibo. Correo y Agenda Web 13 de 68 Vicerrectorado de TIC, Calidad e Innovación Área de Tecnologías de la Información y las Comunicaciones Si desea dejarlo activado de forma permanente, siga los siguientes pasos: Acceder al buzón web. En la parte superior derecha de la pantalla principal presionamos el botón "Configuración" (1) En las columnas de la izquierda, elegimos "Preferencias" (2) y a continuación "Composición de mensajes" (3) En el cuadro de diálogo, en la parte derecha, marcamos "Solicitar siempre un acuse de recibo" (4) Pulsar el botón “Guardar” para que los cambios se hagan efectivos (5) 1 2 4 3 5 Seleccionar mensajes En el buzón no se muestran todos los mensajes al entrar en una carpeta, sino que se encuentran paginados. Es decir, sus mensajes se agrupan en conjuntos de 30 ó más, siendo posible recorrer estos grupos de uno en uno usando los controles que verá debajo de la lista de mensajes. Correo y Agenda Web 14 de 68 Vicerrectorado de TIC, Calidad e Innovación Área de Tecnologías de la Información y las Comunicaciones Usando estos controles podrá Ir a la primera página, Ir a la página anterior, Ir a la página siguiente o Ir a la última página También podrá comprobar cuántos mensajes tiene en total en la carpeta actual. Por ejemplo, en la imagen anterior hay 156 mensajes. Nota: Por defecto se muestran 50 mensajes por página. Pero esta opción se puede cambiar Configuración (1) – Preferencias (2) – Vista de buzón (3) – Filas por página (4) 1 3 2 4 Tenga en cuenta que si establece un valor demasiado alto para la paginación el rendimiento de su navegador podría verse afectado. Cuanto mayor sea el número de correos por página, mayor información deberá manejar su navegador de manera simultánea, por tanto se aconseja mantener este valor bajo. El máximo de mensajes por página es 200. Para seleccionar un conjunto de mensajes contiguos la forma de hacerlo es la siguiente: 1. Hacer clic con el ratón en el primer mensaje de la lista que desea seleccionar 2. Soltar el botón del ratón 3. Localizar el último mensaje del conjunto que desea seleccionar. 4. Mantener pulsada la tecla Shift (flecha hacia arriba para las mayúsculas) 5. Hacer clic en el último mensaje que habíamos localizado, manteniendo pulsada la tecla shift 6. Soltar la tecla shift y el botón izquierdo del ratón Si de una selección desea quitar un mensaje sólo tiene que dejar pulsada la tecla Control (Ctrl) en Windows o Cmd en Mac, del teclado y hacer clic sobre el mensaje. Éste dejará de formar parte de la selección. Si lo que desea es añadir un mensaje a una selección, puede hacer lo mismo: deje pulsada la tecla Control (Ctrl) en Windows o Cmd en Mac, de su teclado y haga clic sobre un mensaje no seleccionado. Éste se añadirá a la selección anterior. Bajo la lista de mensajes, en la pantalla principal del buzón, podrá ver unos iconos que permiten activar la vista en forma de lista o en forma de hilos, o bien seleccionar varios tipos de mensajes. Correo y Agenda Web 15 de 68 Vicerrectorado de TIC, Calidad e Innovación Área de Tecnologías de la Información y las Comunicaciones Verá dos grupos de iconos, el primero de ellos etiquetado como Elija y el segundo como Hilos. En el menú desplegable "Elija" encontramos las siguientes opciones: Todos: Selecciona todos los mensajes de la carpeta en la que nos encontramos (tanto de la página actual como del resto). Página actual: Selecciona únicamente los mensajes de la página actual, dejando sin seleccionar los mensajes de otras páginas. Sin leer: Selecciona únicamente los mensajes sin leer de la página actual. Marcado: Selecciona únicamente los mensajes marcados como importantes de la página actual. Invertir: Partiendo de la selección de mensajes que tengamos, se seleccionan todos los mensajes que no estuvieran seleccionados. Ninguno: anula la selección de cualquier mensaje que estuviera seleccionado Estas opciones afectan siempre que tengamos los mensajes agrupados por hilos. En el menú desplegable "Hilos" encontramos las siguientes opciones: Expandir todos: despliega todos los mensajes de los hilos de la carpeta actual Expandir no leídos: despliega únicamente los hilos que contengan mensajes sin leer Colapsar todos: contrae todos los hilos de la carpeta actual Copiar o mover mensajes Para mover un mensaje a una carpeta, hacer clic sobre el mensaje o mensajes seleccionados y sin soltar arrastrar hasta la carpeta donde se desea mover el mensaje. Correo y Agenda Web 16 de 68 Vicerrectorado de TIC, Calidad e Innovación Área de Tecnologías de la Información y las Comunicaciones También se puede hacer clic con el botón derecho de ratón sobre el mensaje a mover, seleccionar “Más” y a continuación "Mover a..." del menú contextual y elegir la carpeta destino del menú emergente. Para copiar un mensaje a una carpeta, basta con hacer clic sobre el mensaje o mensajes seleccionados manteniendo pulsada la tecla CONTROL, y sin soltar, arrastrar hasta la carpeta donde se desea copiar el mensaje. También se puede hacer clic con el botón derecho de ratón sobre el mensaje a copiar, seleccionar “Más” y a continuación "Copiar a..." del menú contextual y elegir la carpeta destino del menú emergente. Nota: Con Internet Explorer 8 no funciona el menú del botón derecho del ratón Adjuntar un archivo Para adjuntar un archivo en un mensaje, hacemos clic en el icono de "Adjuntar archivos" en la ventana de "Creación de un nuevo mensaje" Se abrirá una ventana de diálogo para que podamos seleccionar el archivo de entre nuestras carpetas, pulsando el botón "Abrir". Correo y Agenda Web 17 de 68 Vicerrectorado de TIC, Calidad e Innovación Área de Tecnologías de la Información y las Comunicaciones Por último pulsamos el botón “Subir” en la ventana que se ha abierto Los ficheros adjuntos se irán listando a la derecha de la ventana, bajo el botón "Adjuntar un archivo". Archivar mensajes Tenemos la opción de crear una carpeta archivadora, en la que poder guardar de forma rápida mensajes, con el botón “Archivo”. Solo tendremos que seleccionar el/los mensajes deseados y pulsar este botón para que se guarden en la carpeta que seleccionemos como mensajes archivados. Correo y Agenda Web 18 de 68 Vicerrectorado de TIC, Calidad e Innovación Área de Tecnologías de la Información y las Comunicaciones Si seleccionamos la opción de archivado por Año, los mensajes que archivemos aparecerán automáticamente organizados en carpetas con el año correspondiente a su envío. En el siguiente ejemplo aparece la carpeta 2012 ya que se ha archivado al menos un correo con ese año en su fecha de envío. Para empezar a utilizar la opción de archivar primero es necesario activarla, para ello pulsar en el enlace “Configuración” A continuación Preferencias (1), luego Bandejas Especiales (2) y en la sección Opciones principales hay que seleccionar en la opción Archivo (3) la carpeta a la que queremos que vayan los mensajes (previamente habremos creado dicha carpeta) y si se desea el segundo nivel de archivado (año, remitente…) en Dividir el archivo en (4) seleccionar la opción deseada. Si no se selecciona el segundo nivel de archivado los mensajes archivados irán todos a la carpeta que hayamos seleccionado, sin ninguna subdivisión en carpetas secundarias. 2 1 3 4 Si por ejemplo escogemos la subdivisión por Año, aparecerá un mensaje al guardar que indica que se debe recargar la página para que nos aparezcan los años correspondientes. Correo y Agenda Web 19 de 68 Vicerrectorado de TIC, Calidad e Innovación Área de Tecnologías de la Información y las Comunicaciones Esto significa que al archivar mensajes por Año, se archivarán en la carpeta seleccionada, pero hasta que no refresquemos no veremos las subcarpetas correspondientes. Ordenar mensajes Podemos determinar la forma en la que se muestran y ordenan los mensajes de correo electrónico, por ejemplo en forma de conversación, o bien las columnas que deseamos ver, la forma en que se ordenan, etc. Para ello pulsamos en el icono que se muestra en la siguiente imagen: Y se abrirá la siguiente ventana: Correo y Agenda Web 20 de 68 Vicerrectorado de TIC, Calidad e Innovación Área de Tecnologías de la Información y las Comunicaciones Listar columnas: Dispone de una lista de campos que pueden mostrarse u ocultarse en la vista principal de lista de mensajes. Para añadir un determinado campo, tan solo deberá marcarlo. Para ocultar un campo de dicho listado, deberá desmarcarlo. Columnas de listado: En esta sección, podrá determinar una columna que se utilizará como criterio de ordenación de la lista de mensajes. Por defecto los mensajes se ordenan utilizando su fecha de creación. Orden de listado: Permite modificar el sentido de ordenación para que éste sea ascendente o descendente, según la columna de listado que hayamos seleccionado. Se pueden ordenar los mensajes por conversaciones (hilos) pulsando en el icono el icono si preferimos que se muestren como lista. o bien en Filtros de correo El procedimiento para crear filtros de mensajes es el siguiente: Acceder al buzón de correo web y en la pantalla principal, en la parte superior derecha, presionar el botón "Configuración" (1) Elegir la opción “Filtros” de la primera columna (2) Correo y Agenda Web 21 de 68 Vicerrectorado de TIC, Calidad e Innovación Área de Tecnologías de la Información y las Comunicaciones Nos aparecerán dos columnas "Conjunto de filtros" y "Filtros". La que nos interesa es la segunda, la primera no hay que modificar nada. En esta columna sólo podemos tener un conjunto de filtros activos por defecto por lo que no será necesario añadir ninguno más. Es importante destacar que el orden de los filtros es importante, pues se ejecutan de forma secuencial, de arriba hacia abajo. En esa columna central, en la parte inferior, hay un símbolo nuevos filtros (3) En la parte de la derecha nos aparece un cuadro para definir las opciones del nuevo filtro de mensajes Los filtros se pueden definir según múltiples criterios. Los más típicos son filtrar por emisor o asunto, mientras que las acciones más comunes son mover un mensaje a una carpeta o bien reenviar los mensajes a otra dirección de correo. No olvide presionar el botón guardar para hacer efectiva esta configuración (4) que sirve para crear 1 2 3 4 Etiquetas de mensajes Cada uno de los mensajes que contienen los buzones de correo pueden tener uno o más estados, conocidos como etiquetas o flags. Las etiquetas más habituales son Sin leer , respondido , reenviado , marcado como importante , con fichero adjunto , respondido a todos los destinatarios … Algunas de estas etiquetas pueden modificarse activando o desactivando el icono correspondiente, haciendo clic en la casilla donde se encuentra ubicado, como se muestra en los siguientes ejemplos: - Para marcar un mensaje como nuevo o sin leer pulsar en el lugar donde estaría la estrella azul O bien para marcarlo como leído pulsar en la estrella azul para que desaparezca Correo y Agenda Web 22 de 68 Vicerrectorado de TIC, Calidad e Innovación Área de Tecnologías de la Información y las Comunicaciones - Para marcar un mensaje como importante pulsar en la bandera roja. El mensaje se marcará también en rojo para que destaque. Se pueden seleccionar también uno o más mensajes y aplicar cambios a sus etiquetas usando el menú contextual (botón derecho), usando las opciones del menú Marcar En versiones anteriores de Internet Explorer 8 este método no funciona por incompatibilidades con esta versión del navegador. 3. Contactos En cuanto a los contactos, podemos gestionarlos si pulsamos en el enlace “Contactos” de la parte superior: Una vez en el menú contactos podemos añadir el nuevo contacto pulsando el botón incluyendo los datos deseados de dicho contacto. Correo y Agenda Web 23 de 68 e Vicerrectorado de TIC, Calidad e Innovación Área de Tecnologías de la Información y las Comunicaciones Otro aspecto muy útil es poder seleccionar varios contactos (manteniendo pulsada la tecla Ctrl en Windows o Cmd en Mac) y seleccionar la opción “Redactar” para enviarles un correo a los contactos que selecciones de nuestra lista: Y se nos abrirá una ventana donde podemos redactar un correo y ya nos aparecen incluidas las direcciones de los contactos que habíamos seleccionado. Esta funcionalidad también está disponible desde el botón redactar donde podemos seleccionar varios contactos de nuestra agenda y añadirlos al Destinatario, Cc o Cco utilizando dichos botones o haciendo uso del botón derecho. Correo y Agenda Web 24 de 68 Vicerrectorado de TIC, Calidad e Innovación Área de Tecnologías de la Información y las Comunicaciones Con el botón eliminar podremos fácilmente eliminar el/los contactos que seleccionemos: Por último podemos también exportar e importar listas de contactos desde el icono . Esto es muy útil cuando ya tenemos otra lista en algún otro lado y no queremos tener que agregar de nuevo los contactos de uno en uno. El único requisito es que esa lista esté en formato “vCard” que es el soportado por nuestro sistema: Correo y Agenda Web 25 de 68 Vicerrectorado de TIC, Calidad e Innovación Área de Tecnologías de la Información y las Comunicaciones Libreta de direcciones unificada A partir de ahora los contactos del buzón web se pueden sincronizar y utilizar desde otros dispositivos. Además, todos los contactos que cree desde otros dispositivos estarán también disponibles en el buzón web. Todo esto es posible gracias al uso del protocolo estándar CardDAV. También puede importar los contactos a la libreta de direcciones de buzón web, para ello hay que exportar primero los contactos en formato Vcard y a continuación importarlos a la libreta de direcciones del buzón web. Veamos cómo se hace desde un cliente de correo Thunderbird: 1. Es necesario instalar un Complemento de Thunderbird (ThunderSync). Desde el Menú Herramientas – Opciones, pulsar en el apartado Complementos el botón “Administrar complementos…” Buscamos el complemento "ThunderSync" y lo instalamos Correo y Agenda Web 26 de 68 Vicerrectorado de TIC, Calidad e Innovación Área de Tecnologías de la Información y las Comunicaciones Una vez instalado será necesario reiniciar Thunderbird. Podemos hacer clic sobre "Reiniciar ahora": Ahora hay que configurar el Complemento ThunderSync. Volvemos a elegir la opción de Complementos desde el Menú Herramientas – Opciones – Administrar complementos… Extensiones y en el complemento "ThunderSync" hacemos clic sobre "Opciones" : Se abrirá una nueva ventana y en la pestaña "General" configuramos los siguientes parámetros: - Export format: vCard v2.1 (*.vcf, sigle file) - External resource: nombre del fichero al que importaremos los contactos (este fichero tendríamos que haberlo creado antes, con cualquier editor, vacío, y con extensión .vcf) Correo y Agenda Web 27 de 68 Vicerrectorado de TIC, Calidad e Innovación Área de Tecnologías de la Información y las Comunicaciones Una vez hecho esto nos vamos a nuestra libreta de direcciones para comenzar la exportación Y a continuación seleccionar Herramientas – Synchronise addressbook.. Se abrirá una ventana mostrando la lista de contactos a exportar de la libreta seleccionada, y hacemos clic sobre "Synchronise": Cerramos esta ventana cuando haya terminado y ya podemos importar nuestros contactos a la libreta de direcciones en buzón web. Para ello pulsaremos sobre el icono "Contactos" y a continuación en importar Correo y Agenda Web 28 de 68 Vicerrectorado de TIC, Calidad e Innovación Área de Tecnologías de la Información y las Comunicaciones A continuación seleccionamos el fichero que guardamos anteriormente con el botón “Elegir archivos” y a continuación pulsamos el botón “Importar” y nos mostrará 4. Agenda El servicio de agenda ofrece la posibilidad de gestionar calendarios electrónicos, creando, modificando y borrando eventos. Tiene además la posibilidad de crear tantos calendarios como desee, pudiendo separar los distintos ámbitos en los que desee clasificar sus eventos, por ejemplo calendario personal y/o calendario de trabajo. También puede compartir uno o más de sus calendarios con los miembros de la comunidad universitaria que desee para poder gestionar eventos en un espacio común. El servicio ofrece la posibilidad de gestionar los calendarios tanto desde una interfaz web (AgenDAV) como desde un cliente de escritorio (complemento de Thunderbird), e incluso desde dispositivos móviles . Acceso desde webmail Se puede acceder a la interfaz web tanto desde la dirección https://agenda.upo.es/agendav/ como desde la propia interfaz de correo, pulsando en el icono calendario, sin necesidad de volver a autenticarnos. Correo y Agenda Web 29 de 68 Vicerrectorado de TIC, Calidad e Innovación Área de Tecnologías de la Información y las Comunicaciones Crear, modificar o borrar un evento Crear un evento Un evento se puede crear de varias formas: 1. Haciendo clic en el botón Crear evento que encontrará en la columna de la izquierda 2. Pulsando sobre cualquier casilla del calendario, en cualquiera de las vistas 3. Arrastrando con el ratón sobre las casillas del calendario, de manera que la ventana de creación de eventos tendrá ya preparadas las fechas de inicio y de fin La ventana de creación/modificación de eventos presenta el siguiente aspecto: En la pestaña “General” se especifican los datos básicos del evento, como título, lugar, descripción, fechas… La pestaña “Repetición” es donde se establece la periodicidad del evento, sin repeticiones o el número de veces que ha de repetirse, etc. Correo y Agenda Web 30 de 68 Vicerrectorado de TIC, Calidad e Innovación Área de Tecnologías de la Información y las Comunicaciones La pestaña “Recordatorios” se usa para indicar si desea ser avisado de ese evento, especificando un tiempo relativo al comienzo o fin del mismo, o bien una fecha y hora absolutas. Es necesario añadir el recordatorio con el botón , ya que si no el evento sigue teniendo la leyenda “Este evento no tiene recordatorios” y a continuación Guardar para que los cambios tengan efecto. Basta pulsar en el aspa para eliminar el recordatorio de un evento. Por último, en la pestaña “Trabajo en grupo” encontrará las opciones: Privacidad: Esto afecta cuando se comparten calendarios, ya que el evento se mostrará a los demás usuarios (valor Público), o se ocultará totalmente (valor Privado). El valor Correo y Agenda Web 31 de 68 Vicerrectorado de TIC, Calidad e Innovación Área de Tecnologías de la Información y las Comunicaciones Confidencial está reservado para futuras versiones de AgenDAV, que permitirán compartir calendarios en modo sólo lectura. Consideración del tiempo: ciertos clientes de escritorio CalDAV permiten hacer búsquedas de huecos para convocar reuniones (también conocido como free/busy). Mediante el valor Ocupado (por defecto) se indica que el tiempo que dure este evento se nos debe mostrar como ocupados. En cambio, el valor Libre indica que este evento no imposibilita que se nos convoque a otro evento mientras dure el primero. Modificar o borrar un evento Puede hacer clic en cualquiera de los eventos de su calendario para ver los detalles. En el mismo recuadro podrá eliminar y modificar los eventos con los botones correspondientes. Trabajar con diferentes calendarios Desde la agenda web podemos tener varios calendarios asociados a un mismo usuario. Para ello encontrará un recuadro como el siguiente en la parte izquierda de la aplicación Correo y Agenda Web 32 de 68 Vicerrectorado de TIC, Calidad e Innovación Área de Tecnologías de la Información y las Comunicaciones Si además alguien ha compartido un calendario con nosotros veremos otro cuadro similar en la parte izquierda como “Calendarios compartidos”. Estos calendarios son los que otras personas han compartido con nosotros. Los calendarios que nosotros compartamos con otras personas se ven en el recuadro “Calendarios” marcados con el icono Para crear un calendario pulsamos en el icono crear del apartado “Calendarios” Nos aparece una ventana como la siguiente, donde debemos ponerle un nombre al nuevo calendario y elegir un color con el que se mostrarán los eventos asociados a ese calendario. También podemos modificar un calendario ya creado colocando el ratón sobre el calendario que deseamos modificar y pulsando en el icono que parece un engranaje. Podremos modificar el color en el que se muestran los eventos, el nombre, si es o no compartido en incluso podremos borrarlo. Correo y Agenda Web 33 de 68 Vicerrectorado de TIC, Calidad e Innovación Área de Tecnologías de la Información y las Comunicaciones También podemos ocultar de forma temporal los eventos de un calendario pulsando sobre él hasta que su color se vuelva transparente. En el siguiente ejemplo vemos que los eventos del calendario amigo no se mostrarán, ya que su color está desactivado. Se pueden ocultar de la misma manera los calendarios compartidos e incluso podemos ocultarlos todos a la vez mediante el icono Si deseamos ocultar de forma temporal durante algún tiempo prolongado un calendario, pero no deseamos borrarlo, podemos hacerlo a través de las preferencias. Pinchando sobre nuestro nombre de usuario a la derecha se mostrarán las opciones de preferencias. La ventana que se abrirá es como la siguiente y en ella podemos seleccionar los calendarios a ocultar y a continuación pulsar en el icono guardar. Correo y Agenda Web 34 de 68 Vicerrectorado de TIC, Calidad e Innovación Área de Tecnologías de la Información y las Comunicaciones Compartir calendarios Se pueden compartir calendarios con uno o más usuarios de la Universidad Pablo de Olavide. Hay dos formas de compartir calendarios, en modo sólo lectura o en acceso total (lectura y escritura) Para compartir un calendario con otra persona es necesario seleccionar el calendario como si fuésemos a modificarlo: A continuación seleccionar la pestaña Compartir En el recuadro “Compartir con” puede empezar a escribir el nombre de usuario de la persona con la que quiera compartir, o su correo electrónico o su nombre o apellidos. En cualquiera de los casos, cuando haya introducido los primeros caracteres, la aplicación le mostrará los usuarios que cumplen con su criterio de búsqueda. Haga clic en alguno de ellos y se seleccionará su nombre de usuario en el cuadro de texto. Por último, pulse el botón Correo y Agenda Web para darle acceso. 35 de 68 Vicerrectorado de TIC, Calidad e Innovación Área de Tecnologías de la Información y las Comunicaciones Comprobará que en la parte superior aparece la entrada correspondiente al usuario. Puede cambiar los permisos en el menú seleccionable de Acceso, eligiendo Sólo lectura o Lectura y escritura: Cuando haya acabado, no olvide guardar los cambios haciendo clic en Guardar. Puede revocar el acceso a cualquier usuario haciendo clic en el aspa roja, para eliminar ese usuario y dejar de compartir el calendario con él, o cambiar sus permisos eligiendo otro perfil de compartición en el desplegable que hay junto al nombre de usuario. Los usuarios con los que haya compartido un calendario podrán añadir eventos a este si tuvieran permiso de lectura y escritura, y también podrán modificar sus propiedades sin afectar al original, de manera que puedan asignarle otro nombre y color. Acceso desde clientes de escritorio Para acceder a un calendario compartido también puede usar un cliente de escritorio junto con un complemento, por ejemplo Thunderbird+Lightning, lo que nos permitirá trabajar con el calendario junto con nuestro cliente de correo Thunderbird. Con esta extensión podremos manejar nuestros eventos y citas, y sincronizar toda esa información con el calendario que ofrece la Universidad. Su instalación es muy sencilla y es una herramienta muy útil para gestionar las tareas y tiene la ventaja de que el calendario se encuentra alojado en los servidores de la Universidad con lo Correo y Agenda Web 36 de 68 Vicerrectorado de TIC, Calidad e Innovación Área de Tecnologías de la Información y las Comunicaciones que podemos consultarlo y modificarlo allá donde estemos aunque no dispongamos de nuestro propio ordenador. Instalación de Lightning Hacemos clic en Herramientas – Opciones – Administrar complementos En la pestaña "Obtener complementos" buscamos "lightning" Seleccionamos el plugin "lightning". Seguramente la búsqueda encuentre otros plugins o complementos parecidos pero el que nos interesa se llama simplemente "lightning". Lo seleccionamos y lo añadimos a Thunderbird y seguidamente "Instalar " Nos pedirá reiniciar Thunderbird para que los cambios tengan efecto. Pulsamos sobre el enlace “Reiniciar ahora”. Correo y Agenda Web 37 de 68 Vicerrectorado de TIC, Calidad e Innovación Área de Tecnologías de la Información y las Comunicaciones Una vez instalado Lighning en Thunderbird, para usar el calendario que ofrece la Universidad es necesario indicar dónde se encuentra dicho calendario. Para ello pulsamos en Archivo → Nuevo → Calendario En la ventana que aparece seleccionamos la opción “En la red” y pulsamos siguiente: Se abrirá una ventana donde debemos seleccionar el formato del calendario y dónde está almacenado. Correo y Agenda Web 38 de 68 Vicerrectorado de TIC, Calidad e Innovación Área de Tecnologías de la Información y las Comunicaciones El formato es CalDAV y para saber cuál es el lugar es necesario rescatar esa información de la Agenda web, por lo que volvemos a ella y accedemos a la configuración del calendario que queremos ver desde Thunderbird. A continuación hacemos un clic con el botón derecho sobre el enlace “URL para clientes de escritorio” y seleccionar la opción “Copiar dirección del enlace”: 1 2 Y volvemos a Thunderbird para pegar en el campo lugar la dirección del calendario que será similar a https://agenda.upo.es/caldav.php/usuario/calendario/ Correo y Agenda Web 39 de 68 Vicerrectorado de TIC, Calidad e Innovación Área de Tecnologías de la Información y las Comunicaciones A continuación pulsamos siguiente. En la siguiente pantalla tendremos que darle un nombre al calendario y un color para diferenciarlo de otros posibles calendarios. También podemos escoger una dirección de correo electrónico asociada al calendario. Esto es útil para el envío de recordatorios de las citas o tareas que tengamos en nuestro calendario. Antes de finalizar la creación de nuestro calendario nos pedirá nuestro nombre de usuario la contraseña. Rellenamos los campos y dejamos sin marcar la casilla de recordar contraseña y le damos a aceptar. Para acceder de nuevo desde Mozilla Thunderbird a los calendarios, en la parte superior derecha pulsamos sobre el icono "calendario" y a continuación sobre la pestaña que se abrirá 2 Correo y Agenda Web 1 40 de 68 Vicerrectorado de TIC, Calidad e Innovación Área de Tecnologías de la Información y las Comunicaciones 5. Establecer un mensaje automático de vacaciones Para configurar un mensaje de vacaciones se deben seguir los siguientes pasos: 1. Acceder a la sección Configuración ubicada en la parte superior derecha 2. A continuación abrir la opción Filtros que aparecerá en la parte izquierda 3. Pulsar el botón Nuevo filtro que encontrará en la base de la columna filtros. Es importante no confundirlo con el de la columna Conjunto de filtros. En la siguiente imagen puede ver su aspecto y su posición: 1 2 4. Configurar el filtro de la siguiente forma: Correo y Agenda Web 41 de 68 Vicerrectorado de TIC, Calidad e Innovación Área de Tecnologías de la Información y las Comunicaciones - Debe asignarse un nombre: (ejemplo: Mensaje de vacaciones) En la sección “Para el correo entrante” marcar la última opción, todos los mensajes En la sección “... ejecutar las siguientes acciones”, elegir en el desplegable la opción Responder con un mensaje. El resto de opciones rellenar con el texto deseado, por ejemplo en el cuerpo del mensaje y en el asunto. Lista de direcciones adicionales: deje este campo en blanco La opción “Cada cuanto enviar mensajes”: Esta opción es por si la misma persona le escribe más de una vez estando usted de vacaciones. El sistema comprobará si hace menos de estos días se le avisó de su estado. En caso de no haber transcurrido este número de días, no se molestará a la otra persona con el mismo mensaje. Cuando haya rellenado todos los campos pulse en Guardar. Es aconsejable hacer pruebas para ver si todo funciona como se espera. Cuando vuelva de las vacaciones recuerde eliminar o desactivar el filtro. Para ello hay que seleccionar la casilla “filtro desactivado” o pulse el botón configuración que hay en la parte inferior de la columna filtro y elija eliminar o desactivar Correo y Agenda Web 42 de 68 Vicerrectorado de TIC, Calidad e Innovación Área de Tecnologías de la Información y las Comunicaciones 6. Redirigir los correos a otra cuenta Para configurar una redirección de correo a otra cuenta hay que seguir los siguientes pasos: 1. Acceder a la sección Configuración ubicada en la parte superior derecha 2. A continuación abrir la opción Filtros que aparecerá en la parte izquierda 3. Pulsar el botón Nuevo filtro que encontrará en la base de la columna filtros. Es importante no confundirlo con el de la columna Conjunto de filtros. En la siguiente imagen puede ver su aspecto y su posición: 1 2 Correo y Agenda Web 43 de 68 Vicerrectorado de TIC, Calidad e Innovación Área de Tecnologías de la Información y las Comunicaciones 4. Configurar el filtro según una de las dos opciones siguientes: 4.1 Dejando copia en el servidor de la UPO 4.2 Sin dejar copia en el servidor de la UPO Si desea añadir una segunda opción es necesario pulsar en el botón que encontrará a la derecha del cuadro de texto donde ha escrito su dirección de correo. No olvide pulsar el botón Guardar para que los cambios se hagan efectivos. Recuerde hacer pruebas desde cualquier otra dirección distinta a la suya y compruebe que recibe los mensajes en la dirección que ha indicado. 7. Añadir una firma de correo Para añadir una firma de correo hay que seguir los siguientes pasos hay que pinchar en el botón Configuración, a continuación en Identidades, seleccionar nuestra identidad y a continuación escribir el texto deseado en el recuadro Firma. Correo y Agenda Web 44 de 68 Vicerrectorado de TIC, Calidad e Innovación Área de Tecnologías de la Información y las Comunicaciones 1 3 2 4 Se puede seleccionar la opción HTML para poder seleccionar el tamaño de la fuente, color, etc.. No hay que olvidar pulsar el botón “Guardar” para que los cambios se hagan efectivos. 8. Plantillas de respuesta En el buzón web tenemos la opción de crear plantillas de respuestas o respuestas predefinidas. Una vez creadas las podremos usar al redactar un mensaje, mediante el botón “Respuestas”. 1 2 3 Para configurar las plantillas de respuestas hay que ir a Configuración, luego en la columna de la izquierda seleccionar la opción Respuestas, a continuación crear una nueva con el botón , rellenar las distintas opciones y por último pulsar el botón “Guardar”. Correo y Agenda Web 45 de 68 Vicerrectorado de TIC, Calidad e Innovación Área de Tecnologías de la Información y las Comunicaciones Cuando esté redactando un mensaje verá un nuevo botón Respuestas que le permitirá escoger entre las distintas plantillas definidas por usted y cuyo texto asociado se agregará al cuerpo del mensaje. 9. Acceso desde dispositivos móviles Podemos acceder al correo electrónico a través de las aplicaciones de los móviles. Para ello lo podemos configurar de dos maneras distintas dependiendo si disponemos de un móvil con el sistema operativo Android o bien desde un iPhone o iPad. Tenga en cuenta que los iconos y las opciones de los menús de las siguientes imágenes pueden variar con las distintas versiones del sistema operativo, la marca y el modelo del terminal, así como el operador de telefonía. En caso de dudas consulte el manual de su terminal o póngase en contacto con el Centro de Informática. Configuración del correo en dispositivos Android Por defecto al redactar un mensaje nuevo, se abrirá en una nueva ventana. Si preferimos que el mensaje se redacte en la misma el procedimiento es el siguiente: Configuración del correo en dispositivos Android Para acceder a la configuración del correo, podemos hacerlo desde el icono de “Mensajería” En el menú de “mensajería” seleccionamos “Añadir cuenta”. Nota: Podemos gestionar varias cuentas de correo desde nuestro dispositivo. Correo y Agenda Web 46 de 68 Vicerrectorado de TIC, Calidad e Innovación Área de Tecnologías de la Información y las Comunicaciones A continuación introduzca su dirección de correo y su contraseña y pulse siguiente usuario@upo.es Seleccione tipo de cuenta “Cuenta IMAP” Correo y Agenda Web 47 de 68 Vicerrectorado de TIC, Calidad e Innovación Área de Tecnologías de la Información y las Comunicaciones Ahora debe introducir los parámetros del servidor de entrada (en la figura se ve el ejemplo de la cuenta del usuario “usuario”) Active la seguridad SSL para el servidor de entrada (IMAP) usuario ****** mail.upo.es Ajuste los parámetros del servidor de salida. Active la seguridad TLS para el servidor de salida (SMTP) Correo y Agenda Web 48 de 68 Vicerrectorado de TIC, Calidad e Innovación Área de Tecnologías de la Información y las Comunicaciones mail.upo.es 465 SSL usuario ****** Luego puede configurar la frecuencia de chequeo de comprobación de nuevos mensajes. Puede ponerle un nombre y una descripción en la salida para diferenciar las distintas cuentas de correo que tenga. Correo y Agenda Web 49 de 68 Vicerrectorado de TIC, Calidad e Innovación Área de Tecnologías de la Información y las Comunicaciones Configuración del correo en dispositivos iPhone o iPad Para acceder a la configuración del correo, puede hacerlo desde el icono “Mail” si no se ha configurado antes, o desde el menú de “Ajustes”. En el menú de “Ajustes”, seleccione el submenú de “Correo, contactos, calendario”, y a continuación “Cuentas”. O en “Correo” en el icono de correo seleccione, “Añadir cuenta...” Es Importante recordar que podemos gestionar más de una cuenta de correo desde nuestro dispositivo. Correo y Agenda Web 50 de 68 Vicerrectorado de TIC, Calidad e Innovación Área de Tecnologías de la Información y las Comunicaciones En las opciones de correo, elija “Otras” A continuación introduzca los parámetros de configuración: Nombre, Dirección de correo de la Universidad (ej: usuario@upo.es), su Contraseña y una breve Descripción. Correo UPO usuario@upo.es Correo de la Universidad Correo y Agenda Web 51 de 68 Vicerrectorado de TIC, Calidad e Innovación Área de Tecnologías de la Información y las Comunicaciones Pulse en “Siguiente” e introduzca los parámetros relativos al “Servidor de correo entrante”, con el protocolo IMAP y la seguridad SSL activada. Y también para el “Servidor de correo saliente” y la seguridad TLS activa. usuario@upo.es Correo de la Universidad mail.upo.es usuario mail.upo.es usuario A continuación guarde la configuración, y ya tendrá configurado el correo en su dispositivo Mac. Ahora debe asegurarse que tiene bien configurada la carpeta “Enviados” (Sent). Para ello vaya a Ajustes, a continuación a Correo, luego seleccione la cuenta que ha creado y pulse en el botón Avanzado y asegúrese que el “Buzón Enviado” se corresponde con “Sent” Correo y Agenda Web 52 de 68 Vicerrectorado de TIC, Calidad e Innovación Área de Tecnologías de la Información y las Comunicaciones Si no es así pulse en “Buzón Enviado” y a continuación seleccione la carpeta “Sent” Configuración de la agenda en dispositivos Android Para comenzar, debe buscar y descargar la aplicación Caldav Sync Free desde el Play Store a su terminal. Correo y Agenda Web 53 de 68 Vicerrectorado de TIC, Calidad e Innovación Área de Tecnologías de la Información y las Comunicaciones Pulse “Instalar” para que comience el proceso de instalación de Caldav en su dispositivo. Acepte los permisos requeridos para su instalación. Ahora al abrir su calendario, y buscar los calendarios disponibles, puede agregar uno más, usando Caldav: Correo y Agenda Web 54 de 68 Vicerrectorado de TIC, Calidad e Innovación Área de Tecnologías de la Información y las Comunicaciones Pulse “Añadir cuenta” Y a continuación seleccione el tipo CalDav Sync Adapter. Introduzca los siguientes parámetros (usuario, contraseña y URL y nombre descriptivo para el calendario) Correo y Agenda Web 55 de 68 Vicerrectorado de TIC, Calidad e Innovación Área de Tecnologías de la Información y las Comunicaciones Para completar el campo URL debe rescatar la información de la Agenda web, por lo que debe conectarse a ella y ver la configuración del calendario. A continuación hacemos un clic con el botón derecho sobre el enlace “URL para clientes de escritorio” y seleccionar la opción “Copiar dirección del enlace”: 1 2 Correo y Agenda Web 56 de 68 Vicerrectorado de TIC, Calidad e Innovación Área de Tecnologías de la Información y las Comunicaciones Y volvemos al dispositivo Android y ponemos esa información en el campo URL. La dirección del calendario que será similar a la siguiente donde debe substituir la parte usuario por el suyo https://agenda.upo.es/caldav.php/usuario/calendario/ Luego en la ventana principal vaya a Ajustes – Cuentas – CalDavSync Adapter y en la cuenta que acaba de configurar marque el check “Sincronizar Calendario”. Si abre de nuevo el calendario ya podrá ver la nueva cuenta sincronizada. Configuración de la agenda en dispositivos iPhone o iPad Acceda a la configuración del calendario, desde el menú “Ajustes”. En el menú de “Ajustes”, entre en el submenú “Correo, contactos, calendario”, en “Cuentas” seleccione “Añadir cuenta...” Puede gestionar varias cuentas de calendario desde su dispositivo. Correo y Agenda Web 57 de 68 Vicerrectorado de TIC, Calidad e Innovación Área de Tecnologías de la Información y las Comunicaciones En las opciones elija “Otras” En el apartado calendarios seleccione “Añadir Cuenta CalDAV” Introduzca los parámetros de configuración como se indica en la figura: Servidor de Calendario, Usuario, Contraseña y una breve Descripción. mail.upo.es usuario Agenda UPO 10. Configuración de Thunderbird El cliente de correo Thunderbird puede configurarse tanto con el protocolo IMAP4S como para POP3S. La ventaja principal del protocolo POP3S es que carpetas, mensajes, etc. se guardan en el equipo local, lo que permite leer el correo recibido sin estar conectado a la red. Además, al recibir los mensajes y bajarlos a nuestro ordenador local, se libera espacio de nuestro buzón, con lo que evitaremos que nuestro buzón se llene y no podamos recibir más mensajes. Este protocolo es el ideal para conectarse siempre desde un mismo ordenador. La principal diferencia de IMAP4S respecto al protocolo POP3S es que tanto los mensajes como las carpetas se guardan en el servidor. Esto es útil para conectarse desde ordenadores Correo y Agenda Web 58 de 68 Vicerrectorado de TIC, Calidad e Innovación Área de Tecnologías de la Información y las Comunicaciones compartidos o desde dispositivos móviles, ya que los mensajes no se almacenan en el ordenador local y además porque accedemos siempre a la totalidad de los mensajes. En este caso es necesario disponer de una conexión a Internet para poder conectarnos ya que los mensajes no están almacenados en local. También es necesario tener la precaución de ir borrando los mensajes para no sobrepasar el límite de capacidad de nuestro buzón ya que si completamos la cuota no podremos recibir nuevos mensajes, por lo que debe valorar si desea utilizar esta opción. Configuración de Thunderbird con protocolo POP3S Una vez instalado el cliente, los parámetros de configuración son los siguientes: Nombre del servidor Entrante: mail.upo.es Puerto: 995 SSL: SSL Usuario: dirección de correo (ejemplo: usuario@upo.es) -------------------------------------------- ------------------------------------------------------------------ Nombre del servidor saliente: mail.upo.es Puerto: 465 SSL: SSL Usuario: dirección de correo (usuario@upo.es) Los pasos a seguir para configurar el cliente son los siguientes: Desde la barra de Herramientas de Thunderbird pulsar en “Herramientas” y a continuación en “Configuración de las cuentas” Si es la primera vez que configuramos la cuenta saldrá un mensaje similar al siguiente donde debemos completar con nuestros datos, el Nombre y la dirección de correo de la Universidad Correo y Agenda Web 59 de 68 Vicerrectorado de TIC, Calidad e Innovación Área de Tecnologías de la Información y las Comunicaciones Pablo de olavide (ej: usuario@upo.es) Podemos también introducir la contraseña e indicar que sea recordada marcando el check, pero por seguridad esta opción no está recomendada. No debe marcarse esta opción A continuación aparecerá una ventana para introducir la configuración de los parámetros de correo que hemos mencionado más arriba. No debe marcarse esta opción 465 Y a continuación pulsamos el botón “Crear cuenta” Configuración de Thunderbird con protocolo IMAPS Los pasos son los mismos que los anteriores, pero los parámetros de configuración son los siguientes Nombre del servidor Entrante: mail.upo.es Puerto: 993 SSL: SSL/TLS Usuario: dirección de correo (ejemplo: usuario@upo.es) -------------------------------------------- ------------------------------------------------------------------ Nombre del servidor saliente: mail.upo.es Puerto: 465 Correo y Agenda Web 60 de 68 Vicerrectorado de TIC, Calidad e Innovación Área de Tecnologías de la Información y las Comunicaciones SSL: SSL/TLS Usuario: dirección de correo (usuario@upo.es) 465 11. Instalación de un complemento para evitar mensajes duplicados Existen complementos para buscar y eliminar mensajes iguales dentro de las carpetas, mediante criterios de comparación (asunto, remitente, cuerpo, etc.) Durante el proceso de migración de Correo Electrónico es posible que se hayan duplicado algunos de sus mensajes. Puede instalarse uno de estos complementos para eliminar mensajes duplicados. Dependiendo de su versión de Thunderbird será necesario instalar uno u otro. Para saber la versión vaya a la barra de herramientas de Thunderbird y en el menú “Ayuda” pulse en “Acerca de Thunderbird” Se abrirá una ventana similar a la siguiente donde verá un número, en el ejemplo 11.0.1, que indica la versión. Correo y Agenda Web 61 de 68 Vicerrectorado de TIC, Calidad e Innovación Área de Tecnologías de la Información y las Comunicaciones Si los dos primeros dígitos del número mostrado son menores que 31 debe instalar el complemento “Remove Duplicate Messages”, en caso contrario el complemento “Remove Duplicate Messages (Alternate)”. En el ejemplo anterior la versión 11 es inferior a la 31 por lo que tendría que instalar el complemento “Remove Duplicate Messages” Complemento para versiones de Thunderbird inferiores a la 31.0 Para instalarlo hacemos clic en Herramientas – Opciones – Administrar complementos En la pestaña "Obtener complementos" buscamos "remove duplicate messages alternate" y a continuación en Instalar Nos pedirá reiniciar Thunderbird para que los cambios tengan efecto. Pulsamos sobre el enlace “Reiniciar ahora”. Correo y Agenda Web 62 de 68 Vicerrectorado de TIC, Calidad e Innovación Área de Tecnologías de la Información y las Comunicaciones Una vez instalado y reiniciado Thunderbird nos iremos a la carpeta donde queramos buscar duplicados y seleccionamos la opción “Borrar duplicados…” Podemos establecer las coincidencias mediante las opciones del complemento, para ello ir a Administrar complementos y seleccionar el complemento anterior y pulsar en el botón “opciones” Y en la siguiente ventana establecer el tipo de comparación y el tiempo Correo y Agenda Web 63 de 68 Vicerrectorado de TIC, Calidad e Innovación Área de Tecnologías de la Información y las Comunicaciones Aparecerá una ventana como la siguiente donde podrá marcar los mensajes que desee borrar, borrarlos todos. Por defecto estarán marcados como KEEP aquellos que se mantendrán, y como DEL los seleccionados para borrar. En el ejemplo vemos que por cada coincidencia ha marcado uno como KEEP y el resto están marcados para borrar Para borrarlos pulsamos en el botón “Delete Selected” Aparecerá una ventana para que confirmemos que sí deseamos borrarlos. Pulsamos en Aceptar. Y al volver a consultar la carpeta veremos que los mensajes duplicados han sido eliminados. Complemento para versiones de Thunderbird superiores o iguales a la 31.0 Para instalarlo hacemos clic en Herramientas – Opciones – Administrar complementos Correo y Agenda Web 64 de 68 Vicerrectorado de TIC, Calidad e Innovación Área de Tecnologías de la Información y las Comunicaciones En la pestaña "Obtener complementos" buscamos "remove duplicate messages", lo seleccionamos y a continuación pulsamos en Instalar. Nos pedirá reiniciar Thunderbird para que los cambios tengan efecto. Pulsamos sobre el enlace “Reiniciar ahora”. Una vez instalado y reiniciado Thunderbird nos iremos a la carpeta donde queramos buscar duplicados y seleccionamos la opción “Borrar duplicados…” Correo y Agenda Web 65 de 68 Vicerrectorado de TIC, Calidad e Innovación Área de Tecnologías de la Información y las Comunicaciones Podemos establecer las coincidencias mediante las opciones del complemento, para ello ir a Administrar complementos y seleccionar el complemento anterior y pulsar en el botón “opciones” Y en la siguiente ventana establecer el tipo de comparación y el tiempo Si quiere que le aparezca un cuadro de diálogo que muestre los mensajes a eliminar debe marcar la opción “Always show duplicate messages dialog” Correo y Agenda Web 66 de 68 Vicerrectorado de TIC, Calidad e Innovación Área de Tecnologías de la Información y las Comunicaciones Aparecerá una ventana como la siguiente donde podrá marcar los mensajes que desee borrar, borrarlos todos. Por defecto estarán marcados como KEEP aquellos que se mantendrán, y como DEL los seleccionados para borrar. En el ejemplo vemos que por cada coincidencia ha marcado uno como KEEP y el resto están marcados para borrar Para borrarlos pulsamos en el botón “Delete Selected” Aparecerá una ventana para que confirmemos que sí deseamos borrarlos. Pulsamos en Aceptar. Y al volver a consultar la carpeta veremos que los mensajes duplicados han sido eliminados. 12. Recomendaciones generales Nunca facilite sus credenciales a nadie El Centro de Informática y Comunicaciones jamás le va a solicitar sus credenciales de acceso, por lo que no debe responder a ningún mensaje donde se le soliciten datos relativos a su usuario y contraseña. Acceso desde clientes de correo electrónico de escritorio. Uso de protocolo IMAP Algunas configuraciones de clientes de correo, descargan los mensajes del servidor al disco local, por lo que los mensajes dejan de estar accesibles desde el buzón web. Si necesita que su correo electrónico esté siempre accesible desde múltiples sitos (buzón web, dispositivos móviles…) póngase en contacto con el CSU para que un técnico reconfigure su cliente de correo electrónico. Correo y Agenda Web 67 de 68 Vicerrectorado de TIC, Calidad e Innovación Área de Tecnologías de la Información y las Comunicaciones Tenga en cuenta que existe una cuota máxima de almacenamiento de mensajes, por lo que debe valorar utilizar esta opción. Limite el tamaño de los mensajes y el uso de adjuntos Tenga en cuenta que el correo electrónico no es el mejor mecanismo para transferir ficheros. Tenga en cuenta que el destinatario puede tener problemas para leerlos, bien por su excesivo tamaño o porque el tipo de fichero (.exe, .vbs, ...) puede estar prohibido en el sistema receptor. Consulte con el CSU para ver otras alternativas de envío de ficheros. O bien puede usar el servicio https://filesender.upo.es/ No envíe mensajes a muchas personas en el campo "Destinatario" Si envía un correo a una larga lista de personas en el campo "Destinatario" está contribuyendo a que estas personas reciban más correo no solicitado. Además puede que algunos de ellos no deseen que su dirección sea conocida por terceras personas. Utilice para ello el campo Cco (copia oculta). En términos generales… No abra ficheros que no espere o de dudoso contenido ya que pueden contener virus o software malicioso, y no difunda correo no solicitado (cadenas de mensajes, rumores, bulos, …). Correo y Agenda Web 68 de 68