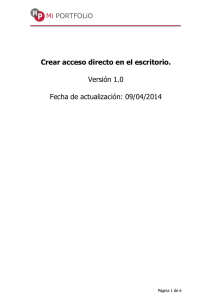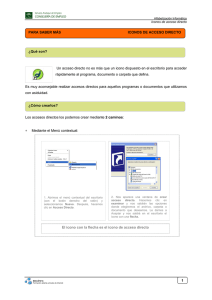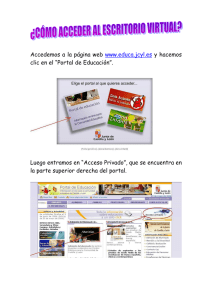Valladolid - Recursos.educa.jcyl.es
Anuncio
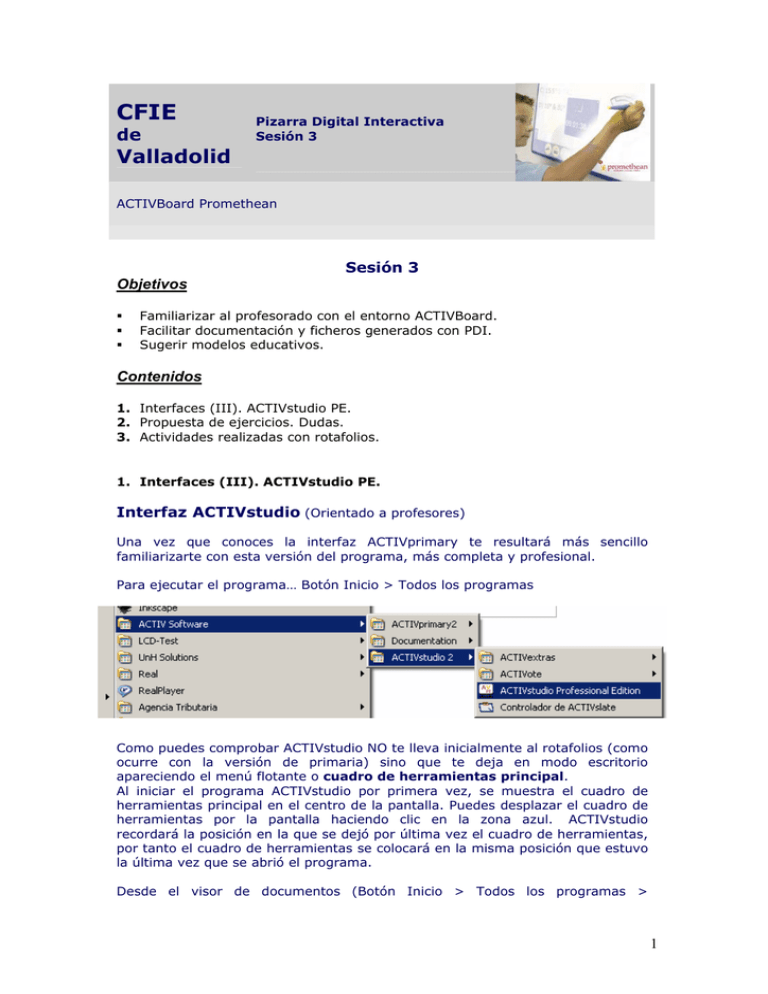
CFIE de Pizarra Digital Interactiva Sesión 3 Valladolid ACTIVBoard Promethean Sesión 3 Objetivos Familiarizar al profesorado con el entorno ACTIVBoard. Facilitar documentación y ficheros generados con PDI. Sugerir modelos educativos. Contenidos 1. Interfaces (III). ACTIVstudio PE. 2. Propuesta de ejercicios. Dudas. 3. Actividades realizadas con rotafolios. 1. Interfaces (III). ACTIVstudio PE. Interfaz ACTIVstudio (Orientado a profesores) Una vez que conoces la interfaz ACTIVprimary te resultará más sencillo familiarizarte con esta versión del programa, más completa y profesional. Para ejecutar el programa… Botón Inicio > Todos los programas Como puedes comprobar ACTIVstudio NO te lleva inicialmente al rotafolios (como ocurre con la versión de primaria) sino que te deja en modo escritorio apareciendo el menú flotante o cuadro de herramientas principal. Al iniciar el programa ACTIVstudio por primera vez, se muestra el cuadro de herramientas principal en el centro de la pantalla. Puedes desplazar el cuadro de herramientas por la pantalla haciendo clic en la zona azul. ACTIVstudio recordará la posición en la que se dejó por última vez el cuadro de herramientas, por tanto el cuadro de herramientas se colocará en la misma posición que estuvo la última vez que se abrió el programa. Desde el visor de documentos (Botón Inicio > Todos los programas > 1 Documentación > Document Wiewer) puedes acceder, como vimos en la primera sesión, al manual del programa. También puedes acceder a la ventana ayuda con un clic del botón derecho del ratón sobre cualquiera de los botones del cuadro de herramientas. Observemos la interfaz de ACTIVstudio: 1. Botón Menú Menú para acceder ACTIVstudio. a principales funciones de 2. Botón Rotafolios El botón Rotafolios permite mostrar u ocultar los rotafolios que están abiertos en ese momento. Esta función permite al usuario cambiar fácilmente entre el trabajo con ACTIVstudio o con una aplicación de Windows. 3. Paleta de colores La paleta de colores permite seleccionar diferentes colores para usar en las anotaciones, para dibujar líneas y figuras, rellenar objetos, etc. Es fácil cambiar el número de colores que se muestran en la paleta de colores cambiando la configuración del cuadro de herramientas. También puede cambiar los colores actuales que se muestran en la paleta de colores: Haz clic con el botón secundario en el color que desee cambiar y selecciona un color del cuadro emergente de la paleta de colores. Selecciona el botón Examinar (puntos suspensivos) para definir un color personalizado de la paleta de colores estándar de Windows. 4. Barra de título La barra de título te permite colocar el cuadro de herramientas en la parte de la pantalla que quieras. El botón Cerrar cierra la sesión de ACTIVstudio. 5. Contraer/Expandir y Plegar/Desplegar Utiliza el botón Contraer/Expandir para ocultar el cuadro de herramientas de modo que ocupe menos espacio en pantalla. Utiliza el botón Plegar/Desplegar para ocultar los botones de función a definir por el usuario. 6. Modo escritorio 7. Selector de ancho de lápiz Utiliza el selector de ancho de lápiz para seleccionar un tamaño diferente para el borrador, el resaltador o el lápiz. Para cambiar el tamaño, asegúrate de que se ha seleccionado el borrador, el resaltador o el lápiz. 8. Herramientas predeterminadas Selección de herramientas a disposición del usuario cuando abra ACTIVstudio. Puedes agregar más herramientas del Almacén de herramientas o puedes quitar herramientas para reducir el tamaño del cuadro de herramientas. 2 2. Propuesta de ejercicios. Dudas Ejercicio 0. Guías y manuales 0.1 Abre la guía del usuario de ACTIVstudio. Realiza alguna búsqueda, por ejemplo la entrada: máscara. Necesitarás tener instalado en tu equipo el programa Adobe Acrobat Reader. Ejercicio 1. Ayuda 1.1 1.2 1.3 Abre la ventana de Ayuda desde la ruta: Menú principal > Ayuda > Contenido. Realiza una consulta, por ejemplo lee el apartado Problemas técnicos. Observa que la ayuda está disponible desde el icono ? o haciendo clic con el botón derecho sobre los diferentes iconos. Ejercicio 2. Interfaz de ACTIVstudio 2.1 2.2 2.3 2.4 Abre un rotafolios nuevo desde el botón Rotafolios. Observa que lo puedes abrir también desde el menú principal, donde además tienes la opción de seleccionar el tamaño en píxeles de tu rotafolios. Vamos a ver algunas de las ventajas de trabajar con ACTIVstudio frente a ACTIVprimary. Observa que una de ellas es abrir varios rotafolios al mismo tiempo, lo que permite arrastar y colocar objetos de un rotafolios a otro, también podemos minimizar un rotafolios. Personaliza tu interfaz de ACTIVstudio: desplaza el menú flotante o cuadro de herramientas principal; modifica la paleta de colores; contrae, expande, pliega y despliega el menú; modifica el ancho de lápiz… Configura un botón definido por el usuario, por ejemplo para que se ejecute tu navegador (accede desde el botón derecho a la ventana de configuración y marca la opción Programa/archivo para localizar el navegador: posiblemente tengas un acceso directo en el escritorio). Ejercicio 3. Almacén de herramientas. 3.1 3.2 3.3 3.4 3.5 Abre el almacén de herramientas desde la ruta: Menú principal > Personalizar cuadro de herramientas > Almacén de herramientas En la ventana que te aparece se despliegan todas las herramientas. Arrastra el icono de ACTIVote desde el cuadro de herramientas principal hasta la zona de Herramientas especiales. Observa que esa herramienta ha desaparecido de tu menú. Arrastra hasta el lugar que has dejado vacío la herramienta Control de sonido y pulsa Finalizar. No te preocupes si has realizado algún cambio no deseado. Puedes restablecer la configuración inicial de las herramientas desde Menú principal > Configuración ACTIVstudio > Cuadros de herramientas Comprueba que desde esta misma ruta Menú principal > Personalizar cuadro de herramientas puedes modificar tamaño, orientación y colores. 3 Ejercicio 4. Modo escritorio. Rotafolios de escritorio 4.1 4.2 4.3 4.4 Cuando guardamos un rotafolios hemos visto que su extensión es *.flp, pero en ACTIVstudio existe la opción de guardar un rotafolios de escritorio que genera un archivo diferente con extensión *.fld. Activa el modo escritorio. Observa que tu escritorio aparece enmarcado en azul y en la esquina superior izquierda aparece el nombre Rotafolios de escritorio, Página 1. Esto indica que te encuentras en un rotafolios de escritorio y todo lo que edites (realiza una anotación con el lapicero, por ejemplo) lo podrás guardar, pero sin el fondo de tu escritorio. Compruébalo desde el organizador de páginas. Vamos a cambiar la configuración de nuestro programa para poder grabar el fondo. Sigue la ruta Menú principal > Configuración de ACTIVstudio > Haz clic sobre Rotafolios de escritorio y dentro de esta ventana marca la opción Anotar en una imagen del escritorio. Te pedirá reiniciar el programa para que los cambios sean efectivos. Acepta. Activa de nuevo el modo escritorio. Observa que tu escritorio aparece enmarcado en azul y en la esquina superior izquierda aparece el nombre Rotafolios de escritorio, Página 1. Esto indica que te encuentras en un rotafolios de escritorio y todo lo que edites (realiza una anotación con el lapicero, por ejemplo) lo podrás guardar, pero esta vez con el fondo de tu escritorio. Compruébalo desde el organizador de páginas. Ejercicio 5. Ajuste y máscara de cuadrícula 5.1 Sobre una cuadrícula practica el ajuste y la máscara de cuadrícula Ejercicio 6. Grabadoras. Videostreaming 6.1 Utiliza las opciones de las grabadoras de sonido y de rotafolios. 6. Actividades realizadas con rotafolios. Observa los ejemplos realizados con ACTIVstudio e intenta componer alguna actividad similar. 7. Instalación de la V3 del software ACTIVBoard Las nuevas pizarras ya incorporan la nueva versión de los interfaces de ACTIVBoard: ACTIVstudio3 y ACTIVprimary3 4 Para descargar estas nuevas versiones debes http://www.prometheanplanet.com/index.php abrir el siguiente link: Haz clic sobre Support > Software Upgrades en la barra de menús y podrás descargar las nuevas versiones V3. Necesitarás las claves (serial) del software que tienes en tu centro. Cuando las instalas no eliminas las versiones anteriores. Son versiones independientes. En primer lugar instala el archivo del programa y después el archivo de los recursos. Consulta cualquier duda que te surja. Ponente: Luis Javier Sánchez González 5