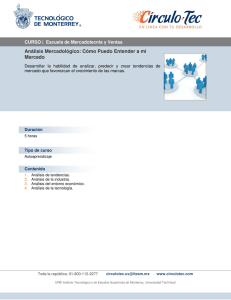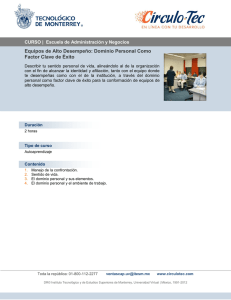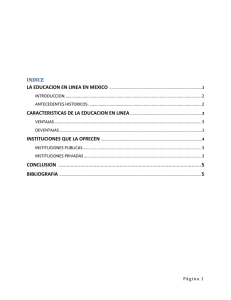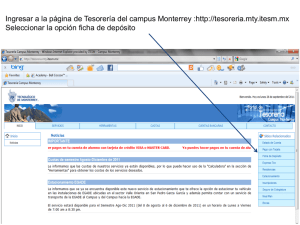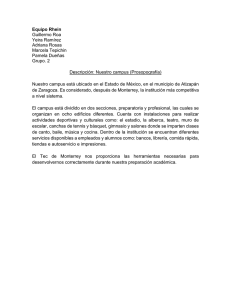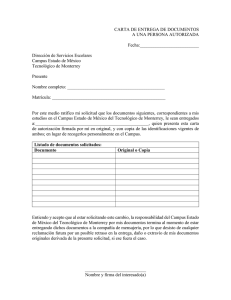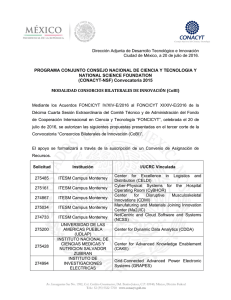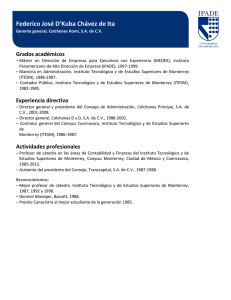Presentaciones WEB
Anuncio

PROYECTO INTERNET Tecnológico de Monterrey, Campus Estado de México. Cómo funciona HTML dentro de Internet Para poder manejar las capacidades de HTML se necesita: 1.- Una computadora personal, un Browser (programa que permite “navegar” en Internet) y un modem (modulador-demodulador que convierte e interpreta información entre la computadora y la línea telefónica). 2.- Su “navegador” envía la solicitud de archivos HTML a los SERVERS (servidores) remotos, utilizando URL’s (Uniform Resource Locators, Localizadores uniformes de recursos, que no es otra cosa que una dirección web). 3.- Cuando esos datos llegan a su computadora, su navegador interpreta todas esas etiquetas, imágenes, sonidos, etc. y reconstruye la página como originalmente se ha creado. 4.- Su computadora se conecta a internet a través de un ISP (Internet Service Provider). Para ello hace uso de un módem o de una línea de transmisión de datos de alta velocidad (similar a trabajar en red). 5.- El ISP (que generalmente también es un servidor web), enruta sus solicitudes a otros servidores, y de igual manera envía datos a su computadora. 6.- Internet es una Red de Redes a nivel mundial, es la unión de muchos servidores El código HTML siguiente, muestra cómo armar una página con las etiquetas más básicas; no se incluye más que el origen del documento y tres imágenes previamente realizadas en algún paquete de diseño. Las imágenes se muestran impresas y se muestra el código HTML del documento. La primera imagen es la que vamos a colocar de fondo de nuestra página HTML. Esta se repite automáticamente gracias al uso de las etiquetas. Proyecto Internet: http://cerebro.cem.itesm.mx Teléfono y fax (5): 326-55-72 1 PROYECTO INTERNET Tecnológico de Monterrey, Campus Estado de México. La siguiente imagen es un botón sencillo. Éste será visible en el lugar que se le indique. La tercera imagen es otro botón sencillo, con el cual damos fin a nuestro documento HTML, y que a su vez, nos permite volver al inicio de nuestra página de muestra. Todo lo demás que se observa dentro de ésta página WEB se realiza mediante etiquetas del lenguaje HTML. <HTML> <HEAD><TITLE> Nombre de mi pagina </TITLE></HEAD> <BODY BGCOLOR="#FFFFFF" BACKGROUND="RAILROADS.GIF"> (Ver ANEXO DE PROGRAMACIÓN) <A NAME=top> <CENTER><FONT SIZE=+2><I><B>Esta es una Pagina de Demostracion de HTML</B></I></FONT></CENTER> </A> <BR> <BR> <BR> <H1> Este es un Texto con H1 </H1> <H2> Este es un texto con H2 </H2> <H3> Este es un texto con H3 </H3> <H4> Este es un texto con H4 </H4> <H5> Este es un texto con H5 </H5> Proyecto Internet: http://cerebro.cem.itesm.mx Teléfono y fax (5): 326-55-72 2 PROYECTO INTERNET Tecnológico de Monterrey, Campus Estado de México. <H6> Este es un texto con H6 </H6> <!--Este es un Comentario---------------------------------------------------> <!--Solo se puede ver desde el origen del código HTML ------------------------------------> <!--y por lo tanto no sera visualizado dentro del Navegador------------------------------------> <!--Los Siguientes son Ejemplos de Distintos Tipos de Plecas------> <A NAME=plecas> PLECAS </A> <BR> Estas son Plecas con WIDTH en Porcentaje, distintas posiciones (LEFT, CENTER y RIGHT) y un SIZE=3 : <HR WIDTH=70% ALIGN=LEFT SIZE=3> <HR WIDTH=70% ALIGN=CENTER SIZE=3> <HR WIDTH=70% ALIGN=RIGHT SIZE=3> Esta es una Pleca con WIDTH en Pixels (400) y SIZE=12. <HR WIDTH=400 ALIGN=LEFT SIZE=12> Esta es una Pleca con WIDTH en Pixels (400), SIZE=12 y NOSHADE (sin sombra). <HR WIDTH=400 ALIGN=LEFT SIZE=12 NOSHADE> Esta es la Pleca mas sencilla, solo se escribe HR. <HR> <!--Aqui terminan los ejemplos de Plecas-------------------------------> <!---Las etiquetas BR equivalen a un salto de carro-------------------> <!---Son el equivalente a ENTER en Procesadores de Texto--------> <!---Aqui comienzan---------------------------------------------------------> Este Espacio en Blanco esta realizado con varios BR: Proyecto Internet: http://cerebro.cem.itesm.mx Teléfono y fax (5): 326-55-72 3 PROYECTO INTERNET Tecnológico de Monterrey, Campus Estado de México. <BR> <BR> <BR> <BR> <BR> <BR> Aqui termina el Espacio en Blanco. <!----Aqui terminan la demostracion de la etiqueta BR---------------> Este es un ejemplo de una lista ordenada PERO NO NUMERADA: <H2>Paises mas grandes de America</H2> <UL> <LI> Canada <LI> Estados Unidos <LI> Brasil </UL> Este es un ejemplo de una lista ordenada NUMERADA: <H2>Paises mas grandes de America</H2> <OL> <LI> Canada <LI> Estados Unidos <LI> Brasil <LI> Mexico </OL> <BR> <BR> <BR> Proyecto Internet: http://cerebro.cem.itesm.mx Teléfono y fax (5): 326-55-72 4 PROYECTO INTERNET Tecnológico de Monterrey, Campus Estado de México. Estas son muestras de texto modificado: <EM> Texto con EM </EM> <BR> <I> Texto con I </I> <BR> <B> Texto con B </B> <BR> <BR> <STRONG> Texto con STRONG </STRONG> <BR> <U> Texto subrayado (etiqueta U) </U> <BR> <BR> <BR> <!--Aqui comienzan los ejemplos para aprender a realizar vinculos------------> Este es un Vinculo (LINK o LIGA) que nos lleva a la Pagina de la Empresa ADOBE: <BR> <A HREF="http://www.adobe.com/"> Haga CLICK aqui para ir a la Empresa ADOBE </A> <BR> <BR> Este es un Vinculo que carga el Correo Electronico con un E-Mail predeterminado: <BR> <A HREF="mailto:jose@internet.mx">Esperamos tus Comentarios </A> <BR> <BR> Este es un Vinculo que nos lleva a cierta parte dentro de esta misma pagina web: <BR> <A HREF=#plecas> Haga CLICK aqui para ver la seccion de Plecas </A> <BR> <BR> <BR> <BR> Proyecto Internet: http://cerebro.cem.itesm.mx Teléfono y fax (5): 326-55-72 5 PROYECTO INTERNET Tecnológico de Monterrey, Campus Estado de México. <!--Aqui veremos como se carga una imagen-----------------------------------------> Esta es una imagen simple que se coloca por DEFAULT a la izquierda: <P> <IMG SRC="boton.gif"> <P> Esta es la misma imagen alineada a la DERECHA (RIGHT): <IMG SRC="boton.gif" ALIGN=RIGHT> <BR CLEAR=ALL> <P> <P> Esta es la imagen alineada al centro (con la etiqueta CENTER): <P> <CENTER> <IMG SRC="boton.gif"> </CENTER> <!--Aqui terminan los ejemplos sobre imagenes----> <BR><BR><BR> <H2> COMO HACER TABLAS (Un breve ejemplo 3x2) </H2> <!--Estos son ejemplos de Tablas---------------------------------------------> <!--Esta es la tabla 1-------------------------------------------------------------> Ejemplo de Tabla con BORDER por DEFAULT=1 y WIDTH no especificado. <table width="70%" border> <tr><td>A</td> <td align=center>B</td> <td>C</td></tr> <tr><td>D</td> <td>E</td> <td>F</td></tr> </table> <!--Fin de la tabla 1------------------------------------------------------------> <BR> <BR> <BR> <!--Esta es la tabla 2-----------------------------------------------------------> Ejemplo de Tabla con BORDER=8 y WIDTH no especificado. <table border=8> <tr><td>A</td> <td>B</td> <td>C</td></tr> Proyecto Internet: http://cerebro.cem.itesm.mx Teléfono y fax (5): 326-55-72 6 PROYECTO INTERNET Tecnológico de Monterrey, Campus Estado de México. <tr><td>D</td> <td>E</td> <td>F</td></tr> </table> <!--Termina la tabla 2---------------------------------------------------------> <BR> <BR> <BR> <!--Esta es la tabla 3-----------------------------------------------------------> Ejemplo de Tabla con BORDER=4, CELLSPACING=10 y WIDTH no especificado. <table border=4 cellspacing=10> <tr><td>A</td> <td>B</td> <td>C</td></tr> <tr><td>D</td> <td>E</td> <td>F</td></tr> </table> <!--Termina la tabla 3---------------------------------------------------------> <BR> <BR> <BR> <CENTER> <A HREF=#top> <IMG SRC="boton2.gif" border=1> </A> </CENTER> <P> <CENTER> <A HREF=#top> <IMG SRC="boton2.gif" border=0> </A> <BR> Esta imagen es la misma, pero con el modificador BORDER=0<BR> y funciona exactamente igual que la anterior. </CENTER> <!--Estas 2 siguientes etiquetas cierran mi documento------> Proyecto Internet: http://cerebro.cem.itesm.mx Teléfono y fax (5): 326-55-72 7 PROYECTO INTERNET Tecnológico de Monterrey, Campus Estado de México. </BODY> </HTML> Hasta aquí termina el código HTML que nos permite crear una página WEB con los comandos básicos. La combinación de estos elementos (meter imágenes dentro de las celdas de las tablas, el colocar texto ordenado, dar colores al texto, dar un orden concreto a los textos, etc.) nos permitirá tener una página bien diseñada sin hacer uso de una extrema programación en HTML. Una página HTML bien diseñada no es aquella que contiene más gráficos, o mayor cantidad de datos… es la que informa en una forma lógica y que permite una fácil navegación. Mapas Sensibles EJECUTADOS DESDE EL SERVIDOR (ISMAP) Existen varias formas para hacer sensibles ciertas áreas de un gráfico o fotografía. Una de ellas es a través de un script que contiene información para ser ejecutada en el servidor. Dentro del documento HTML se hace la referencia al script. Ejemplo: <A HREF=“http://ruta para llegar al script”> <IMG SRC=“x.gif” ALT=“Texto” BORDER=0 ISMAP> </A> El script es un archivo de texto que contiene las coordenadas del gráfico o fotografía que se desea sensibilizar. Además contiene las rutas que llevan hacia la información., Para llevar a cabo esta operación de una forma sencilla es necesario contar con algún editor para mapas sensibles. Mapedit (WINDOWS) y WebMap Proyecto Internet: http://cerebro.cem.itesm.mx Teléfono y fax (5): 326-55-72 8 PROYECTO INTERNET Tecnológico de Monterrey, Campus Estado de México. (MACINTOSH) son los programas más comunes para realizar este tipo de labor, ya que cuenta con un menú gráfico que permite al diseñador señalar áreas en forma de círculos, rectángulos, puntos, polígonos y posteriormente especificar la ruta que lleve a la información. Este programa genera varios archivos listos para activarlos en el servidor. INTERPRETADOS POR UN PROGRAMA CLIENTE (USEMAP) Una forma popular para realizar mapas sensibles sin dependencia de algún archivo adicional en un servidores, es a través de un programa que se inserta dentro del código html. En este caso el mapa es interpretado directamente por el programa cliente. Ejemplo de un mapa interpretado por un programa cliente. 1.- Se elige el gráfico o fotografía que se desea sensibilizar. 2.- Dentro del documento html se escriben las siguientes etiquetas: <A HREF=“”> <IMG SRC=“nombredelgráfico.gif” ALT=“TEXTO”BORDER=0 ISMAP> </A> Nótese el empleo del atributo ISMAP dentro de la etiqueta de imágenes. En el brower o visualizador, al momento de poner el mouse encima del gráfico o fotografía, se desplegarán un par de números, en la parte inferior derecha, que corresponden al eje de las “X” y “Y”. 3.- El diseñador define las áreas sensibles con la posición del mouse (Se pone el mouse en la parte superior izquierda y se anotan las coordenadas que aparecen en la parte inferior del browser, después se pone el mouse en la parte inferior derecha y también se anotan las coordenadas. El área que queda dentro del juego de coordenadas obtenidas es de forma rectangular, el resultado es la intersección de los ejes “x” y “y”). Proyecto Internet: http://cerebro.cem.itesm.mx Teléfono y fax (5): 326-55-72 9 PROYECTO INTERNET Tecnológico de Monterrey, Campus Estado de México. 4.- Las coordenadas obtenidas se deben vaciar adentro del documento html. Se cambian las etiquetas dentro del paso 2 por las siguientes: <IMG SRC=“nombredelgráfico.gif” ALT=“TEXTO”BORDER=0 USEMAP=“#nombredelprograma”> <MAP NAME=“nombredelprograma”> <AREA SHAPE=“RECT” COORDS=“xx,yy xx,yy” HREF=“URL”> <AREA SHAPE=“RECT” COORDS=“xx,yy xx,yy” HREF=“URL”> <AREA SHAPE=“RECT” COORDS=“xx,yy xx,yy” HREF=“URL”> </MAP> Este programa comprende tres áreas sensibles de forma rectangular (<AREA SHAPE=“RECT” COORDS=“xx,yy xx,yy” HREF=“URL”>) 5.- Ya que se cumplieron las especificaciones del paso 4, solo resta volver a cargar el documento con el browser y revisar los resultados. Resumen sobre las imágenes sensibles Los pasos a seguir para la construcción de una imagen sensible son: 1.- Crear o adquirir un archivo con la imagen deseada. 2.- Crear el archivo de configuración de la imagen sensible: Manualmente, con los elementos: default/camino/lugar-defualt.html rect/camino/lugar-rect.html x1,y1 x2,y2 circle/camino/lugar-circle.html x1,y1 x2,y2 poly/camino/lugar-poly.html x1,y1 x2,y2 x3,y3... Utilizando MAPEDIT que genera automáticamente este archivo. 3.- Colocar la imagen en el documento mediante el elemento IMG y con el atributo ISMAP. Proyecto Internet: http://cerebro.cem.itesm.mx Teléfono y fax (5): 326-55-72 10 PROYECTO INTERNET Tecnológico de Monterrey, Campus Estado de México. 4.- Poner la imagen dentro de un enlace y poner como dirección, el archivo imagemap indicando la dirección del archivo de configuración de la imagen sensible. Ejemplo: <A HREF=“http://www.cem.itesm.mx/cgi- bin/imagemap/camino/ejemplo.map”><IMG SRC=“ejemplo.gif”ISMAP></A> Formularios Una parte parte esencial de todo Site que requiera interactuar con su público son LOS FORMULARIOS. LOS FORMULARIOS permiten al usuario introducir texto y hacer elecciones a través de casillas de verificación, botones de radio y listas de selección. Todo formulario se diseña con algún fin específico, sea para buscar información, para validar órdenes de compra, para recopilar datos, etc. Los formularios funcionan en combinación con los C.G.I.’s (Common Gateway Interface, Guiones de Compuerta) del Servidor. Los CGI’s son pequeños programas y/o scripts que tienen la función de procesar la información proporcionada (requieren de un elevado conocimiento de programación). Esto es un ejemplo de un formulario sencillo: <FORM METHOD=”POST” ACTION=”cgi/aplicación.exe”> También se puede usar GET Nombre: <INPUT TYPE=”TEXT” SIZE=40 NAME=”nombre”> en lugar de POST* <BR> E-Mail: <INPUT TYPE=”TEXT” SIZE=40 NAME=”correo”> Proyecto Internet: http://cerebro.cem.itesm.mx Teléfono y fax (5): 326-55-72 11 PROYECTO INTERNET Tecnológico de Monterrey, Campus Estado de México. <BR> <TEXTAREA NAME=”opiniones” ROWS=10 COLS=60>Escribe aquí tus opiniones…</TEXTAREA> <INPUT TYPE=SUBMIT VALUE=”Enviar”> <INPUT TYPE=RESET VALUE=”Borrar”> </FORM> *.- La diferencia ppal. estriba en la cantidad de Información: GET para poco texto o datos, y GET para algo más extenso. La mejor solución es colocar siempre POST. Todos los formularios en línea comienzan con la etiqueta: <FORM METHOD=”POST” ACTION=”cgi/aplicación.exe”> Donde se define, después de FORM un método, en este caso POST y el lugar donde se realizará el procesamiento de los datos. La parte de ACTION se define por el lugar en que se encuentra el CGI a utilizar. El truco más sencillo para quien no tiene un CGI disponible o no sabe programar uno, es usar la siguiente opción: <FORM METHOD=”POST” ACTION=”mailto:micorreo@academ01.cem.itesm.mx”> En esta forma, los datos proporcionados llegan directamente al buzón que hemos señalado después de mailto: INPUT TYPE=”TEXT” nos define que se va a abrir un campo para meter datos, y SIZE=40 da la longitud o el tamaño. Por último NAME=”nombre” nos permitirá darle un nombre específico a la información que se escriba en ese campo. Se hace esto porque pueden existir más campos del mismo tamaño pero con distinta función, por ejemplo, un campo para el nombre, otro campo para la dirección, otro para la profesión de la persona, etc. Proyecto Internet: http://cerebro.cem.itesm.mx Teléfono y fax (5): 326-55-72 12 PROYECTO INTERNET Tecnológico de Monterrey, Campus Estado de México. TEXTAREA NAME=”opiniones” nos define un espacio para escritura mayor de lo que INPUT TYPE nos daba en el ejemplo anterior, y el nombre nos dice que esa área es para opiniones del usuario. No hay que olvidar que la etiqueta de TEXTAREA debe cerrarse con </TEXTAREA>. <INPUT TYPE=SUBMIT VALUE=”Enviar”> nos permite crear un botón para enviar datos. Pero como también podemos necesitar, la mayoría de las veces, un botón para borrar esos mismos datos, entonces escribimos <INPUT TYPE=RESET VALUE=”Borrar”>, lo que crea un botón para “limpiar” la forma. No hay que olvidar que hay que cerrar el formulario con la etiqueta de </FORM> El siguiente ejemplo es otra muestra de un formulario, en la cual, aparte de las características anteriores, se aumentan dos opciones que son BOTONES DE RADIO (los cuales sólo permiten seleccionar una opción de entre las que se dan) y BOTONES CHECKBOX, que son unos pequeños recuadros que nos permiten seleccionar todas las opciones que deseamos. En éste particular caso el ejemplo de los botones de RADIO se basa en la selección de una tarjeta de crédito específica entre otras tarjetas. Y en el caso de los CHECKBOX, podremos seleccionar de uno a tres artículos. <HTML> <BODY BGCOLOR="#FFFFFF"> <P> <FORM METHOD="POST" ACTION="mailto:micorreo@academ01.cem.itesm.mx"> Nombre: <INPUT TYPE="TEXT" SIZE=40 NAME="nombre"> <BR> E-Mail: <INPUT TYPE="TEXT" SIZE=40 NAME="correo"> <BR> Proyecto Internet: http://cerebro.cem.itesm.mx Teléfono y fax (5): 326-55-72 13 PROYECTO INTERNET Tecnológico de Monterrey, Campus Estado de México. <TEXTAREA NAME="opiniones" ROWS=10 COLS=60>Escribe aquí tus opiniones...</TEXTAREA> <BR> Tarjeta de Crédito: <BR> <UL> <INPUT TYPE="RADIO" NAME="tarjeta" VALUE="visa" CHECKED>Visa<BR> <INPUT TYPE="RADIO" NAME="tarjeta" VALUE="mastercard">MasterCard<BR> <INPUT TYPE="RADIO" NAME="tarjeta" VALUE="americanx">American Express </UL> <BR> <UL> <INPUT TYPE="CHECKBOX" NAME="producto1" VALUE="deseo comprar" CHECKED>Producto1 <BR> <INPUT TYPE="CHECKBOX" NAME="producto2" VALUE="deseo comprar">Producto2 <BR> <INPUT TYPE="CHECKBOX" NAME="producto3" VALUE="deseo comprar">Producto3 </UL> <BR> <INPUT TYPE=SUBMIT VALUE="Enviar"> <INPUT TYPE=RESET VALUE="Borrar"> </FORM> </BODY> </HTML> INPUT TYPE="RADIO" nos da a entender que lo que vamos a ver o crear es un pequeño botón redondo, es decir de RADIO. En este caso creamos sólo tres, y los Proyecto Internet: http://cerebro.cem.itesm.mx Teléfono y fax (5): 326-55-72 14 PROYECTO INTERNET Tecnológico de Monterrey, Campus Estado de México. tres se refieren a una tarjeta de crédito, por eso escribimos NAME="tarjeta" en las tres opciones, la diferencia estriba en VALUE="XYZ”, pues es aquí donde especificamos el nombre de cada tarjeta para cada opción de RADIO. De entre estas tres opciones sólo podemos escoger una. INPUT TYPE="CHECKBOX" nos da a entender que vamos a crear lo que se llama una CASILLA DE SELECCIÓN (es una especie de pequeño cuadro). En este caso VALUE se refiere a que si marcamos esa opción es porque queremos comprar ese producto, por ello VALUE es igual en las tres opciones. La parte de NAME sí hace referencia al nombre y/o número del producto, mostrándonos si es el producto 1, el 2 o el número 3. El modificador CHECKED nos permite tener una opción ya seleccionada por default, pero eso no significa que la persona que meta sus datos no pueda selecionar otra, pues puede escoger la opción que quiera sin problemas. CHECKED sólo se usa como una pequeña forma de dar prioridad a ciertas opciones, como por ejemplo, la tarjeta más usada, el artículo más pedido, etc. Es sólo una pequeña forma de facilitarle al usuario el llenado de la información. El siguiente es un formulario que incluye listas de selección., que son una forma simple de presentar opciones predeterminadas. Las listas de selección se dividen en: 1.- Menús de aparición, los cuales permiten seleccionar sólo una opción entre las mostradas. 2.- Listas de desplazamiento. Estas permiten la selección de una o más opciones. <HTML> <BODY BGCOLOR="#efefef"> <P> <FORM METHOD="POST" ACTION="mailto:mtenorio@campus.cem.itesm.mx"> <P> Es un usted un visitante... <SELECT NAME="visitante_tipo"> Proyecto Internet: http://cerebro.cem.itesm.mx Teléfono y fax (5): 326-55-72 15 PROYECTO INTERNET Tecnológico de Monterrey, Campus Estado de México. <OPTION> Estudiante <OPTION> Profesionista <OPTION SELECTED> Posgraduado </SELECT> <P> Seleccione el tema sobre el cual desea mayor información... <SELECT NAME="tema" MULTIPLE SIZE="4"> <OPTION> Matemáticas <OPTION> Física <OPTION> Geografía <OPTION> Estadística <OPTION SELECTED> Ictiología <OPTION> Historia <OPTION> Geometría </SELECT> <BR> <INPUT TYPE=SUBMIT VALUE="Enviar"> <INPUT TYPE=RESET VALUE="Borrar"> </FORM> </BODY> </HTML> SELECT NAME="visitante_tipo" nos da a entender que se inicia un menú de aparición, el NAME es la opción que nos permite darle un nombre a esa elección. <OPTION> XXX es propiamente cada una de las opciones que deseamos colocar. La opción que lleva el modificador SELECTED será aquella que estará seleccionada por default. </SELECT> cierra la parte del menú de aparición. En la segunda opción creamos una lista de desplazamiento con la etiqueta <SELECT NAME="tema" MULTIPLE SIZE="4">, en la cual MULTIPLE es el modificador que nos permite lograr una lista de desplazamiento. SIZE=”3” es el Proyecto Internet: http://cerebro.cem.itesm.mx Teléfono y fax (5): 326-55-72 16 PROYECTO INTERNET Tecnológico de Monterrey, Campus Estado de México. número de opciones que podremos visualizar en la ventana. Si ponemos “4” veremos cuatro opciones, si ponemos “5” serán cinco, etc. Después de esto colocamos las etiquetas de <OPTION> para cada una de las opciones que queremos incluir en la lista, y al igual que en el ejemplo anterior podemos dejar una opción seleccionada por default con el modificador SELECTED. Para fiinalizar no olvide que debe cerrar con la etiqueta </SELECT> Caracteres especiales y/o reservados Para escribir acentos en HTML no se colocan tal cual los escribimos, sino que tienen un código especial: &aacute; es igual a la letra á (acentuada), &eacute; es igual a la letra é (acentuada), &iacute; es igual a la letra í (acentuada), &oacute; es igual a la letra ó (acentuada) y por último la ú acentuada es &uacute; Para acentuar mayúsculas sólo se cambia la vocal que se encuentra inmediatamente después del símbolo AMPERSAND (&) por una vocal mayúscula. Para escribir la letra Ñ (mayúscula y minúscula) el código es el siguiente: &Ntilde; y &ntilde; respectivamente. Especificación de META-NAMES y PALABRAS CLAVES: Por default, la mayoría de los buscadores muestran sólo los primeros 200 caracteres que aparecen en nuestra página, como una descripción del contenido de la misma, lo que da por resultado una información no del todo confiable. Si deseamos evitar esto, y lograr que durante una búsqueda nuestra página cuente con una breve descripción, la solución viene del uso de la etiqueta META NAME. La etiqueta de META NAME siempre se encontrará dentro de la etiqueta HEAD. Un ejemplo de sintaxis para las etiquetas es el siguiente: <META Name="description" Content="escribe aquí la descripción de tu site"> Proyecto Internet: http://cerebro.cem.itesm.mx Teléfono y fax (5): 326-55-72 17 PROYECTO INTERNET Tecnológico de Monterrey, Campus Estado de México. También se pueden especificar palabras claves para la página de la siguiente manera: <META Name="keywords" Content="escribe aquí tus palabras claves"> En un ejemplo real se vería así: <HTML> <HEAD> <TITLE>Bienvenido a mi Página Personal</TITLE> <META Name="description" Content="Esta es la página personal del alumno Cesar Pérez, estudiante de ingeniería em sistemas. En esta página puedes encontrar información sobre todo tipo de sistemas de cómputo e internet"> <META Name="keywords" Content=" Web pages, Computadoras, Grupos de Noticias, artículos computacionales, FTP, Gopher, motores de búsqueda, World Wide Web, información técnica, tecnologías, IBM, APPLE, COMPAQ, LINUX, Internet"> </HEAD> <BODY… y continuamos con nuestra página normalmente. Comentarios: Toda vez que escribimos un código podemos llegar a hacerlo excesivamente largo y/o complejo. Para evitar perdernos dentro de tanta información, así como para separar secciones de una misma página, podemos colocar unas etiquetas que se conocen como COMENTARIOS. Estos COMENTARIOS, aún y que se escriben dentro de nuestro código no son visibles, a menos que veamos precisamente lo que se llama “source” u origen del documento (el código en sí). La etiqueta es la siguiente: <!-- aquí se puede escribir todo lo necesario --> Es importante que siempre escribamos el principio y el final como se muestra, y sólo la frase cambie. <!-- nos da a entender que se abre un comentario y por lo Proyecto Internet: http://cerebro.cem.itesm.mx Teléfono y fax (5): 326-55-72 18 PROYECTO INTERNET Tecnológico de Monterrey, Campus Estado de México. tanto será guardado pero NO visualizado. No hay que olvidar cerrar nuestro comentario con -->. Notas extendidas: Se usa para señalar notas largas y tienen la misma lógica que los párrafos <P>, sólo que llevan una sangría. Su etiqueta es <BLOCKQUOTE>, y se cierra con </BLOCKQUOTE>. Para alinear un texto como en el ejemplo de esta imagen (sin usar tablas) el código tendría que ser el siguiente: <html> <head><title>Clasificados: Anuncios Personales</title></head> <body background="bgrosa.gif" width=800 height=9> <b>Todos los anuncios siguientes son de caracter personal.</b> <hr size=1> <!----------------Comienzan anuncios-------------------> <blockquote><blockquote><blockquote> Proyecto Internet: http://cerebro.cem.itesm.mx Teléfono y fax (5): 326-55-72 19 PROYECTO INTERNET Tecnológico de Monterrey, Campus Estado de México. <p>Se hacen trabajos por computadora, textos, tareas, tesis, trabajos urgentes, etc. impresion en equipo laser <br> <a href="mailto:toque@infosel.net.mx">toque@infosel.net.mx</a> <br>Tel. 37-54-46 <br>Julian Tonathiu Perez Mtz. <p align=right> 22 de Octubre de 1997 <hr size=1> <p>Vendo lavadora de 5 Kgs.de tina, marca:General Electric, seminueva en perfectas condiciones; precio $1200 a tratar. <br><a href="mailto:rucsaver@infosel.net.mx">rucsaver@infosel.net.mx</a> <br> Tel. 31-09-01, 32-41-21 <br>C.P. Ruben Garcia Salazar <p align=right> 21 de Octubre de 1997 <hr size=1> </blockquote></blockquote></blockquote> <!-------------------------------Fin anuncios-----------------------------------> <p> <b>Si deseas anunciarte ¡escríbenos!</b> </body> </html> En este caso, BLOCKQUOTE se repite en tres ocasiones para aumentar la sangría de los anuncios clasificados, aunque incluso una sola vez es más que suficiente para dar una separación. Texto Pre-Formateado: Proyecto Internet: http://cerebro.cem.itesm.mx Teléfono y fax (5): 326-55-72 20 PROYECTO INTERNET Tecnológico de Monterrey, Campus Estado de México. Cuando escribimos con un cierto orden en algunos editores de texto, ese orden no es del todo respetado en HTML. Un ejemplo de ello es que en HTML sólo podemos colocar un espacio de separación con la barra espaciadora, y no dos, tres o más espacios. En un procesador de textos esto sí es posible, pero en HTML no es aceptado… a menos que se use la etiqueta para texto preformateado <PRE> </PRE>. La imagen aquí mostrada se hizo en base a código ASCII, es decir, usando ciertos caracteres del teclado para dibujarla, pero para que se respetara ese orden dado a todos esos caracteres fue necesario usar la etiqueta <PRE> después de la palabra “Bienvenido”, y hasta el fin de la imagen se cerró con </PRE>. El código deberá ser el siguiente para este ejemplo: <html> <head> <title>Totem Preformateado</title></head> <body bgcolor="beige"> <h2><b>Bienvenido</b></h2> <pre> Totem de la Buena Suerte \\\|||/// ========= Proyecto Internet: http://cerebro.cem.itesm.mx Teléfono y fax (5): 326-55-72 21 PROYECTO INTERNET Tecnológico de Monterrey, Campus Estado de México. ^ |O O| / \ \ v _ '/ # _| |_ (#) ( ) #\//|* *|\\ #\/( * )/ # ===== # (\ | / ) # || || .# .--'| |---. # '---' ----' </pre> <p> <h2><b>Este es el Totem de la Buena Suerte</b></h2> </body> </html> Inserción de elementos multimedia Como se ha explicado hasta ahora las posibilidades multimedia del lenguaje HTML se limita a insertar imágenes dentro de un texto, mostrar un fondo en el documentos y modificar los colores que presentarán los distintos textos. Con las instrucciones básicas de HTML que hemos visto hasta ahora esto es lo máximo que se puede conseguir, la posibilidad de mostrar vídeo o sonido en un documento HTML esta limitada a la capacidad y a la configuración del navegador. La forma básica de incluir un archivo de un formato no reconocido por el navegador es incluirlo en una liga o hiperenlace de forma que cuando el usuario siga el hiperenlace el programa navegador llame a una aplicación externa que Proyecto Internet: http://cerebro.cem.itesm.mx Teléfono y fax (5): 326-55-72 22 PROYECTO INTERNET Tecnológico de Monterrey, Campus Estado de México. trate este tipo de archivos. El navegador tendrá definida una lista aplicaciones que trabajarán con los formatos más comunes de vídeo, audio o imágenes. Esta opción es poco operativa ya que no podrían incluirse en el documento actual. El Internet Explorer de Microsoft incluye una serie de etiquetas y atributos que permiten el uso de elementos multimedia, pero no es estándar y se puede asegurar que no será posible verlos en maquinas distintas a los PC con Windows, ni en navegadores distintos a este. Otra aproximación la ha realizado Netscape con la inclusión de los Plug-ins, estos son programas que se añaden al navegador de Netscape versión 2.0 o superior y permiten tratar diversos tipos de archivos. De esta forma podrá insertarse estos tipos de archivos dentro de una página HTML, permitiendo mostrar vídeo en distintos formatos (mpeg, avi, mov), interpretar sonido, en varios formatos (au, mid, ), incluir ficheros de Adobe Acrobat (pdf), mostrar ficheros VRML, etc... El principal problema es que estos plug-in no son estándar ni están realizados por el mismo fabricante, ni son todos de libre distribución, y además solo son validos hasta ahora en PC´s con Windows. Además la correcta visión del documento dependerá de que el usuario disponga del plug-in correspondiente instalado. A partir de la versión de Netscape 3.0, se incluyen por default plug-in´s para audio, vídeo y VRML, por lo tanto entre más se extienda el uso de este navegador se podría asegurar la reproducción de este tipo de archivos. Extensiones Multimedia de Internet Explorer El Internet Explorer de Microsoft permite mostrar vídeo en formato AVI y reproducir sonido, de una forma sencilla, para eso añade una nueva etiqueta y un atributo a la etiqueta de mostrar imágenes. <BGSOUND ...> Reproducción de audio <BGSOUND SRC="archivo de sonido" LOOP= n ó INFINITE> Proyecto Internet: http://cerebro.cem.itesm.mx Teléfono y fax (5): 326-55-72 23 PROYECTO INTERNET Tecnológico de Monterrey, Campus Estado de México. <EMBED SRC="clouds.mid" HIDDEN="True"> (La misma orden para Netscape) Incluiremos una única vez esta etiqueta en el arcivo que deseemos presente música de fondo. En el atributo SRC se indicará el archivo de audio que se debe reproducir. El archivo podrá ser de formato .wav, .au o MIDI (.mid). El atributo LOOP indica cuantas veces se ejecutará la pieza musical, podrá indicarse un número o INFINITE que indicará de forma indefinida. <IMG DYNSRC ...> Reproducción de vídeo <IMG DYNSRC="archivo de sonido" LOOP= n ó INFINITE CONTROLS START= FILEOPEN ó MOUSEOVER> En este caso es un nuevo atributo para la etiqueta IMG, caso de existir este, en vez de mostrar una imágen mostrará un vídeo en formato AVI (Vídeo for Windows), se puede utilizar todas los atributos normales de IMG, pudiendo usar las distintas alineaciones y colocaciones respecto al texto, además se podrá variar el tamaño del vídeo con los atributos HEIGHT y WIDTH. Se añaden otros atributos que solo se pueden aplicar al vídeo, el atributo IMG SRC indica el url del archivo que se mostrará. El atributo LOOP indica el número de veces que se mostrará el vídeo. El atributo CONTROLS indicará si se mostrarán los botones de control, que permitirán volver a reproducir, regresar, .... El atributo START indica si la secuencia de vídeo empezará al abrir el archivo (FILEOPEN) o cuando pase el cursor del ratón encima (MOUSEOVER). De no poder mostrar el vídeo por tratarse de otro navegador (por ejemplo Netscape), se podrá indicar una imágen que se muestre de manera alternativa, incluyendo el atributo SRC. Plug-in's Proyecto Internet: http://cerebro.cem.itesm.mx Teléfono y fax (5): 326-55-72 24 PROYECTO INTERNET Tecnológico de Monterrey, Campus Estado de México. Plug-in es un programa que extiende las capacidades del navegador de Netscape en un modo específico, dado por ejemplo la capacidad de mostrar vídeo, audio, archivos de un determinado formato (archivos PDF, presentaciones de ASAP, archivo VRML, etc ...). No existe actualmente un conjunto estándar de plug-in´s para cada tipo de documentos, sino que existen diversas aplicaciones, realizadas por diversos fabricantes, y no todas de libre distribución. Se puede asegurar que todas las aplicaciones serán compatibles y si por ejemplo se referencia un archivo de sonido en formato .wav en su página, este podrá ser oído por todos aquellos que tengan un plug-in para este tipo de formatos. Para que un documento multimedia que es incluido en una página sea visible por el usuario debe cumplir dos condiciones: -La primera es que posea el navegador de Netscape en su versión 2.0 o superior y la segunda es contar con el plug-in correspondiente que trata el documento deseado. Por tanto se recomienda un uso moderado de los plug-in´s utilizando archivos que sean de formatos comunes y un uso complementario en una página, ya que muchos usuarios no podrán verlo, o escucharlo. Es aconsejable incluir un enlace en el que se referencie el archivo, de esta forma un usuario podrá seguir el enlace y ver el documento en un visualizador externo si lo posee. Existe una instrucción que permite incluir cualquier tipo de archivo dentro de los documentos HTML. <EMBED> Insertar archivos Esta instrucción permite la inclusión de cualquier tipo de documento en la posición del documento HTML donde se especifique. Su funcionalidad es similar a la IMG para incluir imágenes. En este caso para que pueda mostrarse el archivo deberá tener el plug-in adecuado que lo interprete. Proyecto Internet: http://cerebro.cem.itesm.mx Teléfono y fax (5): 326-55-72 25 PROYECTO INTERNET Tecnológico de Monterrey, Campus Estado de México. El formato es el siguiente: <EMBED SRC="URL del archivo" WIDTH=n ó n% HEIGHT=n ó n%> En el atributo SRC se indicará el archivo que se desea mostrar, y los atributos WIDTH y HEIGHT se indicará el tamaño que tendrá en objeto insertado, siendo estos opcionales. El archvio que podrá ser vídeo, audio, imágen de algún tipo distinto a los que se presentan por default, archivo de presentaciones, etc... solo podrá ser visto por el usuario si este posee el plug-in correspondiente que trata ese tipo de documentos, en caso contrario mostrará un mensaje de error indicando al usuario que debe proveerse de ese plug-in para poder consultar el documento de forma correcta. En el caso que se pueda mostrar el plug-in se incluirá en la zona del documento que se indicó pudiendo así de este modo insertar dentro de un documento HTML películas de vídeo o incluir sonidos de fondo. Se recomienda un uso limitado de esta posibilidad, ya que existirán muchas personas que no posean el Netscape 2.0, o una versión superior y no posean el plug-in correspondiente, y por lo tanto no podrán ver los atractivos de su página. Frames Los frames son una técnica para subdividir la pantalla del Navegador en diferentes ventanas. Cada una de estas ventanas se podrá manipular por separado, permitiéndonos mostrar en cada una de ellas una página Web diferente. Esto es muy util para, por ejemplo, mostrar permanentemente en una ventana los diferentes contenidos de nuestra página, y en otra ventana mostrar el contenido seleccionado. Proyecto Internet: http://cerebro.cem.itesm.mx Teléfono y fax (5): 326-55-72 26 PROYECTO INTERNET Tecnológico de Monterrey, Campus Estado de México. Para definir las diferentes subventanas o frames se utilizan las etiquetas <FRAMESET> </FRAMESET> y <FRAME>. La etiqueta <FRAMESET> indica como se va a dividir la ventana principal. Pueden incluirse varias etiquetas <FRAMESET> "anidadas" con el objeto de subdividir una subdivisión (valga la repetición) Los parámetros de <FRAMESET> son "rows" y "cols" en función de si la división de la pantalla se realiza por filas (rows) o columnas (cols). Los parámetros rows y cols se acompañan de un grupo de números que indican en puntos (pixels) o en porcentaje (%) el tamaño de cada una de las subventanas. En caso de utilizar rows los tamaños de las subventanas se entienden indicados de arriba a abajo, es decir, el primer valor será el asignado a la ventana superior, el segundo a la ventana inmediatamente inferior, etc... En el caso de cols los tamaños se aplican de izquierda a derecha. Veamos algunos ejemplos. Resultado: 1.- <FRAMESET rows = "25%,50%,25%">Crea tres subventanas horizontales, la primera ocupará un 20% de la ventana principal, la segunda un 50% y la tercera un 25%. 2.- <FRAMESET cols = "120,*,100">Crea tres subventanas verticales, la primera y la tercera tendrán un "ancho" fijo de 120 y 100 puntos respectivamente. La segunda ocupará el resto de la ventana principal (*). El simbolito * es igual a decir "todo lo que resta de la pantalla" sea 640 X 480, 800 X 600 o mayor. Continuando con el ejemplo anterior... <FRAMESET cols = "15%,*"> <FRAMESET rows = 20%,*"> En este caso "anidamos" dos etiquetas. La primera divide la ventana principal en dos subventanas verticales, la primera ocupa un 15% de la ventana principal y la Proyecto Internet: http://cerebro.cem.itesm.mx Teléfono y fax (5): 326-55-72 27 PROYECTO INTERNET Tecnológico de Monterrey, Campus Estado de México. segunda el resto. La segunda etiqueta vuelve a subdividir la primera subventana creada anteriormente, pero esta vez en dos subventanas horizontales, la superior ocupará un 20% de la subventana, y la inferior el resto. Veamos ahora como colocar correctamente las características que acompañan a la etiqueta <FRAME>: La etiqueta <FRAME> indica las propiedades de cada subventana. Es necesario indicar una etiqueta <FRAME> para cada subventana creada. Los parámetros de <FRAME> son: 1.- name = "nombre" (Indica el nombre por el que nos referiremos a esa subventana) 2.- src = "URL" (La ventana mostrará en principio el contenido del documento HTML que se indique) 3.- marginwidth = num. (Indica el margen izquierdo y derecho de la subventana en puntos) 4.- marginheight = num (Indica el margen superior e inferior de la subventana en puntos) 5.- scrolling = "yes / no / auto" (Indica si se aplica una barra de desplazamiento a la subventana en el caso de que la página que se cargue en ella no quepa en los límites de la subventana mencionada. El valor "yes" muestra siempre la barra de desplazamiento, "no" no la muestra nunca -la zona de la página que no quepa en la subventana no la veremos aunque así lo querramos-, y "auto" la muestra solo en caso de que sea necesario para poder ver la página, es lo más apropiado) 6.- noresize Proyecto Internet: http://cerebro.cem.itesm.mx Teléfono y fax (5): 326-55-72 28 PROYECTO INTERNET Tecnológico de Monterrey, Campus Estado de México. (Si se indica este parámetro, el usuario no podrá "redimensionar" las subventanas del Browser con el mouse. Un usuario que este viendo una página con frames sin esta característica puede redimensionarla seleccionando un borde de la subventana con el cursor y desplazándolo) PERO... ¿Qué pasa con los Browsers que no soportan Frames? Los Browsers que no soportan la característica de Frames, no mostrarán nada de lo indicado con estas etiquetas. Es por ello que existe una etiqueta llamada <NOFRAMES> </NOFRAMES>. Todo los indicado entre esta etiqueta será lo que muestren los Browsers sin capacidad para visualizar Frames. Los Browsers que sí soporten Frames no toman en cuenta lo incluído entre la etiqueta <NOFRAMES> </NOFRAMES>. La etiqueta de los Frames debe ir antes de la etiqueta del cuerpo de documento (<BODY>). Veamos un ejemplo completo de Frames con comentarios : <HTML> <HEAD> <TITLE>Mi Primer Página con Frames</TITLE> </HEAD> <FRAMESET cols = "15%,*"> <!-- Creo dos subventanas verticales, la de la izquierda ocupa un 15% de la pantalla, la de la derecha el resto. --> <FRAMESET rows = "35%,*"> <!-- Creo dos subventanas horizontales dentro de la subventana izquierda. --> <FRAME name = "upd" src = "update.htm" scrolling = "auto"> Proyecto Internet: http://cerebro.cem.itesm.mx Teléfono y fax (5): 326-55-72 29 PROYECTO INTERNET Tecnológico de Monterrey, Campus Estado de México. <!-- Llamo a la subventana horizontal superior izquierda con el nombre "upd" y muestro el documento llamado "update.htm" --> <FRAME name = "menu" src = "menu1.htm" scrolling = "auto"> <!-- Llamo a la subventana horizontal inferior izquierda con el nombre "menu" y muestro el documento "menu1.htm" --> </FRAMESET> <!-- Cierro la etiqueta de las subventanas horizontales de la ventana de la izquierda --> <FRAME name = "home" src = "home.htm" scrolling = "auto"> <!-- Llamo a la subventana vertical derecha con el nombre "home" y muestro el documento "home.htm" --> <NOFRAMES> <!-- Indico las órdenes para aquellos visores que no soporten Frames --> <BODY> SU BROWSER ES MUY ANTICUADO PORQUE NO MUESTRA FRAMES.<br> Oprima aquí <A href= "home.htm"> AQUI </A> para ir a la página sin Frames. </BODY> </NOFRAMES> </FRAMESET> <!-- Cierro la definición de las subventanas verticales --> </HTML> Algo muy importante sobre los Vínculos (LINKS) y los Frames… Al usar Frames, nos encontramos con un problema. Cuando queremos mostrar una página Web debemos indicarle al Browser en que subventana queremos que se muestre lo que queremos ver. Por defecto se mostrará en la ventana donde se Proyecto Internet: http://cerebro.cem.itesm.mx Teléfono y fax (5): 326-55-72 30 PROYECTO INTERNET Tecnológico de Monterrey, Campus Estado de México. encuentre el enlace. Para poder escoger la subventana de destino del vínculo (LINK) se añade un nuevo parámetro a la directiva <A href= > </A>. Este parámetro se llama "target" y puede tener los siguientes valores : 1.- target = "nombre_ventana" Muestra el vínculo en la ventana cuyo nombre se indica. 2.- target = "_blank" Abre una nueva página del Browser y muestra el vínculo en ella. (Si usamos Netscape esto provoca que tengamos funcionando dos copias del programa, en Iinternet Explorer es sólo el mismo programa con dos ventanas abiertas). 3.- target = "_self" Se muestra el vínculo en la subventana activa. 4.- target = "_parent" El vínculo se muestra en el <FRAMESET> definido anteriormente al actual. Si no hay ningún <FRAMESET> anterior se muestra a pantalla completa suprimiendo todas las subventanas de la pantalla. 5.- target = "_top" Suprime todas las subventanas de la pantalla y muestra el vínculo a pantalla completa. Veamos algunos ejemplos de lo anterior. Resultado: 001.- <A href= "http://www.microsoft.com/" target = "_blank"> Muestra la página de Microsoft en una nueva copia del visor 002.- <A href= "http://www.ibm.com/" target = "home"> Muestra la página de Ibm en la subventana llamada "home" 003.- <A href= "http://www.yahoo.com/" target = "_top"> Muestra la página del buscador Yahoo a pantalla completa Proyecto Internet: http://cerebro.cem.itesm.mx Teléfono y fax (5): 326-55-72 31 PROYECTO INTERNET Tecnológico de Monterrey, Campus Estado de México. Proyecto Internet: http://cerebro.cem.itesm.mx Teléfono y fax (5): 326-55-72 32