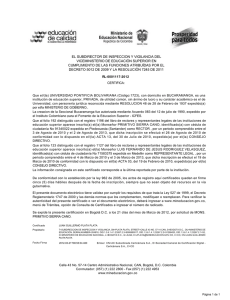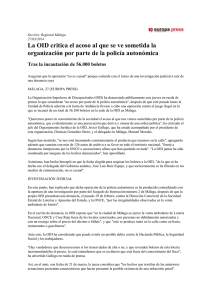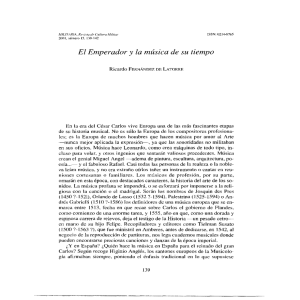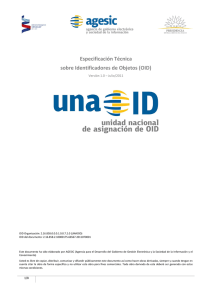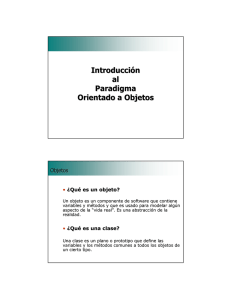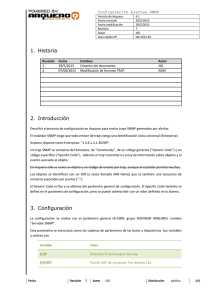Abrir - RiuNet
Anuncio
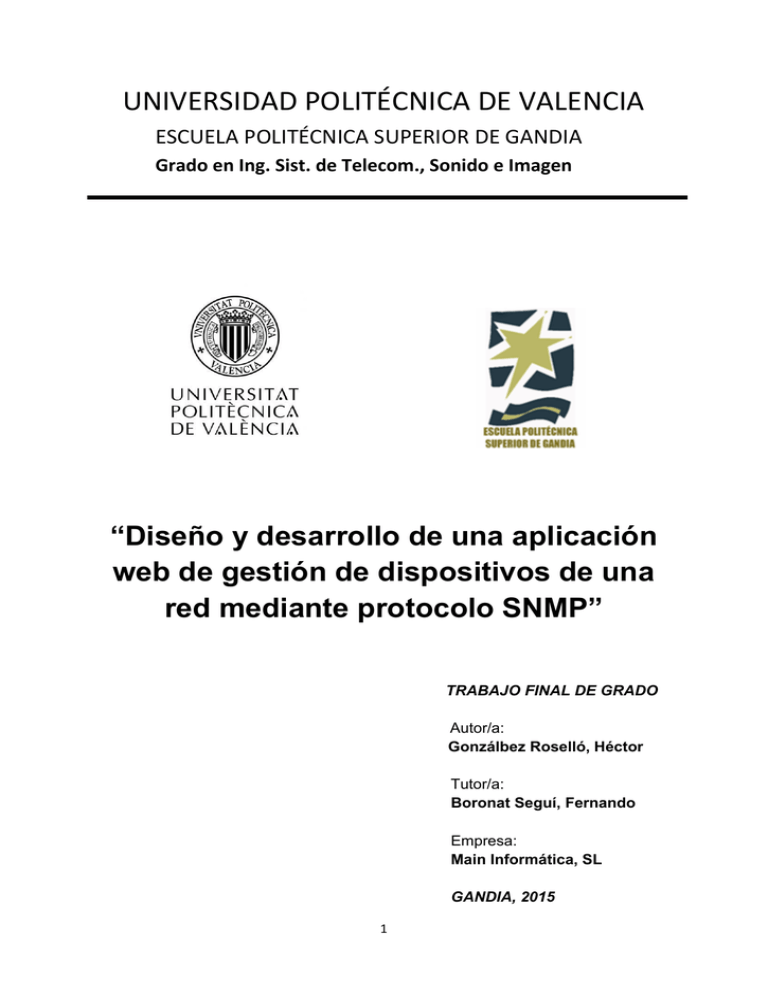
UNIVERSIDAD POLITÉCNICA DE VALENCIA
ESCUELA POLITÉCNICA SUPERIOR DE GANDIA
Grado en Ing. Sist. de Telecom., Sonido e Imagen
“Diseño y desarrollo de una aplicación
web de gestión de dispositivos de una
red mediante protocolo SNMP”
TRABAJO FINAL DE GRADO
Autor/a:
Gonzálbez Roselló, Héctor
Tutor/a:
Boronat Seguí, Fernando
Empresa:
Main Informática, SL
GANDIA, 2015
1
Índice
1.
RESUMEN .............................................................................................................................. 3
2.
IDEA GENERAL DEL PROYECTO Y OBJETIVOS ........................................................................ 4
3.
2.1.
Idea general ................................................................................................................... 4
2.2.
Objetivos ....................................................................................................................... 4
DESARROLLO DEL PROYECTO ................................................................................................ 5
3.1.
4.
PROGRAMACIÓN Y REALIZACIÓN DE CADA FASE ................................................................. 7
4.1.
Aprendizaje del lenguaje Python y XML aplicados a Odoo ........................................... 7
4.2.
Objeto Dispositivo ......................................................................................................... 9
4.2.1.
Función Walk ....................................................................................................... 11
4.2.2.
Vistas en XML ...................................................................................................... 16
4.3.
Función de rastreo de direcciones IP .......................................................................... 21
4.4.
Objetos OID y complementación con Dispositivos ..................................................... 24
4.5.
OID: Temporizador de registros .................................................................................. 27
4.6.
OID: Gráfica de valores................................................................................................ 33
4.7.
Modelo OID: Tabla de condiciones ............................................................................. 37
4.8.
Funciones de alerta ..................................................................................................... 40
4.8.1.
Función de alerta por E-mail ............................................................................... 40
4.8.2.
Función de alerta por cambio de valor de un OID .............................................. 41
4.8.3.
Función de alerta por comando de terminal ...................................................... 42
4.9.
5.
Fases y partes del desarrollo ......................................................................................... 5
Otras funciones ........................................................................................................... 47
Bibliografía .......................................................................................................................... 48
2
1. RESUMEN
En el Trabajo de Fin de Grado que se presenta, se ha realizado un programa integrado
como módulo de un ERP de código abierto llamado Odoo, que funciona con una
arquitectura de red cliente-servidor. Dicho módulo permite a un PC cliente localizar
dispositivos conectados a la red, encontrar las tablas MIB de cualquiera de ellos y
configurarlos para que realice un seguimiento del valor de un determinado OID. Todo
ello mediante el uso del protocolo de red SNMP.
Además se han programado diferentes funciones para gestionar los valores de dichos
OID:
- Gráfica de los valores registrados en las últimas 24h.
- Aviso mediante e-mail si el valor del OID cumple unas condiciones
establecidas por el usuario.
- Cambio del valor de un OID de otro dispositivo de la red, si se cumplen las
condiciones antes mencionadas.
- Introducción de comandos en la consola del servidor, si se cumplen las
condiciones establecidas.
Palabras clave: SNMP, Gestión de red
SUMMARY
In this Final Degree Project, I‟ve made an integrated program as a module of an opencode ERP named Odoo, that works with a client-server network architecture. This
module allows a PC to locate network connected devices, find the MIB chart of any of
them and configure them to make the monitoring of the value of a certain OID. All of it
is realised through the use of the SNMP network protocol.
Furthermore, I‟ve programmed some functions to manage the above mentioned OID:
-
A graph that contains the last 24h registered values.
An e-mail warning that notices if the OID value accomplishes some
predefined conditions by the user.
A function that allows to change the value of an OID, in other different
device, if the current OID accomplishes the conditions.
A function that automatically enters a command in the server terminal, if it
accomplishes the conditions.
Key words: SNMP, Network management
3
2. IDEA GENERAL DEL PROYECTO Y OBJETIVOS
2.1.
Idea general
Este proyecto trata de ofrecer una serie de servicios informáticos que tratan de cubrir
unas necesidades muy concretas demandadas por una empresa. En concreto, lo que
se necesitaba era desarrollar un módulo integrado en un ERP (Enterprise Resource
Planning), concretamente en Odoo, anteriormente llamado OpenERP. Dicho software
estará instalado en un servidor con un sistema operativo Ubuntu (Debian), versión
14.04 o superior.
Dicho módulo tenía que integrar en el ERP unas funciones que permitieran localizar
los MIBS de cualquier dispositivo conectado a una red, seleccionar uno o más OIDS
con la información que interesa al usuario y procesarla para guardar registros
periódicamente, mostrar gráficos de los datos y avisos al usuario en caso de que el
valor del OID cumpla unas condiciones pre-establecidas por el propio usuario.
2.2.
Objetivos
-
Visualizar un gráfico con el valor de un OID a lo largo del tiempo, de
manera que el usuario pueda observar toda la información fácilmente y
detectar posibles problemas, en caso de que los haya.
-
Crear una tabla donde el usuario introduzca unas condiciones (mayor,
menor, igual que un valor, etc.) que, en caso de cumplirse, ejecutarán unas
funciones. Dichas condiciones se evaluarán de forma jerárquica, desde la
parte superior de la tabla hacia la inferior.
-
Función que mandará un aviso al e-mail que determine el usuario en caso
de cumplirse alguna de las condiciones establecidas en la tabla
anteriormente mencionada. Dicho e-mail deberá configurarse mediante un
servidor SMTP de correo electrónico. Así mismo el e-mail estará asociado a
un usuario propio del Odoo, para localizarlo más fácilmente.
-
Función que cambiará un valor de un OID de cualquier dispositivo de la red
automáticamente si se cumple alguna de las condiciones establecidas en la
tabla de condiciones antes mencionada. Esta función tiene varias
aplicaciones, aunque lo que se pretende es que funcione como un sistema
de aviso al usuario mediante la activación de algún tipo de emisor externo
de luz o sonido. Por ejemplo cambiar un valor de un OID que corresponda a
un LED de un dispositivo de la red, de manera que una persona pueda
visualizarlo y actuar en caso necesario.
-
Función que permitirá introducir comandos en la terminal de Ubuntu del
servidor automáticamente en caso de cumplirse alguna condición de la
tabla de condiciones. El usuario podrá establecer el comando, que se
introducirá en una terminal que se abrirá automáticamente en el PC
servidor.
Cabe destacar que las funciones anteriormente mencionadas podrán ejecutarse tanto
individualmente como conjuntamente a la vez, según las preferencias del usuario.
4
3. DESARROLLO DEL PROYECTO
El módulo que se ha desarrollado consta de varios archivos que se instalarán dentro
de una carpeta en el directorio de instalación del software Odoo, en Ubuntu.
Estos archivos, que contienen todo el código fuente, están en su mayoría
programados mediante el lenguaje de programación Python, que es el que utiliza
Odoo para ejecutar funciones e interactuar con la base de datos. La base de datos la
crea el usuario en el momento de la instalación y configuración de Odoo, para
integrarla en la plataforma, y está basada en el sistema de gestión de bases de datos
PostgreSQL.
El lenguaje python nos viene muy bien, ya que se pueden incluir paquetes que nos
permitirán incorporar las funciones necesarias para muchas de las operaciones que se
llevarán a cabo.
3.1.
Fases y partes del desarrollo
Al iniciar el proyecto, éste se dividió en una serie de fases, las cuales a medida que se
completaban daban paso a otras nuevas. A continuación podremos observar un
esquema con todas las fases que se realizaron, en conjunto, para una visualización
más fácil y un resumen muy corto de cada una de sus partes:
Fase 1: Aprendizaje del lenguaje Python y XML aplicados a Odoo
Realización de pruebas con módulos de ejemplo
que lleva Odoo por defecto instalados.
Creación de módulos propios y comprobación
del funcionamiento de funciones básicas
Fase 2: Creación de objetos "Dispositivo"
Incluyen los campos: Dispositivo (IP), Nombre,
Versión SNMP, Community, OID...
Incluirá un botón que ejecutará una función que
rastree un rango de OIDs y las ordene en una
tabla junto a sus valores actuales
Fase 3: Función de rastreo de direcciones IP
Función que adapta el funcionamiento del
comando "nmap" de Ubuntu a lenguaje Python
5
Integración de la función en Odoo. Se introducirá
el rango de IP a rastrear en una ventana pop-up
Fase 4: Creación de objetos OID y complementación con Dispositivos
Creación de objetos "OID". Incluyen los campos:
OID, Nombre, Valor (actual), Dispositivo,
Usuario...
Creación automática de objetos OID al buscarlos
en el formulario de Dispositivos, estableciendo
un OID y valor automáticamente
Fase 5: Creación del temporizador de registros
Función incluida dentro de objetos "MIB" que al
activarla iniciará un registro de valores del OID
que tengamos seleccionado
Los registros se guardarán en una tabla aparte
donde podrán ser consultados en todo momento
Fase 6: Visualización de la gráfica de valores de un OID
Función que se ejecutará al pulsar un botón en el
formulario MIB y que mostrará una gráfico de los
valores de los registros de un OID
Este gráfico podrá visualizarse tanto en forma de
gráfico de barras como en forma de gráfico lineal
Fase 7: Creación de tabla de condiciones
Tabla que contendrá todas las condiciones que
se comprobarán en caso de configurar una alerta
Las condiciones se evaluarán de forma
escalonada, de arriba hacia abajo.
Fase 8: Creación de funciones de alerta
Se crearán 3 funciones que avisarán al usuario
en caso de cumplirse alguna condición de la
tabla de condiciones
Las funciones serán: Envío de e-mail, cambio de
valor de OID en cualquier dispositivo,
introducción de comando de terminal ubuntu
Fase 9: Comprobación de errores y añadido de detalles
Se comprueban posibles errores a la hora de
enviar las alertas, y otras funciones
6
Se añaden algunas funciones extra como una
tabla de Hosts para e-mails y un clear del log de
registros
4. PROGRAMACIÓN Y REALIZACIÓN DE CADA FASE
4.1.
Aprendizaje del lenguaje Python y XML aplicados a Odoo
En esta parte se han consultado ejemplos que Odoo nos proporciona para el
aprendizaje del desarrollo de un módulo. La principal fuente de información ha sido la
página web oficial de los desarrolladores de Odoo:
https://www.odoo.com/documentation/8.0/howtos/backend.html
En esta web nos enseñan muy básicamente a crear nuestros módulos desde cero. Se
nos van detallando los pasos a seguir para poco a poco montar un módulo en Odoo.
Cabe destacar que aunque es un tutorial muy básico hay algunas partes en las que no
se termina de entender qué es lo que están haciendo y la información de algunos
temas escasea. Muchos de los problemas que han surgido a la hora de crear el
módulo los hemos tenido que consultar en otras webs especializadas en resolver
dudas de programación (www.stackoverflow.com) o en la misma web de Odoo, en el
apartado de foro/ayuda (https://www.odoo.com/es_ES/forum/help-1).
Obviamente además de toda esta información hemos tenido en todo momento guías y
anotaciones sobre el uso básico de Python y XML tales como declaración de variables,
uso de bucles… tanto en formato digital como en forma de apuntes escritos a mano.
Para empezar el desarrollo del primer módulo es imprescindible crear una serie de
archivos que iniciarán y permitirán que Odoo ejecute dicho módulo. Los
desarrolladores nos proporcionan para ello un comando de Ubuntu que facilitará esta
labor, creando unos archivos por defecto que luego modificaremos nosotros mismos
según nuestras necesidades. El comando es el siguiente:
$ odoo.py scaffold <nombre del módulo> <dirección directorio>
El comando automáticamente creará muchos archivos, de los cuales los más
importantes para nosotros (y los que vamos a modificar) van a ser:
__openerp__.py: Archivo python donde se guarda la información referente
al módulo. Importante incluir aquellos directorios con archivos que se vayan
a utilizar que no estén ubicados en el directorio raíz del módulo.
__init__.py: Archivo python en el que se importan en el servidor aquellos
archivos (python) que ejecutarán clases y funciones.
models.py: Principal archivo python donde vamos a tener prácticamente
todas las clases y funciones que se ejecutarán en el módulo. Cada clase
corresponderá a un teórico objeto, el cual podrá ejecutar funciones.
Para representar toda la información programada en estos archivos python, debemos
crear un archivo XML que actuará como una vista. Es decir, mediante el XML se
representarán visualmente todos los datos de python en formato web, de manera que
al entrar al servidor y seleccionar el módulo aparezcan los formularios, listas y demás
personalizados como nosotros queremos. En nuestro módulo para un mayor orden, el
archivo XML lo situaremos en un directorio llamado views que no viene creado por
defecto.
7
A continuación vamos a ver cómo han quedado nuestros archivos __openerp__.py y
__init__.py, ya que a partir de ahora sólo nos vamos a centrar en el archivo
models.py que es donde está programado lo esencial del módulo.
Imagen 1: __openerp__.py
Como se puede observar en este archivo realmente tenemos información muy básica
del módulo: nombre, descripción, versión, autor, website, etc.
Es imprescindible declarar en el apartado „data‟ los archivos XML que no estén en el
directorio raíz del módulo, en caso contrario no se va a ejecutar el módulo ya que no
detectará donde está el XML que al fin y al cabo es el que representa visualmente la
información. En este caso como se puede observar hemos declarado nuestro XML
(walk.xml) que tenemos en el directorio views en nuestro módulo.
8
Imagen 2: __init__.py
En este archivo como hemos dicho anteriormente se importan los archivos python que
usaremos en el módulo. El archivo controllers(.py) contiene información del sistema
por defecto que no debemos modificar para nada, models(.py) como ya hemos dicho
va a contener todas las clases de los objetos y sus funciones que detallaremos más
adelante, y wizards(.py) que se explicará más adelante, contendrá objetos que se
representarán en ventanas pop-up aparte (llamadas wizards).
4.2.
Objeto Dispositivo
Para empezar a registrar valores, primero tenemos que indicar de alguna manera en
qué dispositivo de la red se encuentra el MIB. Para ello se ha optado por dos métodos:
-
-
Introducir la IP manualmente, creando un objeto Dispositivo e indicando la
IP. Esta dirección la tendrá que conocer el usuario previamente y haber
comprobado que está correctamente configurada en la red.
Introducir un rango de IP en formato “xxx.xxx.xx.xx/aa” que nos almacene
automáticamente todas las direcciones de los dispositivos conectados a la
red. De esta forma podremos comprobar que el dispositivo que nos interesa
está configurado correctamente y la función lo detecta.
Los objetos Dispositivo podrán ser visualizados de tres formas diferentes: en vista de
lista, en vista de formulario o en vista kanban (iconos + texto). Mediante el XML
nosotros elegiremos qué campos del objeto se van a visualizar en cada tipo de vista,
programando cada una por separado.
A continuación vamos a ver en el archivo models.py donde se han declarado los
campos y demás variables que contendrá cada objeto Dispositivo.
Imagen 3: Campos y variables Dispositivos (1/2)
9
Imagen 4: Campos y variables Dispositivos (2/2)
Podemos ver que se ha creado una clase, que representará a los objetos Dispositivo.
En este caso el nombre de la clase es lista_dispo para facilitar la tarea de
programación. Dentro de la clase, encontramos:
_name = „lista_dispo.listaip‟: Este comando indica el nombre por el que el
sistema va a reconocer al objeto a la hora de programar, es indispensable
introducirlo en todas las clases (cada una el suyo único). Más adelante
veremos como lo utilizaremos para apuntar a un objeto en el XML.
name = fields.Char(string=”Dispositivo:”): Campo tipo Char (texto) en el que
se registran las IP de los dispositivos, el “string” es una opción para
personalizar el texto de la etiqueta (label). La función que veremos en el
apartado siguiente rellenará automáticamente este campo.
nombre = fields.Char(string="Nombre: "): Campo tipo Char en el que el
usuario introduce un nombre personalizado para el Dispositivo.
version = fields.Selection((('v1', 'SNMPv1'), ('v2', 'SNMPv2'), ('v3',
'SNMPv3')), string="Versión SNMP: "): Este campo es de tipo Selection,
permitirá al usuario elegir entre los 3 tipos de versión de SNMP, dependiendo
de la que tenga configurada el dispositivo. En las opciones dentro de los
paréntesis el primer texto es la variable interna que representa a una opción y
el segundo es el texto que el usuario visualizará (label). Este campo
visualmente funcionará como un desplegable en el que el usuario verá las 3
opciones y elegirá la que desee.
community = fields.Char("Community: "): Campo tipo Char en el que se
introducirá el community del dispositivo SNMP. El community es el nombre de
un grupo que tendrá asignados unos privilegios dependiendo de cada
dispositivo. Por lo general una community “public” nos dejará leer información
del MIB pero no modificarla, mientras que una community “private” nos dejará
tanto leer como modificar. También cabe destacar que generalmente los
dispositivos no disponen de permisos “private” o lo que es lo mismo, de
modificar información, por lo que habrá que configurarlo en caso de querer
utilizar esta propiedad.
rangomib = fields.Char("OID: ", default = "1.3.6"): Campo que se va a
utilizar para la función que localizará los OID del MIB del dispositivo, que se
detallará más adelante. En este campo se introducirá el rango de OID que el
usuario quiere consultar.
10
userv3 = fields.Char("Usuario SNMPv3: "): Usuario en caso de seleccionar
SNMP versión 3, que incluye estos parámetros para añadir seguridad.
passv3 = fields.Char("Pass SNMPv3: "): Contraseña en caso de seleccionar
SNMP versión 3, para añadir seguridad.
dispomib_id = fields.One2many('lista_mib.listamib', 'dispo_id',
string="Lista MIBs"): Campo a destacar ya que va a ser muy importante a la
hora de relacionar los objetos/clases Dispositivo y OID. Básicamente
One2many es una relación entre objetos de Odoo, que asigna para el objeto
actual muchos objetos de otro tipo. En este caso en la variable dispomib_id se
crea una lista de valores (ids) que indicarán todos los objetos tipo OID que
estén ligados a un dispositivo. Un Dispositivo tiene muchos OID asignados,
obviamente. (OID hacen referencia a los OID+variable de cada tabla MIB, pero
cada uno es un objeto individual).
imagen = fields.Binary("Imagen", help="Seleccionar imagen"): Campo tipo
Binary que permite al usuario subir al servidor un archivo de icono de imagen
personalizado. La imagen servirá para distinguir los dispositivos en la vista
kanban y en la vista de formulario.
Dentro de la clase lista_dispo se declarn las funciones que se van a ejecutar en el
formulario de éste. La función que contiene la clase lista_dispo se encargará de
rastrear el MIB de un dispositivo almacenando los resultados en otra clase que se
explicará más adelante.
A continuación veremos la función y se explicará su funcionamiento:
4.2.1. Función Walk
Imagen 5: Función Walk v2 (1/2)
11
Imagen 6: Función Walk v2 (2/2)
Para declarar la función se ha declarado como tal de la siguiente forma:
def walk_mib(self, cr, uid, ids, context=None):
Simplemente declaramos que es una función mediante def, a continuación el nombre
de la función (walk_mib en este caso) y los parámetros que contendrá la función.
Este procedimiento lo aplicaremos a la mayor parte de las funciones que
programemos en Odoo.
A continuación tenemos:
ipversion = self.read(cr, uid, ids, ['version'], context=context)
ipversion = ipversion[0]['version']
La variable ipversion se encarga de leer la versión SNMP que tenga asignada el objeto
actual. Lo hace en 2 instancias, la primera leerá directamente del objeto Dispositivo y
almacenará el resultado en forma de lista/array. La segunda convertirá la variable de
tipo lista a tipo Char.
12
else:
tabla = varBindTable
obj = self.pool.get('lista_mib.listamib')
for record in self.browse(cr, uid, ids, context=context):
for fila in tabla:
for oids, valors in fila:
oid = oids.prettyPrint()
val = valors.prettyPrint()
obj.create(cr, uid, {'mib_oid': oid, 'value': val,
'dispo_id': record.id, 'community': comun},
context=None)
Esta parte del código se encarga de crear un nuevo objeto de tipo OID que
explicaremos más adelante. Lo importante es observar los pasos que siguen en la
función: podemos ver como creamos una variable obj que indica que estamos
apuntando a un objeto tipo OID (lista_mib), recorremos cada fila de OIDs y valores que
hemos rastreado y se los asignamos cada pareja de ellos a un nuevo objeto OID.
Importante también la parte 'dispo_id': record.id puesto que es el código que nos va
a permitir crear la relación del actual Dispositivo con cada uno de los OID que se van
creando y almacenando en la base de datos.
Seguidamente se han programado 3 condiciones, una para cada versión, ya que cada
versión tiene una forma diferente de realizar el escaneo de MIBs. En las imágenes
anteriores podemos observar la versión 2 SNMP.
En este caso se puede observar cómo se asignan los campos del formulario
necesarios en variables de manera muy similar a la anterior variable ipversion.
De aquí debemos destacar las siguientes partes de la función:
errorIndication, errorStatus, errorIndex, varBindTable = cmdGen.nextCmd(
cmdgen.CommunityData(comun),
cmdgen.UdpTransportTarget((ips, 161)),
str(dispoids),
lookupNames=False, lookupValues=False
)
Este comando usará funciones del paquete cmdGen que hemos importado
previamente. Lo importante de esta parte del código es indicar las variables que se
han asignado. común en cuanto al community, ips corresponde a la ip del dispositivo,
161 es el puerto UDP que utiliza SNMP, dispoids corresponde al rango de OID que el
usuario ha indicado en el formulario que se debe rastrear.
A continuación se observarán las condiciones de la función para la versión 1 y 3
de SNMP. La versión 1 es muy similar a la 2 porque el paquete de funciones
cmdGen adapta la versión 1 a la 2, ya que necesitan el mismo tipo de
información y realmente los cambios entre ambas no son perceptibles para el
usuario. En cuanto a la versión SNMP v3 sí que tenemos dos campos nuevos a
introducir: usuario y contraseña, que explicaremos a continuación de las
imágenes.
13
Imagen 7: Función Walk v1
14
Imagen 8: Función Walk v3 (1/2)
15
Imagen 9: Función Walk v3 (2/2)
cmdGen = cmdgen.CommandGenerator()
errorIndication, errorStatus, errorIndex, varBinds = cmdGen.getCmd(
cmdgen.CommunityData(comun),
cmdgen.UsmUserData(str(user), str(passw)),
cmdgen.UdpTransportTarget((ips, 161)),
str(dispoids)
#cmdgen.MibVariable('IP-MIB', 'ipAdEntAddr', ips)
)
En esta parte del código se introducen las variables que hemos introducido en ambas
versiones anteriores, pero además se deben añadir en UsmUserData el usuario
(user) y contraseña(passw), que es la principal característica que añade esta versión
para robustecer la seguridad del protocolo.
4.2.2. Vistas en XML
Para representar todos los campos e introducir los botones que ejecutarán las
funciones del formulario se editará el archivo XML que se ha mencionado
anteriormente (walk.xml).
La vista en forma de lista (tree view) quedará de la siguiente forma:
16
Imagen 10: Vista de lista de Dispositivos
Se puede observar cómo se llama al modelo (clase) lista_dispo.listaip. Cabe
destacar que en la opción id se debe introducir un identificador de texto exclusivo para
cada record de cada vista. En la vista de lista se nos mostrará por tanto los campos
“name” que corresponde con la dirección IP de los objetos y “nombre” que
corresponde al nombre personalizado que ha introducido el usuario en cada
Dispositivo.
La vista de formulario es la más completa y por tanto más compleja ya que hay que
distribuir todos los espacios para que cada elemento esté correctamente ubicado.
Cabe destacar que se han empleado muchos campos de separación de espacios de
columnas <field colspan> para este propósito.
Veamos como ha quedado la vista de formulario:
Imagen 11: Vista de Formulario de Dispositivos (1/2)
En esta primera parte de la vista se han configurado los parámetros que asocian el
<record> con el modelo lista_dispo.listaip. Se han distribuido los campos que
17
permiten introducir y visualizar la información del Dispositivo: IP, nombre, versión
SNMP, Community, imagen personalizada, usuario y contraseña SNMPv3.
El usuario y contraseña v3 como se puede apreciar permanecen con el atributo
„invisible‟ con la excepción de que si se selecciona la versión de SNMP v3
automáticamente cambian su estado a „visible‟ y aparecen en el formulario. De esta
forma se evita que ocupen sitio innecesariamente cuando no se van a utilizar por
haber seleccionado cualquiera de las otras 2 versiones.
Veamos la otra mitad de la vista:
Imagen 12: Vista de formulario de Dispositivos (2/2)
En la segunda parte de la vista se encuentra la parte que encontrará los OID
dependiendo del valor introducido en el campo “rangomib”. La función corresponde a
lo explicado anteriormente en el apartado del archivo python. Se ejecutará al presionar
el botón <button> que lleva el mismo nombre (walk_mib). Al terminar la operación los
resultados se mostrarán en una cuadricula, en formato de lista. En dicha cuadricula el
usuario podrá eliminar aquellos objetos OID que no quiera que sean guardados en la
base de datos. Para mayor comodidad en la vista de lista de dichos objetos se podrán
seleccionar varios elementos a la vez para no tener que eliminarlos uno a uno como sí
ocurre en esta cuadrícula, que es más limitada en cuanto a este tipo de operaciones.
La vista kanban, como podremos apreciar en el ejemplo de demostración,
simplemente nos facilita el acceso a la información de cada dispositivo. Se ha
programado para que se muestre la imagen personalizada de cada Dispositivo, el
nombre personalizado introducido por el usuario y la IP asignada.
18
Código perteneciente a la vista kanban:
Imagen 13: Vista Kanban de Dispositivos
En la vista kanban hay que destacar, además de su particular forma de distribución de
los parámetros, que los campos que se vayan a utilizar para su representación deben
cargarse al inicio del <record> o en caso contrario no se encontrarán.
Una vez se han programado todas las vistas, hay que indicar que éstas se deben
cargar al presionar el menú Dispositivos que se encuentra en la parte izquierda del
módulo en todo momento. La configuración de este menú es muy sencilla, la veremos
posteriormente, lo único que se ha de indicar es un nombre para el menú y su cadena
de texto que se visualizará. Por tanto para que el menú cargue las vistas habremos de
configurar un action que indique el nombre del modelo y las vistas que se van a
mostrar al usuario.
Código del action que hemos programado para objetos Dispositivo:
19
Imagen 14: Action de Dispositivos
Visualización final del objeto Dispositivo por el usuario:
Imagen 15: Visualización Dispositivos (registros de ejemplo)
Imagen 16: Formulario de Dispositivos
20
Imagen 17: Formulario Dispositivos después de ejecutar función de rastrear
4.3.
Función de rastreo de direcciones IP
Una vez ya se ha programado la creación de objetos de tipo Dispositivo se puede
proceder al diseño y programación de la función que permite rastrear las direcciones
IP de los dispositivos conectados en la red del servidor. Esta función se va a ejecutar
en una ventana de menú diferente llamado Descubrir, dicha ventana se visualizará
como un formulario pop-up, no tendrá otro tipo de vistas.
La función que rastreará las direcciones IP de la red, está basada en la función para
terminales nmap (Linux, MAC OS, Windows) que es de código abierto. Por tanto es
imprescindible que el servidor tenga instalada la última versión para Linux, que se
puede encontrar instalando directamente desde la terminal o descargando los
paquetes correspondientes desde su web oficial https://nmap.org. Al terminar de
ejecutarse creará tantos objetos Dispositivo como direcciones IP haya encontrado en
el rango introducido por el usuario. Si no ha encontrado ninguna dirección en el rango
introducido, no creará ningún objeto.
El código de la función se muestra a continuación, lo dividiremos en dos partes para
analizarlo con más detalle:
21
Imagen 18: Función descubrir IP (1/2)
La función se ha creado en otro archivo diferente al models.py llamado wizards.py, en
la misma ubicación que el primero. Un wizard es el nombre que reciben las ventanas
externas al archivo donde se ubican los modelos y se muestran en ventanas pop-up.
En este caso hemos importado algunos paquetes necesarios para su ejecución, como
el mencionado nmap.
El nombre que recibe la clase correspondiente a la función es busca_dispo_wizard y
solo contiene un campo: „direccionip‟. Este campo es de tipo Char y contendrá el rango
que el usuario introduzca para el rastreo de direcciones. A continuación ya se define la
función en sí, que recibe el nombre de buscaips:
Imagen 19: Función descubrir IP (2/2)
22
Se puede observar como creamos un objeto nm que iniciará la función de rastreo
PortScanner().
nm = nmap.PortScanner()
Debemos crear una variable que contenga el contenido del campo del rango de
direcciones que se pide al usuario, mediante los comandos:
rango = self.read(cr, uid, ids, ['direccionip'], context=context)
rango = rango[0]['direccionip']
Ahora ya se definen los argumentos como los introduciríamos normalmente con la
función nmap en la terminal. Se creará una lista de hosts hosts_list, que contendrá
tanto el host (IP) como el estado (ON/OFF), a nosotros solo nos interesan los hosts
por tanto vamos a obviar el estado de los dispositivos.
for host, status in hosts_list:
host_list.append(host)
status_list.append(status)
obj.create(cr, uid, {'name': host_list[cont]}, context=None)
cont = cont + 1
El bucle for se encargará de recorrer todos los hosts encontrados (y su estado) y los
iremos almacenando en otra lista por separado. Creamos un objeto Dispositivo por
cada host+estado que se encuentre, que incluirán únicamente la dirección IP en el
campo que le corresponde.
De esta manera al finalizar el proceso nos van a quedar una serie de objetos
Dispositivo almacenados en la base de datos con su IP listos para su personalización
y para la búsqueda de MIBs. Con esta función el usuario se asegura de que el
dispositivo está bien configurado en la red, es rastreable y ya tiene el formulario
preparado para rellenarlo con todos los datos.
Visualización del pop-up de la función:
Imagen 20: Función Buscar dispositivos
23
4.4.
Objetos OID y complementación con Dispositivos
Como hemos visto anteriormente, los objetos OID se crean en la función de rastrear
MIB del formulario de Dispositivos. Estos objetos también dispondrán de las tres vistas
(formulario, lista, kanban) para su representación, aunque será en la parte de
formulario donde el usuario podrá configurar diferentes funciones de seguimiento del
OID y su valor, además de visualizar gráficas y todas las funciones mencionadas al
inicio de la memoria.
Cada objeto OID tiene ya asociados por defecto su dirección OID y el valor que se
encontró en la primera búsqueda. Se implementará además en el formulario un botón
que permitirá al usuario consultar el valor, para una consulta fácil de la información.
Se implementarán a su vez en dicho formulario las funciones objetivo del proyecto,
que como hemos mencionado antes serán:
-
Temporizador de seguimiento del valor del OID
Tabla de condiciones para avisos
Avisos vía e-mail, cambio de valor de OID, comando de terminal
A continuación se muestran los campos del objeto OID. Hay que tener en cuenta que
se han declarado todos los campos, incluidos los que se utilizan en las funciones atrás
mencionadas.
24
Imagen 21: Variables de la clase OID
Hemos creado otra clase/modelo llamada lista_mib que corresponde a los objetos tipo
OID. Veamos detalladamente cada campo y su uso:
_name = 'lista_mib.listamib': Comando que indica el nombre por el que el
sistema va a reconocer al objeto.
mib_oid = fields.Char(string="OID"): Campo Char donde por defecto
tendremos la dirección OID ya introducida.
name = fields.Char(string="Nombre MIB: "): Campo Char en el que el
usuario elegirá un nombre personalizado para este objeto OID.
value = fields.Char(string="Valor"): Valor del OID. Por defecto se
mostrará el valor del primer rastreo pero podremos consultar el valor actual
mediante un botón.
refresh_time = fields.Float(string="Tiempo comprobacion"): Variable
que introduce el usuario para establecer el número de minutos que se debe
esperar entre comprobaciones automáticas del valor del OID. Campo
utilizado en la función de comprobación.
community = fields.Char(string="commu"): Variable Char que
almacenará el community del OID, explicado anteriormente en Dispositivo.
alerta_mail = fields.Boolean(): Variable Boolean que servirá para mostrar
en el formulario los campos de configuración de la función de alerta por email.
alerta_consola = fields.Boolean(): Variable Boolean que servirá para
mostrar en el formulario los campos de configuración de la función de aviso
mediante comando en terminal.
alerta_set = fields.Boolean(): Variable Boolean que servirá para mostrar
en el formulario los campos de configuración de la función de cambio de
valor de un OID.
user = fields.Many2one('res.users', 'Usuario', select=True): Esta
variable contendrá la identificación de un usuario interno de Odoo que
25
hayamos creado (también enlaza al formulario de creación), se abre un
menú con varias opciones a seleccionar por el usuario. Este usuario se
empleará en la función de aviso por e-mail, ya que se enviarán los correos
a la dirección asociada a ese usuario Odoo.
valor_set = fields.Char(): Campo Char utilizado en la función de cambio de
valor de un OID. En este campo el usuario introduce el nuevo valor que
reemplazará al anterior.
temp_activo = fields.Boolean(): Variable Boolean que activará el
seguimiento temporizado del valor del OID.
dispo_id = fields.Many2one('lista_dispo.listaip', ondelete='cascade',
string="Dispositivo"): Variable tipo Many2one que relaciona el objeto OID
actual con el objeto Dispositivo del que se ha obtenido. Esta variable, como
se ha mencionado, se asignará automáticamente al rastrear las OID a cada
uno de los objetos resultantes. El término Many2one viene de “varios para
uno” lo cual indica que muchos objetos OID podrán relacionarse con el
mismo objeto Dispositivo.
host_id = fields.Many2one('hosts.host', ondelete='cascade'): Variable
tipo Many2one como la anterior. Se utilizará en la función de aviso por email, ya que requerirá seleccionar un host que el usuario habrá introducido
previamente en otro formulario que veremos más adelante. También se da
la posibilidad de rellenar el antes citado formulario en el momento mediante
la opción de la lista “Crear Host”.
mib_id = fields.Many2one('lista_mib.listamib', ondelete='cascade'):
Variable que sólo tendrá un uso auxiliar para identificar al presente objeto
en caso de que el comando self no pueda ser utilizado para leer la
información de algún campo.
condiciones_id = fields.One2many('condiciones.condicion',
'condicion_id', string="Condiciones"): Campo que relacionará los
objetos tipo condiciones con el actual OID. Los objetos tipo condiciones se
crean en un formulario “invisible”, explicado más adelante.
body = fields.Text(): Campo de texto simple que contendrá el texto
personalizado que el usuario quiera enviar en el e-mail de la función de
aviso por e-mail. Aparte, como veremos, se enviará de forma
predeterminada en el cuerpo del mensaje el valor actual del OID.
imagen = fields.Binary("Imagen", help="Seleccionar imagen"): Campo
tipo Binary que permite al usuario subir al servidor un archivo de icono de
imagen personalizado. La imagen servirá para distinguir los valores que
representan a cada OID en la vista kanban y en la vista de formulario.
email = fields.Boolean(): Campo Boolean que activará la visualización de
los campos y otros elementos de la función de aviso por e-mail en el
formulario.
consola = fields.Boolean():Campo Boolean que activará la visualización
de los campos y otros elementos de la función de comando de consola en
el formulario.
set_val = fields.Boolean():Campo Boolean que activará la visualización de
los campos y otros elementos de la función de cambio de valor de un OID
en el formulario.
26
comando_terminal = fields.Text(): Campo de texto simple que contendrá
el comando que se quiera introducir en la terminal Linux del servidor.
Para proceder con el estudio de las funciones incluidas dentro del modelo OID se han
separado en diferentes puntos ya que algunas de ellas, como el registro de valores
que veremos inmediatamente después de este punto, necesitan de objetos y modelos
adicionales que merecen una detallada explicació
.
4.5.
OID: Temporizador de registros
El temporizador de registros consiste en el uso de la herramienta del software Odoo de
automatizar acciones temporalmente para que se almacene el valor de un OID cada X
minutos en una lista de un modelo que se creará para tal cometido. El modelo en sí
será sencillo, para permitir al usuario consultar la lista de valores recogidos de todos
los OID si se requiere. También dispone de una vista de formulario que solo contendrá
los campos con la información para una visión más específica de un registro.
Por otra parte la principal encargada de que el registro de valores funcione
correctamente será la función integrada en el modelo OID. La función está subdividida
en dos funciones, debido a la complejidad de integrar todo el procedimiento en una
función.
La primera función llamada copiar_log se encarga de crear el objeto crono (ir.cron)
que viene por defecto en Odoo, que es el temporizador en sí. Una vez se ha creado
correctamente el temporizador, se ejecutará automáticamente la otra función llamada
get_mibs que será la que copiará los campos y obtendrá el valor a registrar. Pero no
solo eso, las funciones de alertas mencionadas anteriormente también se ejecutarán
dentro de ésta para simplificar operaciones y evitar cargas excesivas de memoria.
A continuación se muestra el código correspondiente a la función copiar_log:
27
Imagen 22: Función copiar_log
Se puede observar como se ha declarado la función mediante def, e inmediatamente
vienen todas las variables y operaciones.
reftimedis = self.read(cr, uid, ids, ['refresh_time'], context=context)
reftime = reftimedis[0]['refresh_time']
A la variable reftime (de refresh time) se le asigna el valor del tiempo de comprobación
que ha introducido el usuario en el campo del formulario. Se utilizará para crear y
configurar el temporizador.
nombremib = self.read(cr, uid, ids, ['name'], context=context)
nombremib = nombremib[0]['name']
La variable nombremib tendrá asignado el nombre personalizado que el usuario ha
elegido para el OID desde el que se activará el temporizador/crono.
self.pool.get('ir.cron').create(cr, uid, {
28
'name': str(nombremib),
'interval_number': reftime,
'interval_type': 'minutes',
'numbercall': '-1',
'doall': True,
'user_id': uid,
'model': 'lista_mib.listamib',
'function': 'get_mibs',
'args': [ids]
}, context=context)
Se crea un objeto tipo cron, que viene por defecto incluido en Odoo e introducimos los
datos requeridos. El nombre e intervalo corresponderán a las variables nombremib y
reftime respectivamente, mencionadas anteriormente en este punto. Se especifica a su
vez otros datos para la configuración del crono como „numbercall‟ que lo situamos en
valor -1 para indicar que no debe haber un límite de comprobaciones, el tipo de
unidades de tiempo que será de minutos, el modelo lista_mib.listamib y la función que
va a ejecutar al crearse el crono: get_mibs
cronos = self.pool.get('ir.cron')
crono_id = cronos.search(cr, uid, [('name', '=', nombremib)],
context=context)
crono_activo = cronos.read(cr, uid, crono_id, ['active'],
context=context)
crono_activo = crono_activo[0]['active']
self.write(cr, uid, ids, {'temp_activo': bool(crono_activo)},
context=None)
En conjunto este código nos servirá para indicar el estado del crono, para ello
buscamos y seleccionamos el cron que acabamos de crear y leemos su campo
„active‟ que es un campo propio de estos objetos e indica si un crono está activado o
no. Por defecto estará activado. Mediante self.write() introducimos en la variable
„temp_activo‟ el valor que hemos leído del campo „active‟ del cron, que será True.
29
Una vez se activa el temporizador, se indicará en el formulario que está activo y se
ejecutará la otra función cada X minutos que el usuario haya introducido.
Para analizar la segunda función (get_mibs) debemos tener en cuenta que se han
incluido todas las funciones objetivo del módulo, por tanto el análisis se distribuirá a lo
largo de varios puntos en esta memoria.
Seguidamente trataremos la primera parte de la función, que incluye la declaración de
variables que tendrán asignados los valores de los campos del formulario y la creación
de registros en el módulo de registros.
Imagen 23: Función get_mibs. Variables.
Asignamos una variable a los campos que se van a utilizar, para operar con éstos
internamente en la función. Cada valor se debe buscar y del array que obtenemos por
defecto, seleccionar el elemento que corresponde con el valor en todos los casos.
A continuación se procede con la creación de objetos de registro, que serán
guardados en el modelo correspondiente:
30
Imagen 24: Creación de registros
cmdGen = cmdgen.CommandGenerator()
errorIndication, errorStatus, errorIndex, varBinds = cmdGen.getCmd(
cmdgen.CommunityData(comu),
cmdgen.UdpTransportTarget((dispo, 161)),
str(oid_dispo),
lookupNames=False, lookupValues=False
)
Introduciremos como siempre las variables en las partes de la operación que se vayan
a usar. Comu corresponde al community, dispo corresponde a la IP del dispositivo, el
puerto SNMP 161 y por último el OID. De esta forma obtenemos el valor en el
momento en el que se ejecuta esta parte del código de la función.
tabla = varBinds
31
for oids, valors in tabla:
oid = oids.prettyPrint()
val = valors.prettyPrint()
obj_log.create(cr, uid, {'oid': oid,
'value': val,
'dispoid': dispo,
'nombre': nombre,
'nombredispo': datetime.utcnow()},
context=None)
Este código permite obtener el valor del OID y acto seguido se procede a crear un
objeto de tipo registro con los campos del valor, IP del dispositivo, OID, nombre del
dispositivo y el nombre asignado al registro (datetime.utcnow()) que corresponde a la
fecha y hora del PC del servidor en forma de cadena de texto.
Ejemplo visual de la lista de registros:
Imagen 25: Lista de registros
32
4.6.
OID: Gráfica de valores.
Una vez se tienen varios registros de valores en su correspondiente lista del modelo
de registros, se puede visualizar una gráfica que genera Odoo a partir de los campos
que se le indiquen. En este caso la gráfica dibujará los valores respecto al tiempo, con
un tope de 24 horas para no saturarla con excesivos valores, ya que se perdería parte
de su utilidad, que es facilitar visualmente la consulta de información y la localización
de valores anómalos o no esperados por el usuario.
Imagen 26: Variables función crea_gráfico
La función de crear gráficos nos muestra una ventana externa con el gráfico, el cual
recoge todos los campos en un modelo „invisible‟ por el usuario. Al iniciar la función
limpiaremos los registros del modelo wizard_grafico para que cada vez que se pulse el
botón muestre una gráfica actualizada con todos los registros y valores almacenados
hasta el momento.
records_usados = self.pool.get('wizard_grafico.oid')
ids_usadas = records_usados.search(cr, uid, [])
records_usados.unlink(cr, uid, ids_usadas, context=None)
33
Estas líneas de código se encargan de encontrar los registros almacenados
anteriormente en la memoria del modelo del gráfico, seleccionarlos y eliminarlos para
introducir los actuales a continuación.
El resto de variables solo tendrán asignados valores de los campos que vamos a usar
a la hora de representar el gráfico, es decir el nombre del OID, la dirección OID y la
dirección IP del dispositivo.
Imagen 27: Creación de registros e invocación de la ventana externa
La segunda parte de la función se encarga de crear los nuevos registros en el modelo
del wizard del gráfico que se ha mencionado y a continuación se indica que el gráfico
se representará en forma de ventana externa/wizard.
if len(ids) <= 1440:
Esta condición indicará que sólo se crearán hasta 1440 registros, que si se selecciona
la unidad mínima de tiempo de comprobación (1 minuto) corresponderá a 24 horas. De
esta forma se evita la saturación de información en el gráfico.
34
if len(ids) <= 1440:
for record in obj_log.browse(cr, uid, ids, context=context):
obj_wizard.create(cr, uid, {'nombredispo': record.nombredispo,
'value': record.value,
'dispoid': record.dispoid},
context=None)
En conjunto la primera condición creará tantos registros en el modelo de gráfico como
registros de valores se hayan almacenado. Una vez se sobrepasan estos registros se
avanza a la segunda condición.
else:
i = len(ids) - 1440
n=0
for record in obj_log.browse(cr, uid, ids, context=context):
if n < i:
n=n+1
else:
obj_wizard.create(cr, uid, {'nombredispo': record.nombredispo,
'value': record.value,
'dispoid': record.dispoid},
context=None)
En esta segunda condición se modifica el código para que se elimine el primer registro
y se cree uno nuevo, que represente al valor más actual. De esta forma tenemos
siempre los mismos registros pero se van sustituyendo los más antiguos por los más
recientes.
return {
'name': 'Grafico',
'view_type': 'graph',
'view_mode': 'graph',
'res_model': 'wizard_grafico.oid',
'type': 'ir.actions.act_window',
35
'target': 'new'
}
Con este código se indica que se debe abrir una nueva ventana tipo gráfico (graph),
utilizando los datos del modelo wizard_grafico donde estarán los registros guardados.
Ejemplo de visualización de la ventana de gráficos:
Imagen 28: Gráfico lineal
Imagen 29: Gráfico de barras
36
4.7.
Modelo OID: Tabla de condiciones
La tabla de condiciones permite al usuario configurar las condiciones que deben de
cumplir los valores para activar cualquiera de los avisos. Estas condiciones se
evaluarán en la función get_mibs a la vez que se registra un valor nuevo, de forma que
el nuevo valor se comparará con los que haya introducido el usuario y si se cumplen
una o más condiciones se disparará el aviso (si se ha configurado previamente).
Las comparaciones se realizarán de forma jerárquica permitiendo que dos líneas se
relacionen también mediante lógica proposicional. Al final de la línea se podrá elegir
entre AND (y) o OR (o).
Los comparadores configurables en la tabla son:
-
Mayor
Menor
Mayor o igual
Menor o igual
Igual
Distinto
Veamos el código de la tabla:
Imagen 30: Variables utilizadas
Declaración de las variables que se van a utilizar para las condiciones, avisos, etc.
En este punto lo más importante son los arrays condicio, marca, avisar. El array
condicio mediante el for almacenará todas los AND y OR de la tabla, mientras que los
arrays marca y avisar se rellenarán de False para crear tantos como registros haya en
37
la tabla. La variable n la utilizamos para separar el primer registro de los siguientes, ya
que el primer registro no puede ser relacionado con otro anterior y debe ser codificado
aparte.
Vamos a analizar el código de las comparaciones:
Imagen 31: Comparaciones primera línea
En la primera parte de las comparaciones solo se tendrá en cuenta el primer registro
(n=0) ya que como anteriormente es imposible que tenga ninguna otra línea no
necesita “conocer” ninguno de sus AND o OR.
Se encontrará cual es la condición que el usuario ha seleccionado, y una vez
localizada se iniciará la comprobación de la condición. En caso de cumplirse, se
cambiará el valor del elemento actual del array de marca (que será el primero
obviamente) a True. De esta forma al finalizar las comprobaciones si alguna marca del
arrray tiene un True activado se comprobará si está relacionada la línea con un AND a
la línea siguiente, y en caso de que la siguiente línea tenga una marca activada
también con True y ningún AND introducido se iniciarán automáticamente las
funciones de aviso seleccionadas por el usuario.
38
Una vez se realizan todas las comprobaciones se cambia el valor de n para avanzar a
la siguiente línea/registro de la tabla.
Imagen 32: Comprobaciones de la segunda línea hacia adelante
De la segunda línea hacia adelante las comprobaciones se evaluarán de la misma
forma, pero se añade un código al finalizar, que comprobará si la condición de la línea
anterior tenía un AND o OR para tener en cuenta esta operación lógica a la hora de
activar los avisos. Si en una de las comprobaciones del „for‟ encuentra la marca
activada y la línea anterior tenía una marca activada con un AND o OR
automáticamente se activará la variable de avisar.
Imagen 33: Aviso definitivo
Al finalizar, se recorre el array de avisar y si encuentra algún True se cambia la
variable aviso_def a True. Esta variable se evaluará en las funciones de aviso para
que cuando esté activada se ejecuten.
39
4.8.
Funciones de alerta
4.8.1. Función de alerta por E-mail
El aviso por e-mail consiste en enviar un texto personalizado a una dirección de
correo electrónico. La dirección de correo electrónico será la que se haya
configurado en el usuario Odoo que se debe introducir en el formulario, en la parte
superior.
Veamos el código de la función:
Imagen 34: Variables alerta e-mail
Si alerta_mail que es un campo boolean está en True, se ejecuta el código de la
función. Declaramos las variables que contendrán los valores introducidos en los
campos del host, que es un formulario simple externo al de OID. En caso de que no se
haya introducido ningún registro de Host se permite al usuario abrir una instancia del
otro formulario para crearlo de forma rápida.
40
Imagen 35: Envío de E-mail
Se comprueba que el aviso (aviso_def) está activado y en caso afirmativo se procede
a rellenar los campos necesarios de la función con las variables creadas con este fin.
Por defecto al final del menaje personalizado por el usuario que corresponde al campo
body se introduce una cadena de texto con el valor actual del OID que se está
evaluando, de manera que queda: Valor:X donde X corresponde al valor actual.
4.8.2. Función de alerta por cambio de valor de un OID
La función de cambio de valor de un OID consiste en cambiar el valor de un OID ya
creado y configurado en la lista de registros de los objetos OID.
Imagen 36: Función cambio de valor OID
Se introducen las variables en la función que sustituye el valor de un OID, que
funciona de manera similar a la función de rastrear las direcciones, pero en lugar de
41
mostrar valores y OID encontradas, selecciona una dirección y sustituye el valor por el
que el usuario desea.
4.8.3. Función de alerta por comando de terminal
La última de las tres funciones de alerta se trata de la introducción de un comando en
el terminal del servidor para ejecutar comandos del sistema Linux/Ubuntu. Esta función
es muy simple ya que el servidor se estará ejecutando en un terminal ya abierto de
manera que solo se debe introducir el comando mediante el código python que nos
permite hacerlo.
Imagen 37: Función alerta de terminal
La función simplemente almacena el campo que representa el texto que se introducirá
en la terminal y mediante la instrucción Popen para python, introducimos el comando
en la consola y ejecutamos. Actualmente esta función no funciona correctamente ya
que tiene un límite de introducción de comandos (solo hay una cadena de texto a
introducir) y algunas instrucciones dan problemas debido a que el sistema operativo
Linux pide permisos de sudo al usuario, que requiere de varias interacciones con la
terminal (usuario, contraseña, etc.).
Representación de las vistas. Documento XML
Como en el modelo anterior, especificaremos el apartado visual de las diferentes
vistas en el archivo XML. Cabe destacar que la vista de formulario en este caso será
muy extensa debido a la cantidad de campos y elementos tales como botones que se
deben introducir y configurar.
Vista de formulario, configuración y distribución de los elementos:
42
Imagen 38: Código XML de formulario de OID
Cabe destacar la configuración del botón de activar el cron, ya que se ha configurado
para que se cree un cron cuando se pulsa y para detener la comprobación por tiempo
43
se pulsa otro botón que elimina el registro correspondiente al cron que se ha creado
previamente. Se puede ver el estado del temporizador mediante el boolean
temp_activo.
También mencionar los campos correspondientes a las funciones de alerta, que solo
serán visibles cuando se seleccione cualquiera de ellos. Se mostrarán debajo de la
tabla de condiciones, que se representa mediante la cariable condiciones_id y muestra
los campos de valor, comparador y operador lógico.
Por último, se ha creado un botón al principio del formulario que permite actualizar el
campo del valor del OID para que se muestre el valor actualizado. (valor_actual)
Ejemplos de visualización del modelo OID:
Imagen 39: Formulario OID
44
Imagen 40: Tabla de condiciones
Imagen 41: Alerta E-mail activada
45
Imagen 42: Formulario Host SMTP
Imagen 43: Cambio de valor de un MIB. Alerta activada
46
4.9.
Otras funciones
Para completar el módulo, se han creado otras funciones y formularios menores para
complementar otros puntos.
Clase condiciones
Imagen 44: Clase condiciones
Clase necesaria para poder visualizar la tabla de condiciones del formulario OID.
Incluye un Many2one para relacionar cada registro con uno de los mencionados
objetos OID.
Clase host_smtp
Imagen 45: Clase host_smtp
Clase para configurar el formulario del Host SMTP de la alerta por E-mail.
47
Clase clear_log
Imagen 46: Clase clear_log
Clase ubicada en el archivo wizards.py que permite al usuario eliminar todos los
registros del registro de valores. Para ejecutar la función se abre una ventana
emergente pop-up que advierte de que los datos no pueden ser recuperados.
5. Bibliografía
-
R. Kenneth. Python Guide Documentation. Release 0.0.1.
Andrés Marzal, Isabel García. Introducción a la programación con Python.
Main Informática. Guía de instalación de Odoo en Ubuntu. Documento
interno de la empresa
Documentación Oficial de Odoo proporcionada por la Web Oficial.
Aportaciones de usuarios en Webs de ayuda al programador:
o StackOverflow
o Foro de ayuda de Odoo [https://www.odoo.com/es_ES/forum/help-1]
48