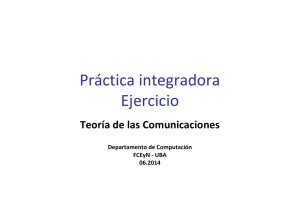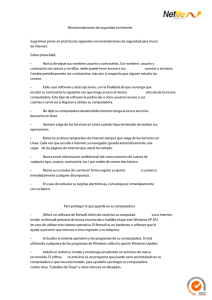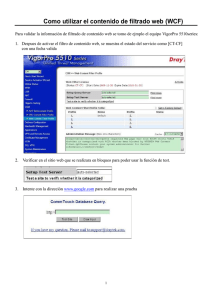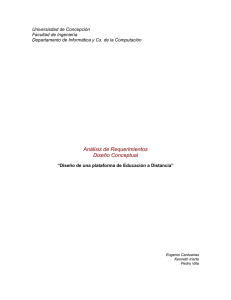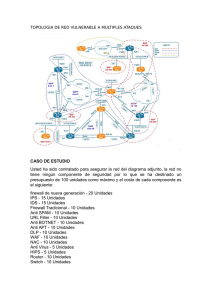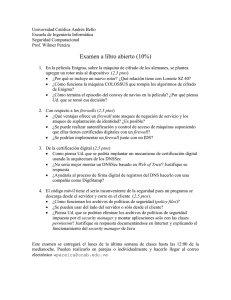McAfee Firewall Enterprise, Multi‑Firewall Edition 8.3.x Guía de
Anuncio

Guía de inicio rápido Revisión A McAfee Firewall Enterprise, Multi‑Firewall Edition versión 8.3.x Esta guía de inicio rápido proporciona instrucciones de alto nivel para la configuración de McAfee® Firewall Enterprise, Multi‑Firewall Edition (en lo sucesivo Firewall Enterprise, Multi‑Firewall Edition). 1 Verificación del envío Asegúrese de que el paquete incluye estos elementos: 2 • Dispositivo Firewall Enterprise, Multi‑Firewall Edition • Kit de montaje en bastidor. • DVD con el software de firewall. • Certificado de activación. • Accesorios detallados en la hoja de contenido. Descarga de documentación de productos Descargue los documentos de los productos. a Visite el portal de soporte técnico McAfee Technical Support ServicePortal en mysupport.mcafee.com. b En Self Service (Autoservicio), haga clic en Product Documentation (Documentación de productos). c Seleccione el producto y la versión adecuados. 1 d Descargue estos documentos. • McAfee Firewall Enterprise Product Guide (Guía de producto de McAfee Firewall Enterprise) • McAfee Firewall Enterprise, Multi‑Firewall Edition Installation Guide (Guía de instalación de McAfee Firewall Enterprise, Multi‑Firewall Edition) • McAfee Firewall Enterprise Hardware Product Guide (Guía de producto de hardware de McAfee Firewall Enterprise) de su modelo • McAfee Firewall Enterprise Hardware Component Product Note (Nota de producto del componente de hardware de McAfee Firewall Enterprise) Hay una guía de configuración de FIPS disponible cuando el producto ha finalizado el proceso de certificación. 3 Planificación de la configuración Planifique su configuración de red teniendo en cuenta esta información: • Cada conmutador virtual puede conectarse a un adaptador físico. • Cada conmutador virtual puede asignarse a uno o varios grupos de puertos. • Las máquinas virtuales se conectan a los conmutadores virtuales mediante estos grupos de puertos. Consulte la guía de instalación para conocer las situaciones de despliegue posibles. 4 Reunión de materiales necesarios Proporcione los materiales necesarios y compruebe que el equipo de administración cumple los requisitos. Materiales necesarios Debe proporcionar los elementos siguientes: 2 • Equipo de administración • Monitor • Teclado • Cables de red Requisitos del equipo de administración Asegúrese de que el equipo de administración cumpla los requisitos mínimos. Firewall Enterprise Admin Console (Consola de administración de Firewall Enterprise) Sistema operativo de Microsoft Navegador web Hardware • Windows Server 2008 • Windows 7 • Windows Vista • Windows XP Professional • Microsoft Internet Explorer versión 7 o posterior • Mozilla Firefox versión 3.0 o posterior • Procesador de 2 GHz compatible con x86 • Pantalla de 1024 x 768 • 2 GB de memoria de sistema • Tarjeta de red • 300 MB de espacio disponible en disco • Puerto USB • Unidad de DVD Aplicación cliente de Control Center Sistema operativo de Microsoft Hardware • Windows Server 2008 • Windows Server 2003 • Windows XP Professional con SP2 o posterior • Windows Vista • Windows 7 • Procesador Intel Pentium 4 a 3 GHz o superior • Memoria del sistema • Windows Server o Windows XP: 3 GB (mínimo 2 GB) • Windows Vista o Windows 7: 4 GB (3 GB mínimo) • 750 MB de espacio disponible en disco • Unidad de CD‑ROM • Pantalla de 1024 x 768 (1280 x 1024 recomendados) • Tarjeta de red • Puerto USB • Unidad USB con formato MS‑DOS (unidad USB de configuración) 3 5 Configuración de su dispositivo modelo S7032 Configure el hardware del dispositivo. a Utilice el kit de montaje en bastidor para instalar el dispositivo en un bastidor. b Si ha adquirido módulos de red adicionales, instálelos en el dispositivo. Si desea instrucciones, consulte la guía del producto de hardware correspondiente al modelo del dispositivo. c Conecte el dispositivo a un monitor y un teclado. d Conecte la red de administración al puerto Ethernet con la etiqueta mgr1. No conecte ningún otro puerto Ethernet en este punto. 6 Configuración de administración ESXi y redes virtuales Configure la configuración de administración en el dispositivo, instale el cliente de VMware vSphere en su equipo de administración y configure las redes virtuales. Cambio de la contraseña predeterminada Cambie la contraseña predeterminada de VMware ESXi. a Encienda el dispositivo S7032. b Cuando aparezca la pantalla de estado, pulse F2. c En el campo Password (Contraseña), escriba password y, a continuación, pulse Intro. d Cambie la contraseña. Las contraseñas deben tener al menos ocho caracteres. Configuración de la red de administración Lleve a cabo estos pasos para configurar la interfaz de red de administración que utiliza VMware ESXi. a En la pantalla de estado, seleccione Configure Management Network (Configurar red de administración) y, a continuación, pulse Intro. b Seleccione el adaptador de red que debe emplearse para la red de administración. c 4 1 Seleccione Network Adapters (Adaptadores de red) y, a continuación, pulse Intro. 2 Asegúrese de seleccionar el adaptador de red con el estado Connected (Conectado) y, a continuación, pulse Intro. Configure las áreas siguientes según lo que necesite para su red de administración: • VLAN • IP Configuration (Configuración de IP) • IPv6 Configuration (Configuración de IPv6) • DNS Configuration (Configuración de DNS) d Cuando haya terminado de configurar la red de administración, aplique los cambios. 1 Pulse Esc hasta que aparezca la pantalla Configure Management Network: Confirm (Configurar red de administración: Confirmar). 2 Pulse Y (Sí) para aplicar los cambios. 3 Pulse Esc para cerrar la sesión. Instalación del cliente de VMware vSphere Instale el cliente de vSphere en el equipo de administración. a Visite la URL que se muestra en la consola del dispositivo S7032. Haga clic en Download VMware vSphere Client (Descargar cliente de VMware vSphere). b Instale el cliente de VMware vSphere, en la ventana Custom Setup (Instalación personalizada) del asistente de instalación y seleccione Install VMware vSphere Update Service (Instalar servicio de actualización de VMware vSphere). c Active su licencia de VMware ESXi. Para obtener instrucciones, consulte la guía de instalación del modelo S7032. Configuración de redes virtuales Configure las redes virtuales a fin de prepararlas para el despliegue de los firewalls. Si desea ver ejemplos de configuraciones de redes virtuales, consulte la guía de instalación del modelo S7032. a Inicie el cliente de VMware vSphere y, a continuación, conecte con el dispositivo S7032. b Haga clic en Configuration (Configuración) | Networking (Redes) | Add Networking (Añadir redes). Aparece la ventana Add Network Wizard (Asistente de adición de red). c Seleccione Virtual Machine (Máquina virtual) | Next (Siguiente). Aparecerá la ventana Network Access (Acceso a la red). d Seleccione un conmutador vSwitch existente o cree un nuevo para gestionar el tráfico de red de esta conexión y, a continuación, haga clic en Next (Siguiente). e f • Para crear un nuevo conmutador vSwitch, seleccione Create a virtual switch (Crear un conmutador virtual). Active o desactive los adaptadores Ethernet físicos correspondientes a este conmutador vSwitch, según lo que necesite. • Para utilizar un conmutador vSwitch existente, selecciónelo en la lista. Configure las propiedades del grupo de puertos. 1 En el campo Network Label (Etiqueta de red), escriba un nombre para este grupo de puertos. 2 [Opcional] En el campo VLAN ID (ID de VLAN), escriba un ID de VLAN comprendido entre 1 y 4095. 3 Haga clic en Next (Siguiente). Compruebe los cambios y, a continuación, haga clic en Finish (Finalizar). 5 Conexión del firewall virtual a una red Antes de la configuración, debe agregarse cada Firewall Enterprise, Virtual Appliance a su red virtual. a En el cliente de VMware vSphere, seleccione el firewall virtual. b En el menú Inventory (Inventario), seleccione Virtual Machine (Máquina virtual) | Edit settings (Editar configuración). c Conecte el firewall virtual a una red. 1 Seleccione Network Adapter 1 (Adaptador de red 1). 2 Asigne el adaptador de red a la conexión de red adecuada. 3 Asegúrese de que esté seleccionado Connect at power on (Conectar al encender) y, a continuación, haga clic en OK (Aceptar). Repita el paso C para los adaptadores de red del 2 al 10, según lo que necesite. 7 Instalación del software de administración de Firewall Enterprise Instale la consola de administración de Firewall Enterprise y la aplicación de cliente de Control Center en su equipo de administración para conectarse a firewalls y administrarlos. Instalación de la consola de administración de Firewall Enterprise Utilice la consola de administración en entornos en los que pueda tener un número pequeño de firewalls para administrar, o como copia de seguridad de Control Center. a Inserte el DVD de software del firewall. b Ejecute el archivo de la Firewall Enterprise Admin Console (Consola de administración de Firewall Enterprise) setup.exe. c Siga las instrucciones que aparecen en pantalla para completar el programa de instalación. McAfee recomienda utilizar la configuración predeterminada. Instalación de la aplicación cliente de Control Center Utilice la aplicación cliente de Control Center para conectar con el servidor de administración de Control Center. 6 a Inicie sesión en el equipo de administración como administrador. b Inserte el DVD de software del firewall. c Ejecute el archivo de la aplicación de cliente de Firewall Enterprise Control Center CCnnnclientsetup.exe (donde nnn es la versión). d Siga las instrucciones que aparecen en pantalla. 1 Si ya hay otra versión de la aplicación cliente de Control Center instalada en el equipo, decida si desea sobrescribirla o instalar esta nueva versión en una ubicación distinta. Realice las selecciones que desee y haga clic en Next (Siguiente). 2 Acepte la configuración predeterminada cuando sea posible y haga clic en Next (Siguiente) hasta completar el asistente. 8 Configuración de cada Firewall Enterprise, Virtual Appliance Puede necesitar determinar qué método debe utilizarse para crear su configuración inicial. Puede utilizar tanto el programa de inicio rápido del cliente de VMware Vsphere como la consola de administración y la configuración predeterminada de fábrica. Uso del programa de inicio rápido Puede completar la configuración inicial accediendo a la línea de comandos en el cliente de VMware vSphere. a En la ficha Getting Started (Introducción), haga clic en Power on this virtual machine (Encender esta máquina virtual) para iniciar el dispositivo Firewall Enterprise, Virtual Appliance. b Haga clic en la pestaña Console (Consola). Una vez concluido el inicio, aparece el programa de inicio rápido. c Haga clic en cualquier lugar dentro de la ventana de la consola y pulse Intro. d Complete el programa de inicio rápido introduciendo la información solicitada. No registre automáticamente los firewalls virtuales en Control Center en este punto. Uso de la configuración predeterminada de la consola de administración Firewall Enterprise, Virtual Appliance incluye opciones de configuración predeterminadas que permiten completar la configuración desde la consola de administración. a En la ficha Getting Started (Introducción), haga clic en Power on this virtual machine (Encender esta máquina virtual) para iniciar el dispositivo Firewall Enterprise, Virtual Appliance. Cuando el dispositivo no encuentra un archivo de configuración y no hay respuesta en la línea de comandos, el dispositivo carga la configuración predeterminada. b Si desea designar la dirección IP y la máscara de red de la interfaz interna, debe acceder al dispositivo a través de la consola. 1 Pulse Intro cuando el dispositivo busque la configuración. 2 Pulse M si desea la configuración mínima y siga las indicaciones. c Conecte el equipo de administración a la red que esté conectada con el puerto de red interno del firewall. d Inicie la consola de administración seleccionando Inicio | Todos los programas | McAfee | McAfee Firewall Enterprise v8 | Admin Console (Consola de administración). 7 Conéctese a la dirección IP interna del firewall con esta configuración predeterminada: • Nombre de host: <MACaddress>_fwlocal.com • Dirección IP: 192.168.1.250 (interna) o la dirección IP que especificó para una configuración mínima, 192.168.2.250 (externa) • Nombre de usuario: admin • Contraseña: admin Para obtener información completa acerca de toda la configuración predeterminada, consulte la McAfee Firewall Enterprise Product Guide (Guía de producto de McAfee Firewall Enterprise). e Siga las indicaciones para cambiar su contraseña. Las contraseñas deben tener al menos ocho caracteres alfanuméricos. 9 Configuración de Control Center, Virtual Appliance y adición de firewalls Es necesario configurar Control Center, Virtual Appliance para poder administrar firewalls. Configuración de Control Center, Virtual Appliance Configure 1 Control Center, 2 Virtual Appliance 3 4 8 En el cliente de VMware vSphere, seleccione Control Center. En el menú Inventory (Inventario), seleccione Virtual Machine (Máquina virtual) | Edit settings (Editar configuración). Aparecerá la ventana Virtual Machine Properties (Propiedades de la máquina virtual). Conecte Control Center con la red adecuada. a Seleccione Network Adapter 1 (Adaptador de red 1). b Asigne el adaptador de red a la conexión de red adecuada. c Asegúrese de que esté seleccionado Connect at power on (Conectar al encender) y, a continuación, haga clic en OK (Aceptar). Lleve a cabo la configuración inicial. a En la ficha Getting Started (Introducción), haga clic en Power on this virtual machine (Encender esta máquina virtual) para iniciar Control Center. b Haga clic en la pestaña Console (Consola). Una vez completado el inicio, aparecerá el mensaje "Searching for configuration" (Buscando configuración). c Haga clic en cualquier lugar dentro de la ventana de la consola y, a continuación, pulse M. d Complete el proceso de configuración inicial introduciendo la información solicitada. Adición de firewalls a Control Center, Virtual Appliance Active el acceso Para agregar firewalls, Control Center, Virtual Appliance debe disponer de acceso Secure Shell SSH al firewall. (SSH) para cada 1 Utilice Firewall Enterprise Admin Console (Consola de administración de firewall Firewall Enterprise) para conectar con el firewall. 2 Agregar un firewall o un clúster HA Active la regla de control de acceso SSH para permitir que Control Center se conecte con el firewall. Lleve a cabo estos pasos para agregar un nuevo firewall o clúster HA a Control Center, Virtual Appliance. 1 En la barra de navegación de la aplicación cliente de Control Center, seleccione Policy (Directiva). Si desea ver las descripciones de las opciones, pulse F1. 2 Complete el asistente para agregar un firewall o un clúster y, a continuación, haga clic en Next (Siguiente). • Para agregar un firewall independiente, haga doble clic en el nodo Firewalls del árbol Policy (Directiva). • Para agregar un clúster de alta disponibilidad, haga doble clic en el nodo Clusters (Clústeres) del árbol Policy (Directiva). 3 Complete la información de la página Firewall Connection Information (Información de conexión de firewall) y, a continuación, haga clic en Next (Siguiente). 4 En la página Firewall Registration Information (Información de registro de firewall), seleccione Register the firewall with this Management Server (Registrar el firewall en este servidor de administración). 5 Haga clic en Next (Siguiente). 6 En la página Resumen, compruebe la información y haga clic en Registrar. 7 Una vez concluido correctamente el registro, haga clic en Siguiente. 8 Recupere elementos y categorías de este firewall o clúster y agréguelos a Control Center, Virtual Appliance. 9 a En la página Retrieval of the Firewall into Control Center (Recuperación del firewall con destino a Control Center), seleccione los elementos y categorías que desee recuperar. b Haga clic en Finish (Finalizar). Compruebe la comunicación entre el firewall o clúster y el servidor de administración. a En la barra de navegación, haga clic en Dashboards (Paneles). b Haga clic en la ficha Firewalls y compruebe que aparece una luz verde al lado del firewall o clúster. 9 10 11 Copyright © 2012 McAfee, Inc. Queda prohibida la copia sin autorización previa. McAfee y el logotipo de McAfee son marcas comerciales o marcas comerciales registradas de McAfee, Inc. o de sus empresas filiales en EE. UU. y en otros países. Los demás nombres y marcas pueden ser reclamados como propiedad de otros. 12 700-4046A02