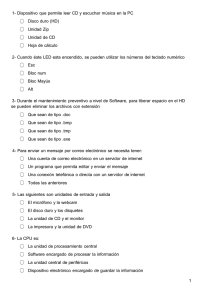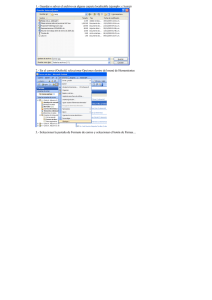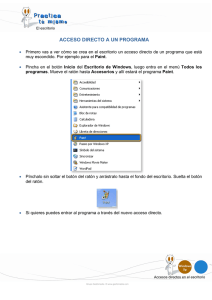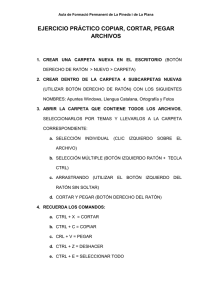Descargar PDF
Anuncio
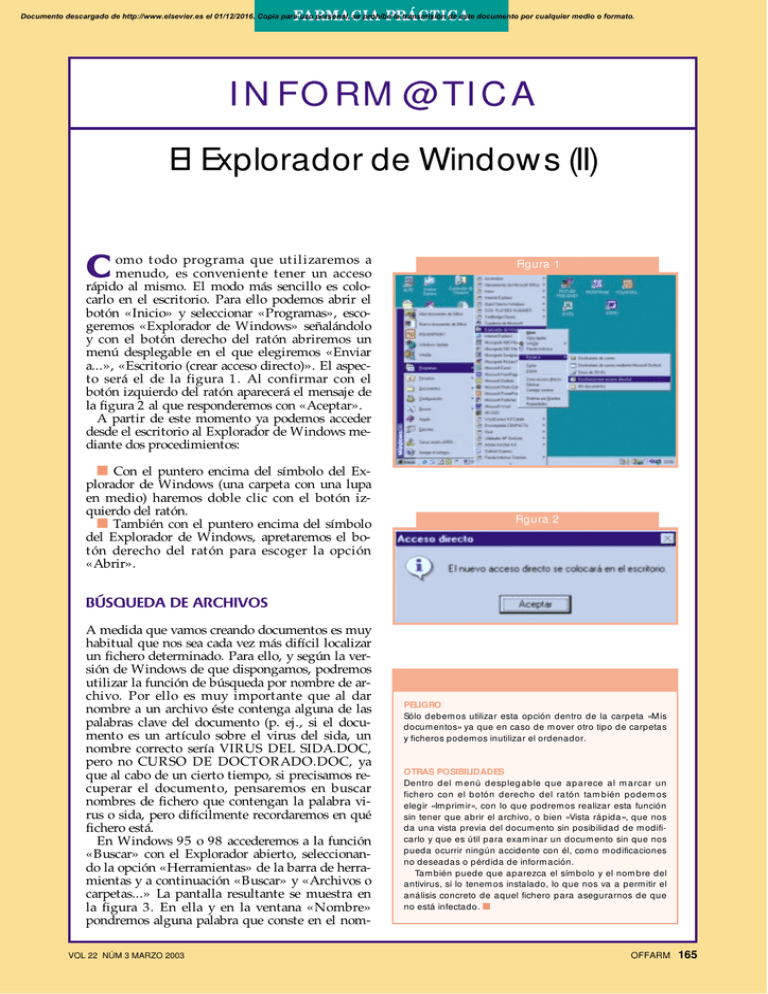
FARMACIA PRÁCTICA Documento descargado de http://www.elsevier.es el 01/12/2016. Copia para uso personal, se prohíbe la transmisión de este documento por cualquier medio o formato. I N FO RM @TI C A El Explorador de Windows (II) omo t odo programa que ut ilizaremos a menudo, es conveniente tener un acceso rápido al mismo. El modo más sencillo es colocarlo en el escritorio. Para ello podemos abrir el botón «Inicio» y seleccionar «Programas», escogeremos «Explorador de Windows» señalándolo y con el botón derecho del ratón abriremos un menú desplegable en el que elegiremos «Enviar a...», «Escritorio (crear acceso directo)». El aspecto será el de la figura 1. Al confirmar con el botón izquierdo del ratón aparecerá el mensaje de la figura 2 al que responderemos con «Aceptar». A partir de este momento ya podemos acceder desde el escritorio al Explorador de Windows mediante dos procedimientos: C Figura 1 ■ Con el puntero encima del símbolo del Explorador de Windows (una carpeta con una lupa en medio) haremos doble clic con el botón izquierdo del ratón. ■ También con el puntero encima del símbolo del Explorador de Windows, apretaremos el botón derecho del ratón para escoger la opción «Abrir». Figura 2 BÚSQUEDA DE ARCHIVOS A medida que vamos creando documentos es muy habitual que nos sea cada vez más difícil localizar un fichero determinado. Para ello, y según la versión de Windows de que dispongamos, podremos utilizar la función de búsqueda por nombre de archivo. Por ello es muy importante que al dar nombre a un archivo éste contenga alguna de las palabras clave del documento (p. ej., si el documento es un artículo sobre el virus del sida, un nombre correcto sería VIRUS DEL SIDA.DOC, pero no CURSO DE DOCTORADO.DOC, ya que al cabo de un cierto tiempo, si precisamos recuperar el documento, pensaremos en buscar nombres de fichero que contengan la palabra virus o sida, pero difícilmente recordaremos en qué fichero está. En Windows 95 o 98 accederemos a la función «Buscar» con el Explorador abierto, seleccionando la opción «Herramientas» de la barra de herramientas y a continuación «Buscar» y «Archivos o carpetas...» La pantalla resultante se muestra en la figura 3. En ella y en la ventana «Nombre» pondremos alguna palabra que conste en el nomVOL 22 NÚM 3 MARZO 2003 PELIGRO Sólo debem os utilizar esta opción dentro de la carpeta «M is docum entos» ya que en caso de m over otro tipo de carpetas y ficheros podem os inutilizar el ordenador. OTRAS POSIBILIDADES Dentro d el m enú d esp leg a b le q ue a p a rece a l m a rca r un fichero con el b otón d erecho d el ra tón ta m b ién p od em os elegir «Im prim ir», con lo que podrem os realizar esta función sin tener que abrir el archivo, o bien «Vista rápida», que nos da una vista previa del docum ento sin posibilidad de m odificarlo y que es útil para exam inar un docum ento sin que nos pueda ocurrir ningún accidente con él, com o m odificaciones no deseadas o pérdida de inform ación. Tam bién puede que aparezca el sím bolo y el nom bre del antivirus, si lo tenem os instalado, lo que nos va a perm itir el análisis concreto de aquel fichero para asegurarnos de que no está infectado. ■ OFFARM 165 Documento descargado de http://www.elsevier.es el 01/12/2016. Copia para uso personal, se prohíbe la transmisión de este documento por cualquier medio o formato. I N FO RM @TI C A Glosario Escritorio Pantalla que aparece cuando abrim os el ordenador y que m uestra los iconos de los program as que tenem os instalados. Co n vien e q u e so la m en te a p a rezca n aquellos program as o utilidades que utilicem os a m enudo para facilitar el trabajo, ya que un escritorio m uy lleno dificulta su localización rápida. El m odo típico de abrir un program a es haciendo doble clic co n el b o tó n izq u ierd o d el ra tó n encim a del icono que lo representa. Si clicam os con el botón derecho, adem ás de poder abrir el program a, se nos o frecerá la p o sib ilid a d d e elim in a r el icono y, por tanto, el acceso directo al m ism o desde el escritorio. Puntero Form a que tom a el punto que señala el ra tón. Existen va ria s form a s, entre la s que podem os citar el de flecha (cuando nos m ovem os p or el escritorio), el d e viga vertical (cuando lo hacem os por un e d ito r d e te x to s) o e l d e u n a m a n o (cuando en el navegador de Internet se nos ofrece la posibilidad de acceder a otra página). Figura 3 bre del archivo. En la ventana «Buscar en...», con la ayuda del botón «Examinar...», podremos concretar la búsqueda en una parte de nuestro sistema o en unas carpetas específicas. Figura 4 Carpeta «M is documentos» Se trata de una carpeta que se crea en el m om ento de instalar Window s y que nos va a servir, m ediante la creación de subcarpetas, para alm acenar todos los d ocum entos, a rchivos p rop ios, im á g enes o cualquier otro tipo de fichero que vayam os creando. Es muy útil para separar nuestros propios ficheros, que podremos copiar, modificar o borrar, de los que componen el sistema operativo, programas o utilidades, y que si los manipulásemos o borrásemos haríamos inservible el ordenador. ■ Si queremos acotar más nuestra búsqueda seleccionaremos la pestaña «Fecha» y en la pantalla resultante marcaremos «Todos los archivos», con lo que aparecerá un menú desplegable que nos permite escoger entre la fecha de la última modificación, la de creación o la del último acceso. Finalmente, dado el carácter básico de esta ficha, no aconsejamos acotar más la búsqueda mediante la pestaña «Opciones avanzadas». Una vez hechas las selecciones, clicaremos sobre el botón «Buscar ahora» y nos aparecerá una lista de los archivos que incluyen en su nombre la palabra buscada, tal como se indica en la figura 4. En ella seleccionaremos el fichero que nos interese y lo podremos abrir mediante una de las dos técnicas para abrir ficheros que se han explicado al principio de esta ficha a propósito de abrir el Explorador de Windows. MOVER UNA CARPETA O ARCHIVO Para organizar nuestros documentos puede que tengamos que mover una subcarpeta o un archivo de una posición a otra. Para ello señalaremos el elemento a mover con el botón derecho del ratón y en el menú desplegable que aparece escogeremos la opción «Cortar». A continuación repetiremos la acción señalando también con el botón derecho del ratón la carpeta destino y eligiendo la opción «Pegar». Una opción alternativa y más fácil cuando se tiene un poco de práctica es marcar la carpeta o fichero a trasladar con el botón izquierdo del ratón y, sin soltarlo, arrastrarlo hasta la carpeta de destino. A esta operación precisamente se le llama «arrastrar» y la utilizaremos a menudo en futuras fichas. ■ JORDI VINTRÓ Farmacéutico comunitario. 166 OFFARM VOL 22 NÚM 3 MARZO 2003