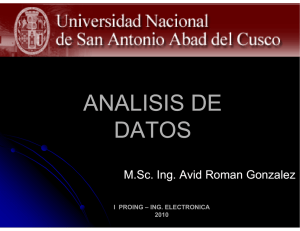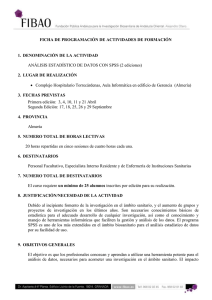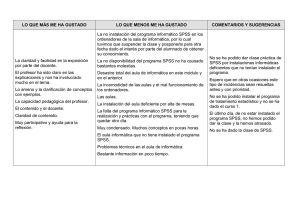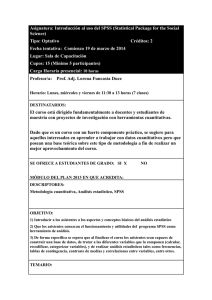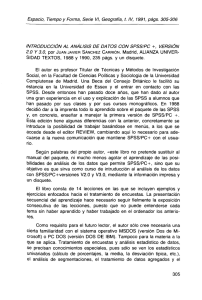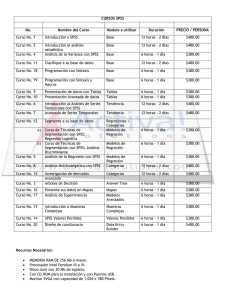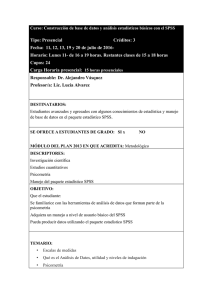A1-Introducción de Datos
Anuncio

Introducción y organización de los Datos en el SPSS Anexo I Anexo I Anexo I Introducción y organización de los Datos en el SPSS Introducción y organización de los Datos en el SPSS 1. Organización de los datos en el SPSS El SPSS organiza los datos, que posteriormente someterá a análisis, en torno a una matriz de doble entrada en la que las filas se identifican con los casos (individuos, municipios, ciudades, tipos de enfermedades,...) y las columnas con las variables que caracterizan a los casos (edad, sexo, tasa bruta de mortalidad,...). En cada una de las casillas que delimita el cruce de un caso con una variable se localizará la información asociada a cada caso respecto a cada variable según hayan contestado los individuos de la muestra o según los datos tabulados que podamos consultar en cualquier otra fuente sociodemográfica. A este respecto, y pese a que los ejemplos prácticos que se recogen en las secciones de resultados de este libro derivan en su mayoría de una encuesta, debemos recordar que todas y cada una de las técnicas de análisis presentadas son susceptibles de ser aplicadas indistintamente tanto con datos primarios (encuestas) como secundarios (Censo de Población,...). 2. Diseño de la matriz de datos en el SPSS 1er paso: La creación y edición de archivos de datos en el SPSS se realiza con el Editor de datos SPSS. A esta pantalla (que ocupará todo el monitor) se accede siguiendo la secuencia Archivo: Nuevo: Datos (figura 1). Figura 1 El editor de datos guarda cierta similitud con una Hoja de cálculo. Su organización es la siguiente. En la parte superior, encabezando cada una de las columnas, aparecen los nombres de las variables (inicialmente y hasta que no se especifiquen los nombres en concreto aparece el nombre genérico “var” en alusión a “variables”). En la primera columna situada a la izquierda aparece un número que identifica la posición de cada caso o unidad de análisis Estadística Informática: casos y ejemplos con el SPSS •3• Anexo I Introducción y organización de los Datos en el SPSS 2º paso: Una vez que estemos ante el editor de datos, la primera operación a realizar es la de definir las variables con las que vamos a trabajar. Para acceder al correspondiente cuadro de diálogo seguiremos la siguiente secuencia Datos: Definir variable (figura 2). Una vez activado el correspondiente cuadro de diálogo deberemos especificar, junto con el Nombre de la variable: el Tipo de variable y la Etiqueta de la variable. Figura 2 Definidas todas las variables obtendremos lo que se denomina la matriz de datos en el SPSS, matriz que debe ser “etiquetada” antes de ser sometida a cualquier análisis estadístico. Con el etiquetado de la variable se pretende otorgar nombre a las categorías de la variable pues sólo así podremos identificar en la salida de los resultados a qué se refieren cada una de ellas. Este proceso, en última instancia, facilita y agiliza los ulteriores análisis a los se sometamos nuestro archivo de datos. El etiquetado de las variables, con su correspondiente subcuadro de diálogo se desarrolla en el siguiente anexo explicativo. 3. Introducción de datos en el SPSS Los datos en el SPSS pueden ser introducidos de muy diversas maneras. Sin embargo, dos son los procedimientos más utilizados. La elección de un proceso u otro dependerá del tipo de datos con el que estemos trabajando. • Si disponemos de una colección de datos primarios éstos suelen ser introducidos en el SPSS de forma analógica o manual lo que implica que una vez finalizado el trabajo de campo y con las encuestas en la mano deberemos ir cuestionario a cuestionario introduciendo la información en el ordenador. • Actualmente las posibilidades del mundo digital nos proporcionan la oportunidad de acceder a una vasta cantidad de bases de datos. Para importar estos archivos de datos (normalmente procedentes de fuentes secundarias) el SPSS cuenta con distintas opciones para poder leer archivos y bases de datos externos siempre y cuando éstos sean compatibles con el programa (los más utilizados son aquellos que proceden de hojas de cálculo como EXCEL (.xls) o bases de datos como DBASE (.dbf)). A continuación exponemos los distintos procedimientos •4• Estadística Informática: casos y ejemplos con el SPSS Anexo I Introducción y organización de los Datos en el SPSS que nos permiten introducir datos según sean éstos primarios o secundarios. 3.1. Introducir datos con el Editor de Celdas Figura 3 1er paso: Una vez definidas las variabales, y en hipotético caso de que tengamos los cuestionarios en nuestro poder, podemos ir introduciendo los datos de las variables y casos cruzados. Para introducir el dato correspondiente a una celda determinada (habrá que activarla y para ello solo es necesario pulsar sobre ella) nos situarnos en el Editor de Celdas (barra situada entre el Menú Principal del SPSS y los nombres de las variables) (figura 3). Esta operación la repetiremos tantas veces como casillas a cumplimentar. 2º paso: Por último, sólo nos queda crear el archivo de datos con extensión .sav (figura 4). Para ello elegiremos Archivo: Guardar como. Este cuadro de diálogo nos permite especificar: Nombre del archivo y la la ruta de acceso Guardar en. Figura 4 El SPSS además de trabajar con archivos creados con su propio editor (archivos .sav) puede abrir, leer y operar con otros archivos externos; esto es, archivos creados con otros programas informáticos. En concreto, y dado que el paquete estadístico SPSS está especialmente diseñada para analizar bastas colecciones de datos, es muy frecuente “importar” datos procedentes, fundamentalmente, de hojas de cálculo y de bases de datos. Desde un punto de vista práctico, el usuario del paquete estadístico SPSS cuenta con distintas posibilidades para estas capturas externas. Nosotros presentamos, a continuación, tres de ellas. La elección de una u otra dependerá, en última instancia, de la pericia, habilidad y dominio que el propio investigador tenga sobre el manejo del SPSS. 3.2. Introducción de datos con Abrir: Archivos de tipo (.xls, .dbf, ...) Sin lugar a dudas, uno de los procedimientos más sencillos para recuperar datos externos es el que seguimos, por ejemplo, cuando utilizamos cualquier editor de texto. Cuando trabajamos con el Word (por citar alguno de ellos) y queremos abrir un archivo en concreto indicamos el nombre del archivo, la extensión del archivo (si no fuera un texto del programa en cuestión) Estadística Informática: casos y ejemplos con el SPSS •5• Anexo I Introducción y organización de los Datos en el SPSS y la carpeta en la que se encuentra el archivo de nuestro interés. Pues bien, para abrir un archivo en el SPSS se sigue la misma secuencia, a saber: 1er paso: Para acceder al correspondiente cuadro de diálogo deberemos seleccionar la ruta Archivo: Abrir (figura 5). 2º paso: Con ello conseguimos activar el cuadro de diálogo principal de Abrir archivos. Una vez en él deberemos especificar en Buscar en la carpeta en la se encuentra nuestro archivo; el Nombre del archivo en cuestión; y en Archivos de tipo seleccionaremos la extensión con la que nuestro archivo ha sido creado (figura 6). Figura 5 Figura 6 Éste es un procedimiento fácil y con toda seguridad familiar al lector. Su principal inconveniente reside en el hecho que con él sólo recuperamos los datos pero nada acerca del nombre, características y etiquetado de las variables a las que hacen referencia. Por ello, y con el objetivo de disponer de una matriz de datos susceptible de ser sometida a cualquier análisis estadístico este proceso debe ser completado con el descrito en el punto 2 de este capítulo y con lo referente al etiquetado de variables que aparece en el siguiente anexo explicativo. 3.3. Introducción de datos con Captura de base de datos Una segunda posibilidad para capturar datos externos es la que nos ofrece el Asistente para la captura de bases de datos. Este segundo proceso consta de una secuencia de seis cuadros de diálogos que permiten, a diferencia del proceso expuesto en el punto precedente, la posibilidad de recuperar junto con los datos la definición de las variables a las que hacen referencia. 1er paso: Para acceder al Asistente para la captura de bases de datos debemos seguir la secuencia Abrir: Captura de base de datos: Nueva consulta (figura 7). Figura 7 •6• 2º paso: Una vez que estamos en el Asistente debemos especificar de qué Fuente deseamos recuperar los datos (Paso 1 de 6). Dado que nuestro interés es recuperar los datos contenidos en una hoja de cálculo seleccionaremos la opción Excel Files (figura 8). Dar a Siguiente para seguir la secuencia de cuadros de diálogos con los que se presenta el Asistente utilizado. Estadística Informática: casos y ejemplos con el SPSS Anexo I Introducción y organización de los Datos en el SPSS 3er paso: Concretado el tipo de archivo que deseamos recuperar, debemos indicar (Paso 2 de 6) el Nombre, Directorio y Unidad en la que se encuentra (figura 9). 4º paso: Al pulsar sobre Siguiente accedemos al paso 3 de 6. En él de las Tablas disponibles (ventana izquierda) seleccionaremos los Campos que queramos Recuperar (figura 10). Al cliquear sobre Siguiente se nos presenta el paso 4 de 6. Figura 8. Paso 1 de 6 5º paso: El paso 4 ofrece la posibilidad de limitar el número de casos especificando algún criterio. Puesto que no deseamos especificar ninguna pulsamos sobre Siguiente. 6º paso: En el 5 paso se ofrece la posibilidad de introducir y/o modificar el nombre de la variable. Como los nombres son los correctos, pulsaremos sobre Siguiente. Figura 9. Paso 2 de 6 7º paso: Por último, el paso 6 de 6 nos muestra la sintaxis que en el SPSS cobra el proceso de captura de base de datos descrito y solicitado (figura 11). En este último cuadro de diálogo debemos especificar que deseamos Recuperar los datos seleccionados. Automáticamente, y una vez que hallamos pulsado sobre Finalizar, aparecerá en el Editor de datos del SPSS la base de datos recuperada. 8º paso: Nos restaría comprobar las características (nombre, tipo, y etiquetado) de cada una de las variables que dan contenido a la matriz de datos. Para su verificación consultar en Datos: Definir variables (este proceso ya ha sido explicado). Figura 10. Paso 3 de 6 3.4. Introducción de datos con Edición: Cortar y Pegar Por último, recogemos un proceso que con toda seguridad también le es muy familiar al lector pues, también con mucha frecuencia lo aplicamos cuando trabajamos con cualquier editor de texto. Las opciones de Cortar, primero, y Pegar, después, disponibles en el menú de Edición, pueden ser en el contexto que nos ocupa de gran utilidad. Figura 11. Paso 6 de 6 Esta opción la elegiremos cuando estemos trabajando con otro programa, por ejemplo una hoja de cálculo del tipo de EXCEL. Allí podemos seleccionar las columnas y/o celdas que nos interesen Copiarlas y Pegarlas directamente en el editor del Estadística Informática: casos y ejemplos con el SPSS •7• Anexo I Introducción y organización de los Datos en el SPSS SPSS. El principal inconveniente de este proceso es que tampoco se recupera la información relativa a las variables que dan contenido a los datos seleccionados. Por ello, y una vez finalizado este proceso, deberemos Definir las variables (nombre, tipo y etiquetas) tal y como ya hemos descrito. •8• Estadística Informática: casos y ejemplos con el SPSS