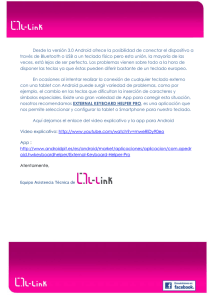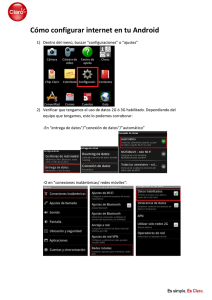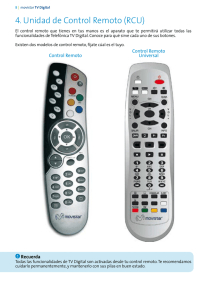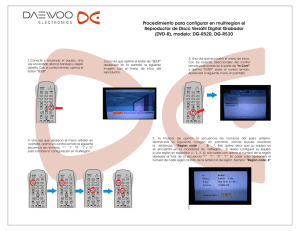Guía de Inicio Rápido - Android TV Boxes by MyGica North America
Anuncio

ATV 1800 Guía de Inicio Rápido www.mygica.tv e Gracias por comprar su nuevo MyGica ATV 1800e. Su satisfacción es la base de nuestro éxito. Siga esta guía para configurar su dispositivo. Antes de usarlo, asegúrese de leer las medidas de precaución contenidas en esta Guía de Usuario. Conserve esta Guía de Usuario en un lugar seguro para referencia a futuro. Para obtener la información más reciente sobre este producto, visite el sitio web oficial en www.mygica.com o www.mygica.tv Denos un Me Gusta en Facebook: www.facebook.com/mygicana Síganos en Twitter: @mygicana 2 TV Box Inteligente MyGica ATV 1800e Full HD HEVC H.265 de Cuatro Núcleos basada en ARM Cortex A5 AMlogic S805, sincronizada con el Mali-450 GPU de Cuatro Núcleos e impulsado por el Sistema Operativo líder mundial Android KitKat 4.4. Ahora tiene acceso total a la tienda Google Play Store que le permite descargar todas tus aplicaciones favoritas Android e instalarlas directamente en su dispositivo MyGica ATV 1800e. También tiene acceso a nuestra exclusiva tienda MyGica Store, la cual cuenta con aplicaciones Android pre aprobadas para su MyGica ATV 1800e. En forma adicional, usted puede descargar aplicaciones Android de tiendas y fuentes de terceras partes e instalarlas directamente utilizando un dispositivo externo y la App precargada AppInstaller. Su nuevo MyGica ATV 1800e viene con una conexión Ethernet y WiFi, lo que le permite conectarse al internet de su casa u oficina, así como a sus otros dispositivos en la misma red. De esta forma pude compartir contenido, como videos, música y fotos, entre sus dispositivos conectados. Guide de Mise en Route Rapide 12 10 8 1 2 Cable HDMI 3 9 7 4 11 5 6 1. Entrada DC 4. HDMI 7. SD Card 2. A/V 5. LAN Port 8. Estado de encendido 11. Botón de encendido 3. SPDIF 6. USB 2.0 9. Estado de la red Cable A/V Adaptador AC 10. Capteur IR 12. Antena Wi-Fi Control Remoto Guía de Inicio Rápido Después de abrir su paquete, por favor revise cuidadosamente la lista de empaque. Si alguno de los artículos falta o está dañado, por favor entre en contacto con su distribuidor tan pronto como le sea posible o entre en contacto con el departamento de servicios al cliente. 3 Conectando la Fuente de Alimentación, Audio y Video Coloque la ATV 1800e en una superficie plana cerca de la TV y asegúrese de que nada bloquee la señal del control remoto. Cable de alimentación Cable RJ45 Cable A/V Cable HDMI 4 13 14 1 4 2 3 5 9 6 7 8 12 11 10 1. Encendido/apagado 2. Bajar volumen 3. Subir volumen 4. Ratón encendido/apagado 5. Tecla de selección/Enter 6. Teclado de navegación izquierda, derecha, arriba, abajo 7. Regresa a la página de inicio 8. Regresa a la pantalla previa 9. Detiene la reproducción 10. Reproducir/Parar 11. Adelantar 12. Retroceder 13. Apagado/Encendido del Sensor infrarrojo 14. Menú 15. Receptor USB Télécommande KR-21 Cómo utilizarlo Primero conecte al equipo el receptor USB a cualquier puerto USB. Después presione cualquier botón para encender el control remoto. El control remoto se pondrá en estado de espera después de estar inactivo por un minuto. Presione cualquier botón para reactivar el control remoto. App Remota ¿Quiere utilizar su dispositivo Android como un Control Remoto Inteligente? ¡Escanee el siguiente código de barras QR usando su dispositivo Android! 15 5 Usando por primea vez Parte 1: Encendido Después encender su MyGica en su TV o monitor inicialmente se mostrará un logo animado MyGica mientras está cargando. Al terminar la carga, se desplegará la pantalla de Bienvenida. Pantalla de Bienvenida – Siga los siguientes 8 pasos para instalar su ATV 1800e 1.1. Con el control remoto seleccione Next (siguiente) 6 1.2. Seleccione el idioma (el idioma por defecto es inglés) 1.3. Ajuste la posición de su pantalla para que quepa adecuadamente en su televisión o monitor. Refiérase a la página 16 para cambiar la resolución de la pantalla. 7 1.4. Instale su conexión de Wi-Fi o Ethernet. Refiérase a las páginas 15 y 16 del manual para obtener más información sobre cómo instalar su conexión a Internet. 1.5. Seleccione “Finish” (terminar). Ahora será llevado a la Pantalla del Menú MyGica Android como se muestra a la izquierda. 1.6. Con esto, ya ha terminado de instalar su unidad por primera vez. Ahora vamos a llevarlo a través de los menús. 8 1.7. La imagen de la derecha es la Pantalla del Menú Inicio de su ATV 1800e. Encontrará un ícono etiquetado “Application” (Aplicación) que lo llevará a todas sus aplicaciones Android, así como a los 8 Íconos de las App Favoritas a la derecha de este ícono. El menú Settings (Ajustes) también está integrado en la pantalla de Inicio, puede acceder a la parte de ajustes utilice las teclas de flecha del Control Remoto IR moviéndolas hasta la izquierda o derecha de la Pantalla de Inicio. 1.8. Aquí hay una lista de algunas de las aplicaciones Android que vienen preinstaladas en su MyGica ATV 1800e: • Google Play Store • KODI Helix MyGica Edition • YouTube • MyGica Store • Netflix • 4K Video Player • Y muchas más. 9 Todas sus App Android preinstaladas pueden encontrarse con solo abrir el ícono “Application” (Aplicaciones) que se muestra en la imagen a la izquierda. 10 Parte 2: Idiomas e Ingreso Usando las teclas derecha o izquierda del control remoto presione hasta que llegue a la pantalla de Ajustes que se muestra en la imagen de la derecha. Seleccione el ícono de Idioma para cambiar los ajustes de idioma. Aquí puede cambiar al idioma de su elección. (Tome en cuenta que el idioma por defecto es inglés) 11 Parte 2.1.: Ajustando la Fecha y Hora Haga clic en el botón de retorno para regresar al menú de Ajustes. Seleccione el ícono Date & Time (Fecha y Hora). Aquí usted puede ajustar la fecha, la hora, la zona horaria y el formato de despliegue de la hora. Una vez que haga sus cambios presione el botón de inicio en el control remoto para regresar a la pantalla de Inicio. 12 Parte 3: Cómo cambiar sus Ajustes Click the return button to revert back to the settings menu 3.1. Seleccionado los íconos favoritos de la Pantalla de Inicio Puede personalizar 8 íconos de su elección en la pantalla de Inicio. Para hacerlo, utilizando el Control Remoto IR, mueva el cursor a la App que desea cambiar, presione y sostenga el botón OK y verá la siguiente pantalla. Aquí usaremos YouTube como ejemplo. 3.2. Ahora será llevado a la lista de todas las App Android instaladas como se muestra en la pantalla que está a la derecha. Las App con una “estrella” en la esquina superior derecha son de sus App favoritas actualmente seleccionada en el Menú de la Pantalla de Inicio. Ahora elija la App que quiere ingresar como una de sus nuevas App favoritas en el Menú de Inicio y presione OK. 13 3.3. Aquí elegirá la App Android “AppInstaller”. Ahora puede ver que “AppInstaller” se ha convertido en una de sus App favoritas. Puede repetir este proceso para cada una de los 8 íconos de App favoritas que usted desea en la Pantalla de Inicio. 3.4. Presione el botón Home (Inicio) en el control remoto para regresar a la Pantalla de Inicio. 14 3.6. El menú Settings (Ajustes) está integrado en la Pantalla de Inicio y puede acceder a los ajustes al utilizar solamente las teclas de flecha del Control Remoto IR, moviéndolas hasta la izquierda o hasta la derecha de la pantalla de Inicio. El menú de ajustes mostrado en la imagen de la derecha incluye los ajustes básicos para la ATV 1800e, si desea acceder a otros ajustes del sistema Android, sólo haga clic en “More Settings” (Más Ajustes). Esto lo llevará al “Menú Nativo de Ajustes Android”. Haciendo clic en los íconos resaltados mostrados en la pantalla use el botón OK en el Control Remoto para abrir esa opción del menú de ajustes que quiere editar. 3.7. Ajustes de Wi-Fi 3.7.1. Cuando “ON” (Encendido) esté seleccionado, serán escaneadas las redes Wi-Fi disponibles en su área. 15 3.7.2. Conéctese a la red WiFi disponible para usted. Si se conecta a una red WiFi segura, necesitará ingresar la contraseña correspondiente para poder entrar, o recibirá un mensaje “failed to connect” (Falla al conectarse) y necesitará reingresar la contraseña. 3.8. Ajuste Ethernet Para conectar su Box TV por medio de una conexión Ethernet, necesita un cable Ethernet RJ45, y luego conectar el otro extremo al enrutador, interruptor Ethernet o adaptador de línea. Debe activar la conexión a Ethernet al marcar la opción Ethernet. De esta forma se conectará de inmediato. 3.9. Ajuste de la Resolución de la pantalla. La resolución de la pantalla por defecto cuando enciende su ATV 1800e por primera vez es de 720p. 3.9.1. Utilizando el control remoto elija “HDMI Output Mode Setting” (Ajuste del Modo de Salida HDMI). 16 3.9.2. Aquí puede seleccionar la Resolución de Salida de Video. La resolución por defecto cuando usted usa por primera vez su ATV 1800e es 720p. 3.9.3. Modo de Salida Aquí puede cambiar la resolución del modo de salida a: 480i, 480p, 720p, 1080p, 2K y 4k. Antes de cambiar el modo de salida, asegúrese de que el ajuste que elija sea compatible con su televisor. 3.9.4. Ajuste de la posición de la pantalla Usando el control remoto muévase hacia abajo e ilumine la opción del menú “Display Position” (Posición de la pantalla). Seleccione OK con el control remoto para abrir este menú de ajustes. 17 3.9.5. Ajuste de la Posición de Pantalla Use las teclas de navegación (izquierda, derecha, arriba, abajo) y el botón OK del control remoto para ajustar la posición de despliegue al tamaño de la pantalla que le sea cómodo. 4.0. Sitios de Compra de App Puede encontrar e instalar más aplicaciones usando los siguientes sitios de compra ya preinstalados en su MyGica:ci-dessous : 1 – Google Play Store 2 – MyGica Store Estas dos aplicaciones pueden encontrarse en la Pantalla de Inicio. Ambos sitios de Compra tienen miles de App para elegir entre Juegos, Películas, Programas de TV, TV en Vivo, Lanzadores de Menú Android, Navegadores de Red y mucho, mucho más. 18 ¡Felicidades! Con esto se termina el proceso inicial de configuración de su nuevo MyGica. Si necesita entrar en contacto con soporte técnico visite nuestro sitio web http://www.mygicasupport.com 19 ATV 1800 SOPORTE TÉCNICO Soporte en línea www.mygicasupport.com Wiki wiki.mygica.tv Soporte por Correo Electrónico support@mygica.tv LLAMADA SIN COSTO 1-855-MYGICA-8 (694-4228) www.mygica.tv e