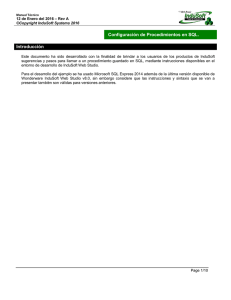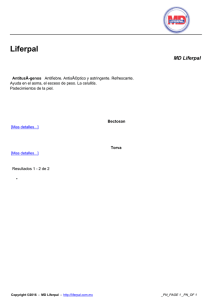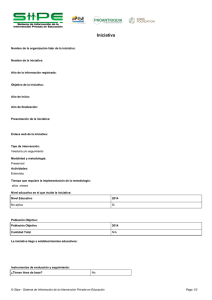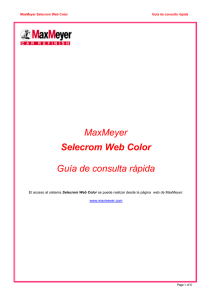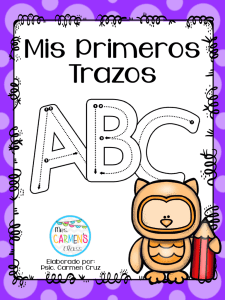InduSoft WEB Studio v4
Anuncio

Manual Técnico 30 de Enero del 2015 – Rev A ©Copyright InduSoft Systems 2015 Configuración de IIS y Web Thin Clien Introducción Este documento ha sido desarrollado con la finalidad de brindar a los usuarios de InduSoft Web Studio sugerencias y pasos para la configuración del Internet Information Service (IIS). Esta herramienta de Windows es un servidor Web que permite la conexión al proyecto mediante el Internet Explorer para poder usar el cliente externo denominado: “Web Thin Client”. Se está añadiendo a este documento instrucciones para diferentes sistemas operativos con las respectivas consideraciones y restricciones que puedan tener. Además para vincular la configuración del IIS con el uso del Web Thin Client se ha elaborado una lista de errores comunes con posibles causas para realizar un diagnóstico aproximado y en todo caso tomar las medidas correctivas. Page 1/22 Manual Técnico 30 de Enero del 2015 – Rev A ©Copyright InduSoft Systems 2015 Configuración del IIS en Windows 7/8 – IIS versión 8.0 1.- Verifica que la opción de “Internet Information services” esté habilitada desde “Windows Features”. Para ello, entre a Control Panel “Programs and features” “Turn Windows features on or off” 2.- Luego de hacer un click a “Turn Windows features on or off” aparecerá una ventana en la cual debemos habilitar la opción de “Internet Information Service”. Seleccionar “Web Management Tool y World Wide Web Service “: 3.-Para abrir la ventada de configuración del IIS, se puede escribir IIS al hace click en la barra de inicio de Windows o también se puede abrir el “Panel de control” -> “Administrative Tools” , y luego hacer un doble click a : “Internet Information Service (IIS) Manager”. Page 2/22 Manual Técnico 30 de Enero del 2015 – Rev A ©Copyright InduSoft Systems 2015 4.-El siguiente paso es seleccionar la opción “Default Web Site” y cambiar la configuración de “basic setting” (se encuentra a la mano derecha) : Es aquí donde se debe de apuntar a la dirección del sub folder Web (archivo del proyecto) en caso se quiera usar el web thin client (por ejemplo C:\InduSoft\Proyecto\ProyectoTest\Web ) , si se va a usar el Secure Viewer se debería apuntar al archivo de proyecto. (Ejemplo: C:\InduSoft\Proyecto\ProyectoTest) Configurar la autentificación aquí si su red requiere que se conecte con un usuario en particular. 4.- Haga un click a la opción de “Bindings” Corroborar que el tipo http esté relacionado al puerto 80. Page 3/22 Manual Técnico 30 de Enero del 2015 – Rev A ©Copyright InduSoft Systems 2015 5.- Si en todo caso se quiere usar otro tipo de sockets (https), selección la opción “Add”, para lo cual aparecer el siguiente cuadro de dialogo : Configurar aquí la dirección IP. Page 4/22 Manual Técnico 30 de Enero del 2015 – Rev A ©Copyright InduSoft Systems 2015 6.- Luego desde el menú de la página principal del IIS haga un doble click en la opción: “MIME Types” 7.- Haga un click en la opcion “Add” que se encuentra en la esquina superiro derecha : Para agregar todos los MIME types , es decir todas las extensiones correspondientes a InduSoft hay dos opciones: Page 5/22 Manual Técnico 30 de Enero del 2015 – Rev A ©Copyright InduSoft Systems 2015 7.1 La primera es insertar las extensiones una por una , para ello se deberia repetir el paso anterio de hacer click en “Add” y agregar cada una de estas extension individualmente : app .bin .csv .gis .html .ico .ini .lst .rtgis .scc .scr .sg .stmp .tra 7.2 La otra opción es insertar una instrucción que reconozca todas las extensiones: Page 6/22 Manual Técnico 30 de Enero del 2015 – Rev A ©Copyright InduSoft Systems 2015 Configuración de IIS en Windows XP 1. Entrar a la siguiente ruta : “Control Panel” >” Administrative Tools”, y seleccionar la opción : “Internet Information Service” , luego expanda la opción “Web Sites” y elija la opción “Default Web Studio” Page 7/22 Manual Técnico 30 de Enero del 2015 – Rev A ©Copyright InduSoft Systems 2015 2. Hace un click botón derecho sobre “Default Web Site” y seleccionar la opción “Properties”: 3. Hacer click en “Home Directory” y luego en “Local Path Browse”, este campo deberá apuntar al sub folder web de su proyecto. 4. Hacer un click en “Web Site” y verificar que el puerto TCP es 80. También se puede hacer un click a la opción “Advanced” para habilitar el IIS para que responda a una IP específica y a un número de puertos IP. 5. Si el servidor Web está detrás de un proxy, asegúrese de seleccionar la casilla “Keep –Alive Enabled”. Esta opción no va a perjudicar su configuración. Page 8/22 Manual Técnico 30 de Enero del 2015 – Rev A ©Copyright InduSoft Systems 2015 6. Haga un click en el tab “HTTP Headers” , luego en el campo de MIME MAP haga un click en el botón : “File Types” para abrir la ventana e inserte las extensiones mediante el botón : “New Type”. Escribe el nombre de la extensión en el campo “Associated Extension” y en el campo de “Content type” escribe el tipo de MIME seguido del carácter “/” seguido del nombre de la extensión (application/studio). Como lo siguiente: Associated Extension: .scc Content Type: application/studio *La lista de extensiones están mencionadas en el item 7.1 de la anterior sección. Page 9/22 Manual Técnico 30 de Enero del 2015 – Rev A ©Copyright InduSoft Systems 2015 7. Click en el tab : “Directory Security”, desde este tab usted puede cambiar las configuraciones para el acceso del usuario Anonymous , el control de autentificación así como la seguridad de Comunicación. 8. Click en el botón “Anonymous User Access” y “Authentication Control Edit” para poder abrir el dialogo de “Authentication Methods”, normalmente no se debe hacer nada en este dialogo pero dependiendo de la seguridad del sistema , el administrador de tu red puede necesitar ajustar algunas configuraciones. 9. El botón: “Secure Communications Server Certificate” abre un browser que permite definir un certificado para soporte de la seguridad en las comunicaciones usando SSL. Page 10/22 Manual Técnico 30 de Enero del 2015 – Rev A ©Copyright InduSoft Systems 2015 Configuración de IIS en Windows CE Se debe de considerar que el IIS es una herramienta de Windows, muchas veces en los dispositivos HMI se debe consultar o solicitar al fabricante que incluya esta herramienta o que en todo caso indique como tener acceso a ella. Solo para dar un ejemplo, presentaremos como es la configuración en un Win CE 6.0, esto con la finalidad que se pueda apreciar la diferencia de la ubicación del IIS en comparación con otra versión de Windows. 1.- Presionar el botón de “start Menu” en su dispositivo HMI. 2.-Seleccionar la opción “Run”, inserte la instrucción “regedit”. 3.-Siga las instrucciones de la siguiente imagen. Esta es la dirección donde está ubicado el archivo de proyecto. Page 11/22 Manual Técnico 30 de Enero del 2015 – Rev A ©Copyright InduSoft Systems 2015 Configuración para el folder de proyecto 1. Abrir el explorador de Windows y ubicar el archivo del proyecto, luego de ello seleccionar la carpeta y hacer clic botón derecho para seleccionar la opción de propiedades. Page 12/22 Manual Técnico 30 de Enero del 2015 – Rev A ©Copyright InduSoft Systems 2015 2. Hacer clic en la opción de “Security”, aparecerá una ventana como la siguiente: 3. Hacer click en el botón “Edit” y luego en “Add” para visualizar el siguiente pop up: Page 13/22 Manual Técnico 30 de Enero del 2015 – Rev A ©Copyright InduSoft Systems 2015 4. Si el contenido del campo “From this location” es el nombre de su computadora, por favor omita el paso 5 , caso contrario haga clic en el botón llamado “Locations”, debería ver una ventana similar a: La ubicación por defecto normalmente estará en el dominio de Windows. Seleccione el nombre de su computadora como se muestra en el ejemplo a continuación: Luego haga un clic en el botón llamado OK para cerrar el dialogo anterior. 5. En el campo llamado “Enter the object names to select”, ingrese los usuarios IUSR y IIS_IUSRS separando cada uno por un punto y coma , tal como se muestra en la siguiente imagen : Page 14/22 Manual Técnico 30 de Enero del 2015 – Rev A ©Copyright InduSoft Systems 2015 6. Si el contenido del campo “From this location” es el nombre de tu computadora, entonces ignore este paso y proceda al paso 7. De otra forma haga un clic en el botón “Locations”. La ubicación por defecto normalmente será en el dominio de Windows, seleccione el nombre de su computadora como se muestra a continuación: Page 15/22 Manual Técnico 30 de Enero del 2015 – Rev A ©Copyright InduSoft Systems 2015 7. En el campo llamado “Enter the object names to select” ingrese IUSR y IIS_IUSRS , separando cada usuarios por una semi coma , como se muestra en la siguiente imagen: Luego para cerrar las ventanas de “Select Users”,”Computers”, “Service Accounts”, o “Groups dialog” haga click en el botón OK. 8. Verifica que los dos nuevos usuarios agregados en la configuración (IUSR and IIS_IUSRS) han sido añadidos al folder de permisos, tal y como se muestra en las siguiente imagen: Page 16/22 Manual Técnico 30 de Enero del 2015 – Rev A ©Copyright InduSoft Systems 2015 9. Haga clic en el botón OK para cerrar la ventana de Propiedades de la carpeta. . Page 17/22 Manual Técnico 30 de Enero del 2015 – Rev A ©Copyright InduSoft Systems 2015 Posibles errores durante la conexión del Web Thin Client 1. Si recibes un mensaje “Cannot find Server” a. Desde la PC externa donde estas corriendo browser (Web Thin Client) , y usando el “command prompt” corre la instrucción ping : (considerando que el IP de la PC servidor es 152.57.100.25) i. Ping 152.57.100.25 or Ping ServerName Luego de presionar enter, si el mensaje tiene algo similar a: “Packect: sent=4, received =4, Lost =0 <0% loss> “, quiere decir que la conexión se pudo establecer. b. Verificar que el IIS este corriendo, para ello el estado de “START” debe estar seleccionado y en gris. c. Verificar que la aplicación este corriendo. d. Verificar que la tarea: “TCP/IP Server” está corriendo en IWS. Si no lo está puede hacer un doble click para activarla desde la ventana de tareas en IWS o en todo caso configurarlo en modo automático para que se ejecute al iniciar el proyecto. Page 18/22 Manual Técnico 30 de Enero del 2015 – Rev A ©Copyright InduSoft Systems 2015 e. Verifica que la configuración de la dirección del IIS sea la correcta. f. Confirmar que las direcciones de los puertos son los correctos (HTPP: 80, HTTPS (SSL) – Port: 443, Data – Port : 1234. g. Confirmar que el firewall tienes los permisos para los puertos antes mencionados. h. Si está usando un dispositivo Windows Embedded, confirme que el ISSymbol está adecuadamente cargado y registrado. i. Confirmar que su licencia pueda soportar Web Thin Client. Esta información está disponible en la opción de “Support”: Page 19/22 Manual Técnico 30 de Enero del 2015 – Rev A ©Copyright InduSoft Systems 2015 2.- Si aparece una ventana en donde no se muestran mensajes de error y solo una página en blanco: a. Desde la PC donde está ejecutando el browser correr la instrucción ping desde el “command prompt.”.Repetir la sugerencia del punto 1a. b. Pare y vuelva a iniciar el IIS. c. Compruebe que los “MIME types” estén configurados correctamente. d. Verifique que su browser se haya actualizado (i.e, grabar los archivos como HTML desde IWS) y usar la opción “Verify” desde las herramientas de IWS. e. Verifica que el nombre de la pantalla (y de la página web) no tenga ningún espacio en blanco. f. Verificar si la configuración seguridad es correcta y con los permisos adecuados. Una de las configuración que generalmente ocasiona restricciones es “Enable Protected Mode”, se puede deseleccionar esta restricción desde la ventana de “Opciones de Internet”. Page 20/22 Manual Técnico 30 de Enero del 2015 – Rev A ©Copyright InduSoft Systems 2015 3.-Si la página Web es incorrecta. a. Verifique que el URL sea correcto. Recuerde que la sintaxis es: http://ipaddress/MainScreen.html. b. Confirme que su URL de back up (si ha configurado alguno) tiene las páginas web correctas. Page 21/22 Manual Técnico 30 de Enero del 2015 – Rev A ©Copyright InduSoft Systems 2015 Mapeo de revisión Revision A Author Joel Fernández Cusi Date Enero 2015 Comments Revisión inicial Page 22/22