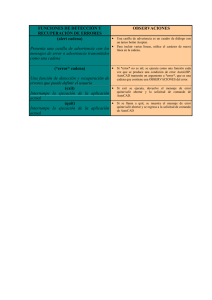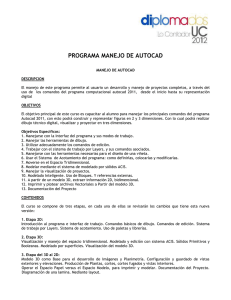4 Elabora los planos de una casa habitación utilizando AutoCAD
Anuncio

REFORMA INTEGRAL DE LA EDUCACIÓN MEDIA SUPERIOR TÉCNICAS DE CONSTRUCCIÓN 4 C U A R TO S E M E S TR E C A PA C I TA C I Ó N PA R A E L T R A B A J O Elabora los planos de una casa habitación utilizando AutoCAD QUERIDOS JÓVENES: Siempre he pensado que la juventud constituye una de las etapas más importantes en el desarrollo del ser humano; es la edad donde forjamos el carácter y visualizamos los más claros anhelos para nuestra vida adulta. Por eso, desde que soñé con dirigir los destinos de nuestro estado, me propuse hacer acciones concretas y contundentes para contribuir al pleno desarrollo de nuestros jóvenes sonorenses. Hoy, al encontrarme en el ejercicio de mis facultades como Gobernadora Constitucional del Estado de Sonora, he retomado los compromisos que contraje con ustedes, sus padres y –en general con las y los sonorenses– cuando les solicité su confianza para gobernar este bello y gran estado. Particularmente lucharé de manera incansable para que Sonora cuente con “Escuelas formadoras de jóvenes innovadores, cultos y con vocación para el deporte”. Este esfuerzo lo haré principalmente de la mano de sus padres y sus maestros, pero también con la participación de importantes actores que contribuirán a su formación; estoy segura que juntos habremos de lograr que ustedes, quienes constituyen la razón de todo lo que acometamos, alcancen sus más acariciados sueños al realizarse exitosamente en su vida académica, profesional, laboral, social y personal. Este módulo de apendizaje que pone en sus manos el Colegio de Bachilleres del Estado de Sonora, constituye sólo una muestra del arduo trabajo que realizan nuestros profesores para fortalecer su estudio; aunado a lo anterior, esta Administración 2015-2021 habrá de caracterizarse por apoyar con gran ahínco el compromiso pactado con ustedes. Por tanto, mis sueños habrán de traducirse en acciones puntuales que vigoricen su desarrollo humano, científico, físico y emocional, además de incidir en el manejo exitoso del idioma inglés y de las nuevas tecnologías de la información y la comunicación. Reciban mi afecto y felicitación; han escogido el mejor sendero para que Sonora sea más próspero: la educación. LIC. CLAUDIA ARTEMIZA PAVLOVICH ARELLANO GOBERNADORA CONSTITUCIONAL DEL ESTADO DE SONORA 4 C U A R TO S E M E S T R E TÉCNICAS DE CONSTRUCCIÓN Elabora los planos de una casa habitación utilizando AutoCAD COLEGIO DE BACHILLERES DEL ESTADO DE SONORA Director General Mtro. Víctor Mario Gamiño Casillas Director Académico Mtro. Martín Antonio Yépiz Robles Director de Administración y Finanzas Ing. David Suilo Orozco Director de Planeación Mtro. Víctor Manuel Flores Valenzuela ELABORA LOS PLANOS DE UNA CASA HABITACIÓN UTILIZANDO AUTOCAD Módulo de Aprendizaje. Copyright 2014 por Colegio de Bachilleres del Estado de Sonora. Todos los derechos reservados. Primera edición 2014. Primera reimpresión 2015. Impreso en México. DIRECCIÓN ACADÉMICA Departamento de Innovación y Desarrollo de la Práctica Docente. Blvd. Agustín de Vildósola, Sector Sur. Hermosillo, Sonora, México. C.P. 83280 COMISIÓN ELABORADORA Elaboración: Jesús Alfonso Gil Armenta Corrección de estilo: Josefina Flores Quintero Diseño y edición: Yolanda Yajaira Carrasco Mendoza Diseño de portada: Jesús Ramón Franco Hernández María Jesús Jiménez Duarte Yolanda Yajaira Carrasco Mendoza Foto de portada: Estefanía Bringas Limón Banco de imágenes: Shutterstock© Coordinación Técnica: Rubisela Morales Gispert Supervisión Académica: Vanesa Guadalupe Angulo Benítez Coordinación General: Mtra. Laura Isabel Quiroz Colossio Esta publicación se terminó de imprimir durante el mes de diciembre de 2015. Diseñada en Dirección Académica del Colegio de Bachilleres del Estado de Sonora. Blvd. Agustín de Vildósola, Sector Sur. Hermosillo, Sonora, México. La edición consta de 542 ejemplares. COMPONENTE: CAPACITACIÓN PARA EL TRABAJO: HORAS SEMANALES: CRÉDITOS: FORMACIÓN PARA EL TRABAJO 03 TÉCNICAS DE CONSTRUCCIÓN 06 DATOS DEL ALUMNO Nombre: Plantel: Grupo: Turno: Teléfono: E-mail: Domicilio: PRELIMINARES 3 “Una competencia es la integración de habilidades, conocimientos y actitudes en un contexto específico”. El enfoque en competencias considera que los conocimientos por sí mismos no son lo más importante, sino el uso que se hace de ellos en situaciones específicas de la vida personal, social y profesional. De este modo, las competencias requieren una base sólida de conocimientos y ciertas habilidades, los cuales se integran para un mismo propósito en un determinado contexto. El presente Módulo de Aprendizaje de la asignatura de Elabora los Planos de Una Casa Habitación Utilizando AutoCAD, es una herramienta de suma importancia, que propiciará tu desarrollo como persona visionaria, competente e innovadora, características que se establecen en los objetivos de la Reforma Integral de Educación Media Superior que actualmente se está implementando a nivel nacional. El Módulo de aprendizaje es uno de los apoyos didácticos que el Colegio de Bachilleres te ofrece con la intención de estar acorde a los nuevos tiempos, a las nuevas políticas educativas, además de lo que demandan los escenarios local, nacional e internacional; el módulo se encuentra organizado a través de bloques de aprendizaje y secuencias didácticas. Una secuencia didáctica es un conjunto de actividades, organizadas en tres momentos: Inicio, desarrollo y cierre. En el inicio desarrollarás actividades que te permitirán identificar y recuperar las experiencias, los saberes, las preconcepciones y los conocimientos que ya has adquirido a través de tu formación, mismos que te ayudarán a abordar con facilidad el tema que se presenta en el desarrollo, donde realizarás actividades que introducen nuevos conocimientos dándote la oportunidad de contextualizarlos en situaciones de la vida cotidiana, con la finalidad de que tu aprendizaje sea significativo. Posteriormente se encuentra el momento de cierre de la secuencia didáctica, donde integrarás todos los saberes que realizaste en las actividades de inicio y desarrollo. En todas las actividades de los tres momentos se consideran los saberes conceptuales, procedimentales y actitudinales. De acuerdo a las características y del propósito de las actividades, éstas se desarrollan de forma individual, grupal o equipos. Para el desarrollo del trabajo deberás utilizar diversos recursos, desde material bibliográfico, videos, investigación de campo, etc. La retroalimentación de tus conocimientos es de suma importancia, de ahí que se te invita a participar de forma activa cuando el docente lo indique, de esta forma aclararás dudas o bien fortalecerás lo aprendido; además en este momento, el docente podrá tener una visión general del logro de los aprendizajes del grupo. Recuerda que la evaluación en el enfoque en competencias es un proceso continuo, que permite recabar evidencias a través de tu trabajo, donde se tomarán en cuenta los tres saberes: el conceptual, procedimental y actitudinal con el propósito de que apoyado por tu maestro mejores el aprendizaje. Es necesario que realices la autoevaluación, este ejercicio permite que valores tu actuación y reconozcas tus posibilidades, limitaciones y cambios necesarios para mejorar tu aprendizaje. Así también, es recomendable la coevaluación, proceso donde de manera conjunta valoran su actuación, con la finalidad de fomentar la participación, reflexión y crítica ante situaciones de sus aprendizajes, promoviendo las actitudes de responsabilidad e integración del grupo. Nuestra sociedad necesita individuos a nivel medio superior con conocimientos, habilidades, actitudes y valores, que les permitan integrarse y desarrollarse de manera satisfactoria en el mundo laboral o en su preparación profesional. Para que contribuyas en ello, es indispensable que asumas una nueva visión y actitud en cuanto a tu rol, es decir, de ser receptor de contenidos, ahora construirás tu propio conocimiento a través de la problematización y contextualización de los mismos, situación que te permitirá: Aprender a conocer, aprender a hacer, aprender a ser y aprender a vivir juntos. PRELIMINARES 7 Presentación del libro ....................................................................................................................... 7 Glosario Icónico ................................................................................................................................ 10 Normas Técnicas de Competencia Laboral ......................................................................................... 11 Descripción de la Capacitación para el Trabajo .................................................................................. 12 Competencias Profesionales de Egreso .............................................................................................. 13 Mapa de Contenido .......................................................................................................................... 14 B2 B1 Introducción a AutoCAD ........................................................................................... 15 Secuencia didáctica 1. Conoce el programa AutoCAD ......................................................................... 1.1.1 ¿Qué es AutoCAD? ........................................................................................................................... 1.1.2 Acceso al programa .......................................................................................................................... 1.1.3 Interfaz de AutoCAD ......................................................................................................................... 16 16 18 18 Secuencia didáctica 2. Entorno de trabajo .......................................................................................... 1.2.1 Crear, guardar y abrir documentos ................................................................................................... 26 30 Construcción simple de objetos ............................................................................... 35 Secuencia didáctica 1. Unidades y sistema de coordenadas ............................................................... 2.1.1 Sistema de unidades ........................................................................................................................ 2.1.2 Sistema de Coordenadas .................................................................................................................. 36 37 38 Secuencia didáctica 2. Dibujo de líneas y formas ............................................................................... 2.2.1 Polígonos .......................................................................................................................................... 2.2.2 Arcos y polilíneas .............................................................................................................................. 42 49 51 B3 Utiliza herramientas para modificar dibujos ............................................................. 59 8 Secuencia didáctica 1. Realiza los ajustes necesarios para adecuar el dibujo de un plano arquitectónico de acuerdo a las necesidades ..................................................................................................... 3.1.1 Modificación de dibujos ................................................................................................................... 3.1.2 Suprimir y escalar objetos ................................................................................................................ 3.1.3 Girar objetos ..................................................................................................................................... 3.1.4 Mover y copiar objetos ..................................................................................................................... 3.1.5 Realizar copias con punto base ........................................................................................................ 3.1.6 Creación de simetrías ....................................................................................................................... 3.1.7 Rellenar figuras con colores sólidos ................................................................................................. PRELIMINARES 60 60 65 69 71 73 74 76 Secuencia didáctica 1. Rotula un dibujo por medio de textos y cotas ............................................... 4.1.1 Insertar texto en un dibujo ............................................................................................................. 4.1.2 Colocar cotas en un dibujo ............................................................................................................. 88 88 92 Imprime los planos de una casa habitación ............................................................ Secuencia didáctica 1. Reproduce en papel un dibujo de AutoCAD ................................................... 5.1.1 Imprimir .......................................................................................................................................... 99 100 100 B4 87 B5 Aplica texto y cotas a los dibujos ............................................................................ Fuentes de Información ..................................................................................................................... 106 PRELIMINARES 9 EVALUACIÓN DIAGNÓSTICA Representa la Evaluación Diagnóstica, la que te permitirá estar consciente de tus conocimientos acerca del tema a abordar. ACTIVIDAD INTEGRADORA En esta sección realizarás la Actividad Integradora, la cual será tu proyecto durante todo el semestre, pondrás en práctica tus conocimientos y fortalecerás tu aprendizaje. COEVALUACIÓN Ícono de Coevaluación, donde deberás evaluar a tu compañero y él te evaluará a ti. RÚBRICA DE EVALUACIÓN Con este ícono se muestra la Rúbrica de Evaluación de tu proyecto, donde se valorará tu desempeño. PORTAFOLIO DE EVIDENCIAS El Portafolio de Evidencias lo encontrarás al finalizar cada bloque, aquí se especifica que actividades debes incluir y entregar a tu profesor para que te evalúe. ACTIVIDAD 1 SD1-B1 Con este gráfico identificarás las Actividades dentro del texto, con las cuales optimizarás los conocimientos aprendidos. Debajo del ícono sabrás la secuencia y bloque al que pertenece y arriba si es individual, en equipo o grupal. Íconos para indicar si una actividad es: Individual En Equipo REACTIVOS DE CIERRE En este espacio encontrarás los Reactivos de Cierre, con los cuales reforzarás los conocimientos que adquiriste durante el bloque y desarrollarás tus habilidades. GLOSARIO Grupal Con esta ilustración localizaremos el Glosario, ya sea dentro del texto o al final del libro. Será tu ayuda para conocer nuevos conceptos y comprender mejor las lecturas. EVALUACIÓN DE ACTIVIDADES En este apartado encontrarás la Evaluación de Actividades, donde tu profesor calificará tu desempeño. AUTOEVALUACIÓN Ícono de Autoevaluación en este espacio tendrás que evaluarte a ti mismo honestamente y te darás cuenta de los conocimientos que has adquirido así como de tus fallas. 10 PRELIMINARES FUENTES DE INFORMACIÓN Útil para tener referencias sobre el contenido de tus libros, además que podrás utilizar las Fuentes para tener más herramientas que perfeccionen tu desempeño académico. NOTA ENFÁTICA En Notas Enfáticas podrás encontrar contenido importante que complementará tu aprendizaje. Derivado de las constantes transformaciones que se están presentando en la organización del trabajo, han presentado cambios importantes respecto a los requerimientos del sector productivo para contratar a sus trabajadores. Con este propósito, desde hace algunos años grupos de empresarios, sindicatos y maestros, representantes de los diferentes sectores de la economía del país, se reunieron para definir las habilidades y conocimientos mínimos que debería poseer un trabajador para desarrollarse exitosamente en el mundo laboral. Estas habilidades y conocimientos (calificaciones) se expresan en documentos denominados Normas Técnicas de Competencia Laboral (NTCL). Una NTCL está dividida en Unidades de competencia, y éstas a su vez, en elementos de competencia, de tal manera que un trabajador puede cumplir con los criterios que se establecen en todas sus Unidades por lo que se dice que posee la calificación completa, o cumple sólo con algunas de estas Unidades. Es claro que las escuelas deben formar a sus estudiantes para dar respuesta a estas demandas, por ello, la Secretaría de Educación (SE) está llevando a cabo un proyecto muy importante para transformar sus programas de estudios denominada Reforma Integral de Educación Media Superior (RIEMS) bajo la modalidad de competencias: genéricas, disciplinares y profesionales, considerando los requerimientos definidos en las NTCL. El COBACH no es ajeno a este proceso, y por esa razón está ofreciendo algunas capacitaciones con el nuevo enfoque de competencias laborales, donde especialistas del sector educativo apoyan con el desarrollo de materiales didácticos que te ayudarán a adquirir las competencias que requieres para incursionar exitosamente en el mundo laboral. PRELIMINARES 11 Para dar continuidad a los trabajos propuestos por la Dirección General de Bachillerato (DGB), en los programas de formación para el trabajo (Capacitación de Técnicas de Construcción) y con el propósito de responder a las necesidades de información que requieren nuestros estudiantes, el presente módulo de aprendizaje tiene como objetivo acercarlos en un solo documento tanto elementos teóricos como ejercicios prácticos para dotarlos de los conocimientos que hoy en día requieren en el sector productivo y de esta manera ingresar al mercado laboral conforme a las exigencias de la globalización, o bien, continuar con su formación profesional. En este contexto, los docentes del Colegio de Bachilleres del Estado de Sonora, se dieron a la tarea de elaborar este documento con contenidos propuestos por la DGB y que se encuentran vinculados con las Normas Técnicas de Competencia Laboral (NTCL), del Consejo de Normatización y Certificación de Competencia Laboral (CONOCER), dando como resultado este material acorde con las tendencias de las competencias laborales y del empleo en Sonora. El módulo de aprendizaje aporta los elementos necesarios para desarrollar los conocimientos, habilidades, actitudes y valores de los estudiantes; provee de herramientas para lograr que el alumno adquiera los conocimientos que se pretende, apoyándolos en su crecimiento y desarrollo. Por otra parte, no deja de ser también un instrumento de gran utilidad para los docentes que imparten la capacitación de Técnicas de Construcción pues estandariza los contenidos en todos los planteles del Colegio. Estos trabajos son parte también de los esfuerzos que realizan en COBACH y los docentes, en el proceso de mejora continua, necesarios para elevar la calidad de los servicios que presta como institución de educación media superior. 12 PRELIMINARES COMPETENCIAS PROFESIONALES DE EGRESO Durante el proceso de formación de los dos módulos, el estudiante desarrollará las siguientes competencias profesionales, correspondientes a la Capacitación en Técnicas de Construcción: 1 Realiza las gestiones necesarias para la autorización y ejecución de los procesos constructivos. 2 Elabora representaciones de edificaciones mediante maquetas y planos arquitectónicos, estructurales y de instalaciones, considerando las especificaciones de diseño y utilizando software de dibujo asistido por computadora o los medios materiales correspondientes. 3 Calcula los precios unitarios de acuerdo al proyecto, para la integración de presupuestos de obra de edificación, utilizando software o los medios materiales correspondientes. 4 Realiza trabajos de topografía en campo y gabinete, aplicando tecnologías de la información desarrollada para el levantamiento de terrenos y trazos y nivelación de terrenos de edificaciones. 5 Supervisa la aplicación de tecnologías de desarrollo sustentable para el cuidado del medio ambiente en la industria de la construcción, en los procesos constructivos de casa habitación. 6 Supervisa y ejecuta trabajos de instalaciones hidrosanitarias, de gas, eléctricas y especiales, aplicando tecnologías de desarrollo sustentable para el cuidado del medio ambiente en la industria de la construcción. PRELIMINARES 13 ELA B O R A LO S PL A N OS D E UN A CAS A H A B I TAC I Ó N U T I L I Z AN D O AUTOCAD Imprime los planos de una casa habitación Reproduce en papel un dibujo de AutoCAD Aplica texto y cotas a los dibujos Rotula un dibujo por medio de textos y cotas Utiliza herramientas para modificar dibujos Realiza los ajustes necesarios para adecuar el dibujo de un plano arquitectónico de acuerdo a las necesidades Introducción a AutoCAD Conoce el programa AutoCAD Entorno de trabajo Construcción simple de objetos Unidades y sistema de coordenadas Dibujo de líneas y formas 14 PRELIMINARES BLOQUE 1 Introducción a AutoCAD Desempeño del estudiante al finalizar el bloque ■■ Comprende las bondades del programa AutoCAD al utilizarlo en la elaboración de los planos arquitectónicos de una casa habitación. ■■ Conoce cada una de las partes que forman la interfaz del programa y la forma de configurarlas. ■■ Conoce los métodos para guardar y recuperar documentos creados con el programa. Tiempo asignado: 6 horas Objetos de aprendizaje Competencias a desarrollar ■■ Conocer las generalidades de AutoCAD. ■■ Se conoce y valora a sí mismo y aborda pro- ■■ Conocer la interfaz del programa Auto- CAD. ■■ Conocer los entornos de trabajo de AutoCAD. ■■ Conocer la forma de crear, guardar y abrir documentos. blemas y retos teniendo en cuenta los objetivos que persigue. ■■ Escucha, interpreta y emite mensajes pertinentes en distintos contextos mediante la utilización de medios, códigos y herramientas apropiados. ■■ Desarrolla innovaciones y propone soluciones a problemas a partir de métodos establecidos. ■■ Sustenta una postura personal sobre temas de interés y relevancia general, considerando otros puntos de vista de manera crítica y reflexiva. ■■ Aprende por iniciativa e interés propio a lo largo de la vida. ■■ Participa y colabora de manera efectiva en equipos diversos. ■■ Contribuye al desarrollo sustentable de manera crítica, con acciones responsables. Capacitación para el Trabajo: Técnicas de Construcción Inicio Secuencia didáctica 1 CONOCE EL PROGRAMA AUTOCAD EVALUACIÓN DIAGNÓSTICA Responde lo siguiente: 1. ¿Cuáles son las herramientas que se utilizan hoy en día para la elaboración de los planos arquitectónicos? 2. ¿Qué significan las siglas CAD? 3. ¿Qué programas de diseño arquitectónico conoces? Comenta ante el grupo tus respuestas. Desarrollo 16 ¿Qué es AutoCAD? AutoCAD es en la actualidad, uno de los programas más utilizados por profesionistas de todas las ramas de la arquitectura, ingeniería y ciencias, para el diseño de objetos, dibujos y planos. Colegio de Bachilleres del Estado de Sonora Elabora los Planos de una Casa Habitación Utilizando AutoCAD Las siglas CAD, significan “Diseño Asistido por Computadora” (“Computer Aided Design”). Se trata de un concepto que surgió a fines de los años 60’s, principios de los 70’s, cuando algunas grandes empresas comenzaron a utilizar computadoras para el diseño de piezas mecánicas, sobre todo en la industria aeronáutica y automotriz. La compañía Autodesk, creadora de AutoCAD, se ha dedicado a incorporar funciones y características al programa, de tal forma que hoy en día es un sofisticado y completo entorno de dibujo y diseño, con el cual se pueden realizar desde planos sencillos para una casa habitación, hasta los complicados planos de un avión jumbo. AutoCAD está diseñado para elaborar dibujos de precisión, con la finalidad de facilitar la realización de éstos, el programa cuenta con numerosas herramientas que permiten trabajar con sencillez, pero también con exactitud, con coordenadas y con parámetros tales como la longitud de una línea o el radio de un círculo. BLOQUE 1 Introducción a AutoCAD 17 Capacitación para el Trabajo: Técnicas de Construcción Acceso al programa Para lograr tener acceso al programa, se puede proceder de dos formas: 1. Desde el menú inicio, se selecciona Todos los programas, carpeta Autodesk y finalmente se hace clic en AutoCAD. 2. Desde el escritorio se da doble clic en el ícono de AutoCAD ACTIVIDAD 1 SD1-B1 Realiza una investigación ya sea en internet y/o en campo, sobre las áreas de la ingeniería donde se utilizan el programa de AutoCAD y que tipos de dibujos realizan. ■■ Deberás incluir por lo menos 10 áreas. ■■ Elabora un reporte escrito y preséntalo a tu profesor. ■■ El informe deberá contener una portada y tus conclusiones. Cierre 18 Interfaz de AutoCAD Cuando se arranca el programa AutoCAD, aparece la siguiente ventana, la cual es muy similar a la mayoría de los programas que trabajan bajo el ambiente de Windows. Colegio de Bachilleres del Estado de Sonora Elabora los Planos de una Casa Habitación Utilizando AutoCAD Los elementos que se encuentran en la interfaz de AutoCAD son los siguientes: BLOQUE 1 Introducción a AutoCAD 19 Capacitación para el Trabajo: Técnicas de Construcción La interfaz de AutoCAD 2011 se caracteriza por ser intuitiva y rápida en la elección de comandos. La barra de herramientas de acceso rápido es el primer elemento que da cuenta de ello. Se sitúa en la parte superior izquierda de la barra de título y contiene por defecto siete comandos: Nuevo, Abrir, Guardar, Guardar como, Deshacer, Rehacer e Imprimir; éstos son algunos de los comandos de edición más básicos. Todas las acciones que se realicen en el programa quedan reflejadas en la línea de comandos, la cual se encuentra en la parte inferior de la interfaz del programa. La etiqueta emergente representa una gran ayuda para todos aquellos que se quieren familiarizar con los comandos de AutoCAD, puesto que indica el comando correspondiente que se deberá introducir en la línea de comandos y una descripción del comando en sí. En el extremo izquierdo de la barra de herramientas de acceso rápido se encuentra el denominado menú de la aplicación, este permite navegar por archivos y examinar imágenes en miniatura, con información detallada sobre el tamaño y el creador del archivo. Además, presenta en una lista ordenada las herramientas más comunes para iniciar o publicar un dibujo. Haciendo clic sobre cada comando se despliegan a su derecha todas las opciones relacionadas. Desde este menú de la aplicación también es posible acceder al cuadro de opciones generales del programa, así como salir de la aplicación. Para ocultarlo se pulsa sencillamente sobre la barra de título del programa. 20 Colegio de Bachilleres del Estado de Sonora Elabora los Planos de una Casa Habitación Utilizando AutoCAD En la parte derecha de la barra del título se sitúa la barra de herramientas InfoCenter, desde la cual es posible realizar búsquedas de ayuda, así como acceder al centro de suscripciones, al centro de comunicaciones y a la lista de temas de búsqueda favoritos. Desde esta barra también se accede a la completa ayuda en línea del programa. Para ello, se pulsa el comando que muestra un signo de interrogación. Los tres botones situados en el extremo derecho de la barra de título son los botones convencionales para minimizar, maximizar y restaurar y cerrar la aplicación. La cinta de opciones se compone de una serie de paneles que se organizan en fichas etiquetadas por tareas. Los paneles de la cinta de opciones contienen muchas de las BLOQUE 1 Introducción a AutoCAD 21 Capacitación para el Trabajo: Técnicas de Construcción herramientas y muchos de los controles disponibles en las barras de herramientas y en los cuadros de diálogo. Al situar el puntero del ratón sobre cualquiera de los comandos de la cinta de opciones, el programa despliega una primera etiqueta que refleja el nombre del comando, su descripción y la instrucción equivalente para la línea de comandos; si se espera unos segundos en esta posición, la etiqueta se amplía y deja ver un ejemplo gráfico de la aplicación de dicho comando. 22 Colegio de Bachilleres del Estado de Sonora Elabora los Planos de una Casa Habitación Utilizando AutoCAD En la parte inferior del área de trabajo se sitúa la denominada barra de estado, se trata de una barra que proporciona información útil y botones para activar o desactivar las barras de herramienta de dibujo. La barra de estado de aplicación muestra los valores de las coordenadas del cursor, las herramientas de dibujo, las herramientas de navegación y las herramientas de vista rápida y escalas de anotación. La parte central de la interfaz se encuentra ocupada por el área de trabajo o ventana de dibujo. Esta ventana presenta una cuadrícula en el fondo, que se asemeja al papel milimétrico, con la intención de realizar creaciones más precisas. En la parte inferior izquierda de esta ventana pueden verse tres pestañas las cuales se utilizan para cambiar el modo de presentación de los dibujos. Por defecto se trabaja en el modo modelo. En la parte derecha de la ventana de dibujo se sitúa la barra de navegación y el ViewCube, situado en la parte superior de esta barra. Estas herramientas permiten desplazarse sobre el dibujo y cambiar el punto de vista y la perspectiva desde la cual se mira. BLOQUE 1 Introducción a AutoCAD 23 Capacitación para el Trabajo: Técnicas de Construcción Los tres botones situados en la parte superior derecha de la ventana de dibujo permiten minimizar, maximizar o restaurar y cerrar el archivo actual. ACTIVIDAD INTEGRADORA Después de haber realizado le lectura correspondiente a la interfaz de AutoCAD, organiza toda la información por medio de un cuadro sinóptico y preséntalo a tu profesor. 24 Colegio de Bachilleres del Estado de Sonora Elabora los Planos de una Casa Habitación Utilizando AutoCAD RÚBRICA DE EVALUACIÓN DE ACTIVIDAD INTEGRADORA Valoración 2 puntos 1 punto 0 puntos Descripción clara y sus- Descripción ambigua del Descripción Total incorrecta Profundización tancial del esquema y esquema, algunos detalles del esquema, sin detalles buena cantidad de deta- que no clarifican el tema. significativos o escasos. del tema lles. Esquema bien organizado y claramente presentado Aclaración sobre el tema así como de fácil seguimiento. Esquema sobresaliente y atractivo que cumple con Alta calidad del los criterios de diseño diseño planteados, sin errores de ortografía. Se usaron frases cortas, se Elementos destacaron títulos/subtítulos de la misma forma y la propios del alineación de las ideas fue esquema correcta. La presentación fue hecha en tiempo y forma, adePresentación más se entregó de forma del esquema limpia en el formato establecido. Esquema bien focalizado Esquema impreciso y pero no suficientemente poco claro, sin coherenorganizado. cia entre las partes que lo componen. Esquema simple pero Esquema mal planteado bien organizado con al que no cumple con los menos tres errores de or- criterios de diseño plantografía. teados y con más de tres errores de ortografía. Las frases utilizadas fue- No se destacaron títulos/ ron extensas, aunque si subtítulos, la alineación hubo alineación correcta no muestra orden y no de las ideas. existieron títulos/subtítulos destacados. La presentación fue hecha La presentación no fue en tiempo y forma, aun- hecha en tiempo y forma, que la entrega no fue en el además la entrega no se formato establecido. dio de la forma establecida por el docente. Calificación de la actividad BLOQUE 1 Introducción a AutoCAD 25 Capacitación para el Trabajo: Técnicas de Construcción Inicio Secuencia didáctica 2 ENTORNO DE TRABAJO EVALUACIÓN DIAGNÓSTICA Responde los más claro y preciso lo siguiente: Cuando vas a realizar una actividad ¿cómo preparas tu área de trabajo, que procuras tener al alcance de tu mano y porque? Describe un ejemplo. Desarrollo En la interfaz de AutoCAD hay una barra de herramientas llamada “Entorno de trabajo”, que transforma toda la interfaz entre espacios de trabajo distintos. Un “Entorno de trabajo” es un conjunto de menús, barras de herramientas y comandos en el “Centro de controles” orientados a una tarea específica. Es decir, AutoCAD dispone de una gran cantidad de comandos en sus menús y barras de herramientas y no es posible que todos quepan en pantalla al mismo tiempo, además, son sólo unos cuantos que se necesitan y es en función de la tarea que se requiere realizar. Debido a lo anterior, los creadores del programa, han dispuesto lo que se conoce como “entorno de trabajo”. En AutoCAD 2011, existen cuatro espacios de trabajo de forma predeterminada, los cuales son: el “AutoCAD clásico”, el de “Dibujo 2D y anotación”, el de “Modelado 3D” y el de “Elementos 3D básicos”. Cualquiera de ellos se puede elegir de una lista desplegable de la barra de herramientas que se presenta en la imagen siguiente. 26 Colegio de Bachilleres del Estado de Sonora Elabora los Planos de una Casa Habitación Utilizando AutoCAD Es posible adaptar el entorno de trabajo para adecuarlo a las necesidades de cada usuario, de modo que el trabajo le resulte lo más cómodo posible, lo que aumenta el rendimiento pues la ejecución de las órdenes será más rápida. Por defecto, los cambios realizados en el entorno de trabajo se mantienen incluso tras cerrar el programa pero ¿qué ocurre si varios usuarios utilizan el mismo programa y precisan entornos de trabajo distintos, o si un usuario precisa un entorno de trabajo distinto en función del trabajo que tenga que realizar en cada momento? Tener que configurar el mismo entorno de trabajo con frecuencia, repercutiría negativamente en la ventaja que aporta el tener el entorno de trabajo más adecuado. En estos casos sería muy útil poder acceder de forma rápida a distintos entornos de trabajo, para utilizar en cada momento aquel que mejor convenga, y es lo que permite AutoCAD, desde la versión 2006 a través de los Espacios de trabajo. Un Espacio de trabajo no es más que una configuración del entorno de trabajo que se guarda con un nombre, de modo que se puede acceder rápidamente a la configuración que se precise en cada momento, sin más que seleccionar el nombre del Espacio de trabajo que la guarda. Al seleccionar un Espacio de trabajo, AutoCAD abre o cierra la Cinta de opciones, Barras y/o Paletas de herramientas y las ubica en una posición concreta, configura la Barra de acceso rápido y otros elementos configurables del entorno de trabajo en un instante, por lo que pasar de una configuración a otra es sencillo, rápido y muy útil. Entorno de trabajo AutoCAD clásico Este espacio de trabajo representa una vuelta al pasado en cuanto a la interfaz del programa se refiere, puesto que la cinta de opciones desaparece para dar paso a las tradicionales barras de herramientas y menús. Al observar esta distribución es cuando se valora la utilidad de la nueva cinta de opciones, la cual facilita y centraliza enormemente la organización de los comandos. A pesar de la apariencia clásica de este espacio de trabajo, la interfaz mantiene la barra de herramientas de acceso rápido, la barra infoCenter y la barra de estado. BLOQUE 1 Introducción a AutoCAD 27 Capacitación para el Trabajo: Técnicas de Construcción Entorno de trabajo Dibujo 2D y anotaciones El espacio de trabajo “Dibujo 2D y anotación” presenta un conjunto de menús y herramientas en el “Centro de Controles” propias para las tareas de dibujo en dos dimensiones. Entorno de trabajo Elementos 3D básicos Este es un espacio diseñado para los principiantes en modelado 3D, puesto que combina en su cinta de opciones los comandos de modelado 3D más comunes. En este caso el número de pestañas ha pasado de 7 a 5. El resto de los elementos de la interfaz no han cambiado, lo que significa que se continúa contando con la barra de herramientas de acceso rápido, la barra infoCenter, la barra de comandos y la barra de estado. 28 Colegio de Bachilleres del Estado de Sonora Elabora los Planos de una Casa Habitación Utilizando AutoCAD Entorno de trabajo Modelado 3D El número de pestañas de cinta de opciones se incrementa notablemente respecto al entorno de trabajo elemento 3D básicos, en este caso el espacio cuenta con diez pestañas. Otra particularidad que presenta este espacio de modelado 3D es la aparición de la paleta de materiales. Este es el espacio de trabajo recomendado cuando ya se domina el dibujo en 3D. BLOQUE 1 Introducción a AutoCAD 29 Capacitación para el Trabajo: Técnicas de Construcción ACTIVIDAD 1 SD2-B1 Observa el video “AutoCAD 2011 Capítulo 01” y responde las siguientes preguntas. https://www.youtube.com/watch?v=EVRWGwFWrPg 1. ¿Cuál es la principal característica del entorno de trabajo de AutoCAD? 2. ¿Qué sucede cuando se elige algún entorno de trabajo en el menú desplegable? 3. ¿Cómo se puede guardar un espacio de trabajo personalizado? 4. ¿Cuál es el medio habitual para acceder a los comandos de AutoCAD? Cierre 30 Crear, guardar y abrir documentos Al abrir AutoCAD se carga automaticamente en el área de trabajo un nuevo dibujo en blanco, denominado Dibujo1.dwg. Este dibujo está basado en una plantilla en blanco, denominada acadiso.dwt, cuya característica principal es la aplicación inmediata de la rejilla. Sin embargo, según sean las necesidades, se puede optar por crear nuevos dibujos sin estar basados en ninguna plantilla. Tanto para crear como para abrir dibujos se puede acceder a la barra de herramientas de acceso rápido o al menú de la aplicación, así como, evidentemente, insertar el comando oportuno en la línea de comandos del programa. Colegio de Bachilleres del Estado de Sonora Elabora los Planos de una Casa Habitación Utilizando AutoCAD Al abrir el programa se carga automáticamente un dibujo en blanco denominado Dibujo1. Para abrir un segundo documento con las mismas características que el predeterminado, en la barra de herramientas de acceso rápido se da clic sobre el comando “Nuevo”. Se abre el cuadro de diálogo “seleccionar plantilla”, con el cual se puede comprobar la plantilla seleccionada de forma automatica. Se trata de una plantilla en blanco con una serie de parámetros y características predefinidas y con la rejilla activa. Se da clic sobre el botón Abrir para que se cargue en el área de trabajo el nuevo dibujo en blanco. Al abrir el nuevo dibujo en blanco, no se producen cambios aparentes; sin embargo, al observar la barra de título se puede comprobar que se está en un nuevo documento denominado Dibujo2.dwg. Al pulsar la punta de flecha que esta junto al botón abrir se despliega un menú con tres opciones: La opción abrir equivale a la pulsación directa del botón del mismo nombre, mientras que las dos opciones restantes cargan documentos en blanco basado en el sistema imperial o métrico. Al pulsar la opción abrir sin plantilla-métrico en la barra de título se puede observar que se ha creado un nuevo dibujo. A simple vista la única diferencia con el archivo predeterminado es la no aparición de la rejilla. Sin embargo, en este elemento se puede activar y desactivar según las preferencias de cada usuario. Para ello, en la barra de estado, se pulsa el tercero de los comandos. BLOQUE 1 Introducción a AutoCAD 31 Capacitación para el Trabajo: Técnicas de Construcción Si se quiere abandonar el dibujo, se hace clic sobre el botón cerrar del área de dibujo del documento actual. Si se han hecho modificaciones en el dibujo, aunque estos sólo fueran quitar o poner la rejilla, el programa lanza un cuadro de diálogo en el cual se tiene la posibilidad de almacenar los cambios realizados. Se abre de esta forma el cuadro guardar dibujo como, mostrando como ubicación predeterminada la carpeta Mis documentos del equipo. Se puede mantener esta ubicación si se desea, se escribe el nombre del archivo y se pulsa el botón guardar. 32 Colegio de Bachilleres del Estado de Sonora Elabora los Planos de una Casa Habitación Utilizando AutoCAD Para recuperar el archivo se utiliza el comando Abrir de la barra de herramientas de acceso rápido o del menú de la aplicación. Cualquiera de las opciones abre el cuadro de diálogo seleccionar archivo, en el cual se deberá localizar y seleccionar el dibujo que se desea abrir. ACTIVIDAD INTEGRADORA Ingresa al programa AutoCAD y realiza las siguientes acciones: 1. Observa bien la interfaz del programa y después localiza la barra de herramientas de “Entorno de trabajo”. Selecciona el espacio de trabajo “Elementos 3D básicos”, observa y anota los cambios. 2. Ahora selecciona el entorno de trabajo “Modelado 3D”, observa los cambios y anótalos. 3. Cambia ahora al espacio de trabajo “AutoCAD Clásico”, observa los cambios producidos y anótalos. 4. Selecciona ahora el espacio de trabajo “Dibujo 2D y anotación”. Pulsa el botón derecho del ratón sobre la pestaña inicio de la cinta de opciones, ahora haz clic sobre el comando “Mostrar grupos” y de la lista de grupos de herramientas activos, desactiva el denominado “portapapeles”. Posteriormente, despliega el campo de espacios de trabajo y elige de la lista la opción “Guardar actual como…”. En el cuadro de diálogo escribe la palabra “ejemplo” en el campo nombre y haz clic sobre el botón “Guardar”. Observa la herramienta “Entorno de trabajo”, ¿Qué nombre tiene?, ¿Cuántos entornos de trabajo tienes ahora? Anota tus observaciones. BLOQUE 1 Introducción a AutoCAD 33 Capacitación para el Trabajo: Técnicas de Construcción RÚBRICA DE EVALUACIÓN DE ACTIVIDAD INTEGRADORA Valoración 2 puntos 1 punto 0 puntos Descripción clara y sus- Descripción ambigua del Descripción incorrecta Profundización tancial del tema y buena tema, algunos detalles que del tema, sin detalles sigdel tema cantidad de detalles. no clarifican el tema. nificativos o escasos. Resumen bien organizado y claramente presentado así como de fácil seguimiento. Resumen sobresaliente y atractivo que cumple con Alta calidad del los criterios de diseño diseño planteados, sin errores de ortografía. El resumen fue breve y las ideas se relacionaron Elementos entre sí en un solo texto. propios del Solo fueron plasmadas las resumen ideas más importantes. Aclaración sobre el tema Presentación del esquema 34 La presentación fue hecha en tiempo y forma, además se entregó de forma limpia en el formato establecido. Resumen bien focalizado Resumen impreciso y pero no suficientemente poco claro, sin coherenorganizado. cia entre las partes que lo componen. Resumen simple pero bien Resumen mal planteado organizado con al menos que no cumple con los tres errores de ortografía. criterios de diseño planteados y con más de tres errores de ortografía. Se seleccionaron las ideas El resumen es extenso y más importantes pero no no se distinguen las ideas se relacionaron coheren- más importantes de las temente, el resumen care- ideas secundarias. ce de sentido La presentación fue hecha en tiempo y forma, aunque la entrega no fue en el formato establecido. Colegio de Bachilleres del Estado de Sonora La presentación no fue hecha en tiempo y forma, además la entrega no se dio de la forma establecida por el docente. Calificación de la actividad Total BLOQUE 2 Construcción simple de objetos Desempeño del estudiante al finalizar el bloque ■■ Conoce sistema de coordenadas de AutoCAD y lo relaciona con los utilizados en las áreas físico-matemático. ■■ Aplica los comandos de líneas y en la generación de dibujos múltiples. Tiempo asignado: 9 horas Objetos de aprendizaje ■■ Conocer el sistema de coordenadas. ■■ Realizar dibujos de líneas y formas. Competencias a desarrollar ■■ Se conoce y valora a sí mismo y aborda pro- blemas y retos teniendo en cuenta los objetivos que persigue. ■■ Escucha, interpreta y emite mensajes pertinentes en distintos contextos mediante la utilización de medios, códigos y herramientas apropiados. ■■ Desarrolla innovaciones y propone soluciones a problemas a partir de métodos establecidos. ■■ Sustenta una postura personal sobre temas de interés y relevancia general, considerando otros puntos de vista de manera crítica y reflexiva. ■■ Aprende por iniciativa e interés propio a lo largo de la vida. ■■ Participa y colabora de manera efectiva en equipos diversos. ■■ Contribuye al desarrollo sustentable de manera crítica, con acciones responsables. Capacitación para el Trabajo: Técnicas de Construcción Inicio Secuencia didáctica 1 UNIDADES Y SISTEMA DE COORDENADAS EVALUACIÓN DIAGNÓSTICA Responde y realiza lo que se pide. 1. ¿Qué es un sistema de unidades? 2. ¿Por qué es importante saber con qué unidades se trabaja? 3. ¿Qué es un sistema de coordenadas? 4. ¿Qué ventajas se tienen al utilizar un papel milimétrico en la elaboración de un dibujo? 5. ¿Cómo ubicas una posición al estar utilizando un sistema de coordenadas? 6. En un sistema cartesiano, ¿qué te indican las coordenadas (9,6)? Comenta ante el grupo tus respuestas y anota tus conclusiones. 36 Colegio de Bachilleres del Estado de Sonora Elabora los Planos de una Casa Habitación Utilizando AutoCAD Desarrollo Sistema de unidades En Autocad se pueden realizar dibujos de muy diverso tipo, desde planos arquitectónicos de todo un edificio, hasta dibujos de piezas de maquinaria tan finas como las de un reloj. Esto impone el problema de las unidades de medida que requiere un dibujo o el otro. Mientras que un mapa puede tener como unidades de medida metros o kilómetros, según el caso, una pieza pequeña puede ser de milímetros, incluso de décimas de milímetro. A su vez, todos sabemos que existen distintos tipos de unidades de medida, como los centímetros y las pulgadas. Por su parte, las pulgadas pueden reflejarse en formato decimal, por ejemplo, 3.5” aunque también puede verse en formato fraccionario, como 3 ½”. Los ángulos por su parte, pueden reflejarse como ángulos decimales (25.5°), o bien en grados minutos y segundos (25°30’). Todo esto nos obliga a considerar algunas convenciones que nos permitan trabajar con las unidades de medida y los formatos adecuados a cada dibujo. Es importante que antes de iniciar con un dibujo, preparemos nuestra área de trabajo en este sentido, con la finalidad de que se estén empleando las unidades adecuadas. ACTIVIDAD 1 SD1-B2 Observa el video que se encuentra en la siguiente dirección de internet https://www.youtube.com/watch?v=oNYsBOwn0C8, y contesta lo siguiente: 1. ¿Cuál es el procedimiento que se sigue para abrir la ventana “unidades de dibujo”? 2. ¿Cuál es el comando que abre la ventana “unidades de dibujo” desde la línea de comandos? 3. ¿Qué se configura en la sección “longitud” de la ventana unidades de dibujo”? BLOQUE 2 Construcción simple de objetos 37 Capacitación para el Trabajo: Técnicas de Construcción 4. ¿Qué se configura en la sección “ángulo” de la ventana unidades de dibujo”? 5. ¿Qué se configura en la sección “escala de inserción” de la ventana unidades de dibujo”? 6. ¿Para qué se utiliza el comando límite? 7. ¿Para qué se utiliza el comando zoom? ¿Para qué se utiliza el comando rejilla? 8. 9. ¿Cuál es la función del comando para forzado del cursor? Sistema de Coordenadas Aunque un programa de dibujo técnico como AutoCAD está diseñado y capacitado para realizar espectaculares creaciones aplicables a distintos sectores, como la arquitectura y la ingeniería, resulta de gran importancia conocer las herramientas de dibujo básicas, puesto que en muchas ocasiones los grandes diseños se dibujan a partir de formas tan simples como líneas o rectángulos en 2D. En las nuevas versiones de AutoCAD, se ha tratado de convertir a este programa en una herramienta intuitiva, con las cuales se puedan realizar trazos de formas y figuras con el ratón directamente sobre el área de trabajo de forma clara y precisa. Aun así, es necesario tener conocimientos de los diferentes sistemas y tipos de coordenadas que utiliza el programa. 38 Colegio de Bachilleres del Estado de Sonora Elabora los Planos de una Casa Habitación Utilizando AutoCAD AutoCAD utiliza un sistema de coordenadas cartesiano o rectangular. El ícono con dos flechas que aparece en la esquina inferior izquierda del área de dibujo es el icono del sistema de coordenadas personales (SCP) e indica la dirección positiva de las “X” (eje horizontal) y “Y” (eje vertical). La intersección del eje horizontal y el eje vertical establece el origen de cada coordenada. En el área de dibujo, cada punto que se traza tiene unas coordenadas “X” y “Y” absolutas, que se puede encontrar en la barra de estado. El valor de una coordenada puede variar en función de la precisión que se desea darle. Por ejemplo, para establecer unas coordenadas generales, se deben introducir valores a partir de 0.0, pero puede aumentar la parte decimal tanto como se desee para aumentar también la precisión. Además de las coordenadas absolutas, AutoCAD también utiliza los sistemas de coordenadas relativas y polares. Las coordenadas relativas utilizan las coordenadas relativas al último punto especificado, mientras que las polares complementan a las relativas especificando la dirección del ángulo que se desea que tome un punto determinado. El sistema cartesiano de coordenadas relativas usa las coordenadas X y la Y relativas, mientras que el sistema polar emplea una distancia y un ángulo relativo al último punto especificado. Cierre ACTIVIDAD 2 SD1-B2 Observa el video “Sistemas de coordenadas absolutas, relativas y polares” que se encuentra en el portal de youtube https://www.youtube.com/watch?v=yLUJ5MFYpgY y contesta los que se pide. 1. ¿Qué son las coordenadas absolutas? 2. ¿Qué son las coordenadas relativas? BLOQUE 2 Construcción simple de objetos 39 Capacitación para el Trabajo: Técnicas de Construcción 3. ¿Qué son las coordenadas polares? 4. Describe la diferencia entre las coordenadas absolutas, las relativas y las polares. ACTIVIDAD INTEGRADORA Ingresa al programa AutoCAD y realiza las siguientes acciones, observa los resultados y anótalos al final de esta actividad: 1. Hacer clic sobre el comando Abrir de la barra de herramientas de acceso rápido. 2. Seleccionar el archivo Landscaping.dwg en el cuadro de diálogo Seleccionar archivo, mediante la ruta siguiente: Archivos de programa/Autodesk/AutoCAD 2011/samples/DesingCenter 3. A continuación se moverá uno de los objetos del dibujo mediante la inserción de coordenadas. Elige el comando Desplazar del grupo de herramientas Modificar de la cinta de opciones. 4. Ahora, debes elegir el objeto que se va a desplazar. Haz clic sobre el dibujo del carro y posteriormente presiona la tecla Intro (Enter), esto último es para confirmar la selección. 5. Precisa el punto de desplazamiento. En la línea de comandos escribe las coordenadas correspondientes a la nueva ubicación del objeto seleccionado. Escribe los valores 492,-449 y presiona Intro para que el programa procese las coordenadas. El programa solicitará que precises el segundo punto, si es necesario se pueden introducir nuevas coordenadas o presionar de nuevo la tecla Intro para que el desplazamiento se realice sobre los dos puntos establecidos. En este caso sólo presiona Intro. Con esta acción has cambiado de posición un objeto introduciendo coordenadas absolutas. 6. A continuación se debe mover el objeto en forma de palmera, pero esta vez por medio del ratón. Selecciona de nuevo el comando Desplazar del grupo de herramientas Modificar. Seguidamente selecciona el objeto palmera tal y como lo hiciste con el carro. Una vez seleccionado da clic sobre la palmera para precisar el primer punto, posteriormente da clic a la derecha del carro para precisar la nueva ubicación de la palmera. 7. A continuación se trabajara con las coordenadas relativas. Se activa de nuevo el comando Desplazar, se selecciona el objeto a mover, que en esta ocasión será de nuevo el carro, y en la línea de comandos se escriben las coordenadas relativas @0,0 y se presiona Intro, para indicar el punto de origen. Después escribes en línea de comandos @400, 125 seguido de la tecla Intro, para aplicar las nuevas coordenadas. 40 Colegio de Bachilleres del Estado de Sonora Elabora los Planos de una Casa Habitación Utilizando AutoCAD 8. Ahora se activa de nuevo el comando Desplazar y se selecciona de nuevo el carro. Como punto de origen relativo escribe las coordenada @0,0 seguido de Intro, posteriormente introduce las coordenadas @0, -125 seguido de Intro para hacer efectivo el cambio de posición del objeto. 9. Por último se trabajará con coordenadas polares. Activa el comando Desplazar y selecciona el carro. En la línea de comandos escribe las coordenadas @-100<50 seguido de intro. Escribe de nuevo @-100<50 y después Intro. Escribe tus observaciones: BLOQUE 2 Construcción simple de objetos 41 Capacitación para el Trabajo: Técnicas de Construcción RÚBRICA DE EVALUACIÓN DE ACTIVIDAD INTEGRADORA Valoración 2 puntos 1 punto 0 puntos Descripción clara y sus- Descripción ambigua del Descripción incorrecta Profundización tancial del tema y buena tema, algunos detalles del tema, sin detalles sigdel tema cantidad de detalles. que no clarifican el tema. nificativos o escasos. Resumen bien organizado y claramente presentado así como de fácil seguimiento. Resumen sobresaliente y atractivo que cumple con Alta calidad del los criterios de diseño diseño planteados, sin errores de ortografía. El resumen fue breve y las ideas se relacionaron Elementos entre sí en un solo texto. propios del Solo fueron plasmadas las resumen ideas más importantes. Aclaración sobre el tema Presentación del esquema La presentación fue hecha en tiempo y forma, además se entregó de forma limpia en el formato establecido. Inicio Resumen bien focalizado Resumen impreciso y pero no suficientemente poco claro, sin coherenorganizado. cia entre las partes que lo componen. Resumen simple pero Resumen mal planteado bien organizado con al que no cumple con los menos tres errores de or- criterios de diseño plantografía. teados y con más de tres errores de ortografía. Se seleccionaron las ideas El resumen es extenso y más importantes pero no no se distinguen las ideas se relacionaron coheren- más importantes de las temente, el resumen care- ideas secundarias. ce de sentido La presentación fue hecha en tiempo y forma, aunque la entrega no fue en el formato establecido. La presentación no fue hecha en tiempo y forma, además la entrega no se dio de la forma establecida por el docente. Calificación de la actividad Secuencia didáctica 2 DIBUJO DE LÍNEAS Y FORMAS EVALUACIÓN DIAGNÓSTICA Contesta lo que se te indica: 1. ¿Cuáles son las formas que adquieren las partes que forman el dibujo de una casa habitación? 42 Colegio de Bachilleres del Estado de Sonora Total Elabora los Planos de una Casa Habitación Utilizando AutoCAD 2. ¿Qué ventajas consideras que se tienen al elaborar un dibujo utilizando formas ya definidas? 3. Comparte tus respuestas con tus compañeros y anota tus conclusiones. Desarrollo Líneas Las líneas, son sin duda alguna, las herramientas más utilizadas en la formación de un dibujo. Para dibujarlas hay que activar el comando línea, ya sea mediante el grupo de herramientas de dibujo o desde la línea de comandos introduciendo el comando “l”. Para dibujar la línea, después de activar el comando, una forma es introduciendo en la línea de comando las coordenadas que tendrá la línea, aunque resulta un poco complicado para los que apenas se inician con este programa, pero es la forma más precisa para dibujar; la otra forma, que resulta mucho más sencilla, consiste en dibujar la línea directamente sobre el área de trabajo trazándola con el ratón. BLOQUE 2 Construcción simple de objetos 43 Capacitación para el Trabajo: Técnicas de Construcción Para dibujar la línea, una vez activado el comando, el programa pide que se precise el primer punto, es decirque se introduzcan las coordenadas correspondientes al inicio de la línea, posteriormente se solicita se precise el punto siguiente, es decir las coordenadas correspondiente al final de la línea. Cuando ya se han introducido los dos extremos de la línea, el comando Línea sigue activo y solicitando se precise el punto siguiente, en este caso se trataría de una segunda línea que inicia justamente al final de la anterior, si se desea se dan las siguientes coordenadas y así sucesivamente hasta armar la figura que se desea formar. Cuando ya se han dibujado todas las líneas, se debe presionar la tecla Intro para confirmar la o las líneas dibujadas o bien si la figura dibujada debe ser cerrada se introduce la letra “c” para unir el último punto dibujado con el primero y de esta forma la figura queda cerrada. 44 Colegio de Bachilleres del Estado de Sonora Elabora los Planos de una Casa Habitación Utilizando AutoCAD Rectángulos AutoCAD cuanta con herramientas específicas que permiten trazar objetos y formas predeterminados para poder ahorrar tiempo y esfuerzo, este es el caso de la herramienta Rectángulo. Para trazar un rectángulo en el área de dibujo se puede utilizar el ratón, haciendo clic en el punto que será el vértice superior izquierdo del rectángulo y arrastrando hasta que la forma adquiera las dimensiones deseadas, o bien se pueden introducir las coordenadas en la línea de comandos. Para activar el comando rectángulo, se puede seleccionar del grupo de herramientas de dibujo o desde la línea de comandos introduciendo el comando “rectang”. El programa solicitará que se precise el primer punto de esquina, es decir, que se introduzcan las coordenadas correspondientes a la primera esquina, ya sea por medio de la línea de comandos o haciendo clic con el ratón en el área de dibujo. Posteriormente se solicita que se precise la esquina opuesta, se deben introducir las coordenadas correspondientes al punto solicitado o bien hacer clic con el mouse en dicho punto. BLOQUE 2 Construcción simple de objetos 45 Capacitación para el Trabajo: Técnicas de Construcción Círculos Además de las líneas y rectángulos, los círculos son una de las formas básicas más utilizadas en AutoCAD. La herramienta “Circulo” y sus variantes suelen usarse para representar agujeros, ruedas, aros, arcos, columnas, árboles, etc. La herramienta circulo cuenta con seis variantes, lo que permite trazar círculos de diferente manera, estas variantes son: “Centro, Radio”, “Centro, Diámetro”, “2 puntos”, “3 puntos”, “Tan, Tan, Radio” y “Tan, Tan, Tan”. “Centro, Radio”, Crea un círculo mediante un centro y un radio, una vez activado este comando, se deben introducir las coordenadas correspondientes al centro del círculo y posteriormente se deberá introducir el radio de la circunferencia a crear. 46 Colegio de Bachilleres del Estado de Sonora Elabora los Planos de una Casa Habitación Utilizando AutoCAD La opción “Centro, Diámetro”, crea un círculo mediante la indicación del centro y el diámetro del círculo. Para crear un círculo mediante la opción “2 puntos”, se deben introducir las coordenadas de los puntos correspondientes a los extremos del diámetro de la circunferencia. Con la opción “3 puntos” se puede crear un círculo mediante la introducción de las coordenadas de tres puntos que la circunferencia debe de tocar. BLOQUE 2 Construcción simple de objetos 47 Capacitación para el Trabajo: Técnicas de Construcción Mediante la opción “Tan, Tan, Radio”, se puede crear un círculo con un radio determinado tangente a dos objetos. La opción “Tan, Tan, Tan” permite crear un círculo tangente a tres objetos. Para el trazo de círculos concéntricos, se activa el comando círculo y se traza la primera circunferencia, posteriormente se activa de nuevo el comando círculo y en la línea de comando se escribe “@” seguida de Intro, con esto el programa toma como centro del nuevo círculo el punto correspondiente a la última coordenada marcada, posteriormente se indica el radio del nuevo círculo. Si es necesario trazar más círculos concéntricos, se sigue el mismo procedimiento. 48 Colegio de Bachilleres del Estado de Sonora Elabora los Planos de una Casa Habitación Utilizando AutoCAD ACTIVIDAD 1 SD2-B2 En el centro de cómputo de tu plantel, abre el programa AutoCAD y utilizando los comandos, Línea, Rectángulo y Círculo, reproduce el siguiente dibujo. Guárdalo y preséntalo a tu profesor. Polígonos La herramienta polígono de AutoCAD crea polilíneas equiláteras cerradas, es decir, figuras con lados de la misma longitud y ángulos equivalentes. AutoCAD permite trazar polígonos con un mínimo de 3 lados y un máximo de 1024. Para ello, es necesario que se introduzcan una serie de datos básicos, como el número de lados, la ubicación exacta del punto central del polígono para establecer su tamaño; también se debe indicar si éste se encontrará inscrito o circunscrito respecto a un círculo. Un polígono inscrito tiene todos los vértices en el interior del círculo, mientras un polígono circunscrito el radio será igual a la distancia desde el centro del polígono a los puntos medios de los lados, lo que hará que su tamaño sea mayor al de un polígono inscrito. La herramienta polígono se encuentra en el panel oculto del grupo de herramientas de dibujo. Para mostrar ese panel, se debe hacer clic sobre la punta de la flecha de este grupo de herramientas. BLOQUE 2 Construcción simple de objetos 49 Capacitación para el Trabajo: Técnicas de Construcción Una vez que se ha activado el comando polígono, se puede ver en la línea de comandos que el primer dato que se debe proporcionar al programa, es el número de lados de la forma, el número que por default se presenta es 4, se escribe el número de lados que tendrá el polígono y se termina presionando la tecla intro. El siguiente paso es establecer las coordenadas que deberá tener el centro del polígono, para ello se puede dar clic sobre el área de trabajo en el lugar donde se desea o bien se pueden introducir las coordenadas exactas desde la línea de comandos. A continuación se debe indicar si el polígono estará inscrito o circunscrito al círculo que lo limita. La opción por default es inscrito, por lo que al pulsar intro, se confirma la misma. Si se desea cambiar a circunscrito se escribe la letra “C” en la línea de comandos o en la entrada dinámica o bien en la misma entrada dinámica se puede seleccionar el tipo de polígona a dibujar. 50 Colegio de Bachilleres del Estado de Sonora Elabora los Planos de una Casa Habitación Utilizando AutoCAD Por último se debe indicar el radio del círculo sobre el cual se traza el polígono. Arcos y polilíneas La herramienta de dibujo polilínea se utiliza para trazar segmentos de líneas rectas y curvas de diferentes grosores que actuarán como un solo elemento en su conjunto. Una polilínea es, pues, un tipo especial de línea que trata múltiples segmentos como una única entidad, puede incluir arcos, puede suavizarse hasta convertirse en una línea curva y puede tener diferentes grosores. AutoCAD ofrece hasta once modos de creación de arcos diferentes, en función de los parámetros que se especificarán para definir el arco. Así, se pueden trazar arcos indicando un punto de inicio, un punto final y un punto central, estableciendo el punto inicial y el final y el radio, incluyendo un punto inicial y uno central y el ángulo, etc. Cuando se inicia el comando Arco desde el grupo de herramientas de dibujo o desde la línea de comandos, se activa la versión resumida el mismo; es posible acceder a las diferentes versiones insertando en la línea de comandos las instrucciones adecuadas para los componentes que se quieren indicar. BLOQUE 2 Construcción simple de objetos 51 Capacitación para el Trabajo: Técnicas de Construcción Cierre 52 Líneas spline En AutoCAD, una línea spline es una curva suave que se crea determinando unos puntos precisos por los cuales debe pasar y controlando la proximidad con la que la curva ajustará dichos puntos. Esta proximidad se calcula en grados y es conocida como tolerancia. La herramienta de dibujo Spline permite trazar un tipo de curvas denominado NURBS, cuyas siglas corresponden al término en inglés Non Uniform Rational B-Spline, y que generan curvas suaves entre los puntos de control indicados. El comando Spline forma parte del grupo de herramientas de dibujo, y también puede ser activado desde la línea de comandos utilizando la instrucción spline. Colegio de Bachilleres del Estado de Sonora Elabora los Planos de una Casa Habitación Utilizando AutoCAD BLOQUE 2 Construcción simple de objetos 53 Capacitación para el Trabajo: Técnicas de Construcción ACTIVIDAD INTEGRADORA Utilizando el programa AutoCAD, elabora el siguiente croquis, lo guardas en tu memoria usb con el nombre de “ejercicio 1”, ya que posteriormente trabajaras sobre él. El terreno a representar mide 10m de ancho por 20m de largo, considera que cada unidad en el programa representa 1 cm de tu dibujo. Pasos: 1. Abre el programa AutoCAD 2. Activa el comando Rectángulo, para dibujar lo que serán los límites del terreno. 3. El terreno se iniciara en las coordenadas 200,500, por lo que debes introducir éstas como el primer punto de esquina del rectángulo. 4. De acuerdo con la escala planteada, la esquina opuesta debe encontrarse en las coordenadas 1200,2500, esto debido a que 10 m es igual a 1000 cm, por lo que hay que sumar los 1000 cm a los 200 con que se arranca (eje de las X); lo mismo ocurre por el lado opuesto, 20 m equivalen a 2000 cm, por lo que debes sumarlos a los 500 con que se inicia (eje Y). Una vez que se introducen las coordenadas de la esquina opuesta, se presiona la tecla Intro. 54 Colegio de Bachilleres del Estado de Sonora Elabora los Planos de una Casa Habitación Utilizando AutoCAD 5. Ahora se dibujarán las líneas que representarán los límites de la casa, para esto se activa el comando Línea. 6. El primer punto se encuentra en las coordenadas 200,900 (1), el siguiente puno en 700,900 (2); el siguiente punto en 700,1250 (3), el siguiente punto en 1000,1250 (4); el siguiente punto en 1000,1600 (5); el siguiente punto en 1000,1800 (6); el siguiente punto en 1000,2200 (7); el siguiente punto en 600,2200 (8); el siguiente punto en 600,2000 (9); y por último 200,2000 (10). Se presiona la tecla Intro. BLOQUE 2 Construcción simple de objetos 55 Capacitación para el Trabajo: Técnicas de Construcción 7. 56 Se activa de nuevo el comando Línea, y se indican las siguientes coordenadas: como primer punto se utilizan las coordenadas 200,1600 (1); como siguiente punto las coordenadas 600,1600 (2); y por último 600,2000 (3). Se termina presionando la tecla Intro. Colegio de Bachilleres del Estado de Sonora Elabora los Planos de una Casa Habitación Utilizando AutoCAD 8. Para el siguiente paso, se activa nuevamente el comando línea y como primer punto se ingresan las coordenadas 1000,1600 (1); el siguiente punto estará en 700,1600 (2); El siguiente punto es en 700,1800 (3); y por último punto 1000,1800 (4). Se termina con la tecla Intro. BLOQUE 2 Construcción simple de objetos 57 Capacitación para el Trabajo: Técnicas de Construcción RÚBRICA DE EVALUACIÓN DE ACTIVIDAD INTEGRADORA Valoración 2.5 puntos 1.5 punto Todas las dimensiones del Dimensiones del dibujo cumplen con las dibujo indicadas en la actividad. Se utilizaron los comandos indicados para el diComandos bujo de cada elemento. utilizados Nombre y ubicación del archivo Presentación del dibujo 58 0 puntos Una o dos de las dimen- No se cumple con las disiones no cumplen con las mensiones de 3 o más de indicadas. los elementos del dibujo. Uno o dos elementos se No se utilizaron los codibujaron utilizando otros mandos apropiados para comandos no muy apro- el dibujo de más de tres piados para el caso. elementos. Se cumple con el nombre Se cumple con el nombre No se cumple con el nomindicado para el archivo y del archivo pero no con la bre indicado ni el lugar se guarda en el lugar espe- ubicación de guardado. para guardarlo. cificado. Presenta el dibujo en Se presenta el dibujo en El dibujo no se presenta tiempo y forma indicada. forma pero no en el tiem- ni en tiempo ni en forma po indicado. indicada. Calificación de la actividad Colegio de Bachilleres del Estado de Sonora Total BLOQUE 3 Utiliza herramientas para modificar dibujos Desempeño del estudiante al finalizar el bloque ■■ Elabora dibujos que representan el plano arquitectónico una casa habitación. ■■ Aplica los comandos para modificar dibujos, con los cuales se harán los ajustes necesarios para adecuar el dibujo de un plano arquitectónico de acuerdo a las necesidades. Tiempo asignado: 15 horas Objetos de aprendizaje ■■ Modificar dibujos. ■■ Aplicar herramientas para suprimir y escalar objetos ■■ Aplicar herramientas para girar objetos. ■■ Aplicar herramientas para mover y copiar objetos ■■ Realizar copias con punto base. ■■ Crear simetrías. ■■ Rellenar figuras con colores sólidos. Competencias a desarrollar ■■ Se conoce y valora a sí mismo y aborda pro- blemas y retos teniendo en cuenta los objetivos que persigue. ■■ Escucha, interpreta y emite mensajes pertinentes en distintos contextos mediante la utilización de medios, códigos y herramientas apropiados. ■■ Desarrolla innovaciones y propone soluciones a problemas a partir de métodos establecidos. ■■ Sustenta una postura personal sobre temas de interés y relevancia general, considerando otros puntos de vista de manera crítica y reflexiva. ■■ Aprende por iniciativa e interés propio a lo largo de la vida. ■■ Participa y colabora de manera efectiva en equipos diversos. ■■ Contribuye al desarrollo sustentable de manera crítica, con acciones responsables. Capacitación para el Trabajo: Técnicas de Construcción Inicio Secuencia didáctica 1 REALIZA LOS AJUSTES NECESARIOS PARA ADECUAR EL DIBUJO DE UN PLANO ARQUITECTÓNICO DE ACUERDO A LAS NECESIDADES EVALUACIÓN DIAGNÓSTICA Responde y realiza lo que se pide. 1. ¿Por qué es necesario hacer modificaciones a los dibujos que se están elaborando? 2. ¿Cuáles serían las modificaciones más comunes que se pueden hacer a un dibujo? 3. Al momento de estar editando un dibujo, ¿se está realizando algún tipo de modificación?, ¿Por qué? Comenta ante el grupo tus respuestas. Desarrollo 60 Modificación de dibujos El programa AutoCAD cuenta con una gran variedad de comandos que permiten la modificación de los distintos aspectos de un dibujo. Muchas de estas herramientas se encuentran agrupadas en la cinta de opciones de la aplicación, en el grupo de trabajo Modificar. Colegio de Bachilleres del Estado de Sonora Elabora los Planos de una Casa Habitación Utilizando AutoCAD Modificación de Desfase y Empalme Desfase es una herramienta que crea un nuevo objeto cuya forma será paralela a la forma original. Los objetos se pueden desfasar a una distancia precisada del objeto original o bien a través de un punto designado. Después de desfasar un objeto, éste se puede recortar y extender como un método eficaz para crear dibujos con muchas líneas y curvas paralelas. Se pueden desfasar líneas, arcos, círculos, elipses y arcos elípticos, polilíneas 2D, líneas auxiliares y splines. El proceso de desfase se compone de tres pasos en los que hay que indicar la distancia de desfase, el objeto con respecto al que se mide la equidistancia y el punto de desplazamiento. Por su parte la modificación Empalme se utiliza para redondear vértices formados por dos líneas secantes. El programa permite establecer el radio de la curva, de manera que si se asigna el valor cero al mismo las líneas formarán un vértice angular, obteniendo un semicírculo perfecto, lo que permite limpiar los vértices formados por dichas líneas. En el caso de que el radio del arco de la curvatura sea superior a 0 (cero) y el empalme se aplique sobre las líneas no paralelas, se conseguirá redondear el vértice de la intersección de la misma. Si, por el contrario, se utiliza la herramienta Empalme con líneas paralelas, el arco resultante será, un semicírculo perfecto y una de las líneas se alargará o se acortará automáticamente, de manera que los extremos de ambas queden situados simétricamente. Las líneas centrales han sido desfasadas hacia los lados BLOQUE 3 Utiliza herramientas para modificar dibujos 61 Capacitación para el Trabajo: Técnicas de Construcción Se activó el comando Empalme y las líneas desfasadas se perfilarán sus aristas. Ya se seleccionó un objeto faltaría seleccionar el segundo. Se han perfilado las líneas interiores y las exteriores, se puede observar como forman una esquina perfecta 62 Colegio de Bachilleres del Estado de Sonora Elabora los Planos de una Casa Habitación Utilizando AutoCAD ACTIVIDAD 1 SD1-B3 1. Abre el programa de AutoCAD. 2. Dibuja un círculo, un rectángulo y dos líneas perpendiculares 3. Utilizando el comando “Desfase” y el círculo, dibuja 10 círculos concéntricos separados 100 unidades uno de otro. BLOQUE 3 Utiliza herramientas para modificar dibujos 63 Capacitación para el Trabajo: Técnicas de Construcción 4. Utiliza el rectángulo y con el comando “Desfase” dibuja un cuadro por fuera y otro por dentro del mismo, separados 150 unidades. 5. Ahora utiliza las líneas perpendiculares y con el comando “Desfase” dibuja líneas arriba y abajo y a la izquierda y a la derecha de las líneas, separadas 25 unidades una de otra y para terminar con el comando “Empalme” redondea las esquinas que se forman. 6. Guarda tu archivo. Anota tus observaciones y experiencia. Preséntalas a tu profesor. 64 Colegio de Bachilleres del Estado de Sonora Elabora los Planos de una Casa Habitación Utilizando AutoCAD Estirar y partir objetos AutoCAD permite ajustar el tamaño de los objetos para alargarlos o acortarlos en una sola dirección, o bien hacerlos proporcionalmente mayores o menores. La herramienta de modificación Estirar, permite reubicar los puntos finales de los objetos que se encuentran a lo largo o dentro de una ventana de designación de captura; en el caso de que el objeto no se encuentre dentro de dicha ventana de captura o que se trate de objetos designados individualmente, se desplazarán en lugar de estirarse. Por otro lado, la herramienta modificar Partir, como su nombre lo indica, parte un objeto entre los dos puntos designados. Esta herramienta se utiliza con frecuencia para crear hueco en los cuales se insertan bloques o texto. El programa también permite partir objetos sin dejar huecos; para ello, es preciso especificar los dos puntos de partición en la misma ubicación. El modo más rápido de hacerlo es escribir @0,0 cuando se solicite el segundo punto. Suprimir y escalar objetos Dos de las acciones más comunes de AutoCAD son el borrado y el escalado de objetos. Para realizar la primera operación el programa ofrece diferentes métodos, todos ellos muy rápidos y sencillos. Así, la herramienta Borrar, que puede activarse desde el grupo de herramientas Modificar, se usa para eliminar cualquier elemento de un dibujo. También se puede seleccionar el objeto y pulsar la tecla suprimir del teclado. BLOQUE 3 Utiliza herramientas para modificar dibujos 65 Capacitación para el Trabajo: Técnicas de Construcción Al activar el comando Borrar lo primero que se debe hacer es seleccionar el objeto a borrar. Ésta será la apariencia del objeto seleccionado. Una vez seleccionado el objeto, se pulsa la tecla Intro e inmediatamente se borra. Por su parte el escalado de objetos se lleva a cabo con la herramienta de modificación Escala, incluida también en el grupo de herramientas Modificar. Una vez activado dicho comando, es necesario seleccionar el objeto cuyo tamaño se desea aumentar o reducir, establecer un punto base e indicar el valor adecuado de la escala. 66 Colegio de Bachilleres del Estado de Sonora Elabora los Planos de una Casa Habitación Utilizando AutoCAD Cuando se activa el comando Escala lo primero que se tiene que hacer es seleccionar el objeto u objetos a escalar. Una vez seleccionado el objeto se indica el punto base, es decir el punto de donde empezará a crecer o disminuir el objeto. Por último, se precisa el valor de la Escala, en este caso se le dio 2, para que creciera al doble de su tamaño original. Recortar objetos Se puede recortar un objeto hasta alcanzar las aristas de otros objetos. El comando recortar se encuentra en el grupo de herramientas Modificar. BLOQUE 3 Utiliza herramientas para modificar dibujos 67 Capacitación para el Trabajo: Técnicas de Construcción Para recortar un objeto, una vez activado el comando recortar, como primer paso se seleccionan los contornos que se utilizarán como limitantes, a continuación se presiona intro. 68 Colegio de Bachilleres del Estado de Sonora Elabora los Planos de una Casa Habitación Utilizando AutoCAD Posteriormente se elige el o los objetos que se desean recortar. Ya que se han recortado todos los objetos, se termina presionando la tecla intro. Girar objetos Para cambiar la orientación de un objeto, AutoCAD tiene la herramienta de modificación Girar, que, como el resto de herramientas de este tipo, se incluye en el grupo de herramientas Modificar. Una vez activada la herramienta de rotación y seleccionado el o los objetos que se van a girar, es preciso especificar un punto base o eje y el valor del ángulo de rotación. Ambos valores pueden insertarse en la línea de comandos o definirse mediante la pulsación en la zona gráfica. BLOQUE 3 Utiliza herramientas para modificar dibujos 69 Capacitación para el Trabajo: Técnicas de Construcción Una vez activado el comando Girar se debe seleccionar el o los objetos a girar. Ya que se ha seleccionado el objeto, se indica el punto base, es decir el punto que servirá de pivote para el giro. El siguiente paso es asignar el ángulo de rotación del objeto. Este es el objeto girado 45°. 70 Colegio de Bachilleres del Estado de Sonora Elabora los Planos de una Casa Habitación Utilizando AutoCAD Mover y copiar objetos Con la herramienta de modificación Desplazar es posible mover los objetos seleccionados a una distancia y dirección determinadas. Es posible activar esta herramienta desde el grupo de herramientas Modificar, así como desde la línea de comandos insertando las órdenes desplaza + Intro o d + Intro. Una vez activado el comando Desplazar se debe seleccionar el o los objetos que se desean mover. Ya que se ha seleccionado el objeto, se indica el punto base. Aquí se puede observar el movimiento del objeto. BLOQUE 3 Utiliza herramientas para modificar dibujos 71 Capacitación para el Trabajo: Técnicas de Construcción Por su parte, la herramienta de modificación Copiar también incluida en el grupo de herramientas Modificar, permite obtener copias exactas de los objetos seleccionados. Una vez activada, es necesario establecer dos puntos: un punto base, que actúa como puente de referencia en el que se inicia la copia, y un segundo punto, que actúa como punto final de la copia. Se definirá así un vector que indica la distancia y la dirección a la que deben desplazarse los objetos copiados. Una vez activado el comando Desplazar se debe seleccionar el o los objetos que se desean mover. Una vez designado el objeto se indica el punto que será la base de la copia. 72 Colegio de Bachilleres del Estado de Sonora Elabora los Planos de una Casa Habitación Utilizando AutoCAD Se puede reproducir el objeto las veces que sea necesario. Realizar copias con punto base En AutoCAD, como en la mayoría de programas del entorno Windows es posible transferir la mayor parte de la información de un dibujo a otro. Para ello, es necesario cortar o copiar los objetos que se van a transferir en el porta papeles usando las diferentes opciones de cortes y copia que ofrece el programa, y después pegarlos en el documento de destino. Las opciones básicas cortar, copiar y pegar se encuentran en el grupo de herramientas porta papeles al final de la cinta de opciones y también pueden activarse insertando las órdenes adecuadas en la línea de comandos. Además de las opciones clásicas que se acaban de mencionar, AutoCAD ofrece otras funciones más concretas de copiado y pegado, como copiar con punto base, pegar como bloque, pegar como hipervínculo, etc. Cinta de opciones 1 BLOQUE 3 Utiliza herramientas para modificar dibujos 73 Capacitación para el Trabajo: Técnicas de Construcción Creación de simetrías La herramienta de modificación Simetría permite reflejar objetos respecto a un eje, denominado eje de simetría, que no aparece en el dibujo al finalizar el proceso de copia. Para definir esta línea imaginaria, el programa solicita dos puntos, uno de origen y uno final. Para obtener los resultados deseados es importante que se tenga clara la situación del eje de simetría; esto sólo se consigue con mucha práctica, pero, una vez habituado a utilizar el comando simetría, ahorrará tiempo y esfuerzo cuando se tenga que trazar formas que contengan simetrías como símbolos gráficos, edificios, etc. Después del punto base, se indica el punto final de la simetría 74 Colegio de Bachilleres del Estado de Sonora Elabora los Planos de una Casa Habitación Utilizando AutoCAD Para finalizar, se indica si el objeto original será borrado o no. ACTIVIDAD 2 SD1-B3 Haciendo uso de las herramientas descritas anteriormente, reproduce las siguientes figuras con AutoCAD. BLOQUE 3 Utiliza herramientas para modificar dibujos 75 Capacitación para el Trabajo: Técnicas de Construcción Rellenar figuras con colores sólidos En AutoCAD, un objeto sombreado muestra un patrón estándar de líneas y puntos que se utilizan para resaltar un área o para identificar una materia, aunque también es posible rellenar figuras con colores sólidos o degradados. Sea cual sea el tipo de sombreado que se aplique a un objeto, el cual puede estar o no estar delimitado, dicha aplicación se lleva a cabo mediante el comando Sombreado, el cual origina una ficha contextual en la cinta de opciones, denominadas creación de sombreado. Este comando se activa desde la barra de herramientas de Dibujo. Cuando el comando Sombreado es activado, aparece la ficha contextual Creación de sombreados, desde la cual se pueden definir las propiedades de relleno o patrón y contorno, así como otros parámetros de sombreado y relleno. Ficha contextual “Creación de sombras” Diferentes tipos de relleno Aplicar patrones de sombreado Los patrones de sombreado son patrones de líneas, puntos y otras muchas formas que se utilizan para rellenar un área cerrada o representar un material. AutoCAD 2011 permite elegir entre tres tipos de patrones: los patrones ANSI e ISO, patrones de líneas abstractos que permiten establecer patrones sombreados estándares para planos en todos los campos, exceptuando los planos y dibujos eléctricos y electrónicos. Patrones predefinidos, entre los que se encuentran patrones diseñados con el aspecto de materiales arquitectónicos y de la construcción, y patrones personalizados, que son aquellos creados por el usuario. 76 Colegio de Bachilleres del Estado de Sonora Elabora los Planos de una Casa Habitación Utilizando AutoCAD Personalizar patrones de sombreado En caso de que ninguno de los patrones predeterminados de AutoCAD se ajuste a las necesidades, se puede crear un patrón propio de sombreado simple, basándose en el tipo de línea actual. El patrón se define en el cuadro de diálogo sombreado y degradado, modificando el ángulo y el espaciado de las líneas de sombreado; además, el programa permite crear un patrón doble, en el que se utilizan dos grupos de líneas paralelas, uno perpendicular al otro. Para aplicar una línea doble en un patrón predefinido por el usuario es necesario activar la casilla de verificación de la opción doble del cuadro sombreado y degradado; al activar dicha opción, se generará un duplicado de todas las líneas que componen el patrón. Trabajar con degradados Como se ha visto hasta el momento, AutoCAD permite sombrear áreas u objetos concretos del dibujo usando rellenos sólidos, patrones de sombreado predefinidos o patrones personalizados más concretos. Sin embargo existe un tercer grupo de sombreado muy interesante que, bien aplicado, puede llegar a proporcionar efectos realmente realistas. Se trata de los rellenos de degradado, que utilizan una transición entre las sombras de un color o entre dos colores a escoger de una amplia paleta de colores. Además de poder seleccionar los colores, el programa permite indicar también el modo en que el degradado se aplicará sobre el objeto, así como el ángulo del degradado y si éste estará centrado. Cierre ACTIVIDAD 3 SD1-B3 Abre el programa AutoCAD y sigue las instrucciones que a continuación se describen para la construcción del siguiente dibujo. 1. Activa el comando línea, como primer punto ingresa las coordenadas (500,500); los siguientes puntos quedarán en las coordenadas (500,1000) (1000,1000) y (1000,500); termina pulsando la letra “c” e Intro. Se debe formar un cuadro como el siguiente. BLOQUE 3 Utiliza herramientas para modificar dibujos 77 Capacitación para el Trabajo: Técnicas de Construcción 2. Seguidamente se duplica cada línea hacia ambos lados, de tal forma que las líneas originales representen el eje de un muro y las de los lados indicarán el ancho del mismo. Para ello activa el comando Copiar. Selecciona la línea vertical izquierda como el objeto a designa, presiona Intro. Ahora solicita que se precise el punto base, da clic sobre uno de los extremos de la línea seleccionada. Seguidamente se solicita el segundo punto, escribe lo siguiente, @7<180 y pulsa Intro; de nuevo solicita el segundo punto, ahora escribe @7<0 seguido de Intro, el 7 significa que la posición de la nueva línea estará ubicada 7 unidades de la original y 180 es la distancia angular que habrá entre la línea original y la nueva, este ángulo permite que la nueva línea quede del lado izquierdo, el ángulo 0 permite que la línea se ubique de lado derecho. De esta forma se tendrá un muro de 14 unidades de grueso. 3. Se repite la operación de copiar con el resto de las líneas. Para la línea del lado derecho se darán los valores @7<180 y @7<0; para la línea superior serán @7<90; para la línea que quedará por arriba y @7<270 para la que quedará por abajo, y por último, para la línea inferior, los valores serán @7<90 y @7<270. Deberá quedar la figura de la siguiente forma. 78 Colegio de Bachilleres del Estado de Sonora Elabora los Planos de una Casa Habitación Utilizando AutoCAD 4. El siguiente paso será arreglar las esquinas, para eso se activa el comando Empalme. Una vez activado el comando, como primer objeto se selecciona la línea interior de la parte superior del cuadro, como segundo objeto se selecciona la línea interior izquierda. Las líneas quedarán unidas formando una esquina. Aspecto original Aspecto final BLOQUE 3 Utiliza herramientas para modificar dibujos 79 Capacitación para el Trabajo: Técnicas de Construcción 5. La misma operación se hace en cada una de las esquinas, sean interiores o exteriores. El dibujo quedará de la siguiente forma. 6. Como siguiente paso, se dibujará una puerta en la esquina inferior izquierda y se hará de la siguiente forma: primero se dibuja un rectángulo con las siguientes coordenadas, (507,493) y (510,597); posteriormente se activa el comando polilínea con las siguientes coordenadas (600,493) y (510, 597). Apariencia inicial de la puerta, después de dibujar el rectángulo y la polilínia. 80 Colegio de Bachilleres del Estado de Sonora Elabora los Planos de una Casa Habitación Utilizando AutoCAD Acercamiento al dibujo anterior 7. Ahora la polilínea debe ser convertida en arco, con la finalidad de que simule el abatimiento de la puerta. Para ello se selecciona la polilínea y se coloca el punteo del mouse sobre el nodo central, aparece un menú contextual, se elige la opción convertir en arco y se estira la línea para formar un arco. BLOQUE 3 Utiliza herramientas para modificar dibujos 81 Capacitación para el Trabajo: Técnicas de Construcción 8. A continuación se borrará la parte del muro que representa la puerta. Para ello se activa el comando Recortar. El programa solicita que se indiquen los objetos entre los cuales están las partes a recortar, en este caso se indican el rectángulo y el arco y a continuación se pulsa Intro; para terminar se señala el o los objetos a recortar, en este caso las líneas que representan el muro. 82 Colegio de Bachilleres del Estado de Sonora Elabora los Planos de una Casa Habitación Utilizando AutoCAD Apariencia final 9. Por último se representará una ventana. Para ello se dibujarán dos líneas, la primera en las coordenadas (650,993) y (650 1007), la segunda estará en las coordenadas (850,993) y (850,1007). El dibujo se verá de la siguiente forma. BLOQUE 3 Utiliza herramientas para modificar dibujos 83 Capacitación para el Trabajo: Técnicas de Construcción Ahora se recorta la línea del centro utilizando el comando Recortar, tal y como se hizo con la puerta. Se mostrará el siguiente aspecto. Guarda tu dibujo con el nombre de “Ejercicio 2”. 84 Colegio de Bachilleres del Estado de Sonora Elabora los Planos de una Casa Habitación Utilizando AutoCAD ACTIVIDAD INTEGRADORA Abre el programa AutoCAD y recupera el archivo nombrado “ejercicio 1”. Utilizando las herramientas de Dibujo y Modificar, transforma el dibujo hasta convertirlo en el que se te muestra a continuación. Al finalizar debes guardar de nuevo el archivo, en esta ocasión el nombre será “Ejercicio 1-v2”. Dibujo original BLOQUE 3 Dibujo modificado Utiliza herramientas para modificar dibujos 85 Capacitación para el Trabajo: Técnicas de Construcción RÚBRICA DE EVALUACIÓN DE ACTIVIDAD INTEGRADORA Valoración 2.5 puntos 1.5 punto 0 puntos Todas las dimensiones del Una o dos de las dimen- No se cumple con las di- Dimensiones del dibujo cumplen con las in- siones no cumplen con las mensiones de 3 o más de dibujo dicadas en la actividad. indicadas. los elementos del dibujo. Comandos utilizados Nombre y ubicación del archivo Presentación del dibujo 86 Se utilizaron los coman- Uno o dos elementos se No se utilizaron los codos indicados para el di- dibujaron utilizando otros mandos apropiados para bujo de cada elemento. comandos no muy apro- el dibujo de más de tres piados para el caso. elementos. Se cumple con el nombre Se cumple con el nombre No se cumple con el nomindicado para el archivo y del archivo pero no con la bre indicado ni el lugar se guarda en el lugar espe- ubicación de guardado. para guardarlo. cificado. Presenta el dibujo en tiem- Se presenta el dibujo en El dibujo no se presenta po y forma indicada. forma pero no en el tiem- ni en tiempo ni en forma po indicado. indicada. Calificación de la actividad Colegio de Bachilleres del Estado de Sonora Total BLOQUE 4 Aplica texto y cotas a los dibujos Desempeño del estudiante al finalizar el bloque Objetos de aprendizaje Competencias a desarrollar ■■ Aplica texto a los planos arquitectónicos ■■ Utilizar herramientas para insertar texto ■■ Se conoce y valora a sí mismo y aborda pro- de una casa habitación. ■■ Inserta cotas en los planos arquitectónicos de una casa habitación. Tiempo asignado: 7 horas en un dibujo. ■■ Utilizar herramientas para colocar cotas a un dibujo. blemas y retos teniendo en cuenta los objetivos que persigue. ■■ Escucha, interpreta y emite mensajes pertinentes en distintos contextos mediante la utilización de medios, códigos y herramientas apropiados. ■■ Desarrolla innovaciones y propone soluciones a problemas a partir de métodos establecidos. ■■ Sustenta una postura personal sobre temas de interés y relevancia general, considerando otros puntos de vista de manera crítica y reflexiva. ■■ Aprende por iniciativa e interés propio a lo largo de la vida. ■■ Participa y colabora de manera efectiva en equipos diversos. ■■ Contribuye al desarrollo sustentable de manera crítica, con acciones responsables. Capacitación para el Trabajo: Técnicas de Construcción Inicio Secuencia didáctica 1 ROTULA UN DIBUJO POR MEDIO DE TEXTOS Y COTAS EVALUACIÓN DIAGNÓSTICA Responde lo siguiente: 1. ¿Por qué es importante incluir texto en un plano arquitectónico? 2. ¿Qué importancia tiene el colocar cotas en el dibujo de una planta arquitectónica? Comenta ante el grupo tus respuestas. Desarrollo Insertar texto Aunque pueda parecer que un programa como AutoCAD, que está diseñado especialmente para el dibujo asistido por computadora, no necesita herramientas destinadas al texto, lo cierto es que la aplicación dispone de los comandos necesarios para insertar texto con formato. AutoCAD proporciona dos herramientas destinadas a insertar texto en un dibujo: la herramienta de Texto de líneas múltiples y la herramienta de Texto en una línea. Cuando se utiliza Texto de líneas múltiples, se crean objetos de texto que ocuparán varias líneas, tales como cotas, tablas y anotaciones largas. El Texto en una línea, se utiliza para crear objetos de texto distintos para cada línea de texto, esta herramienta resulta adecuada sobre todo para añadir títulos, etiquetas, anexos, etc. En ambos casos, es posible que una vez añadido el texto al dibujo, pueda ser editado con la finalidad de cambiar su tamaño, orientación, el tipo de letra o su estilo. El programa de AutoCAD permite el trabajo con capas, éstas se utilizan para agrupar información de un dibujo según sea su función y para reforzar los tipos de líneas, el 88 Colegio de Bachilleres del Estado de Sonora Elabora los Planos de una Casa Habitación Utilizando AutoCAD color y otros parámetros. Las capas son como hojas transparentes que se colocan una sobre otra con la finalidad de colocar en cada una distintos tipos de información y de esta manera mantenerla organizada. Es recomendable que el texto que se coloque en un dibujo sea colocado en una capa distinta. Para colocar una nueva capa primeramente se activan las Propiedades de capas, esto se logra haciendo clic sobre el ícono correspondiente del grupo de herramientas Capas, en la ficha Inicio. Una vez activadas las Propiedades de capas, es posible crear una Nueva capa haciendo clic sobre el ícono que muestra una hoja y una estrella amarilla. Cuando ya se ha creado la nueva capa, ésta tiene el nombre de Capa1, si es la primera que se crea, y se encuentra en modo de edición con la finalidad de que se ajusten las propiedades de la misma, es conveniente que se cambie nombre por otro que describa el tipo de información que contendrá. Una vez que se han modificado las propiedades convenientes, es recomendable que se active la capa para que se empiece a utilizar desde ese momento, para ello en la misma ventana de Administrador de propiedades de capa, y seleccionada la capa activar se hace clic sobre el ícono Definir actual. BLOQUE 4 Aplica texto y cotas a los dibujos 89 Capacitación para el Trabajo: Técnicas de Construcción Regresando a la inserción de texto, como ya se mencionó anteriormente, existen dos formas de hacerlo, texto de líneas múltiples que permite añadir textos largos que serán tratados como un único objeto aunque ocupen varias líneas, y el Texto en una línea el cual se emplea para textos cortos y en este caso cada línea se maneja como un objeto independiente. Para hacer uso de estos comandos es necesario activarlos desde el grupo de herramientas Anotación de la cinta de opciones. De forma predeterminada, en el grupo de herramienta Anotación aparece el comando Texto de líneas múltiples y para hacer uso del Texto en una línea, se hace clic sobre la punta de flecha que aparece bajo el comando Texto de líneas múltiples, el cual presentará un pequeño menú en el cual se puede elegir. Al seleccionar la opción de Texto en una línea, el programa solicita ingresar el punto inicial del texto, el cual se puede elegir haciendo clic con el mouse sobre el área de trabajo en el punto que se quiere iniciar el texto o bien se pueden ingresar las coordenadas precisas desde la línea de comandos; como siguiente dato a ingresar, el programa so90 Colegio de Bachilleres del Estado de Sonora Elabora los Planos de una Casa Habitación Utilizando AutoCAD licita Precise altura, es decir, se debe ingresar el tamaño que tendrá el texto, de forma predeterminada aparece en 2.5 puntos; por último el programa solicita que se Precise ángulo de rotación de texto, es decir la inclinación, si el texto será horizontal, el ángulo es 0. Ahora se escribe el texto, éste adquiere automáticamente la longitud conforme se va ingresando; una vez que se ha terminado si presionamos la tecla Intro el programa activa una nueva línea de texto. Para terminar de escribir se hace clic sobre un punto del área de trabajo y se pulsa la tecla Esc. Cuando se selecciona texto de líneas múltiples, se debe marcar un área donde se escribirá, por lo tanto, el primer dato que solicita el programa es Precise la primera esquina, ya sea haciendo clic sobre el área de trabajo o ingresando las coordenadas desde la línea de comando; seguidamente el programa solicita Indique la esquina opuesta, de igual forma se puede hacer clic con el mouse en el área de trabajo o bien ingresar las coordenadas en la línea de comandos. Después de limitar el espacio que será ocupado por el texto, la Cinta de opciones se actualiza para mostrar el contenido de la ficha contextual Editor de texto, además sobre el cuadro de texto aparece una regla que permite modificar la longitud del mismo. Se puede determinar el formato que se desee que tenga el texto, justo antes de empezar a escribirlo, esto en el Editor de texto. Para reforzar lo aprendido recomiendo ver el video “AutoCAD 2013 TEXTO -rotulado HD 8/20” en https://www.youtube.com/watch?v=YnZ5EP37CLs.. BLOQUE 4 Aplica texto y cotas a los dibujos 91 Capacitación para el Trabajo: Técnicas de Construcción Colocar cotas Las cotas son uno de los principales componentes de planos y dibujos ya que permiten saber con exactitud las dimensiones de partes concretas del dibujo. Existen diferentes tipos de acotaciones, de los cuales los básicos son lineal, radial, angular, coordenadas y longitud de arco. El proceso de añadir acotaciones a un dibujo se conoce en AutoCAD con el término de acotación. Todas las acotaciones son asociativas por lo que, si se realizan cambios geométricos en el objeto acotado, las acotaciones también modificarán sus valores. Al igual que cuando se introduce texto en un dibujo, con las cotas también es recomendable crear una capa en la cual se sitúen las cotas. Para trabajar con mayor precisión, es recomendable activar, si es que no lo está, el modo Referencia a objetos, en cual se encuentra en la barra de estado. En la herramienta de Anotación se encuentran los comandos que permiten establecer cotas, en forma automatica aparece lineal, pero haciendo clic en la punta de flecha se despliega el menú que permite activar el tipo de cota requerida. Para reforzar lo aprendido, observa el video “AutoCAD 2011 - Herramienta Acotar” en https://www.youtube.com/watch?v=gdQNb7tJxbg.. ACTIVIDAD 1 SD1-B4 Abre el programa de AutoCAD y recupera el archivo elaborado en la secuencia anterior nombrado “Ejercicio 2” y realiza las acciones siguientes: 1. Crea una capa llamada texto, en la cual sólo se cambiara el atributo color, con el color rojo. 92 Colegio de Bachilleres del Estado de Sonora Elabora los Planos de una Casa Habitación Utilizando AutoCAD Se cierra el Administrador de capas. 2. Ahora activaremos el comando de Texto de una línea, como punto inicial se introducen las coordenadas (660,1030) la altura será de 35 y el ángulo de rotación se queda en 0. Escribe la palabra “Ventana”, da clic fuera del texto seguido de la tecla Esc. BLOQUE 4 Aplica texto y cotas a los dibujos 93 Capacitación para el Trabajo: Técnicas de Construcción 3. De nuevo activa el Texto de una línea, introduce las coordenadas (500,450) como punto inicial, el tamaño de 30 y el ángulo de rotación en 0. Escribe el texto “Puerta”. Da clic fuera del texto y termina con Esc. 4. A continuación se activa el comando Texto de líneas múltiples. Como primera esquina se introducen las coordenadas (550,900) y como esquina opuesta (900,650), en el Editor de texto se ajusta el tamaño del texto a 30 y escribes lo siguiente “Este es el dibujo de una recámara y estamos probando el Texto de líneas múltiples”. Se da clic fuera del texto y se termina con Esc. 94 Colegio de Bachilleres del Estado de Sonora Elabora los Planos de una Casa Habitación Utilizando AutoCAD 5. Continuamos con la colocación de cotas, para ello primero se crea y activa una nueva capa, a la cual se le llamará “cotas” y en las propiedades de color se cambia a “Amarillo”. 6. Enseguida activa las cotas lineal en la herramienta Anotación. Antes de iniciar con las cotas debes asegurarte que el botón de Referencia a objetos, que se encuentra en la barra de estado, se encuentre activado. 7. Acerca el mouse a la esquina superior derecha, justo al eje, si está activada la referencia a objeto deberá aparecer una pequeña cruz, da clic. Ahora dirige el mouse hacia la esquina inferior derecha y da clic, posteriormente, jala hacia la derecha la línea de cota. BLOQUE 4 Aplica texto y cotas a los dibujos 95 Capacitación para el Trabajo: Técnicas de Construcción 8. Por último, establece la cota para el lado superior, activa de nuevo el comando lineal de la herramienta Anotación. Da clic en la esquina superior izquierda y posteriormente sobre la esquina superior derecha, ahora arrastra la línea de cota hasta pasar por encima del texto “ventana”. 96 Colegio de Bachilleres del Estado de Sonora Elabora los Planos de una Casa Habitación Utilizando AutoCAD ACTIVIDAD INTEGRADORA Abre el programa de AutoCAD y recupera el archivo nombrado “Ejercicio 1-v2”, inserta las cotas y el texto necesarios para que se vean como el de la siguiente imagen. Al final guárdalo nuevamente con el nombre “Ejercicio 1-v3” BLOQUE 4 Aplica texto y cotas a los dibujos 97 Capacitación para el Trabajo: Técnicas de Construcción RÚBRICA DE EVALUACIÓN DE ACTIVIDAD INTEGRADORA Valoración 2 puntos 1 punto Todas las dimensiones del Dimensiones del dibujo cumplen con las indibujo dicadas en la actividad. Se utilizaron los comandos indicados para el diComandos bujo de cada elemento. utilizados Nombre y ubicación del archivo Utilización de Texto y acotaciones. Presentación del dibujo 98 Una o dos de las dimensiones no cumplen con las indicadas. Uno o dos elementos se dibujaron utilizando otros comandos no muy apropiados para el caso. Se cumple con el nombre Se cumple con el nombre indicado para el archivo y del archivo pero no con la se guarda en el lugar espe- ubicación de guardado. cificado. Utiliza texto y cotas en el Utiliza textos y cotas paro dibujo y los coloca en ca- no los coloca en capas inpas independientes. dependientes. 0 puntos No se cumple con las dimensiones de 3 o más de los elementos del dibujo. No se utilizaron los comandos apropiados para el dibujo de más de tres elementos. No se cumple con el nombre indicado ni el lugar para guardarlo. No utiliza capas o cotas. Presenta el dibujo en tiem- Se presenta el dibujo en El dibujo no se presenta po y forma indicada. forma pero no en el tiem- ni en tiempo ni en forma po indicado. indicada. Calificación de la actividad Colegio de Bachilleres del Estado de Sonora Total BLOQUE 5 Imprime los planos de una casa habitación Desempeño del estudiante al finalizar el bloque ■■ Imprime los planos arquitectónicos de una casa habitación. Tiempo asignado: 8 horas Objetos de aprendizaje ■■ Aplica jos. herramientas para imprimir dibu- Competencias a desarrollar ■■ Se conoce y valora a sí mismo y aborda pro- blemas y retos teniendo en cuenta los objetivos que persigue. ■■ Escucha, interpreta y emite mensajes pertinentes en distintos contextos mediante la utilización de medios, códigos y herramientas apropiados. ■■ Desarrolla innovaciones y propone soluciones a problemas a partir de métodos establecidos. ■■ Sustenta una postura personal sobre temas de interés y relevancia general, considerando otros puntos de vista de manera crítica y reflexiva. ■■ Aprende por iniciativa e interés propio a lo largo de la vida. ■■ Participa y colabora de manera efectiva en equipos diversos. ■■ Contribuye al desarrollo sustentable de manera crítica, con acciones responsables. Capacitación para el Trabajo: Técnicas de Construcción Inicio Secuencia didáctica 1 REPRODUCE EN PAPEL UN DIBUJO DE AUTOCAD EVALUACIÓN DIAGNÓSTICA Responde y realiza lo siguiente: 1. ¿Por qué es necesario imprimir los dibujos elaborados con AutoCAD? 2. ¿Qué diferencia hay entre los términos imprimir y trazar? 3. ¿Qué es un plotter? 4. ¿Cuál es el tipo de impresora más recomendable para imprimir los dibujos elaborados con AutoCAD? Comenta ante el grupo tus respuestas Desarrollo 100 Imprimir AutoCAD permite la impresión de dibujos en distintos periféricos: impresoras convencionales o impresoras de gran formato, también llamadas trazadoras o plotter. Los términos imprimir o trazar son prácticamente sinónimos en AutoCAD, ya que actualmente las diferencias entre impresora láser, de inyección de tinta, matriciales y plotter son mínimas. De hecho, en versiones anteriores, todos los comandos de impresión se Colegio de Bachilleres del Estado de Sonora Elabora los Planos de una Casa Habitación Utilizando AutoCAD denominaban imprimir, mientras que ahora han pasado a denominarse Trazar. La impresión en 3D, es un proceso que permite la creación de un prototipo realista y preciso de un modelo 3D en cuestión de horas y no de días o semanas, como es habitual, para este tipo de trabajo se requiere de una impresora especial. Crear o modificar de este modo un prototipo, permite ahorrar tiempo y costos en comparación con otros métodos. Para iniciar la impresión de un dibujo se requiere activar el grupo de herramientas trazar lo cual se logra haciendo clic sobre la pestaña salida de la cinta de opciones, y se hace clic sobre el comando trazar. El comando trazar también se puede activar desde el menú de la aplicación haciendo clic sobre la opción imprimir. Cualquiera que sea el camino elegido, aparecerá el cuadro de diálogo Trazar – Modelo, el cual tiene las opciones necesarias para configurar los parámetros de impresión. BLOQUE 5 Imprime dibujos 101 Capacitación para el Trabajo: Técnicas de Construcción En el apartado Impresora/Trazador se indica el nombre de la impresora que se va a utilizar; si se desea hacer algún ajuste a la impresora seleccionada, se hace uso del botón Propiedades, que se encuentra justo a la derecha del nombre de la impresora, el cual permite acceder a las propiedades de la impresora. En el apartado Tamaño de papel, se enlistan todos los tamaños de papel disponibles para la impresora seleccionada. El apartado Número de copias, se utiliza para especificar el número de copias que se desea obtener. Para precisar el área del dibujo que se desea imprimir, se utiliza el apartado Área de trazado. Esta opción presenta a su vez varias opciones, entre las cuales se encuentra la de Ventana, con la cual se selecciona únicamente la parte del dibujo que se desea imprimir. 102 Colegio de Bachilleres del Estado de Sonora Elabora los Planos de una Casa Habitación Utilizando AutoCAD El apartado Desfase de trazado, se utiliza para especificar un desfase del área de trazado con respecto a la esquina inferior izquierda del área de impresión o el borde del papel, según lo establecido en la ficha Trazar y publicar, el cual se activa haciendo clic en la flecha que acompaña al título de la herramienta Trazar. El apartado Escala de trazado permite controlar el tamaño relativo de las unidades de un dibujo en función de las de trazado. Cuando se imprime una presentación, el valor de escala establecido es 1:1 mientras que si se imprime desde el entorno Modelo, el valor predeterminado será Escala hasta ajustar. Si se quiere saber cómo se verá el dibujo ya impreso, se pulsa sobre el botón Vista preliminar, el cual permite que la computadora calcule la impresión y después muestra la vista completa del dibujo tal y como aparecerá en el papel. Para salir de este modo de visualización se pulsa la tecla Intro. El botón Aplicar a presentación, permite guardar los ajustes de la configuración de la presentación actual. Ya que se han hecho los ajustes necesarios y se está listo para imprimir, se presiona el botón Aceptar y se cierra el cuadro de diálogo Trazar – Modelo. Se envía el dibujo a la impresora y se obtiene el resultado. Si todo salió sin problemas, aparecerá un globo informativo en la parte inferior derecha del área de trabajo informando el éxito de la impresión. BLOQUE 5 Imprime dibujos 103 Capacitación para el Trabajo: Técnicas de Construcción ACTIVIDAD 1 SD1-B5 Relaciona las siguientes columnas escribiendo en la línea de la izquierda la letra de la respuesta correcta. _____ Permite elegir la impresora a utilizar. _____ Se indica aquí, el número de veces que se imprimirá el dibujo. _____ Mediante esta opción, se indica la parte del dibujo que se desea imprimir. _____ Esta opción permite controlar el tamaño relativo de los dibujos al momento de imprimirlos. _____ Muestra en la pantalla el dibujo tal y como se verá en la hoja impresa. 104 Colegio de Bachilleres del Estado de Sonora a) Desfase de trazado b) Vista preliminar c) Escala de trazado d) Impresora/trazador e) Número de copias f) Tamaño de papel g) Área de trazado Elabora los Planos de una Casa Habitación Utilizando AutoCAD ACTIVIDAD INTEGRADORA Abre el programa de AutoCAD y recupera los archivos “Ejercicio 1-V2” y “Ejercicio 2”. Utilizando las herramientas de impresión, imprímelos y entrégalos a tu profesor. RÚBRICA DE EVALUACIÓN DE ACTIVIDAD INTEGRADORA Valoración Impresión Presentación del dibujo 5 puntos 3 punto 1 puntos Total El dibujo se muestra en su El dibujo no se imprimió El dibujo se imprimió totalidad y centrado en la completamente en la hoja muy pequeño y no se hoja. o no está centrado. aprecian adecuadamente sus partes. Presenta el dibujo en Se presenta el dibujo en El dibujo no se presenta tiempo y forma indicada. forma pero no en el tiem- ni en tiempo ni en forma po indicado. indicada. Calificación de la actividad BLOQUE 5 Imprime dibujos 105 Capacitación para el Trabajo: Técnicas de Construcción FUENTES DE INFORMACIÓN Fuentes Bibliográficas Cogollor Gómez José Luis, Autocad 2010 básico, Alfaomega grupo editor. México 2010. MEDIAactive, Manual de AutoCAD 2011. Marco. Primera edición. España, 2011. Montaño La Cruz Fernando, Autocad 2012. Anaya multimedia-Anaya interactiva. España 2011. Chanes Cernicchiaro Milton, Autocad 2012. Anaya multimedia-Anaya interactiva. España 2011. Montaño La Cruz Fernando, Autocad 2013. Anaya multimedia-Anaya interactiva. España 2013. Cebolla Cebolla Castell, Autocad 2013: curso práctico. Alfaomega grupo editor. México 2013. Montaño La Cruz Fernando, Autocad 2014. Anaya multimedia-Anaya interactiva. España 2014. Fuentes Electrónicas http://www.domina-autocad.com/wp-content/uploads/2010/09/manual-autocad.pdf http://www.aulaclic.es/autocad2008/index.htm http://www.youtube.com/watch?v=S3bvPbWvt38 https://www.youtube.com/watch?v=EVRWGwFWrPg https://www.youtube.com/watch?v=oNYsBOwn0C8 https://www.youtube.com/watch?v=yLUJ5MFYpgY https://www.youtube.com/watch?v=YnZ5EP37CLs https://www.youtube.com/watch?v=gdQNb7tJxbg 106 Colegio de Bachilleres del Estado de Sonora