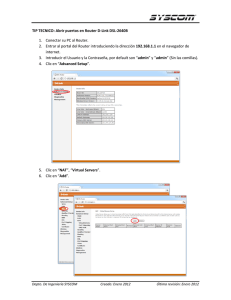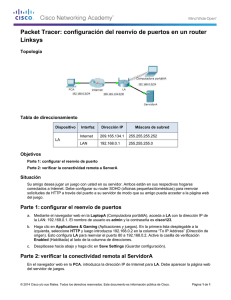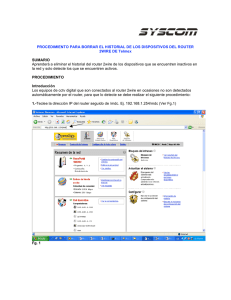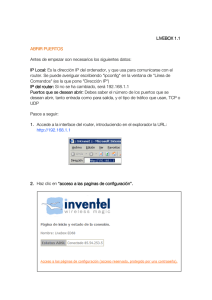Configuración manual del Mitrastar HGW-2501GN-R2.
Anuncio

Compartida, la vida es más. Router Fibra Óptica Libertad en una caja. Portal de Configuración 1 Índice Asistente de Cliente 3 Acceso al Router 3 Configuración Básica 4 Configuración Inalámbrica 5 Configuración de IPv4 NAT Port Forwarding Configuración Firewall IPV6 7 8 Configurar Tu Linea 10 Configuración LAN 11 Configuración de Perfiles 13 Actualización de Firmware 14 2 Asistente de Cliente 1. Acceso al Router El Asistente de Cliente le ayuda a configurar los ajustes básicos tales como la red LAN y configuraciones inalámbricas en el Router. Conecte el Configurador Web para acceder a las pantallas del Asistente del Cliente. Introduzca la dirección IP: https://192.168.1.1. Aparece la pantalla de inicio de sesión. Contraseña aleatoria. Consulte la etiqueta en la parte inferior del dispositivo para encontrar tu contraseña aleatoria. Introduzca la contraseña. Haga clic en Iniciar para entrar en el Asistente de Cliente. Aparecerá la pantalla principal. Haga clic en los botones de esta pantalla para configuraciones básicas o avanzadas del Router. 3 2. Configuración Básica En la sección de Configuración Básica del asistente, puede configurar algunos ajustes básicos, tales como la LAN y configuración inalámbrica del router. Mueva el ratón sobre el botón Configuración Básica para mostrar el menú de configuración básica. 4 2.1 Configuración Inalámbrica Mueva el ratón sobre el botón de Configuración Básica y luego haga clic en Wifi. 5 En el menú para mostrar la siguiente pantalla, haga clic en Wifi para configurar los parámetros inalámbricos en esta pantalla. 1. De forma predeterminada, la función inalámbrica está activada. Si quieres desactivarlo, cambie el botón de estado a DESACTIVADA. Puede cambiar el nombre de la red inalámbrica en el campo Identificador Red Inalámbrica (SSID) y seleccione Visible para tener la red pueda ser vista. Si no, seleccione Oculta. 2. El modo de seguridad inalámbrica básica es WPA2-PSK. Si desea cambiar el modo de seguridad, contraseña o modo de cifrado, puede hacerlo en la sección de Seguridad. 3. En la sección de WPS Configuración, puede habilitar el WPS en el router para configurar rápidamente una red inalámbrica segura con sus clientes. 6 4. Usted también puede configurar el filtrado MAC de la red inalámbrica en la sección de lista de Filtrado MAC, para permitir o denegar clientes en base a sus direcciones MAC. Si desea agregar más reglas, haga clic en Añadir regla. 5. Haga clic en Aplicar para guardar la configuración y salir de la pantalla. 2.2 Configuración de IPv4 NAT Port Forwarding Usted puede configurar reglas de servicio virtual IPv4 para reenviar las solicitudes de servicio entrantes a los servidores de su red local. 1. Mueva el ratón sobre la Configuración Básica - Puertos para mostrar el menú de puertos. Haga clic en Puertos IPv4. 2. Haga clic en Agregar Regla para agregar una nueva regla de NAT Port Forwarding. 7 3. Si desea agregar el puerto, seleccione campo Externo e introduzca el número de puerto y el número de puerto interno. Si desea agregar un rango de números de puertos, seleccione los puertos en el campo Externo e introduzca el puerto externo Inicio y Fin y los puertos internos Inicio y fin. 4. Seleccionar el protocolo utilizado para esta regla en el campo protocolo. 5. Entre en la dirección IP del dispositivo LAN a la que el servidor virtual reenvía el tráfico en el ámbito de IP del dispositivo. 6. Haga clic en Agregar regla para agregar otra regla de servicios virtuales. Si desea eliminar una regla, haga clic en el “-” icono junto a la regla. 7. Haga clic en Guardar cambios para guardar la configuración y salir de la pantalla. 2.3 Configuración Firewall IPV6 Usted puede configurar reglas de firewall de IPv6 para el Router. 8 1. En el menú de Puertos, haga clic en Puertos IPv6. 2. Haga clic en Agregar regla para añadir una nueva regla de cortafuegos. 3. Seleccione si ésta regla es para un solo puerto o un rango de puertos, en el campo Abrir el puerto o Rango de Puertos de origen. 9 4. En campo Abrir el puerto o Rango de Puertos de destino, introduzca el número de puerto interno si esta regla es para un solo puerto. Introduzca el intervalo de puertos internos si esta regla es para un rango de puertos. 5. Seleccionar el protocolo utilizado para esta regla en el campo protocolo. 6. Especificar la dirección del recorrido de los paquetes en la Interfaz de Dirección. 7. Seleccionar la interfaz que esta regla se aplica en la Interfaz. Todos los medios en esta regla se aplican a todas las interfaces del Router. 8. Ingrese la dirección IPv6 de origen y de destino en la Dirección IPv6 global de origen/ destino. 9. En la Regla de acción, establecer la acción predeterminada que el firewall toma en los paquetes que no cumplen las normas. 10. Haga clic en Agregar regla para agregar otra regla de cortafuegos. Si desea eliminar una regla, haga clic en el “-” icono junto a la regla. 11. Haga clic en Terminar para guardar la configuración y salir de la pantalla. 2.4 Configurar Tu Linea Use esta pantalla para configurar la conexión del Router con la ONT. 1. Mueva el ratón sobre el botón de Configuración Básica. Haga clic en Tu Línea. 10 2. Si usted está utilizando el modo de enrutamiento PPPoE (recomendado) y permitiendo que los equipos de la LAN obtengan direcciones IP dinámicas, seleccione Multipuesto (Con NAT) e introduzca la cuenta de usuario y contraseña proporcionada por el ISP para conectar a la ONT. Si usted está utilizando el modo de bridge, seleccione Monopuesto (Sin NAT). Necesitas tener un cliente PPPoE en tu ordenador. También se recomienda utilizar un servidor de seguridad o antivirus. 3. Haga clic en Aplicar para guardar la configuración y salir de la pantalla. 2.5 Configuración LAN Usted puede configurar la dirección IPv4/IPv6 LAN del Router, máscara de subred, información del servidor DHCP y DNS para la interfaz de LAN. 1. Mueve el ratón sobre el botón de Configuración Básica. Haga clic en su Tu Red Local. 11 En esta pantalla, puede configurar direcciones IPv4/IPv6 LAN del Router, máscara de subred, información del servidor DHCP y DNS para la interfaz de LAN. 2. En la sección de Configuración DHCP IPv4, escribi la dirección IP de IPv4 IP del Router y la máscara de subred. 3. El DHCP- Estado se establece ACTIVADO de forma predeterminada para asignar direcciones IP y proporcionar la máscara de subred, puerta de enlace e información del servidor DNS para dispositivos LAN. Puede configurar el tamaño del rango total y rango IP inicial. Si quieres desactivarlo, cambie el botón de Estado a DESACTIVADO. 4. Si el DHCP está habilitado, introduzca las direcciones IP del primer y segundo servidor DNS en la sección de Configuración de servidores DNS. 5. En la sección de Configuración DHCP IPv6, escribir la dirección IP de IPv6 IP del Router y la máscara de subred. 12 6. En la sección DHCP, seleccione Autoconfiguración configurar automáticamente el servidor DHCPv6 y pasar las direcciones IPv6, el servidor DNS y la información de nombre de dominio a los clientes DHCPv6. Si quieres configurarlo manualmente, seleccione Rango Fijo y especifique el intervalo de IPv6. 7. Introduzca la primera y segunda dirección IPv6 del servidor DNS del Router para permitir a los clientes DHCPv6 la Configuración DNS IPv6. 8. Haga clic en Aplicar para guardar la configuración y cerrar la pantalla. 2.6 Configuración de Perfiles En esta pantalla, puede guardar un perfil o restaurarlo en el Router. Un perfil contiene la configuración actual del router que ayuda a restablecer los ajustes fácilmente en caso de que el Router se restaure a valores por defecto. 1. Mueva el ratón sobre la Configuración Básica y Otras funcionalidades y haga clic en Crear un perfil o recuperar uno guardado. 13 2. Haga clic en Crear y guardar un perfil para guardar y descargar la configuración actual como un perfil (*.cfg). Guárdalo en tu ordenador. 3. Si desea restaurar un perfil que ha guardado anteriormente, elegir Ruta del archivo en la ruta y haga clic en Cargar. El Router se reiniciará poco después de que el perfil se ha cargado. Espere varios minutos para que termine el reinicio del router. 4. Si desea restaurar el Router a valores por defecto, haga clic en el botón de Restaurar. Se recomienda para guardar la configuración antes de hacerlo. 2.7 Actualización de Firmware En esta pantalla, puede actualizar el firmware del Router. Un perfil contiene la configuración actual del router que ayuda a restablecer los ajustes fácilmente en caso de que el Router se ha restaurado a valores por defecto. 14 1. Mueva el ratón sobre la Configuración Básica y Otras funcionalidades y haga clic en Actualización de Firmware. 2. La pantalla mostrará la versión actual del firmware. Para cargar una nueva versión de firmware, elegir la Ruta del archivo y haga clic en Cargar. El proceso puede tardar varios minutos. Tras la carga, el sistema se reiniciará. Atención: Asegura que estás utilizando el " firmware " correcto para este aparato. Atención: NO apagues el Router, mientras se esta en progreso la actualización del firmware. 15 Compartida, la vida es más. Descubre más en: 1004 (desde tu móvil o jo) Tiendas Movistar www.movistar.es Versión: 1.0 Equipo suministrado por: C.I.F.: Qmsqqtsoo Nº Registro REI-RAEE: 00kprr