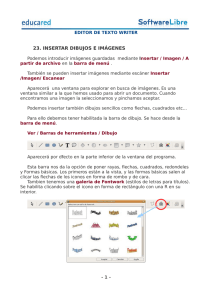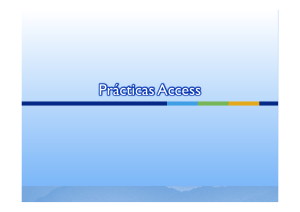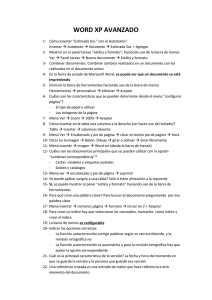OpenOffice Writer Avanzado - Escuela de Capacitación Informática
Anuncio
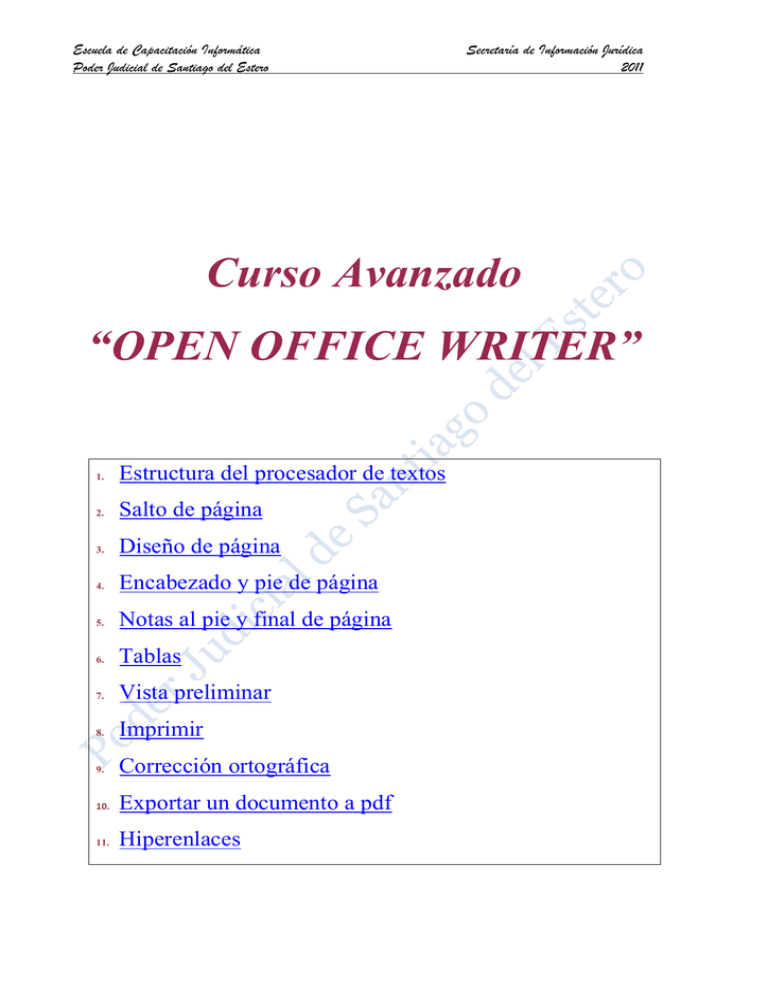
Escuela de Capacitación Informática Poder Judicial de Santiago del Estero Secretaría de Información Jurídica 2011 Curso Avanzado “OPEN OFFICE WRITER” 1. Estructura del procesador de textos 2. Salto de página 3. Diseño de página 4. Encabezado y pie de página 5. Notas al pie y final de página 6. Tablas 7. Vista preliminar 8. Imprimir 9. Corrección ortográfica 10. Exportar un documento a pdf 11. Hiperenlaces Escuela de Capacitación Informática Poder Judicial de Santiago del Estero Prosecretaría de Información Jurídica Nivel-3 1. ESTRUCTURA DEL PROCESADOR DE TEXTOS Elementos de la pantalla inicial. Al ejecutar OpenOffice.org Writer la pantalla inicial se presenta de esta forma: Parte Superior de la ventana Barra de Herramientas Barra de menús Regla Barra de Formato Estilo de párrafo Barra de Título Parte Inferior de la ventana Barra desplazamiento vertical Regla Barra de Estado Barra desplazamiento Horizontal Para que conozca los nombres de los diferentes elementos se los ha señalado con una flecha roja. Así podrá saber, en el resto del curso, a qué nos referimos cuando hablemos de la "Barra de estado" o de la "Barra de objetos / Barra estándar". Las pantallas que se muestran pueden no coincidir exactamente con la que ve en su PC, ya que cada usuario puede decidir qué elementos quiere que se vean en cada momento. En la Barra de Menú encontraremos todas las opciones del Writer. Empezamos con la opción Archivo del menú en donde podremos crear, abrir, guardar, cerrar y exportar documentos. La siguiente opción del menú es Editar en donde conseguiremos copiar, cortar y pegar texto; también podremos buscar y reemplazar texto dentro del documento activo de trabajo. La opción Ver de la Barra de menú nos permite mostrar las barras de herramientas, la barra de estado, las reglas, los caracteres no imprimibles y como punto importante podremos definir la escala Curso Avanzado de Open Office Writer 1 Escuela de Capacitación Informática Poder Judicial de Santiago del Estero Prosecretaría de Información Jurídica Nivel-3 de visualización del documento (zoom). La cuarta opción de la barra de menú es Insertar y esta nos permitirá ingresar saltos manuales, símbolos, campos, hiper enlaces, notas al pie, encabezados y tablas. La siguiente opción de la barra es Formato desde la cual podremos formatear los caracteres y los párrafos del texto, encontraremos las opciones de numeración y viñetas, pasaje de mayúsculas a minúsculas y viceversa, columnas y más opciones que iremos detallando en el transcurso del curso. Luego nos encontramos con la opción Tabla que nos permite crear, modificar y personalizar tablas como veremos más adelante; después nos encontramos con Herramientas en donde tenemos opciones para comprobar ortografía y gramática, contar palabras, cambiar el idioma y demás. A su lado se encuentra la opción Ventana, con la cual podemos ir cambiando entre los diversos documentos que tengamos abiertos al mismo tiempo. Además contamos con una Barra de Herramientas desde la cual podemos utilizar las funciones más importantes de la aplicación a manera de atajo en vez de ir directamente a los menús que explicamos con anterioridad, con el objetivo de ahorrar tiempo. También contamos con una Regla Horizontal y una Regla Vertical, las cuales dan una ubicación en pantalla para alinear gráficos y utilizar tabulaciones además de ajustar los márgenes de página, pero ya hablaremos de esto más adelante. La Barra de Estado nos brinda información sobre el formato de texto actual, la página donde nos encontramos y si estamos en modo de Escritura o de Reemplazo. El Área de ingreso de texto es el lugar principal donde escribimos nuestro texto e insertamos imágenes o damos formato al mismo. Finalmente en la Barra de Herramientas de Dibujo contamos con opciones para insertar distintos gráficos, cuadros de texto y demás. 2. SALTO DE PÁGINA Para insertar un salto de página, realiza lo siguiente: a) Sitúa el cursor de inserción de texto en la última línea del texto (una línea en blanco). b) Selecciona Insertar > Salto Manual. c) Elije Salto de página y selecciona el estilo Predeterminado. Curso Avanzado de Open Office Writer 2 Escuela de Capacitación Informática Poder Judicial de Santiago del Estero Prosecretaría de Información Jurídica Nivel-3 3. DISEÑO DE PÁGINA Configurar página Una vez que se escribe en un documento Writer se tiene la posibilidad de imprimirlo, en una hoja de papel de tamaños definidos. Por lo tanto, existe un área en la cual podemos escribir y unos márgenes los cuales no se puede sobrepasar. Estos márgenes se definen en el menú Formato - Página donde se muestra un cuadro de diálogo con ocho pestañas: a) En la pestaña Página podemos fijar los formatos de papel (tamaños de hoja), los márgenes y la configuración de diseño, tecleando los cm deseados en cada campo. A medida que se establecen los distintos parámetros, se va mostrando una imagen como quedaría la hoja. b) En la sección Formato de papel tenemos: • Formato: permite elegir uno de los distintos formatos disponibles para página (A4, A5, etc). • Ancho: muestra el ancho normal según el formato de papel pero podemos indicar un ancho personalizado. • Altura: aparece la altura normal según el formato de papel pero podemos indicar una altura personalizada. • Orientación: indicamos si la página tiene orientación vertical (la más usual) o horizontal (también llamada apaisada) c) En la sección Márgenes está: • Izquierda: indica la distancia entre el borde izquierdo de la página y el principio de las líneas del documento. • Derecha: es la distancia entre el borde derecho de la página y el final de las líneas del documento. • Arriba: establece la distancia entre el borde superior de la página y la primera línea del documento. • Abajo: indica la distancia entre la última línea del documento y el borde inferior de la página. d) En la sección Configuración del diseño tenemos: • Diseño de página: define el diseño de las páginas para páginas pares e impares. • Derecha e izquierda. aplica la configuración a todas las páginas. • Reflejado. Este diseño es el utilizado para documentos encuadernados al estilo de los libros, en algunos procesadores se le llama simétrico. Curso Avanzado de Open Office Writer 3 Escuela de Capacitación Informática Poder Judicial de Santiago del Estero Prosecretaría de Información Jurídica Nivel-3 • Sólo derechas. Aplica la configuración sólo a las páginas impares. • Sólo izquierdas. Aplica la configuración sólo a las páginas pares. • Formato: Aquí podemos seleccionar el diseño de la numeración de las páginas, (1,2,3.. ; a,b,c.. ; i, ii, iii... ; etc). • Conformidad registro: se emplea en la impresión en la parte anterior y posterior de las páginas de libros, periódicos y revistas, para facilitar la legibilidad de estas páginas al evitar que las sombras grises brillen entre las líneas de texto. Para ello se definen a las líneas de referencia de los caracteres afectados para que se alineen respecto a una cuadrícula vertical de página, sea cual sea el tamaño del tipo de letra o gráficos. Si lo desea, la configuración de la cuadrícula se puede establecer como propiedad de Estilo de página. 4. ENCABEZADO Y PIE DE PÁGINA Encabezado y pie de página son en realidad dos cuadros de texto que se ubican al principio y al final de la página respectivamente, podemos insertar texto en estas dos ubicaciones y darles un formato especial a medida que lo deseemos. Para definir e insertar un encabezado hacemos clic en la pestaña Encabezamiento del cuadro de diálogo del menú Estilo de Página (que se encuentra en la función página, del menú Formato) y nos encontramos con la siguiente pantalla: Primero seleccionamos la casilla que dice Activar encabezamiento y se habilitan las demás opciones. Al predefinir los márgenes y la ubicación del mismo, se habilitará un pequeño cuadro de texto en la parte superior de cada página en el que podremos escribir y al hacerlo se actualizarán todos los encabezados de cada página, ya que el encabezado es el mismo para todas las páginas. Para definir e insertar un pie de página hacemos clic en la pestaña Nota al Pie del cuadro de diálogo de Estilo de Página y nos encontramos con lo siguiente: Curso Avanzado de Open Office Writer 4 Escuela de Capacitación Informática Poder Judicial de Santiago del Estero Prosecretaría de Información Jurídica Nivel-3 Como se puede apreciar esta ventana es casi igual a la anterior, para empezar hacemos click en la opción Activar pie de Página y veremos que, al igual que en el caso anterior, se habilitan todas las opciones. También modificamos las opciones a gusto y una vez que aceptemos las mismas nos encontraremos con un cuadro de texto para modificar en la parte inferior de cada página, el cual modificamos a gusto. Al igual que en el caso del encabezado, el pie de página es el mismo para todas las páginas. También puede añadir un encabezado desde el menú principal: Insertar Encabezamiento [estilo de página en cuestión] O bien un pie de página: Insertar Pie de página [estilo de página en cuestión] 5. NOTAS AL PIE Y FINAL DE PÁGINA Para definir el comportamiento de las notas (opciones de configuración para las notas al pie y finales disponibles) explicaremos como invocar la ventana que nos permitirá modificar dichas opciones; entonces hacemos clic en la opción Herramientas de la barra de menú y luego elegimos Notas al pie; se nos presentará la ventana de nombre Opciones de notas al pie, a continuación se muestra en detalle: Hay dos pestañas una para las notas al pie (en adelante las llamaremos NAP) y otra para notas finales (en adelante las llamaremos NF). Comenzamos a detallar las opciones de la pestaña de Notas al Pie, en esta pestaña tenemos tres divisiones la primera es para la numeración automática, la segunda para los estilos y la tercera para la indicación de las NAP en varias páginas. La numeración automática nos permitirá cambiar la numeración y por defecto aparece con cifras árabes, la siguiente opción que podemos modificar es la que nos permite definir el numero a partir del cual comienza la numeración igualmente por defecto aparece el numero 1, la opción que es el cuadro contar que nos permite seleccionar el tipo de conteo a realizar (opción por defecto: por documento, por página, por capítulo), las Curso Avanzado de Open Office Writer 5 Escuela de Capacitación Informática Poder Judicial de Santiago del Estero Prosecretaría de Información Jurídica Nivel-3 opciones delante y detrás nos dan la posibilidad de agregar texto delante y detrás del número de nota al pie de la página, por ultimo podemos decidir poner las NAP de la página o al final del documento. Los estilos que podemos darles a las NAP son diversos pero las opciones por defecto son las ideales, de querer cambiar algunas de ellas por un estilo particular es igualmente posible, se podría cambiar el estilo carácter para el área de texto o para el área de nota al pie. Las indicaciones para NAP de varias páginas nos dan la posibilidad de indicar un texto informativo al final de la página cuando las NAP continúen en la página siguiente: por ejemplo, "Continúa en la página ". OpenOffice.org Writer inserta automáticamente el número de la página siguiente. También podemos indicar un texto informativo al principio de la página donde continúen las NAP de la página anterior: por ejemplo, "Viene de la página ". OpenOffice.org Writer inserta automáticamente el número de la página anterior. Pasamos a la pestaña de Notas Finales y para mayor detalle presentamos la ventana con sus opciones: En esta pestaña tenemos dos divisiones la primera es para la numeración automática y la segunda para los estilos. La numeración automática nos permitirá cambiar la numeración y por defecto aparece con cifras romanas en minúscula, la siguiente opción que podemos modificar es la que nos permite definir el número a partir del cual comienza la numeración igualmente por defecto aparece el numero 1, y por último las opciones delante y detrás nos dan la posibilidad de agregar texto delante y detrás del número de nota final de la página. Los estilos que podemos darles a las NF son diversos pero las opciones por defecto son las ideales, de querer cambiar algunas de ellas por un estilo particular es totalmente posible; se podría cambiar el estilo carácter para el área de texto dentro del documento o para el área de nota final. Finalmente se hace necesario diferenciar la utilidad o función de ambos tipos de notas. La utilidad de las NAP es proporcionar información adicional sobre un tema al final de una página y la utilidad de las NF es brindar más información al final del documento. Curso Avanzado de Open Office Writer 6 Escuela de Capacitación Informática Poder Judicial de Santiago del Estero Prosecretaría de Información Jurídica Nivel-3 6. TABLAS Una tabla está formada por celdas o casillas, agrupadas por filas y columnas, en cada casilla se puede insertar texto, números o gráficos. Las tablas permiten organizar la información, de forma que se pueden realizar operaciones y tratamientos sobre filas y columnas. Por ejemplo, obtener el valor medio de los datos de una columna, ordenar una lista de nombres, etc... Otra utilidad de las tablas es su uso para mejorar el diseño de los documentos ya que facilitan la distribución de los textos y gráficos contenidos en sus casillas. Vemos, pues, que esta forma de organizar los datos es mucho más potente que utilizando las tabulaciones u otros métodos. Creación de tablas Se puede crear una tabla de dos formas equivalentes: • Utilizando la barra de menús • Utilizando el icono de la barra de Herramientas Utilizando la barra de menús Para insertar una tabla vamos al menú Insertar - Tabla y se abrirá el cuadro de diálogo Insertar tabla como el que te presentamos: Nombre: Es opcional en él indicamos el nombre de la tabla. Columnas. Indicamos el número de columnas de la tabla. Una columna la forman todas las celdas que se encuentran en la misma vertical. Filas. Indicamos el número de filas de la tabla. Una fila la forman todas las celdas que se encuentran en la misma horizontal. No dividir tabla. Si marcamos la casilla y la tabla empieza al final de una página y termina al principio de la siguiente página, la tabla se imprimirá toda en la segunda página. Borde. Marcamos la casilla si queremos que se vea el borde de la tabla y de las celdas. Formateado automático. Mediante este botón podemos elegir entre varios formatos ya establecidos, como, por ejemplo, Azul que es el que se ve en la imagen siguiente. Writer aplicará las características del formato elegido a nuestra tabla. Curso Avanzado de Open Office Writer 7 Escuela de Capacitación Informática Poder Judicial de Santiago del Estero Prosecretaría de Información Jurídica Nivel-3 Con la barra de herramientas. Al hacer clic sobre el botón de la barra de herramientas nos aparece el cuadro de diálogo Insertar tabla que hemos visto anteriormente, pero si realizamos una pulsación prolongada sobre ese mismo botón se despliega un pequeño menú donde se encuentra el icono para insertar tablas. Al situar el ratón sobre este icono aparece una rejilla de celdas como vemos en la imagen de la derecha y moviendo el ratón dentro de la rejilla, podremos seleccionar el número de filas y columnas fácilmente. Por ejemplo, en el caso que se muestra se va a crear una tabla de 3 x 2 (tres columnas y 2 filas). Este método es el más sencillo pero no permite opciones de formato, opciones que se pueden aplicar más adelante si lo creemos conveniente. Una vez tenemos creada la tabla podemos introducir contenido en ella; en términos generales, no hay diferencia entre introducir texto dentro o fuera de una tabla. La mayor parte de las funciones sobre formato están disponibles en el texto de las tablas, se puede poner texto en negrita, cambiar el tamaño, se pueden incluir párrafos y se pueden alinear de varias formas igual que se hace normalmente. 7. VISTA PRELIMINAR La vista preliminar nos permite tener una perspectiva general sobre cómo va verse el documento antes de ser impreso, contamos con niveles de zoom y podemos ir alternando entre las distintas páginas del documento y luego imprimir, para acceder a la Vista Preliminar tenemos dos opciones: a) Clic en su correspondiente Botón, en la Barra de Herramientas b) Desde el Menú Archivo y luego en la opción Vista Preliminar Curso Avanzado de Open Office Writer 8 Escuela de Capacitación Informática Poder Judicial de Santiago del Estero Prosecretaría de Información Jurídica Nivel-3 8. IMPRIMIR Una vez que el documento esté listo, podemos proceder a imprimirlo, esto lo podemos hacer de 3 maneras distintas: ● Hacemos clic en el botón Imprimir archivo directamente ubicado en la Barra de Herramientas. ● Hacemos clic en el Menú Archivo y luego en la opción Imprimir. ● Presionamos la combinación de teclas Control + P. Las dos últimas opciones nos llevan al siguiente cuadro de diálogo: Donde podemos seleccionar la impresora, si necesitamos hacer varias copias y podemos imprimir todo el documento, algunas páginas o una selección de texto antes prefijada. Configurar impresora En el caso de querer cambiar algunas opciones de la impresión, hacemos clic en el Botón Propiedades del cuadro de diálogo anterior y nos encontramos con la siguiente ventana: También, podemos cambiar la escala de la impresión, el tipo de papel y en la opción Dispositivo podemos cambiar otros valores de la impresora que generalmente no es aconsejable modificar. Curso Avanzado de Open Office Writer 9 Escuela de Capacitación Informática Poder Judicial de Santiago del Estero Prosecretaría de Información Jurídica Nivel-3 9. CORRECCIÓN ORTOGRÁFICA Una de los grandes aportes de los procesadores de texto, es la revisión ortográfica y gramatical. Aunque por el momento queda mucho por hacer en este campo, OpenOffice.org dispone de diversos paquetes ortográficos, diccionarios y de sinónimos que podemos descargar e instalar a nuestro OpenOffice.org. Conviene saber que al revisar un documento donde Writer no encuentra ningún error no quiere decir que, necesariamente, sea así. Ya que hay errores que Writer no puede detectar puesto que dependen del contexto. Los semánticos. La forma que tiene Writer para detectar las palabras erróneas es comprobar si las palabras de nuestro documento existen en el diccionario que lleva incorporado, junto con algunas reglas gramaticales. Lo que no es capaz de hacer Writer, por el momento, es discernir el significado de las palabras en cada contexto. Para tener en cuenta: Los diccionarios que vienen con los procesadores de textos, son generales, por lo tanto hay palabras que no figuran en ellos o bien no te da sugerencias acorde al texto que se está corrigiendo, entonces estas palabras las puedes agregar o ignorar. Que son los botones que figuran en el cuadro de Diálogo que aparece al seleccionar la opción Ortografía y Gramática, del Menú Herramientas. En el caso de textos específicos del Poder Judicial, hay palabas que siempre usamos y entonces a estas las Agregamos. Por ejemplo, ¿qué pasa con la palabra serrado?, lo toma de serrar o aserrar, por ejemplo si hubieras tenido con z, entonces te daba la alternativas de cerrado (que sería el caso del texto) o serrado. Esto es porque es corrector ortográfico y no semántico, por eso ve que la palabra es correcta pero no la acertada para la oración. Revisión ortográfica Existen dos formas básicas de revisar la ortografía, revisar una vez concluida la introducción del texto o revisar mientras se va escribiendo el texto. Vamos a ver ahora la primera forma. a) Deberá estar resaltado el botón que tiene ABC subrayado en rojo, como muestra la imagen. En caso de no estar resaltado, deberá hacer click en ese botón. Curso Avanzado de Open Office Writer 10 Escuela de Capacitación Informática Poder Judicial de Santiago del Estero Prosecretaría de Información Jurídica Nivel-3 b) También en el menú Herramientas, en Idiomas, Para todo el texto deberá seleccionar español (Argentina), o bien español (España), según sea el diccionario que tenga. Los Puntos a y b deben cumplirse Revisar al finalizar. Para establecer esta forma de revisión debemos ir al menú Herramientas, Opciones - Configuración del idioma Lingüística, como vemos en el cuadro de diálogo de abajo, debemos dejar sin marcar la casilla Revisión ortográfica automática. O de forma más sencilla desactivar el botón de la barra de herramientas. En cualquier momento podemos activar de nuevo la opción de revisar mientras escribimos pulsando de nuevo sobre el botón. Instalación de diccionarios. Antes de poder revisar la ortografía de nuestro documento debemos tener instalados los diccionarios adecuados al idioma utilizado en el texto. Este es un pequeño inconveniente por el hecho de tener que instalar los diccionarios a parte de la propia aplicación. Existen dos formas de instalar los diccionarios, manualmente (que es la que veremos con detalle) y con instalador (podemos descargarlo: http://es.openoffice.org/programa/diccionario.html y luego ejecutarlo). Instrucciones para instalar el diccionario y corrector ortografía a) Descargue los archivos instaladores. b) Elija solo el diccionario que corresponde a la versión de su Open Office. c) Ejecute archivo descargado, haciendo doble click en el mismo. Instructivo del diccionario a) Elegir el botón Aceptar Curso Avanzado de Open Office Writer 11 Escuela de Capacitación Informática Poder Judicial de Santiago del Estero Prosecretaría de Información Jurídica Nivel-3 b) Una vez instalado, elegir CERRAR Controlar los puntos a y b del ítem Revisión ortográfica 10. EXPORTAR UN DOCUMENTO A PDF Teniendo un documento abierto y listo para exportar debemos pulsar clic sobre la opción Archivo de la barra de menú y luego pulsar clic sobre la alternativa Exportar en formato PDF para que nos aparezca el siguiente cuadro de dialogo: Entonces se abre la siguiente ventana vemos claramente que necesitamos el nombre del archivo, el formato de salida del archivo y el lugar donde lo vamos a guardar; en el cuadro de lista del nombre del archivo aparece el por defecto el nombre del archivo original que igualmente podemos cambiar; en Hacemos click en Ejecutar. el formato del archivo podemos seleccionar dos formatos de salida PDF o XHTML; por último seleccionamos el lugar en donde vamos a guardar nuestro nuevo archivo de exportación; para concluir con la ejecución de la exportación debemos pulsar clic en el botón Guardar y tendremos el archivo generado en el lugar especificado. Curso Avanzado de Open Office Writer 12 Escuela de Capacitación Informática Poder Judicial de Santiago del Estero Prosecretaría de Información Jurídica Nivel-3 Podemos acceder a un atajo para crear únicamente archivo con formato PDF, a través de la barra de menú Archivo elegimos Exportar. 11. HIPERENLACES Un hiperenlace es un vínculo, una puerta de entrada a otra parte. Las páginas webs están llenos de ellos. Se reconocen porque el puntero del ratón se convierte en una mano sobre alguno, ya sea una imagen o una palabra señalando con el dedo índice, al pasar (normalmente subrayada en azul). Si pulsamos sobre esa imagen, palabra, texto o área de pantalla, el ordenador nos traslada a otra página web, a otro lugar de esa misma página o abre el programa de correo con una dirección predeterminada porque Writer permite establecer hiperenlaces o hipervínculos a una página web, a otro lugar del documento activo, a otro documento o a una dirección de correo electrónico. El procedimiento varía ligeramente en función de las diferentes opciones enumeradas: • Enlaces a una página web, a una dirección de correo o a otro documento. Seleccionamos el texto o imagen en el que deseamos establecer el vínculo y, a continuación, accedemos a la ventana de diálogo Hiperenlace. (Menú Insertar => Hiperenlace o botón Hiperenlace de la barra de herramientas Estándar) Los contenidos de la ventana de diálogo Hiperenlace se ajustan a la clase de hiperenlace seleccionado en el margen izquierdo y se trata, tan sólo, de cumplimentar las opciones que nos presenta la ventana de diálogo. • Enlaces a otra parte del mismo documento (Marcas de texto). a) Primero debemos crear la marca de texto en el sitio del documento al que queremos que nos lleve el enlace. 1. Situamos el cursor en el lugar elegido e insertamos una marca de texto. (Menú Insertar => Marca de texto o botón Insertar Marca de texto de la barra de herramientas Insertar 2. ) Ponemos nombre a la marca de texto en la ventana que aparece. b) Ahora nos situamos en el punto del documento desde donde queremos establecer el enlace. 1. Abrimos el cuadro de diálogo Hiperenlaces desde el menú Insertar => Hiperenlaces o desde el icono de la barra de herramientas estándar. Curso Avanzado de Open Office Writer 13 Escuela de Capacitación Informática Poder Judicial de Santiago del Estero 2. Prosecretaría de Información Jurídica Nivel-3 Seleccionamos la opción Documento > Destino en el documento > Destino y elegimos el nombre de la marca de texto. Por último, tan sólo nos queda pulsar sobre el botón Aplicar de esta ventana y de la anterior y cerrar la ventana de diálogo de Hiperenlace. También se puede insertar y dar formato a un hiperenlace desde en menú Formato => Carácter => Solapa Hiperenlace. Curso Avanzado de Open Office Writer 14