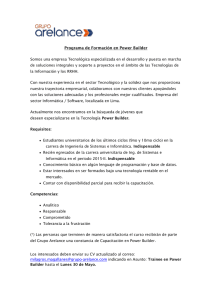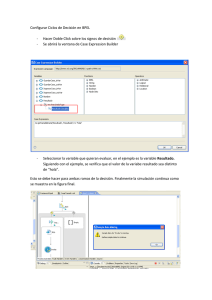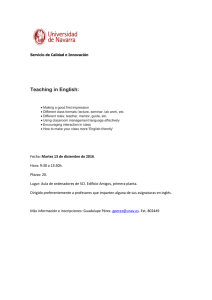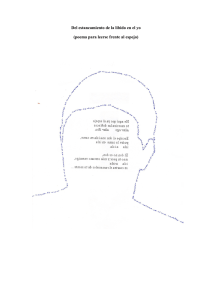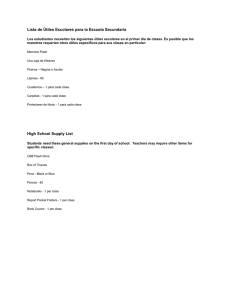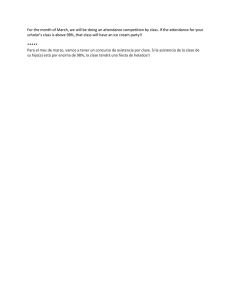Anexos ANEXOS
Anuncio
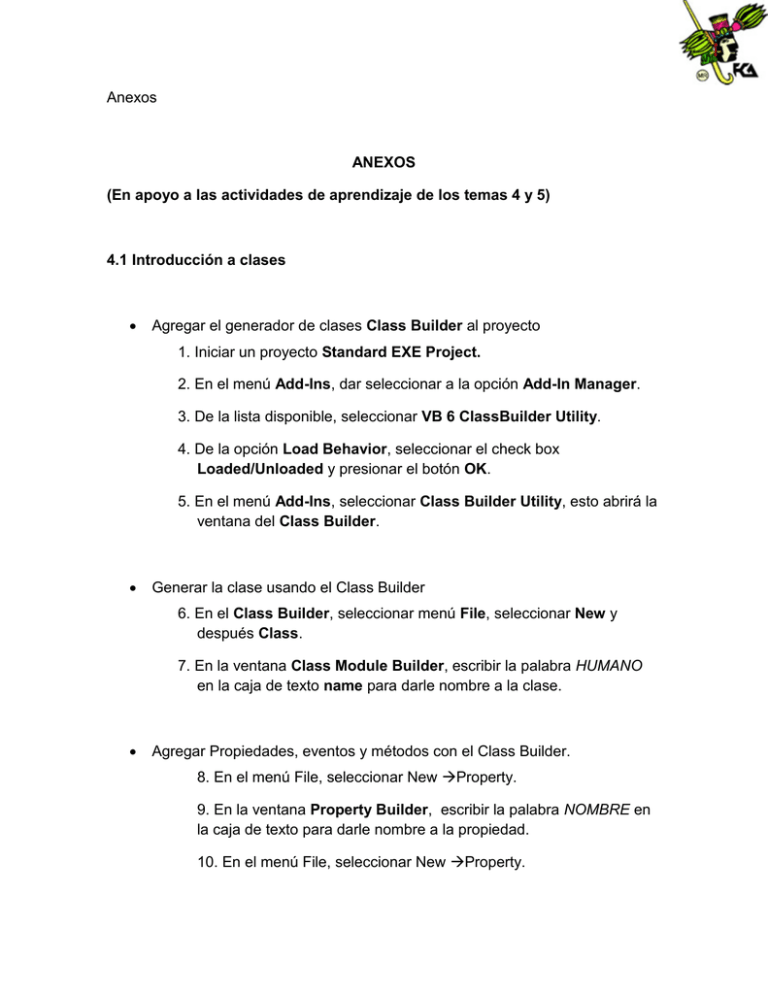
Anexos ANEXOS (En apoyo a las actividades de aprendizaje de los temas 4 y 5) 4.1 Introducción a clases Agregar el generador de clases Class Builder al proyecto 1. Iniciar un proyecto Standard EXE Project. 2. En el menú Add-Ins, dar seleccionar a la opción Add-In Manager. 3. De la lista disponible, seleccionar VB 6 ClassBuilder Utility. 4. De la opción Load Behavior, seleccionar el check box Loaded/Unloaded y presionar el botón OK. 5. En el menú Add-Ins, seleccionar Class Builder Utility, esto abrirá la ventana del Class Builder. Generar la clase usando el Class Builder 6. En el Class Builder, seleccionar menú File, seleccionar New y después Class. 7. En la ventana Class Module Builder, escribir la palabra HUMANO en la caja de texto name para darle nombre a la clase. Agregar Propiedades, eventos y métodos con el Class Builder. 8. En el menú File, seleccionar New Property. 9. En la ventana Property Builder, escribir la palabra NOMBRE en la caja de texto para darle nombre a la propiedad. 10. En el menú File, seleccionar New Property. 11. En la ventana Property Builder, escribir la palabra EDAD en la caja de texto para darle nombre a la propiedad. 12. En el menú File, seleccionar New Method. 13. En la ventana Method Builder, escribir la palabra VERNOMBRE en la caja de texto para darle nombre al método 14. En el menú File, seleccionar New Event 15. En la ventana Event Builder, escribir la palabra CORRER en la caja de texto para darle nombre al evento. 16. Cerrar el Class Builder y actualizar el proyecto. 17. En el módulo de código para la Clase HUMANO, agregar código al método VERNOMBRE con la siguiente sintaxis: 18. Public Sub VERNOMBRE() 19. MsgBox "Nombre:" & mvarnombre 20. End Sub 21. Nombrar el proyecto PracticaClase y salvar el trabajo. Verificar la creación de la clase con el uso del Object Browser 1. En el menú View, clic sobre Object Browser. 2. En la caja Project/Library, seleccionar PracticaClase. 3. Seleccionar HUMANO de la lista de clases. 4. Seleccionar propiedad Nombre. 5. Salvar el trabajo. Uso de la clase 6. En el formulario agregar dos cajas de texto y un botón 7. Dar doble click en el botón para activar la ventana de código. Se despliega el código del evento click, ahí se instancia la clase humano con las siguientes instrucciones: Dim hmn As HUMANO Set hmn = New HUMANO 8. En la propiedad NOMBRE del objeto hmn colocar lo que esté escrito en la caja de texto: 9. hmn.nombre = Text1 10. Invocar el método 11. hmn.VERNOMBRE 12. Salvar el proyecto y correr la aplicación. 4.2 Data bound class module Crear la ClaseOrigen. 1. Iniciar un proyecto Standard EXE Project. 2. En el menú ProjectReferences, activar la referencia Microsoft ActiveXData Object2.0 3. En el menú Project, seleccionar Add Module Class. 4. En la propiedad Name del Módulo de clase poner el nombre ClaseOrigen. Colocar la propiedad DataSourceBehavior 5. En la propiedad DataSourceBehavior de la clase ClaseOrigen poner el valor vbDataSource. Se creará un evento que se llama GetDataMember. .Declarar las variables de tipo objeto connecction y recordset en la zona de declaraciones del módulo de clase. 6. Private conexión as connection. 7. Private datos as recordset. En el evento Initialize de la clase, establecer las cadenas de conexión 8. Dim cadena as string 9. Cadena = “Provider=Microsoft.Jet.OLEDB.4.0;Data Source= BIBLIO.MDB” 10. Set Conexion= New connection 11. Set datos = New recordset 12. Conexion.open cadena 13. Registros.open “select * from Authors”, conexion,adOpenStatic 14. Escribir el siguiente código en el evento GetData Member Set Data = datos Agregar funcionalidad a la clase con la creación del método SigAuthor Private Sub SigAuthor() datos.MoveNext End Sub Ligar la Clase a un proveedor de datos en un formulario 15. Agregar un formulario al proyecto. 16. Agregar una caja de texto y dos botones al formulario. 17. Colocar la referencia a Microsoft Data Binding Collection 1. Declara una variable de tipo objeto para BindingCollection Dim Bc as BindingCollection 2. Declara una variable tipo objeto para la clase ClaseOrigen 3. Dim clase as ClaseOrigen Agregar funcionalidad y ligar la clase con los objetos En el evento clic del botón Activar: 4. Instanciar los dos objetos Set Bc = New BindingCollection Set clase = New ClaseOrigen 5. Ligar la propiedad DataSource al objeto Binding Collection. Set Bc.DataSource = clase 6. Ligar el control agregando un binding al objeto Binding Collection. Bc.Add text1, “Text”, “Campo” Dar movilidad a los datos. En el evento Clic del botón Siguiente 7. Activar el método SigAutor de la claseOrigen. clase.SigAutor 8. Salvar el proyecto y correr la aplicación. 5.1 Construcción de aplicaciones con Active-X Control Crear el control ActiveX 1. Iniciar un proyecto Active X control. 2. Nombrar al proyecto como MiControl. 3. Cambiar la propiedad NAME del UserControl y poner el nombre RELOJ. 4. En la plantilla User Control agregar los siguientes objetos: Objeto Propiedad Valor Text Text “” Text Text “” Timer Interval 1000 Command Caption Activar Name Activar Caption Detener Name Detener Command Crear propiedades y procedimientos para el nuevo control 5. En el evento Timer() del control Timer, escribir el siguiente código Private Sub Timer1_Timer() Text2 = Time() End Sub 6. En el evento clic del botón Activar, escribir lo siguiente: Private Sub Activar_Click() Timer1.Enabled = True End Sub 7. En el evento clic del botón Detener, escribir lo siguiente. Private Sub Detener_Click() Timer1.Enabled = False End Sub 8. Generar una propiedad Letrero usando la propiedad text de un objeto text. Public Property Get Letrero() As String Letrero = Text1.Text End Property Public Property Let Letrero(ByVal NewText As String) Text1.Text = NewText PropertyChanged "Text" End Property 9. Salvar el proyecto MiControl. 10. Cerrar el UserControl. Probar el control 11. Agregar un proyecto Estándar EXE. 12. De la barra de herramientas Estándar, seleccionar el objeto Reloj y colocarlo en el formulario. 13. En el evento Load del formulario, escribir el siguiente código: Private Sub Form_Load() Reloj1.Letrero = "Buen dia" End Sub 14. Ratón derecho sobre el proyecto Estándar y seleccionar del menú la opción Set ast Start Up. 15. Correr la aplicación.