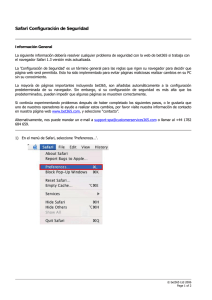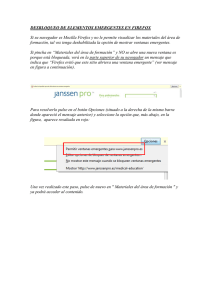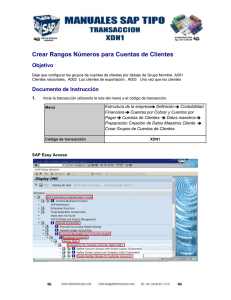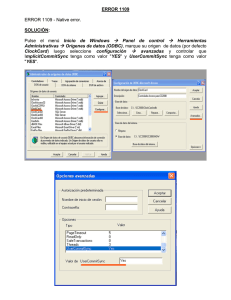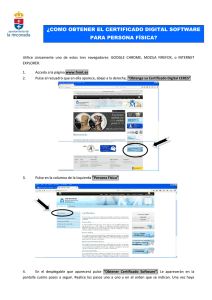Guía de configuración manual de navegadores
Anuncio

2 ÍNDICE Configuración manual de los navegadores 1 2 3 4 5 Introducción Microsoft Internet Explorer Netscape (4.x) Mozilla Firefox 1.5 Opera 4 4 9 10 11 3 1 INTRODUCCIÓN Este documento le ofrece una ayuda para realizar manualmente la configuración de su navegador para el correcto funcionamiento del servicio ADSL. Para información más detallada sobre la configuración de los navegadores, consulte la ayuda del sistema operativo y de los propios navegadores. La configuración de la conexión a Internet (consulte apartado relativo a Microsoft Internet Explorer) variará en función de la configuración de su router ADSL. En el caso de direccionamiento estático o direccionamiento dinámico con NAT, habrá que tener en cuenta que se hace un acceso por LAN y que no se empleará proxy (servidor remoto local). Si se usa direccionamiento dinámico sin NAT, el acceso se hará mediante la conexión de Acceso Telefónico a Redes creada para tal efecto, la cual se configurará como la conexión predeterminada. NOTA. Debe tener en cuenta que las pantallas de ejemplo mostradas en las figuras de esta guía pueden no coincidir exactamente con las que le aparezcan en su equipo ya que el contenido de las mismas puede variar ligeramente en función de la versión concreta de su navegador. 2 MICROSOFT INTERNET EXPLORER Para configurar este navegador, pulse en el menú de la pantalla principal Inicio. A continuación en la opción Configuración y posteriormente en Panel de Control, como se muestra en la Figura 2.1 (a). En el cuadro de diálogo que le aparece pulse dos veces sobre el icono Opciones de Internet que se muestra en la Figura 2.1 (b). Figura 2.1 (a) Acceso al panel de control Figura 2.1 (b) Opciones de Internet Windows XP proporciona el navegador Internet Explorer 6.0 para acceder a Internet. El acceso al asistente de la conexión a Internet puede hacerlo a través del menú Inicio -> Panel de Control -> Opciones de Internet, o a través del icono que aparece en la siguiente figura: Figura 2.2 Opciones de Internet (Windows XP) 4 En cualquiera de los dos casos se despliega una ventana con distintas opciones. Elija la pestaña Conexiones. En este momento se distinguen dos casos. Si sus conexiones son mediante direccionamiento estático o direccionamiento dinámico con NAT, deshabilite todas las opciones según aparece en la siguiente figura (Figura 2.3) y pulse Aceptar. Figura 2.4 Marcar conexión predeterminada En cualquiera de los dos casos, si pulsa el botón "Configuración LAN" aparecerá una pantalla como la siguiente: Figura 2.3 No marcar una conexión nunca Si por el contrario, posee direccionamiento dinámico sin NAT, deberá configurar las distintas opciones como se indica en la siguiente figura (Figura 2.4). Seleccione la opción Marcar siempre la conexión predeterminada y fije como predeterminada la conexión creada por el configurador que se denomina Conexión ADSL AgenteV2. Figura 2.5 Configuración de la LAN 5 El acceso al asistente de la conexión a Internet puede hacerlo a través del menú Inicio -> Programas -> Accesorios -> Comunicaciones (Figura 2.6). En Windows XP no se denomina 'Asistente para la conexión a Internet' sino 'Asistente para conexión nueva'. Figura 2.7 Primera ventana del asistente Seleccione conexión por LAN (segunda opción). Figura 2.6 Asistente para la conexión a Internet La secuencia de pantallas del asistente es la siguiente: En esta primera pantalla seleccione la tercera opción (Configurar manualmente la conexión). Figura 2.8 Conexión por LAN 6 En la siguiente ventana deshabilite todas las opciones como se muestra en la figura. Figura 2.10 Configuración cuenta correo Pulse Finalizar y ya tendrá configurado su navegador. Figura 2.9 Deshabilitar proxy A continuación, seleccione la segunda opción para mantener su configuración de correo actual. Figura 2.11 Mensaje final 7 Para Windows XP la secuencia de pantallas es análoga. Figura 2.14 Establecer conexión manualmente Figura 2.12 Pantalla inicial Figura 2.15 Conexión por LAN Figura 2.13 Conectarse a Internet 8 Figura 2.16 Pantalla final Figura 3.1 Conexión directa a Internet 3 NETSCAPE (4.X) Una vez abierto el navegador, seleccione Edición en el menú principal del navegador, a continuación Preferencias, Avanzadas y por último Proxy. Una vez en esta ventana marque la opción Conexión directa a Internet y pulsar Aceptar tal y como se indica en la Figura 3.1. 9 4. MOZILLA FIREFOX 1.5 Una vez abierto el navegador, seleccione Herramientas en el menú principal y a continuación Opciones… Se le mostrará la pantalla de la figura. Figura 4.2 Conexión directa a Internet Una vez en esta ventana, marque la opción Conexión directa a Internet y pulse Aceptar. Figura 4.1 Configuración de conexión Pulse en el botón Configuración de conexión… Aparecerá una pantalla como la siguiente: 10 5. OPERA Una vez abierto el navegador, seleccione Herramientas en el menú principal y a continuación Opciones… Se le mostrará la pantalla de la figura. Figura 5.2 Conexión directa a Internet Figura 5.1 Configuración de conexión Seleccione la pestaña Avanzado y dentro de la lista de la parte izquierda de la misma, la opción Redes. Una vez hecho, pulse el botón Servidores proxy. Se le mostrará una pantalla como la siguiente: Debe asegurarse de que todos los campos están vacíos. Pulse OK en las dos pantallas mostradas para salir de las mismas. 11