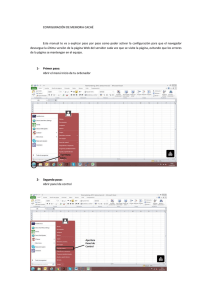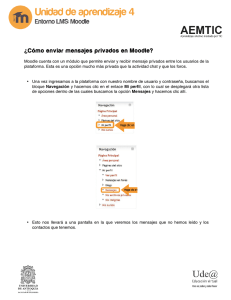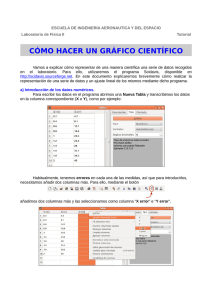Descargar - Unidad de Programas Educativos de Badajoz
Anuncio

Guía de importación de los datos de los alumnos de un centro educativo desde la Plataforma Educativa Rayuela a la aplicación de bibliotecas escolares ABIES2 (módulo Lectores). > En la coordinación regional de la aplicación de bibliotecas escolares Abies2 se vienen recibiendo consultas relativas a la posibilidad de utilizar los datos de los alumnos registrados en la Plataforma Educativa Rayuela e importarlos al módulo “Lectores” de la primera. Las condiciones para llevar a cabo esta tarea requieren que el centro cuente con una persona que sea usuaria o conocedora de las aplicaciones Microsoft Access y Excel (versión 2000 o superior), para poder transformar los datos que se encuentran en otro formato o con una estructura diferente. Por tanto, en el ordenador donde realicemos esta tarea deberemos tener instaladas, además de Abies2, dichas aplicaciones. La secuencia de pasos a realizar es la siguiente: Primero: Crearemos en el escritorio una carpeta de trabajo que irá conteniendo diferentes archivos y a la que denominaremos, por ejemplo, “PROVISIONAL”. Segundo: Desde un ordenador con conexión a internet, accedemos a la Plataforma Educativa Rayuela en la dirección https://rayuela.educarex.es/ Desde el perfil “DIRECCIÓN” se procederá a generar la tabla en formato Microsoft Excel con los datos del conjunto de alumnos del centro educativo. Una vez se han indicado los datos de Usuario y Contraseña que corresponden a dicho perfil nos aparecerá la siguiente pantalla: 1 A partir de este momento, realizamos la siguiente secuencia en el menú “Gestión de centros” que aparece en la zona izquierda (nº 1 y 2): A continuación, en la parte central, nos aparece un menú para proceder a la “Selección de alumnos” (3). Como nuestro propósito es obtener los datos de la totalidad de los alumnos matriculados en el centro, NO indicamos ningún dato en la casilla “Curso”. De modo análogo el resto de casillas se dejan, igualmente, en blanco. Haremos clic sobre el icono que está situado en la zona derecha y que al pasar el ratón por encima del mismo aparecerá el mensaje emergente "Muestra los alumnos que pasan los filtros" (4). 2 Como consecuencia del paso anterior, nos aparecerá una tabla con los datos del alumnado (“Todos/as los/as matriculados en el año académico …..”). Haremos clic sobre el icono “Exportar datos” (5) como se indica en la imagen siguiente. La pantalla siguiente (6) nos permitirá indicar el formato en el que deseamos exportar los datos obtenidos y seleccionar los campos (columnas) que contienen la información que vamos a necesitar en los procesos posteriores. 3 Pasamos la totalidad del contenido de la ventana “Columnas seleccionadas” a la ventana “Columnas disponibles” mediante el botón de la zona central. En la ventana “Exportar los datos al formato” seleccionamos la opción “Hoja Microsoft Excel” (7). A continuación (8) procedemos a seleccionar los campos que necesitamos para nuestro trabajo desde la ventana “Columnas disponibles” a la ventana “Columnas seleccionadas” mediante el botón de la zona central. Dichos campos (columnas) son los siguientes: DNI/Pasaporte - Primer apellido - Segundo apellido - Nombre - Dirección - Código postal - Localidad de residencia Provincia de residencia - Teléfono - Sexo - Fecha de nacimiento - Correo electrónico – Grupo. Comprobaremos que tenemos seleccionados los datos necesarios y a continuación (9) pulsamos sobre el icono “Aceptar”. Se generará el archivo denominado "RegAlum.xls" (formato Microsoft Excel) Procedemos a archivar dicho fichero en la carpeta “PROVISIONAL” que hemos creado en nuestro Escritorio. 4 Tercero: Trabajo desde Microsoft Excel. La tabla generada desde la Plataforma Educativa Rayuela ("RegAlum.xls"), con los datos del alumnado del centro educativo, presenta en su estructura algunos campos en los que hay que proceder a realizar adaptaciones para que el proceso de importación a Abies2 se realice correctamente. Para ello, desde el Escritorio abrimos la carpeta denominada “PROVISIONAL”. En ella encontramos el archivo denominado "RegAlum.xls". Hacemos doble clic sobre el mismo y nos abrirá la aplicación Excel con el contenido de la tabla de datos que habíamos seleccionado desde la Plataforma Educativa Rayuela. La imagen siguiente muestra el resultado de lo comentado anteriormente. 5 En la tabla "RegAlum.xls" procederemos a realizar algunas modificaciones en la forma de presentación de los datos. Para ello: 1. Con el ratón, desde el margen izquierdo, seleccionamos el contenido de las cuatro primeras filas. A continuación, pulsamos en el menú “Edición” > “Eliminar”, ya que la información que contienen no resulta de interés para nuestro trabajo. La tabla presentará un resultado similar a la imagen siguiente: 6 2. Procedemos a unir la información de las columnas “Primer apellido” y “Segundo apellido” en una única columna. Para ello, seleccionamos la columna “Primer apellido” y a continuación el menú “Insertar” > “Columnas” creamos una columna en blanco a la que denominaremos “Apellidos”. En la imagen siguiente se muestra el resultado: En la columna B “Apellidos” (celda B2) escribimos la siguiente función: =CONCATENAR(C2;" ";D2) Donde C2 sería el contenido de la columna “Primer apellido”, las comillas y un espacio introducirían un espacio en blanco entre ambos apellidos y D2 el contenido de la columna “Segundo apellido”. 7 A continuación seleccionamos la celda B2 (paso 1) y arrastramos el ratón hacia abajo hasta completar la totalidad de registros del campo “Apellidos”, es decir, número total de alumnos matriculados en el centro, (paso 2), como se ve en la imagen siguiente: 3. Los datos contenidos en la columna B “Apellidos” están asociados a la función que desarrollamos en el paso anterior. Es decir: =CONCATENAR(C2;" ";D2) Nos interesa que los registros contenidos en cada una de las celdas de esta columna respondan a valores literales. Para ello, procederemos a crear una columna nueva en blanco. Seleccionamos la columna “Primer apellido” y a continuación el menú “Insertar” > “Columna”. 8 El resultado es el siguiente: Después, seleccionamos la columna B “Apellidos” y menú “Edición” > “Copiar”. Por último, nuevamente seleccionamos la columna C en blanco y el menú “Edición” > “Pegado especial”. En el cuadro de diálogo que aparece seleccionamos la opción “Valores”. 9 Dando como resultado: Finalmente, procedemos a eliminar la columna B “Apellidos” (la generada anteriormente mediante la función “concatenar”, la columna D “Primer apellido” y la columna E “Segundo apellido”, ya que no son necesarias en los procesos posteriores. En primer lugar, con la tecla “Ctrl” presionada hacemos clic con el ratón en las columnas B, D y E, pulsando sobre las letras respectivas. Posteriormente seleccionamos en el menú “Edición” > “Eliminar”. 10 Obteniendo el siguiente resultado: 4. En este momento, procedemos a cambiar el nombre de determinados campos en la tabla “RegAlum.xls” para adecuarlos a la denominación literal utilizada en la tabla “Lectores” de Abies2. Son los siguientes: Tabla “RegAlum.xls” Tala “Lectores” de Abies DNI/Pasaporte > DNI Dirección > Direccion Código postal > CodigoPostal Localidad de residencia > Localidad Provincia de residencia > Provincia Teléfono > Telefono Correo electrónico > Email 5. Realizamos la adaptación necesaria en el campo “Fecha de nacimiento”. Se trata de convertir el formato “día-mes-año” al formato “año” exclusivamente. Para ello, en primer lugar, duplicamos el campo “Fecha de nacimiento” (del mismo modo al desarrollado anteriormente cuando hemos procedido a duplicar la columna “Apellidos”), menú “Edición” > “Copiar” y, después, menú “Edición” > “Pegado especial” > “Valores”. La columna nueva resultante la renombramos como “Nacido”. 11 Seleccionamos la columna “Nacido”. Hacemos clic sobre el menú “Edición“ > “Buscar“ > “Reemplazar“ > “Reemplazar todos“ y procedemos a realizar la secuencia que se ilustra en la imágenes siguientes Nota: En “Buscar” pondremos */ y en “Reemplazar con” no indicamos nada. El resultado de dicho proceso nos permitirá disponer del año de nacimiento exclusivamente en la columna “Nacido” como lo ilustra la imagen siguiente: Como complemento de este paso, procedemos a seleccionar la columna “Fecha de nacimiento” y a continuación pulsamos el menú “Edición“ > “Eliminar“, ya que no la necesitamos para la importación de datos desde Abies2. 12 6. Es necesario también realizar la adaptación del campo “Grupo” (el ejemplo de tabla que aparece a continuación corresponde a un centro de Educación Primaria con dos líneas por cada curso, desde Educación Infantil de 3 años hasta 6º de Educación Primaria y que, por tanto, utiliza la siguiente nomenclatura: I3A I5B P3A P5B I3B P1A P3B P6A I4A P1B P4A P6B I4B P2A P4B I5A P2B P5A Por tanto, el tipo de enseñanzas y las características de cada centro educativo determinarán la tabla con la relación de grupos existentes. (Ver Anexo con tabla orientativa para un IESO y para un IES) Empezamos duplicando el campo “Grupo”. Para ello, seleccionamos la columna que hay a su derecha y, posteriormente, hacemos clic en el menú “Insertar” > “Columnas”. Obtendremos una columna nueva en blanco. Seleccionamos la columna “Grupo” y hacemos clic en el menú “Edición” > “Copiar”. 13 Seleccionamos la columna en blanco y hacemos clic en el menú “Edición” > “Pegar”. De este modo, la columna “Grupo” queda duplicada. Una de las dos la etiquetamos como “IdCurso”. A continuación, convertiremos a formato número cada uno de los grupos que hay en el centro de acuerdo con la tabla de equivalencia que se muestra en el cuadro siguienete. Recordamos que en el ejemplo propuesto se simula un centro de Educación Primaria con dos líneas por cada curso, desde Infantil de 3 años hasta 6º de Primaria. (Cada centro educativo deberá adaptar esta tabla de equivalencias a su estructura de tipos de enseñanzas y unidades) 1 > I3A 7 > P1A 13 > P4A 2 > I3B 8 > P1B 14 > P4B 3 > I4A 9 > P2A 15 > P5A 4 > I4B 10 > P2B 16 > P5B 5 > I5A 11 > P3A 17 > P6A 6 > I5B 12 > P3B 18 > P6B 14 Seleccionamos la columna “IdCurso” y, mediante la secuencia del menú “Edición” > “Buscar” > “Reemplazar” > “Reemplazar todos”, procederemos a realizar los cambios necesarios. Las imágenes ilustran el proceso. Al finalizar la secuencia del procedo de reemplazo la aplicación nos mostrará el mensaje siguiente y pulsaremos en “Aceptar”. Si observamos la tabla podemos comprobar los cambios efectuados (por ejemplo en la celda M2 que el valor anterior ha sido sustituido por la clave que identifica dicho valor) 15 Nota importante: Este procedimiento lo repetiremos por cada una de las equivalencias que sea necesario reemplazar (en nuestro ejemplo 18 veces, una por cada uno de los cursos del centro educativo) Al finalizar, hacemos clic en la barra de desplazamiento y comprobamos que en la columna “IdCurso” todas las celdas han quedado reemplazadas con las equivalencias correspondientes. 7. El programa Abies2 en su tabla “Lectores” de la base de datos “abies.mdb” (C:\Archivos de programa\Abies2\Datos) tiene un campo denominado “CodigoLector” que se genera de modo automático cuando los datos de los lectores se introducen desde el teclado uno a uno o se integraban desde los programas de gestión de centros “Escuela” (Educación Primaria) o “IES2000” (Educación Secundaria). Con la puesta en funcionamiento de la Plataforma Educativa Rayuela, si queremos realizar la importación de los datos de los alumnos del centro a la tabla “Lectores” de Abies2, hay que realizar un ajuste en la tabla Excel “RegAlum.xls” con la que estamos trabajando para crear dicho campo o columna. La secuencia parte desde 00001R y la letra final se repite de acuerdo al siguiente orden: R M D J V K W Y X Z H E A F B S L T G P N Q C En este punto, minimizamos la tabla “RegAlum.xls”. 16 Para poder generar la cadena del campo “CodigoLector”, desde Excel, abriremos un documento nuevo (“Libro1“) mediante el menú “Archivo” > “Nuevo” y procederemos a cumplimentar las columnas A, B, C y D de acuerdo a las indicaciones que más abajo se especifican. La columna A la generamos mediante la expresión ‘00001 y ‘00002 en las celdas A1 y A2 respectivamente. Observar que debe anteponerse en la expresión el signo ‘ (literal) para que nos respete los ceros a la izquierda y lo interprete como “texto”. Seleccionamos y arrastramos con el ratón hacia abajo hasta obtener el valor deseado, es decir, el número total de alumnos matriculados en el centro. La columna B la generamos transcribiendo la secuencia desde la letra R hasta la letra T (en el orden que aparece indicado anteriormente), seleccionamos el conjunto de celdas que componen la serie (desde la B1 a la B23) y arrastramos con el ratón hacia abajo hasta igualar el valor alcanzado en la columna A (el número total de alumnos matriculados en el centro). La columna C es el resultado de introducir en la celda C1 la función siguiente: =A1&B1 17 Posteriormente, la seleccionamos y arrastramos hacia abajo con el ratón hasta igualar el valor alcanzado en la columna A (el número total de alumnos matriculados en el centro). Seleccionamos la columna C y hacemos clic en el menú “Edición” > “Copiar”. Seleccionamos la columna D y hacemos clic en el menú “Edición” > “Pegado especial”. 18 En la siguiente ventana elegimos la opción “Valores”. La columna D aparecerá cumplimentada con los datos que deseamos obtener. Insertamos una fila nueva al comienzo de la tabla y etiquetamos la columna D como “CodigoLector”. Procedemos a archivar tabla “Libro1” mediante el menú “Archivo” > “Guardar como” > “Escritorio” > “Provisional”. Seleccionamos en la tabla “Libro1” la columna D y hacemos clic en el menú “Edición” > “Copiar”. 19 Minimizamos la tabla “Libro1” y maximizamos la tabla “RegAlum.xls”. Seleccionamos una columna que no contenga datos (en el ejemplo de la imagen la columna O). Hacemos clic en el menú “Edición” > “Pegar”. Quedando el resultado siguiente: 8. Continuamos en el proceso de adaptación de la tabla Excel “RegAlum.xls” a los requerimientos de la tabla “Lectores“ de la base de datos Access “Abies.mdb”. Para ello, crearemos y etiquetaremos tres nuevos campos (columnas) que no figuran en la Plataforma Rayuela y son necesarios en Abies2. Son los siguientes: IdTipoLector FechaAlta FechaValidez 20 En la columna “IdTipoLector” cumplimentamos la primera celda con el número”1” (que identificará al tipo de lector “Alumno” que por defecto Abies2 tiene asignado), la seleccionamos con el ratón y arrastramos hacia abajo hasta igualar el valor alcanzado en la columna A (el número total de alumnos matriculados en el centro). En la columna “FechaAlta”, en la primera celda, indicamos la fecha con la que vamos a dar de alta a los lectores del centro (en nuestro ejemplo hemos elegido la fecha de comienzo del curso académico) y que también aparecerá en el carné de lector. Seleccionamos las celdas necesarias hasta igualar el valor alcanzado en la columna A (el número total de alumnos matriculados en el centro) y hacemos clic en el menú “Edición” > “Rellenar” > “Hacia abajo”. El resultado es el que se muestra en la imagen siguiente: En la columna “FechaValidez”, en la primera celda, indicamos la fecha que tendrá de validez el carné de los lectores del centro. En nuestro ejemplo hemos fijado el periodo total que podría permanecer un alumno en el centro (desde Educación Infantil 3 años hasta Sexto de Educación Primaria). Seleccionamos las celdas necesarias hasta igualar el valor alcanzado en la columna A (el número total de alumnos matriculados en el centro) y hacemos clic en el menú “Edición” > “Rellenar” > “Hacia abajo”. 21 9. Como mantenimiento final de la tabla, podemos eliminar las columnas “Grupo” y “Curso”, ya que no nos serán necesarias en las fases posteriores. Para ello, procedemos a seleccionarlas y hacemos clic en el menú “Edición” > “Eliminar”. 10. Archivamos los cambios realizados en la tabla “RegAlum.xls” haciendo clic el menú “Archivo” > “Guardar”. En este punto finaliza el trabajo de adaptación de la tabla Excel “RegAlum.xls”. Los campos o columnas de dicha tabla recordamos que deben ser los siguientes: CodigoLector DNI Apellidos Nombre Direccion CodigoPostal Localidad Provincia Nacido Telefono Email IdCurso Sexo IdTipoLector FechaAlta FechaValidez Nota: Los campos NO van acentuados en los casos en los que precisaría, ya que en Abies2 figuran con dicha denominación. 22 Cuarto: Trabajamos ahora en Microsoft Access (v. 2000 o superior). Procedemos a realizar la siguiente secuencia de pasos: 1. Abrimos el archivo “Abies.mdb” que se encuentra en el directorio C:\Archivos de programa\Abies2\Datos. En la ventana que se abre introducimos la siguiente expresión: nohay2sin3 y hacemos clic en el botón “Aceptar”. Nos aparecerá la estructura de tablas de dicha base de datos. 2. Seleccionamos la tabla “Cursos” y la cumplimentamos de acuerdo a la estructura que tenga el centro. (Recordamos que en el ejemplo propuesto se trata de un centro de Educación Primaria con dos líneas por cada uno de los cursos. Cada centro deberá observar las peculiaridades de su estructura de cursos) En el Anexo I se ha incluido una ejemplificación de estructura en un IESO y un IES. 23 Archivamos los datos introducidos mediante el menú “Archivo” > “Guardar”. 3. Mediante el menú ”Archivo” > ”Obtener datos externos” > ”Importar”, realizamos la importación de la tabla “RegAlum.xls” con los datos de los alumnos. Localizamos dicha tabla en el Escritorio, carpeta “Provisional”, indicando el tipo de archivo “Microsoft Excel” y haciendo clic en el botón “Importar” (situado en la parte inferior derecha del cuadro) 24 En el cuadro siguiente hacemos clic en el botón “Finalizar”. Nos aparecerá el siguiente mensaje y pulsamos en el botón “Aceptar”. 4. En el objeto “Tablas” podemos comprobar que se ha creado una nueva denominada “Alumnado del centro”. Si hacemos doble clic sobre ella, podremos comprobar que contiene los datos que hemos importado desde la tabla “RegAlum.xls” de Microsoft Excel. 25 5. Antes de continuar es preciso realizar algunas pequeñas modificaciones en la estructura de la tabla “Alumnado del centro”. Seleccionamos la opción “Vista Diseño” Presenta una pantalla con el nombre de los diferentes campos y el tipo de datos de cada uno de ellos. El campo “ID” lo renombramos como “IdLector” y, además, le desactivamos la opción “Clave principal”. 26 Como resultado desaparece el icono de la llave. El campo “Nacido” lo convertimos a tipo “Texto”. 6. Abrimos la tabla “Alumnado del centro” y observaremos que, como consecuencia de los cambios anteriores, se ha generado una fila nueva sin datos (en nuestro ejemplo la identificada con el número 351). Nota: La tabla “Lectores”, donde copiaremos estos datos, no puede tener registros NULOS en el campo “Apellidos”. Por tal motivo hay que proceder a eliminar dicha fila. 27 Para ello, con el ratón seleccionamos la fila y en el menú “Edición” la opción “Eliminar”. En el cuadro que aparece se nos pide que confirmemos la eliminación de la fila. Hacemos clic en el botón “Sí” para completar la operación. El resultado de dicho proceso es el siguiente: 28 7. Archivamos los cambios realizados mediante el menú “Archivo” > “Guardar”. 8. En el objeto “Tablas”, seleccionamos la tabla “Alumnado del centro”. Hacemos clic con el ratón en el botón derecho. En el menú contextual que aparece seleccionamos la opción “Copiar”. En una zona en blanco del objeto “Tablas” hacemos clic con el botón derecho del ratón. En el menú contextual seleccionamos la opción “Pegar” 29 En la ventana que aparece a continuación cumplimentamos como nombre de la tabla “Lectores” y como opción “Anexar datos a la tabla existente” Finalmente hacemos clic en el botón “Aceptar”. 9. Por último, en el objeto “Tablas” abrimos “Lectores”. Podemos comprobar que los datos que hemos venido trabajando ya se encuentran en la misma. 10. Desde Access procedemos a cerrar la base de datos “Abies2.mdb”. 30 Quinto: Comprobaremos que la aplicación “Abies2” funciona correctamente con los datos que hemos importado. 1. Abrimos “Abies2”. 2. Seleccionamos el módulo “Lectores” y verificamos que se encuentra operativa la importación que hemos realizado de los datos de los alumnos desde “Rayuela” hasta “Abies2”. FINAL DEL PROCESO. ANEXO I: Ejemplificación de estructura de un IESO IdCurso 1 2 3 4 5 6 7 8 9 10 11 12 13 14 15 16 17 18 > > > > > > > > > > > > > > > > > > Curso ESO1A ESO1B ESO2A ESO2B ESO3A ESO3B ESO4A ESO4B etc etc etc etc etc etc etc etc etc etc ANEXO I: Ejemplificación de estructura de un IES IdCurso 1 2 3 4 5 6 7 8 9 10 11 12 13 14 15 16 17 18 > > > > > > > > > > > > > > > > > > Curso ESO1A ESO1B ESO2A ESO2B ESO3A ESO3B ESO4A ESO4B B1A B1B B2A B2B etc etc etc etc etc etc 31