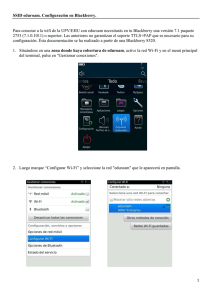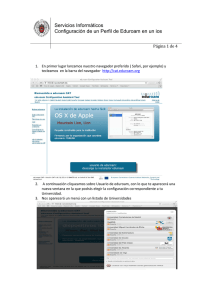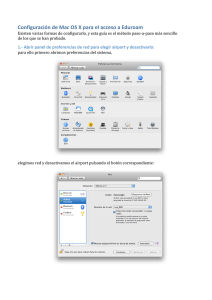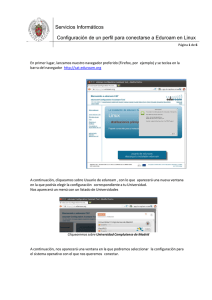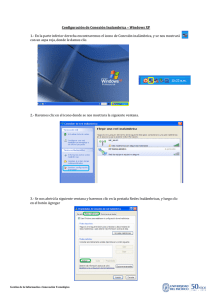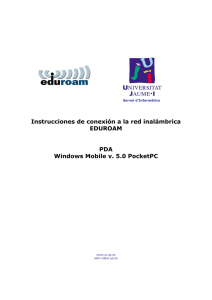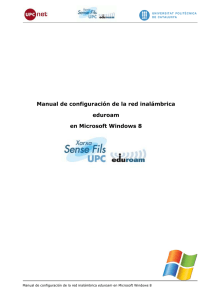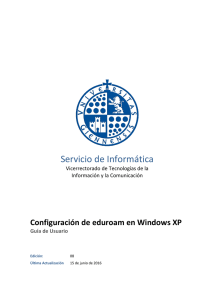Cómo conectarse a Eduroam desde Windows 8
Anuncio

Cómo conectarse a Eduroam desde Windows 8 En primer lugar accederemos a través de nuestro navegador favorito a la página web que contiene los clientes de configuración automática de eduroam: http://cat.eduroam.org En la página pulsaremos sobre: usuario de eduroam, con lo que aparecerá una nueva ventana en la que se mostrará una lista de universidades ordenadas por proximidad a su ubicación, también puede escribir el nombre de la universidad para buscarla directamente. Tras hacer clic en la universidad que corresponda, se mostrarán los clientes personalizados para su universidad, de cada uno de los sistemas operativos soportados. Haremos clic sobre el cliente del sistema operativo que corresponda con nuestro equipo. En caso de que el navegador nos ofrezca la opción de Ejecutar o Guardar, seleccionaremos Ejecutar. En caso de que no pregunte nada y el archivo se descargue automáticamente, acudiremos a la ubicación donde se haya guardado el archivo (por defecto la carpeta Descargas del usuario con el que hayamos iniciado sesión) y haremos doble clic sobre el archivo eduroam-W8-UCdM.exe descargado. Una vez iniciada la aplicación de configuración de eduroam aparecerá la siguiente ventana. Hacemos clic en Siguiente > El configurador mostrará la siguiente advertencia en pantalla, comunicando que los parámetros de configuración son válidos exclusivamente para la Universidad Complutense de Madrid. Pulsaremos en Aceptar. Tras esto comenzará la instalación de eduroam en su equipo. Se mostrará una barra de progreso con los cambios que están siendo realizados y al acabar, aparecerá la siguiente ventana informando que se han instalado correctamente los perfiles de eduroam. Con esto el equipo estará listo para conectarse a la red inalámbrica eduroam. Para conectarnos haremos clic con el ratón sobre el icono de red de la barra de tareas: Y después, en el desplegable que aparece, haremos clic sobre eduroam. Pulsaremos sobre Conectar y se mostrará la siguiente ventana solicitando nuestras credenciales: Las rellenaremos de la siguiente manera: Usuario: Nuestra dirección de correo, por ejemplo: usuario@ucm.es Contraseña: La contraseña del correo. Dominio: Si hemos puesto nuestra dirección de correo completa, la casilla dominio no es necesario rellenarla y aparecerá sombreada. Haremos clic en Aceptar.