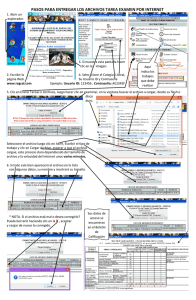Portal Web Portal de Proyectos
Anuncio

Portal Web Portal de Proyectos Portal de Proyectos A continuación se presenta el instructivo para el cargue de información en el Portal de Proyectos. Acceso al Portal 1. Se accede al Portal Web de TRANSELCA a través de la siguiente dirección: www.transelca.com.co 2. Se inicia sesión haciendo clic en la parte superior derecha del Portal 3. Se ingresa el usuario y la contraseña enviada por el administrador del Portal, a través del correo electrónico: Portal Web de TRANSELCA S.A E.S.P <transnet@transelca.com.co> Portal Web Portal de Proyectos 4. Si se ingresa por primera vez, se solicitará la aceptación del Reglamento de uso del Portal Web. 5. Una vez autenticado satisfactoriamente, se muestra el siguiente mensaje de bienvenida y se debe hacer clic en el botón Aceptar: 6. Se ingresa al Portal de Proyectos escogiendo la pestaña correspondiente. Nota: Si posee inconvenientes con el usuario y clave asignados, favor contacte al Administrador del Portal Web de TRANSELCA (des-intranet@transelca.com.co) Portal Web Portal de Proyectos Cargue de información Una vez en el Portal de Proyectos, podrá acceder a la biblioteca de documentos de su interés, de acuerdo a los accesos asignados al usuario. Al hacer clic sobre el nombre del proyecto ubicado en el listado de Bibliotecas de Documentos en la parte izquierda de la página, podrá visualizar el contenido de las carpetas a las cuales tiene acceso para el cargue de documentos. Tenga en cuenta: No se podrá modificar ni eliminar archivos ya cargados en las bibliotecas. A continuación se presenta un ejemplo Portal Web Portal de Proyectos Una vez dentro de la biblioteca de documentos, identifiquemos las diferentes opciones que se tiene para su manejo: 3 1 2 1 2 3 Permite identificar la biblioteca en donde nos encontramos. En el menú izquierdo se colorea de azul claro el nombre ésta. En la parte superior muestra la miga de pan que también indica la ubicación. Es el área donde se muestra el contenido de la biblioteca y donde se van a ir almacenando sus archivos. Es la pestaña desde la cual se acceden a las herramientas de la biblioteca que permitirán realizar las diferentes acciones sobre ésta. Portal Web Portal de Proyectos 1. MANEJO DE BIBLIOTECAS 3.1 Herramientas de bibliotecas. Pestaña Documentos Se aprecian las diferentes opciones y se activarán dependiendo de los accesos que tenga su usuario sobre esta biblioteca. 3.1.1 Creación de Carpeta: Se hace clic sobre el ícono y se abre la siguiente ventana en donde se debe colocar el nombre de la carpeta a crear y posteriormente se hace clic en el botón guardar. Portal Web Portal de Proyectos Recomendación Importante: Crear las carpetas con nombres cortos para facilitar la navegación ya que esta es una plataforma web. Una vez guardada la carpeta se observa en la página de la siguiente manera: 3.1.2 Cargue de documentos: Se hace clic sobre el ícono y se escoge la opción Cargar Documento, esta acción abre la siguiente ventana en donde se permite buscar el archivo a cargar. Portal Web Portal de Proyectos Una vez ubicado el archivo, se hace clic sobre el botón Aceptar y queda guardado el documento como se muestra a continuación en el ejemplo: 3.1.3 Cargue de varios documentos: Se hace clic sobre el ícono y se escoge la opción Cargar Varios Documentos, esta acción abre la siguiente ventana en donde se permite buscar los archivos a cargar. Portal Web Portal de Proyectos Se ubican los documentos, se seleccionan, se hace clic en el botón Aceptar, y se confirma la acción para guardarlos en la biblioteca. Portal Web Portal de Proyectos 3.2 Herramientas de bibliotecas. Pestaña Biblioteca Se aprecian las diferentes opciones y se activarán dependiendo de los accesos que tenga su usuario sobre esta biblioteca. 3.2.1 Vista Explorador de Windows Al hacer clic sobre el ícono , Sharepoint permite visualizar el contenido de la biblioteca de documentos como una ventana de Windows normal, como se muestra a continuación: