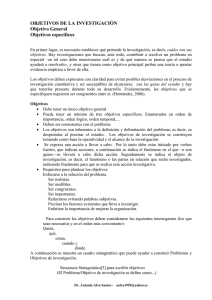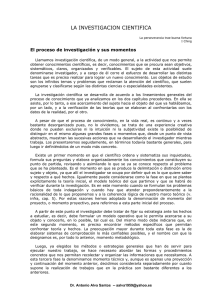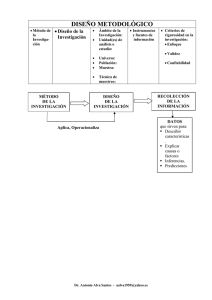GUÍA DE SPSS
Anuncio
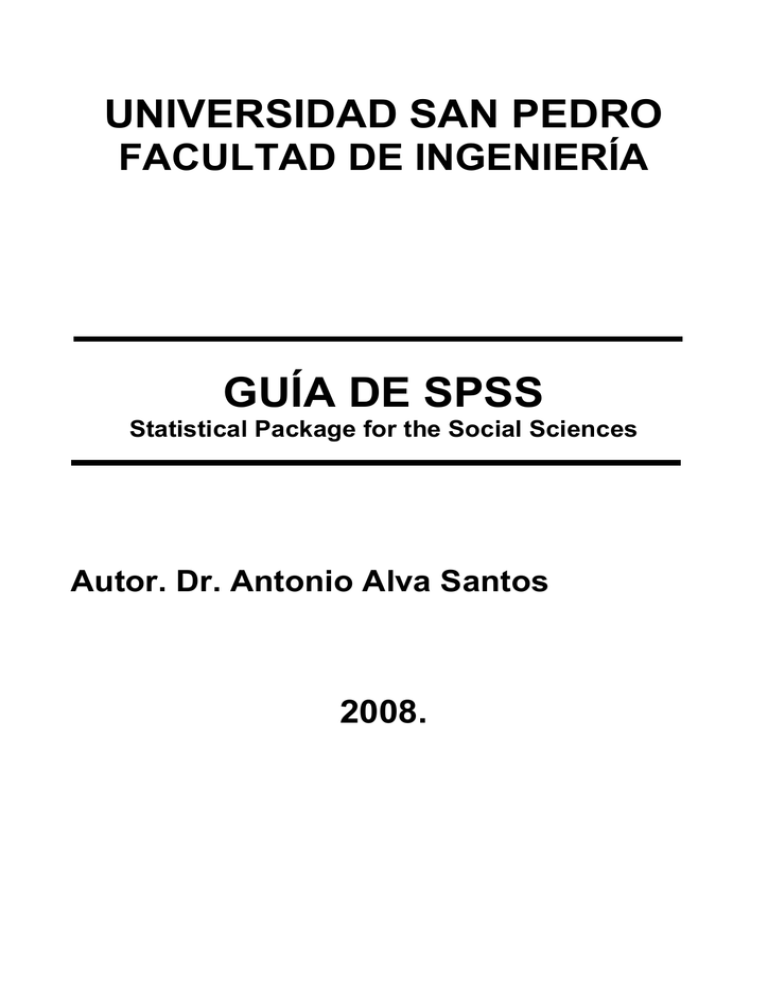
UNIVERSIDAD SAN PEDRO FACULTAD DE INGENIERÍA GUÍA DE SPSS Statistical Package for the Social Sciences Autor. Dr. Antonio Alva Santos 2008. Guía de SPSS Facultad de Ingeniería INTRODUCCIÓN ESTADÍSTICA DESCRIPTIVA (CONCEPTOS BÁSICOS) La estadística tiene como finalidad estudiar detalladamente las características de una muestra de datos. Este estudio se realiza a través de variables. Variables: Son cantidades que pueden tomar distintos valores de un momento a otro, y son propiedades de los casos que pueden tomar distintos valores. Ej. En la investigación de ejemplo se estudian las características de una muestra de 150 sujetos. Se estudian siete variables: Edad, sexo, estatus, región, ci, estatura y peso. La edad es una propiedad (tiempo vivido) de los casos (sujetos en este caso) que pueden tomar distintos valores. Sexo es una variable porque puede tomar distintos valores: hombre o mujer. Variables y Casos:Todo conjunto de datos puede ser visto como una matriz. Las filas se corresponden con los distintos sujetos o unidades de investigación, sobre los que se han realizado las distintas observaciones. Ésta últimas se corresponden con las columnas. Los sujetos (filas) suelen denominarse casos y las observaciones (columnas) suelen denominarse variables. A modo de ejemplo, por caso, dependiendo del estudio, puede entenderse un paciente, o bien una muestra de laboratorio, o una visita médica o un episodio de recurrencia de una enfermedad. Por variables, asociadas a los casos anteriores, puede entenderse el sexo y la edad del paciente, la fórmula leucocitaria de la muestra de laboratorio, la fecha y presión arterial medidas en una determinada visita médica. Es importante notar que, con frecuencia se confunde, en este último caso, cuál es el sujeto de análisis, si el paciente con varios episodios de recurrencia o cada episodio de recurrencia es un caso en sí, pudiendo haber varios episodios para un mismo paciente. La distinción de la unidad de análisis en cada situación la marcará el objetivo de la investigación. Tipo de variables Cualitativas Cuantitativas Contienen información cualitativa de los sujetos Miden la magnitud de una medida sobre un denotando la cualidad o la categoría a la que individuo. pertenece un sujeto. Nominales Las observaciones se clasifican en categorías (mutuamente excluyentes y colectivamente exhaustivas) sin que éstas tengan un orden específico (por ejemplo los grupos sanguíneos). Un caso particular de datos nominales es el caso de los datos dicotómicos en los que existen sólo dos categorías (como por ejemplo en el sexo). Ordinales Escala En esta escala de medición no tiene sentido medir la distancia entre posibles valores de la variable ni se pueden realizar operaciones aritméticas con ellos pues no toman valores numéricos específicos ni existe proporcionalidad entre categorías vecinas. Sí pueden sin embargo ser ordenados pues existe una relación de orden entre las distintas clases o categorías. El pronóstico de una enfermedad (menos grave, grave, más grave) es un dato medido en escala ordinal. Estas variables miden una magnitud de los sujetos resultando en un valor numérico. Utilizan escalas numéricas y sí tiene sentido medir la distancia que hay entre posibles valores de los datos. En estas variables cabe distinguir aquellos casos donde el punto cero es arbitrario (medición a nivel de intervalo) como por ejemplo la temperatura, o datos donde el cero es un punto fijo (nivel de razón) como por ejemplo el peso o la glucemia. Si bien el SPSS no hace distinción entre variables del tipo escala, los procedimientos estadísticos distinguen entre variables discretas y continuas. En el primer caso el conjunto de posibles valores de la variable es finito siendo en el segundo continuo. Un ejemplo de variable discreta es el número de días de ingreso en un Hospital, y un ejemplo de variable continua es la glucemia. Dr. Antonio Alva Santos aalva1959@yahoo.es Pág. 1 de 70 Guía de SPSS Facultad de Ingeniería Tipo de Variables Cualitativas o Cuantitativas Sus valores son distintos y se pueden ordenar ( de mayor a menor). Nominales Sus valores son distintos. Se pueden ordenar. Se pueden Se pueden ordenar. ordenar. Existe una unidad estudian mediante: común. Ej- CI común. Existe un cero real. Ej. Peso, edad, estatura valores distintos. Descriptivos: mediana, máximo, Histograma Descriptivos: media, desviación típica, Con más de 10 valores distintos se de frecuencias analizan de de sectores como variables mínimo, amplitud, los coeficientes de asimetría y apuntamiento. En el caso de depuración de ítems de pruebas y encuestas se utilizan los descriptivo: La índices de asimetría y apuntamiento MODA. Relaciones de las variables: Sexo, estatus; región Tablas de máximo, intervalo. Un estadístico Mediante: Alto, Existe una unidad mínimo, rango o amplitud. La distribución o socioeconómico: Gráfica de sectores si hay pocos Se estudian con los mismos estadísticos: este, oeste, sur. gráfica estatus Distribución de frecuencias. Región: norte, barras Valores distintos. Se estudian con: mujer De Razón Valores distintos. Medio, Bajo Sexo: hombre, La De Intervalo Valores distintos. Ej- Ej. Se Ordinales de contingencia (Crosstabs), Relaciones bivariadas: ci, peso y estatura Chi Mediante: Coeficiente de correlación de cuadrado,Coef. De contingencia, Phi, V de Cramer, Pearson. Gráficas de dispersión (Scatter). Lambda. Gráfica de Barras. Porcentaje por celdilla. Dr. Antonio Alva Santos aalva1959@yahoo.es Recta de regresión lineal. Pág. 2 de 70 Guía de SPSS Facultad de Ingeniería APLICANDO UN CUESTIONARIO UNIVERSIDAD PRIVADA SAN PEDRO Sr(a)(ta): Se solicita su valiosa colaboración que nos permita recolectar datos para analizarlos e interpretarlos de un Trabajo de Investigación que favorecerá a la ciudad de Chimbote. Escriba en el espacio en blanco o con la letra “X” según corresponda. GRACIAS POR SU COLABORACIÓN 1.- N° de Identificación de la encuesta: ............... (Valores del 001 al 150) 2.- Edad ( en años cumplidos): ......................... 3.- Sexo: Hombre ( ) Mujer ( ) 4.- Escriba solamente su primer o único nombre: ............................... 5.- En forma relativa indique el estatus socioeconómico en el que se ubicaría: Alto ( ) Medio ( ) Bajo ( ) 6.- De las alternativa dadas ubique, la región o zona en que se ubica su domicilio: Norte ( ) Este ( ) Oeste ( ) Sur ( ) 7.- Escriba el valor relativo de su cociente intelectual. (Escriba valores como mínimo desde 52 hasta un valor máximo de 159): ................... 8.- Estatura (en centímetros) : ...................................... 9.- Peso en kilogramos (Con aproximación a un decimal): ........................ Dr. Antonio Alva Santos aalva1959@yahoo.es Pág. 3 de 70 Guía de SPSS Facultad de Ingeniería PRACTICA N° 01: DEFINICIÓN DE VARIABLES DEL CUESTIONARIO AL PAQUETE ESTADÍSTICO 1.- Ingrese al programa estadístico SPSS. Active la ventana Variable New. Nombre del archivo a Guardar: (Escriba su Apellido) Nombre Tipo Anchura Decimales Iden Numerico 3 0 edad Numerico 2 0 Sexo Numerico 1 0 nombre Cadena Etiqueta Número de identificación del sujeto Numerico 1 0 región Numerico 1 0 ci Numerico Numerico Numerico 3 3 5 1 0 1 Perdidos -9 Ninguno 1 Æ Hombre 10 Estatus Valores Ninguno Estatus socioeconómico Alineación Medida 8 Derecha Escala -9 8 Derecha Ordinal 9 8 Derecha Ordinal 10 Derecha Nominal 8 Derecha Ordinal 8 Derecha Ordinal 8 8 8 Derecha Derecha Derecha Escala Escala Escala 2 Æ Mujer Ninguno 1 Æ Alto 9 2 Æ Medio 3 Æ Bajo 1 Æ Norte Columnas 9 estatura peso Cociente Intelectual Dr. Antonio Alva Santos aalva1959@yahoo.es 2 Æ Este 3 Æ Oeste 4 Æ Sur Ninguno -9.0 Ninguno Ninguno -9 -9.0 Pág. 4 de 70 Guía de SPSS Facultad de Ingeniería PRACTICA N° 02: INGRESO DE DATOS 1.- Mediante trabajo en equipo (5 personas), ingresará al archivo que contiene la definición de las variables, deberá dividir el trabajo para ingresar los datos de las 150 encuestas. Para lo cual copie el archivo (Ej. ALVA.SAV), en cada una de las computadoras de los integrantes de su equipo. Luego cada uno, abrirá el archivo ALVA y podrá ingresar, por ejemplo los datos de 30 casos. Cada alumnno grabará el archivo por ejemplo, como: ALVA-(1-30); ALVA-(31-60); ALVA-(61-90); ALVA-(91-120); ALVA(121-150). 2.- Una vez ingresados todos los datos. Unir todos los archivos en uno solo. Una (Merge File).Utilizará el menú: DATA---Merge Files --- Add Cases. Guarde todos los datos ingresados en un solo archivo con el nombre, por ejemplo: ALVA – (1-150). Cada integrante cambiará el nombre del archivo con su propio apellido, quedará: MIAPELLIDO-(1-150) DATOS RECOLECTADOS A PARTIR DEL CUESTIONARIO APLICADO PARA UN TRABAJO DE INVESTIGACIÓN. IDEN EDAD SEXO NOMBRE ESTATUS REGIÓN 1 15 2 Abigail 1 3 2 16 1 Carlos 1 3 3 31 1 Alberto 1 2 4 24 2 Adela 2 3 5 24 1 Luis 1 1 6 32 2 Adelina 2 1 7 26 1 Antonio 1 1 8 21 1 Juan 1 4 9 22 2 Adriana 2 4 10 18 2 Agata 2 1 11 25 1 Cosme 9 9 12 29 2 Aida 3 1 13 25 2 Alameda 1 1 14 19 1 Juan 2 1 15 30 1 Carlos 1 1 16 29 2 Alana 1 1 17 29 1 Jose 3 4 18 16 2 Albertina 1 1 19 31 1 Armando 1 3 20 18 1 Constante 2 4 21 21 1 Toribio 1 2 22 29 1 Borja 1 2 23 23 2 Alejandra 3 4 24 28 2 Alicia 1 4 25 19 1 Manuel 3 4 26 31 1 Carlos 3 4 27 33 1 Antonio 2 1 28 17 2 Alma 1 3 29 34 2 Almeda 2 1 30 20 2 Almeria 1 2 Dr. Antonio Alva Santos aalva1959@yahoo.es CI 124 95 101 116 102 102 81 109 61 93 119 52 128 65 116 65 147 113 99 117 105 92 78 97 77 81 126 95 122 85 ESTATURA 154 154 156 184 173 170 176 188 169 175 177 181 164 160 162 156 172 175 168 159 178 174 178 163 180 174 137 153 168 161 PESO 57.9 56.7 52.8 104.2 87.5 71.5 93.3 99.2 76.6 87.9 80.3 82.3 61.8 75.0 60.3 53.9 78.6 85.7 75.4 73.0 87.6 74.2 100.9 77.1 74.6 70.2 99.3 62.1 77.4 67.9 Pág. 5 de 70 Guía de SPSS Facultad de Ingeniería IDEN EDAD SEXO NOMBRE ESTATUS REGIÓN CI ESTATURA 31 26 2 Almira 1 3 123 270 32 25 1 Jose 2 2 94 167 33 15 2 Alvina 1 4 101 173 34 23 2 Amalia 1 3 80 187 35 20 1 Luis 1 3 95 161 36 34 1 Hugo 1 1 110 172 37 23 2 Amanda 2 3 -9 162 38 16 1 Jose 3 3 88 166 39 19 2 Ambar 2 2 75 170 40 19 1 Julian 2 2 85 164 41 35 1 Jeremias 3 2 75 176 42 30 1 Manuel 3 1 90 177 43 29 2 Anabel 2 3 70 164 44 32 2 Anastasia 2 2 111 147 45 34 1 Sergio 2 1 70 167 46 33 2 Andrea 3 2 116 169 47 32 2 Ana 2 3 159 155 48 18 1 Sergio 2 3 145 163 49 23 1 Norberto 3 2 65 164 50 28 1 Gustavo 1 3 76 176 51 17 1 Gustavo 1 1 106 161 52 27 1 Manuel 1 3 74 174 53 22 2 Angela 2 1 90 163 54 23 2 Angélica 2 1 101 162 55 21 1 Alberto 1 2 68 188 56 22 2 Anselma 2 3 77 155 57 19 2 Antonieta 1 4 95 141 58 22 1 Antonio 1 3 95 184 59 30 1 Jeremias 3 4 63 161 60 26 2 Antonina 1 2 124 171 61 23 2 Arabela 3 4 118 160 62 23 2 Ariadna 1 1 101 163 63 24 1 Gabriel 3 4 92 148 64 24 2 Ariana 2 2 117 174 65 31 2 Arlena 1 4 140 180 66 34 1 Diego 1 1 102 191 67 20 2 Arlinda 2 2 87 174 68 18 2 Astra 1 2 88 158 69 21 1 Diego 1 1 95 159 70 27 2 Astrid 1 2 86 151 71 16 1 Gabriel 1 4 87 159 72 33 2 Atalanta 1 2 113 156 73 23 2 Augusta 1 3 68 153 74 32 2 Aurea 1 1 102 175 Dr. Antonio Alva Santos aalva1959@yahoo.es PESO 86.8 70.5 85.7 95.6 65.5 81.4 57.2 64.1 78.5 65.4 82.6 82.1 69.9 59.4 84.2 79.4 55.1 71.3 72.8 75.2 75.9 82.4 76.7 71.9 95.7 68.5 54.4 90.1 80.4 72.9 65.3 67.8 58.8 79.5 77.0 99.5 84.6 68.5 61.8 63.6 54.0 71.7 57.1 90.0 Pág. 6 de 70 Guía de SPSS Facultad de Ingeniería IDEN EDAD SEXO NOMBRE ESTATUS REGIÓN CI ESTATURA PESO 75 20 2 Aurora 2 1 74 173 73.1 76 15 1 Nicomedo 3 1 94 154 68.8 77 26 1 Nicolas 3 3 144 180 94.3 78 26 1 Juan 1 3 130 167 78.9 79 22 1 Andrés 2 3 114 176 84.3 80 16 2 Bárbara 3 1 118 160 64.0 81 21 1 Millán 2 4 118 186 86.7 82 28 2 Beatriz 2 2 128 151 62.6 83 17 1 Chema 1 3 102 161 59.8 84 16 2 Benedicta 2 2 88 173 96.9 85 27 1 Humberto 1 2 115 169 80.4 86 20 1 Jose 1 2 86 161 64.7 87 20 2 Betina 1 4 111 160 66.2 88 -9 2 Bianca 3 2 96 157 53.5 89 28 2 Bibi 1 3 146 165 74.0 90 20 1 Felipe 1 1 99 191 94.1 91 15 1 Antón 1 1 113 173 76.0 92 21 2 Brigida 1 4 123 152 58.2 93 28 1 Federico 1 1 76 131 93.7 94 28 2 Camila 1 4 118 167 70.5 95 24 2 Carlota 2 3 129 176 79.4 96 21 2 Carola 2 3 116 161 69.1 97 16 2 Carolina 1 3 107 175 88.7 98 20 1 Luis 1 2 130 183 83.3 99 26 2 Carula 1 4 98 162 75.5 100 24 1 Juan 1 2 111 168 72.8 101 33 1 Juan 1 2 60 172 84.7 102 17 1 Jose 1 1 125 183 86.2 103 29 1 Fadrique 2 1 69 179 95.1 104 21 2 Carolona 1 4 69 160 78.7 105 30 1 Roberto 1 1 100 184 96.7 106 18 1 Jose 2 3 121 187 94.8 107 33 1 Alberto 1 2 140 175 84.5 108 33 1 Emilio 1 1 110 172 79.0 109 21 2 Caroline 1 3 140 157 71.6 110 20 2 Carmela 3 4 141 188 92.0 111 21 2 Casandra 1 2 108 176 81.4 112 20 2 Catia 3 1 106 173 79.6 113 26 2 Celeste 1 1 135 166 77.6 114 25 1 Hugo 2 1 100 179 95.4 115 30 2 Caridad 3 4 99 165 87.8 116 19 2 Charo 3 2 154 168 72.9 117 15 1 Juan 3 3 136 164 75.5 118 26 2 Clara 3 2 86 159 57.7 119 27 2 Clarisa 1 4 93 158 59.4 Dr. Antonio Alva Santos aalva1959@yahoo.es Pág. 7 de 70 Guía de SPSS Facultad de Ingeniería IDEN EDAD SEXO NOMBRE ESTATUS REGIÓN CI ESTATURA PESO 120 19 2 Claudia 2 3 112 180 97.1 121 28 1 Niobio 1 3 101 175 82.4 122 22 2 Conchita 1 3 62 162 77.0 123 30 1 Nobel 2 1 59 174 88.4 124 33 2 Consuelo 1 3 62 162 77.0 125 23 1 Julian 3 3 75 161 69.9 127 34 2 Dalida 1 4 93 170 74.0 128 34 1 Juan 3 2 147 179 87.5 129 18 1 Jose 2 4 97 152 50.4 130 33 1 Alberto 1 4 118 184 94.5 131 24 2 Daniela 2 3 85 170 62.9 132 16 1 Jonas 2 3 116 172 81.3 133 19 2 Debora 1 2 127 168 79.3 134 25 2 Diana 3 2 109 164 73.5 135 27 1 Julian 1 1 61 182 93.4 136 32 2 Dominga 3 4 87 164 67.7 137 24 2 Dorotea 2 1 93 171 81.6 138 26 1 Julio 1 2 89 172 72.6 139 16 2 Dulcinea 3 3 100 166 72.2 140 33 1 Martín 2 3 111 171 85.0 141 23 1 Manuel 3 1 104 160 75.2 142 17 2 Elena 2 2 127 165 65.8 143 21 1 Manel 1 1 124 174 77.9 144 22 1 Jordi 1 1 109 166 75.0 145 32 2 Eloisa 3 3 110 157 59.0 146 27 1 Aitor 1 3 100 179 91.5 147 29 1 Lumbago 1 1 97 190 92.7 148 20 1 Yul 2 2 80 174 79.3 149 27 1 Honorio 3 1 107 190 90.7 150 -9 1 Roberto 9 2 128 160 -9.0 NOTA: • • Deberá tener una copia de seguridad de su archivo que contiene los 150 registros. Cualquier error cometido por alguno de los integrantes de su grupo, se reflejará en los resultados al trabajar en el programa SPSS. Dr. Antonio Alva Santos aalva1959@yahoo.es Pág. 8 de 70 Guía de SPSS Facultad de Ingeniería PRACTICA N° 03 CREACIÓN Y TRANSFORMACIÓN DE VARIABLES Abra el archivo MIAPELLIDO.sav: File Æ Open. Busca el archivo: MIAPELLIDO.sav. Luego Abrir. FUNDAMENTO: Los datos directos necesitan en muchas ocasiones ser transformados antes de llevar a cabo los análisis estadísticos. Se pueden realizar con las opciones del menú Transformar (Transform) o con lenguaje de comandos SPSS. RECODIFICACION DE VARIABLES (RECODE). Elija el menú Transformar Æ Recodificar (Transform Æ Recode). Existen dos posibilidades: “En distintas variables” recodifica la variable y crea una variable nueva con esta recodificación; y la opción “En las mismas variables” recodifica la variable, es decir, los datos originales de la variable se sustituyen por los nuevos. 1.- RECODIFICAR de la variable REGION sus alternativas ESTE y OESTE a una sola con el nombre CENTRO creando una nueva variable con el nombre NREGION con esta recodificación. Variable: REGION Valores recodificados en la Variable: NREGION Value Value Label Antiguos Æ Nuevos Value Label (Etiquetas) (Valor) (Etiquetas) (Old Æ New) 1 Æ Norte 1 Norte 1 Æ1 2 Æ Centro 2 Este 2Æ2 3 Æ Sur 3 Oeste 3Æ2 4 Sur 4Æ3 PASOS A SEGUIR: a) Transformar Æ Recodificar Æ En distintas variables. (Transform-Recode-Into Different Variables...). b) Clic en REGION y en el botón central de Transferencia. En el recuadro Nombre (Name) escriba: NREGION. Clic en cambiar (Change). En Label: Nueva región c) Clic en valores antiguos y nuevos (Old and New Values) d) En la sección Valor antiguo (Old Value) situarse en la casilla Valor (value) y escribir el valor antiguo: 1 e) En la sección Valor nuevo (New Value) situarse en la casilla Valor (Value) y escribir el nuevo valor: 1 Dr. Antonio Alva Santos aalva1959@yahoo.es Pág. 9 de 70 Guía de SPSS Facultad de Ingeniería f) Haga clic en el botón añadir (Add). La recodificación se habrá escrito en la sección Antiguo Æ Nuevo (OldÆ New). g) Repita los pasos d, e y f para los valores antiguos 2 y 3. Escriba como valor nuevo (New value) 2 para ambos casos. h) Repita los pasos d, e y f para el valor antiguo 4 y escriba 3 como nuevo valor. i) Pulse el botón continuar (Continue) y aceptar (OK). j) Finalmente en la ventana editor de datos, haga doble clic en la nueva variable NREGION. k) Edita Type: Width:2 y Decimal places: 0; l) Para las etiquetas, clic en la opción LABEL (Etiqueta) y cambie los valores de esta nueva variable así: Variable label: Nueva Región. Value:1, Value label:Norte; Value:2, Value label:Centro, Value:3, Value label:Sur. Clic en continuar y aceptar (OK). m) Para missing values. Escriba: 9 dentro del recuadro de Discrete missing values. Corrija en la tabla de datos, en caso de haber algún valor perdido, escribiendo: 9 n) Para hacer otra recodificación diferente con otra variable. Clic en el botón Reset o) FileÆ Save as: MIAPELLIDO.SAV. Dr. Antonio Alva Santos aalva1959@yahoo.es Pág. 10 de 70 Guía de SPSS Facultad de Ingeniería RECODIFICACIÓN DE RANGO DE VALORES. 2.- Recodificar la variable EDAD (continua) en grupos de edad del archivo: ROSA- (1150).SAV, de acuerdo a la siguiente tabla: EDAD NEDAD Del menor a 20 1 De 20 a 25 2 De 25 a 30 3 De 30 al mayor 4 Transformar Æ Recodificar Æ En distintas variables. (Transform-Recode-Into Different Variables...). Para hacer otra recodificación diferente con otra variable. Clic en el botón Reset Clic en EDAD y en el botón central de Transferencia. En el recuadro Nombre escriba: NEDAD. Clic en Cambiar (Change). En Label: Nueva edad. Clic en valores antiguos y nuevos. (Old and New Values) En la sección Valor antiguo (Old Value) marcar el círculo al lado de Rango (Range) (ubicada en la parte central lado izquierdo) y en la celdilla al lado de “Del menor hasta” (Lowest through) escribir: 20. En la sección Valor nuevo (New value) escribir en Value:1 y elegir el botón añadir (Add). Aparece: Lowest thru 20 Æ1 Dr. Antonio Alva Santos aalva1959@yahoo.es Pág. 11 de 70 Guía de SPSS Facultad de Ingeniería Marcar el círculo al lado de Rango (Range) (ubicada encima de la anterior) y en la celdilla a la izquierda de “hasta” (through) escribir: 20 y en la de la derecha escribir: 25, en Valor nuevo escribir en Value: 2 y pulsar el botón añadir (Add). (Se recodificarán como 2 los valores de edad mayores que 20 y menores o iguales a 25.) Aparece: 20 thru 25 Æ 2 Marcar el círculo al lado de Rango (Range) (ubicada encima de la anterior) y en la celdilla a la izquierda de “hasta” (through) escribir: 25 y en la de la derecha escribir: 30, en Valor nuevo escribir en Value: 3 y pulsar el botón añadir (Add). (Se recodificarán como 3 los valores de edad mayores que 25 y menores o iguales a 30.) Aparece: 25 thru 30 Æ 3 Elegir el círculo al lado de Rango (Range) (ubicada al final de los anteriores) y en la celdilla a la izquierda de “hasta el mayor” (Through Highest) escribir: 30, en Valor nuevo(New Value) escribir en Value: 4 y elegir el botón añadir (Add). Aparece: 30 thru Highest Æ 4 Pulsar el botón Continuar (Continue) y después el botón Aceptar (OK). Editar la variable NEDAD. Los datos deben estar sin decimales. Las etiquetas (Labels) deben ser: Value:1; Value Label:Del menor a 20; 2:De 20 a 25; 3:De 25 a 30 y 4:De 30 al mayor. CREACIÓN O TRANSFORMACIÓN DE VARIABLES (COMPUTE) Dr. Antonio Alva Santos aalva1959@yahoo.es Pág. 12 de 70 Guía de SPSS Facultad de Ingeniería Si se elige Transformar Æ Calcular se pueden crear variables nuevas o transformar las ya existentes mediante operadores aritméticos, funciones aritméticas, funciones estadísticas, funciones lógicas y otras (Comando COMPUTE). Con esta primera opción dentro del menú Transformar podemos crear nuevas variables asignando a éstas los valores resultantes de operaciones algebraicas. 3.- A partir de los datos de peso (Kg.) y altura (en cm) de un individuo, calcular su índice de masa corporal de acuerdo a la expresión algebraica: índice de masa corporal = peso / (estatura / 100)2. Transformar Æ Calcular. (Transform –Compute) Escribir: IMC en el casillero Variable de destino(Target Variable) En la casilla Expresión numérica se construye la definición de esta variable (Se puede emplear la lista de las variables, los operadores aritméticos, los números y las funciones): Transferir la variable Peso a la ventana Expresión numérica (Numeric Expresión). Clic en el operador: /. Luego clic en los paréntesis. Introducir la variable Estatura. Fuera del paréntesis, clic en ** para elevar a la potencia. Luego clic en el número: 2 para elevarlo al cuadrado y clic en OK. Editar la variable de ser necesario. • • Grabar como: File Æ Save as. Nombre de archivo: MIAPELLIDO Clic en Guardar. Cerrar el archivo MIAPELLIDO.SAV Dr. Antonio Alva Santos aalva1959@yahoo.es Pág. 13 de 70 Guía de SPSS Facultad de Ingeniería PRACTICA N° 04 CÁLCULO CON VARIABLES TIPO FECHA FUNDAMENTO: Para el cálculo de la edad en años de un individuo sabiendo la fecha actual y su fecha de nacimiento, debemos recurrir a la función denominada CTIME.DAYS(fecha). Supongamos la fecha actual 15 de marzo del 2003, y la variable f_nacim conteniendo la fecha de nacimiento de los casos. Introduciendo en la ventana de las expresiones la siguiente: (CTIME.DAYS(DATE.DMY(03,15,2003))-CTIME.DAYS(f_nacim))/365 Nota: El formato de fecha puede variar. Como resultado obtendremos los años transcurridos entre ambas fechas. Si queremos un mayor grado de pulcritud podemos dividir entre 365.25 días para tomar en cuenta los bisiestos o usar la función RND(exp_numérica) para redondear el resultado al entero más próximo. La función DATE.DMY(día,mes,año) transforma los argumentos día, mes y año a un dato tipo fecha para poder ser empleado, al igual que f_nacim, como argumento de la función CTIME.DAYS(valorfecha) 1.- Crear el archivo: FECHAS.SAV. • File Æ New Æ Data. a) Definir las siguientes variables. Doble clic sobre Var. Luego llenar según Tabla: Variable Name Type Variable Label FNACIM FINGRESO Date dd.mm.yyyy Date dd.mm.yyyy Fecha de Fecha de ingreso nacimiento FALTA Date dd.mm.yyyy Fecha de alta b) Ingresar los siguientes 5 registros : 1 2 3 4 5 Fnacim 07.12.1959 01.04.1956 01.01.1990 31.12.1980 28.02.1990 Fingreso 10.03.2003 01.03.2003 01.01.2002 31.12.1999 30.12.1999 Falta 14.03.2003 14.03.2003 01.01.2003 31.12.2002 05.05.2003 c) Calcular la variable Edad, expresada en años cumplidos a partir de la fecha actual. Dr. Antonio Alva Santos aalva1959@yahoo.es Pág. 14 de 70 Guía de SPSS Facultad de Ingeniería (Ej. Supongamos que la fecha actual es: 15 de marzo del 2003). EDAD = FECHA ACTUAL (15,03,03) – FECHA DE NACIMIENTO Es decir, la EDAD se calculará ingresando las variables y fechas: Transform Æ Compute RND((CTIME.DAYS(DATE.DMY(15,03,2003))-CTIME.DAYS(fnacim))/365) Resultados: d) CALCULA LAS NUEVAS VARIABLES: SEGUNDOS = Los segundos permanecidos en condición de internados comprendidos entre la fecha de ingreso y la fecha de alta. DÍAS = Los días comprendidos entre la fecha de ingreso y la fecha de alta. DÍAS1 = Los días internados incluyendo el día de ingreso. AÑOS = Los años permanecidos internados. Dr. Antonio Alva Santos aalva1959@yahoo.es Pág. 15 de 70 Guía de SPSS Facultad de Ingeniería Resultados: 1 2 3 4 5 fnacim 07.12.1959 01.04.1956 01.01.1990 31.12.1980 28.02.1990 Fingreso 10.03.2003 01.03.2003 01.01.2002 31.12.1999 30.12.1999 Falta 14.03.2003 14.03.2003 01.01.2003 31.12.2002 05.05.2003 SEGUNDOS DÍAS DÍAS1 345600 4 5 1123200 13 14 31536000 365 366 94694400 1096 1097 1.06+08 1222 1223 AÑOS 0 0 1 3 3 Solución: SEGUNDOS = falta – fingreso DÍAS = CTIME.DAYS(falta) – CTIME.DAYS (fingreso) DÍAS1 = (CTIME.DAYS(falta) – CTIME.DAYS (fingreso) + 1 AÑOS = RND((CTIME.DAYS(falta) – CTIME.DAYS (fingreso)) / 365) OTRA FORMA DE CÁLCULO: Utilizando comandos en la ventana de sintaxis • (FILE Æ Data Æ Syntaxis). Escribir: COMPUTE SEGUNDOS = falta - fingreso . EXECUTE . COMPUTE DÍAS = CTIME.DAYS(falta) - CTIME.DAYS(fingreso) . EXECUTE . COMPUTE DÍAS1 = RND(CTIME.DAYS(falta) - CTIME.DAYS(fingreso)) + 1 . EXECUTE . COMPUTE AÑOS = RND((CTIME.DAYS(falta) - CTIME.DAYS(fingreso)) / 365) . EXECUTE . • Guardar como: FileÆ Save as. Escribir nombre del archivo: Fechas • Clic en Guardar. Dr. Antonio Alva Santos aalva1959@yahoo.es Pág. 16 de 70 Guía de SPSS Facultad de Ingeniería PRACTICA N° 05 CREACIÓN O TRANSFORMACIÓN CONDICIONAL DE VARIABLES (IF) File Æ Open. Abrir el archivo: MIAPELLIDO.SAV 1.- Se quiere hallar la variable IMC que tiene la fórmula peso/(estatura/100)**3 pero sólo para las mujeres que midan más de 1.60 m. El proceso es: Elegir Transformar Æ Calcular (Transform—Compute). Clic en Reset. Escribir el nombre de la nueva variable: IMC en la celdilla debajo de Variable de destino (Target Variable). Escribir la expresión peso/(estatura/100)**3 en la celdilla debajo de Expresión numérica. Peso; /; ( ); estatura; /; 100; **; 3 Haga clic en el botón IF (Si)... y aparece el Cuadro “Calcular variable: Si los casos” Compute variables: If Cases). En este cuadro marcar el círculo al lado de “Incluir si el caso satisface la condición” (“Include if case satisfies condition”). Escribir en la casilla la expresión sexo = 2 & estatura > 160 o ayudándose de los elementos del cuadro de diálogo. Dr. Antonio Alva Santos aalva1959@yahoo.es Pág. 17 de 70 Guía de SPSS Facultad de Ingeniería Clic en Continuar(Continue) y Aceptar (OK). Guardar el archivo como: TRANSFORMACIÓN o pulsar las teclas Control + S si se quiere grabar las últimas modificaciones o cálculos realizados. NOTA: Si la variable IMC ya existe se calculará la expresión para las mujeres de más de 160 cm; para el resto de las mujeres y todos los hombres la variable IMC tendrá el valor que tenía antes de hacer la transformación. Resultados comparativos: Resultados del ejercicio No. 3 sobre el cálculo del IMC. Se muestran 10 de los 150 casos. Sexo estatura peso IMC IMC Mujer 154 57.9 24.41 24.41 Hombre 154 56.7 23.91 23.91 Hombre 156 52.8 21.70 21.70 Mujer 184 104.2 30.78 16.73 Hombre 173 87.5 29.24 29.24 Mujer 170 71.5 24.74 14.55 Hombre 176 93.3 30.12 30.12 Hombre 188 99.2 28.07 28.07 Mujer 169 76.6 26.82 15.87 Mujer 175 87.9 28.70 16.40 Utilizando comandos en la ventana de sintaxis (File Æ NewÆ Syntaxis) Escribir: IF (sexo = 2 & estatura > 160) IMC = peso / (estatura / 100) ** 3 . EXECUTE . • • Guardar como: FileÆ Save as. Escribir nombre del archivo: Condiciones Clic en Guardar. Dr. Antonio Alva Santos aalva1959@yahoo.es Pág. 18 de 70 Guía de SPSS Facultad de Ingeniería PRACTICA N° 06: SELECCIÓN DE CASOS O GRUPOS SEGMENTAR ARCHIVOS (SPLIT FILE) Describe cómo realizar el análisis estadísticos para cada grupo de sujetos definidos por una variables. Datos-Segmentar archivos SELECCION DE CASOS Para realizar el análisis de datos con una parte de los sujetos que cumplen una o más condiciones. Datos—Seleccionar casos Se pueden seleccionar los hombres que pesan más de 80 kg. Restringir el análisis a un rango de casos (del 5 al 30). Analizar un porcentaje aleatorio de sujetos. Analizar desde los sujetos del 1 al n. • Abrir el archivo: MIAPELIIDO.SAV SEGMENTAR ARCHIVOS (SPLIT FILE) 1.- Hallar la correlación de Pearson entre peso y estatura por separado para hombres y mujeres. Clic en Datos—Segmentar archivos. (Data—Split File). Entonces se marca el círculo al lado de “Comparar los grupos” (“Compare groups”). Transferir la variable sexo y clic en OK. En la barra de estado aparecerá en la última casilla la palabra “segmentado” (Split File On). Utilizando comandos en la ventana de sintaxis sería: SORT CASES BY sexo . SPLIT FILE SEPARATE BY sexo . Luego se elige Analizar—Correlaciones—Bivariadas Bivariate) se transfieren las dos variables y clic en OK. (Analyze—Correlate— Resultados del análisis: Dr. Antonio Alva Santos aalva1959@yahoo.es Pág. 19 de 70 Guía de SPSS Facultad de Ingeniería SEXO Hombre PESO Pearson Correlation Sig. (2-tailed) N ESTATURA Pearson Correlation Sig. (2-tailed) N Mujer PESO Pearson Correlation Sig. (2-tailed) N ESTATURA Pearson Correlation Sig. (2-tailed) N ** Correlation is significant at the 0.01 level (2-tailed). PESO ESTATURA 1.000 . 75 .595 .000 75 1.000 . 74 .594 .000 74 .595 .000 75 1.000 . 76 .594 .000 74 1.000 . 74 Si se quiere volver al estado original hay que acceder al cuadro de diálogo “segmentar archivo” (Data- Split file) y marcar el círculo al lado de “Analizar todos los casos, no crear grupos” (“Analyze all cases, do not create groups”), y clic en OK. También puede hacer clic en el botón RESET (Restablecer) y en OK. De la barra de estado desaparecerá el mensaje “Segmentado” (Split File On). Y proceder a realizar otras acciones, caso contrario solamente analizará los datos filtrados. Dr. Antonio Alva Santos aalva1959@yahoo.es Pág. 20 de 70 Guía de SPSS Facultad de Ingeniería SELECCIÓN DE CASOS 2.- Analizar sólo los casos de estatus bajo (valor 3) que no sean del Norte (valores 2,3 y 4 de región). Clic en Datos – Seleccionar casos (Data—Select cases) Marcar el círculo al lado de “Si se satisface la condición” (“If condition is satisfied”). Pulsar el botón “Si...” (“If...”). Se accede al cuadro de diálogo “Seleccionar casos: si”. (Select Cases: IF) Escribir o componer la expresión: región >=2 & estatus = 3. Transferir la variables y utilizar los operadores necesarios. Clic en Continue Dr. Antonio Alva Santos aalva1959@yahoo.es Pág. 21 de 70 Guía de SPSS Facultad de Ingeniería Clic en OK. En la barra de estado aparecerá el mensaje “filtrado” (Filter On). A partir de este momento sólo se procesarán los casos que cumplan la condición. Observe en el editor de datos cómo se marcan los casos no seleccionados. En la ventana editor de datos, en la última columna se crea la variable filter_$ que tiene valor 1 si se cumple la condición (región sea mayor que 2 y el estatus 3), y tiene valor 0 en el resto de los casos. Clic en el icono Value labels (Etiquetas de los valores) de la barra de herramientas. Observará que 1 equivale a caso seleccionado (Select) y los casos con valores perdidos o que no cumplen la condición (Valor 2) equivale a Not Select (No seleccionado). Dr. Antonio Alva Santos aalva1959@yahoo.es Pág. 22 de 70 Guía de SPSS Facultad de Ingeniería Si se quiere volver a analizar todos los casos: Data—Select cases: Marcar el círculo al lado de “Todos los casos” ( “All cases). Luego clic en OK (Aceptar). Observe que debe desaparecer el mensaje de datos filtrados (Filter On) de la barra de estado de la pantalla. • • Guardar como: FileÆ Save as. Nombre del archivo: Casos-Grupos. Clic en Guardar. Dr. Antonio Alva Santos aalva1959@yahoo.es Pág. 23 de 70 Guía de SPSS Facultad de Ingeniería PRACTICA N° 07: DESCRIPCIÓN Y MANIPULACIÓN BÁSICA Listado más simple de los casos: El listado de los valores en las variables 1.- Producir un listado de las variables: iden, nombre, peso, estatura y estatus para los 10 primeros casos de la muestra de datos del archivo de la práctica N° 04. o Clic en el Menú: Analyze ---- Reports --- Case summaries (Analizar –Informes – Resúmenes de casos.) o Se seleccionan y transfieren a la sección “Variables” las variables: iden (número de identificación), nombre, peso, estatura y estatus (estatus socioeconómico). o En la casillero, al lado de Limit cases to list (limitar los casos a los primeros) escriba: 10. Por último clic en el botón OK para aceptar. Resultados: (Tabla editada) Case Summariesa Número de NOMBRE identificación del sujeto 1 1 Abigail 2 2 Carlos 3 3 Alberto 4 4 Adela 5 5 Luis 6 6 Adelina 7 7 Antonio 8 8 Juan 9 9 Adriana 10 10 Agata Total N 10 10 a Limited to first 10 cases. Dr. Antonio Alva Santos aalva1959@yahoo.es PESO 57.9 56.7 52.8 104.2 87.5 71.5 93.3 99.2 76.6 87.9 10 ESTATUR Estatus A socioeconómico 154 154 156 184 173 170 176 188 169 175 10 Alto Alto Alto Medio Alto Medio Alto Alto Medio Medio 10 Pág. 24 de 70 Guía de SPSS Facultad de Ingeniería El listado de casos se puede fraccionar por los valores de variables (categóricas usualmente) 2.- Listar por separado a los hombres y a las mujeres. Para ello en el cuadro de diálogo, hay que seleccionar la variable sexo y trasferirla a la sección Grouping variables (Variables de agrupación). En el caso de fraccionamiento del listado puede ser relevante describir los subgrupos (mujeres, hombres) con estadísticos descriptivos: media (mean), desviación típica (Standard Deviation), etc) haciendo clic en el botón Statistics (Estadísticos) y seleccionado dichos estadísticos. Continue. Clic en Options (Opciones) cambie el título: Case summaries por Resúmenes de casos. Finalmente, si todo está correcto clic en OK. ORDENAR CASOS (SORT) Se pueden ordenar los datos en orden ascendente (por defecto) o descendente en función de una o más variables. 3.- Ordenar los datos por el ci(cociente intelectual). Clic en el menú: Data – Sort Cases (Datos – Ordenar casos). Seleccionar la variable ci (cociente intelectual) y transferirla a la sección Sort by (Ordenar por). Clic en la casilla de ascendente o descendente según sea necesario. Finalmente clic en OK para aceptar. Observe los datos ordenados en la pantalla para comprobarlo. Nota: Se puede ordenar por más de una variable, situada en el cuadro de diálogo, se seleccionan y transfieren a la sección Sort by (Ordenar por). Cada variable de ordenación puede ir en orden ascendente o descendente independientemente. Si después de realizar una ordenación se guardan los datos, se mantiene la ordenación por los criterios elegidos. IMPORTANTE: DESCRIPCIÓN RAPIDA DE VARIABLES Sólo disponible con lenguaje de comandos. Empleando el comando DESCRIPTIVES se puede conseguir una descripción condensada (media, desviación típica, mínimo, máximo y número de sujetos o cuestionarios aplicados) y rápida de las variables. El comando es: DESCRIPTIVES ALL. o Clic en el menú: File – New – Syntaxis o Escriba: DESCRIPTIVES ALL. o Clic en el menú: Run – All (¿Algún comentario sobre la Tabla?) Dr. Antonio Alva Santos aalva1959@yahoo.es Pág. 25 de 70 Guía de SPSS Facultad de Ingeniería PRACTICA N° 08: DESCRIPCIÓN DE VARIABLES NOMINALES Las variables nominales se estudian mediante la distribución de frecuencias, la gráfica de barras o la gráfica de sectores y un estadístico descriptivo: la moda. Variables nominales en el estudio que venimos tomando como ejemplo son el sexo y la región. 1.- DESCRIBIR LA VARIABLE REGIÓN. Analyze—Descriptive Statistics –Frequencies (Analizar – Estadísticos descriptivos – Frecuencias) Seleccione región y transferirlo a la sección Variables. Clic en el botón Chart (Gráficos) de este cuadro, marcar la opción Bar Charts (Gráficos de barras) y hacer clic en botón Continue (Continuar). Alternativamente se puede marcar la opción Pie Chart (Gráfico de sectores). Para hallar la moda. Clic en el botón statistics (Estadísticos) del cuadro de diálogo, marcar el estadístico Mode (Moda) en la sección de Central tendency (tendencia central) y se pulsa el botón Continue (Continuar). Por último clic en el botón OK para aceptar. Nota: Puede realizar la descripción de las dos variables región y sexo en forma simultánea si lo prefiere. Comentarios: En la Tabla pivote se puede ver que hay 43 personas del Norte que suponen un 28,7 % de la muestra (43 de 150). La diferencia entre porcentaje válido y porcentaje es que en porcentaje válido no se tiene en cuenta los casos perdidos (no se contabilizan los casos perdidos), en esta variable existe un caso perdido (valor 9) y por lo tanto hay 149 sujetos válidos; lo que supone un 28,9% (43 de 149). El porcentaje acumulado va sumando la frecuencia de cada valor con las frecuencias de los valores menores a él; aunque con variables nominales no tiene mucho sentido. En la gráfica de barras se observa que la barra de menor altura corresponde a la categoría SUR con menor número de casos. Y que la barra de mayor altura es la del Norte, que es la que incluye mayor número de casos. Si desea cambiar el aspecto de la gráfica o añadir nuevos elementos hay que editarla. Para editar una gráfica pulse clic dos veces sobre ella. Por ejemplo, puede añadir el número de casos a cada barra pulsando el icono (Bar Label style) en forma de dos pequeñas barras de color amarillo, ubicada en dicha barra de herramientas. Clic en estándar y en Apply all. Trate de cambiar el color delas barras a AZUL y el color blanco para indicar el número de casos. El titulo del gráfico debe decir: Distribución de casos según Región. Dr. Antonio Alva Santos aalva1959@yahoo.es Pág. 26 de 70 Guía de SPSS Facultad de Ingeniería PRACTICA N° 09: DESCRIPCIÓN DE VARIABLES ORDINALES Las variables ordinales se estudian mediante la distribución de frecuencias, la gráfica de barras (o la gráfica de sectores si hay pocos valores distintos) y los estadísticos descriptivos: mediana, amplitud (Rango), máximo y mínimo. Cuando existen una gran cantidad de valores distintos (por ejemplo, más de 10) se analizan como variables de intervalo. También en el caso de depuración de items de pruebas y encuestas se utilizan los índices de asimetría y apuntamiento. Variables ordinal en este estudio es el estatus. 1.- Describir la variable ordinal estatus socioeconómico Para describir la mediana, rango, mínimo y máximo: Analizar –Estadísticos Descriptivos – Frecuencias (Analyze – Descriptive Statistics – Frequencies. Transferir la variable estatus socioeconómico a la sección Variables. Luego clic en statistics. Marcar solamente la mediana (median) para la tendencia central (Central tendency) y, en dispersión, marcar: rango (range), mínimo (minimum) y máximo (maximun). Clic en Continue. Para graficar clic en Chart y activar Pie Chart y en continue. Clic en OK. Editar el gráfico: Clic en el elemento título debe decir: Estatus socioeconómico gráfico de sectores. Para que se tenga los valores y porcentajes en cada tipo de región. Clic en el nombre de cualquier región y activar las casillas Value (Valor) y Percents (Porcentajes). Valid Missing Total Estatus socioeconómico Frequency Percent Valid Percent Alto 76 50.7 51.4 Medio 41 27.3 27.7 Bajo 31 20.7 20.9 Total 148 98.7 100.0 9 2 1.3 150 100.0 Cumulative Percent 51.4 79.1 100.0 Comentario: De estatus alto hay 76 casos. Son el 50,7% de todos los casos (76 / 150). Y suponen un porcentaje válido del 51,4% (76 /148). Dr. Antonio Alva Santos aalva1959@yahoo.es Pág. 27 de 70 Guía de SPSS Facultad de Ingeniería PRACTICA N° 10: DESCRIPCIÓN DE VARIABLES DE INTERVALO Las variables de intervalo se estudian mediante el histograma, y los estadísticos descriptivos: media (mean), desviación típica (Standard Deviation), range (range), máximo (maximum) y mínimo (minimum), y los coeficientes de asimetría y apuntamiento. No conviene obtener la distribución de frecuencias porque al tener usualmente un gran número de valores distintos la variable de intervalo, resulta demasiado extensa la distribución. Para ello elimine la marca de la opción “Mostrar tabla de frecuencias” (“Display frequency tables”) en el cuadro de diálogo de Frecuencias (Frequencies). Variables de intervalo o razón en este estudio son: la edad, el peso, la estatura y el ci (cociente intelectual). 1.- Describir las variables edad, peso, estatura y ci Elegir Analizar-Estadísticos Descriptivos–Frecuencias (Analyze-Descriptives Statistics-Frequencies). Seleccionar y transferir las variables. Desmarcar la casilla de “Mostrar la tabla de frecuencias” (Display frequency tables). Pulsar el botón gráficos (Charts) y marcar Histogramas y la opción “Con curva normal” para que sobreimprima la curva de la distribución normal. Pulsar el botón Continue. Pulsar el botón Estadísticos (Statistics) y marcar la media, la desviación standard, el rango, el mínimo y el máximo. La simetría y la curtosis o apuntamiento. Automáticamente se hallan también los errores típicos de la simetría (S.E. Skew) y del apuntamiento (S.E. Kurt). Para obtener el error típico de la media marcar “E.T. media”. Clic en continue y en OK. Statistics EDAD PESO ESTATURA Cociente intelectual N Valid 148 149 150 149 Missing 2 1 0 1 Mean 24.25 76.774 168.85 101.658 Std. Error .46 1.004 1.12 1.857 of Mean Std. 5.60 12.255 13.73 22.672 Deviation Skewness .169 -.030 2.505 .100 .199 .199 .198 .199 Std. Error of Skewness Kurtosis -1.076 -.658 18.934 -.410 Std. Error .396 .395 .394 .395 of Kurtosis Range 20 53.8 139 107.0 Minimum 15 50.4 131 52.0 Maximum 35 104.2 270 159.0 Comentarios: La media del ci es 101,6, la desviación típica 22,6, el coeficiente de apuntamiento (curtosis) vale –0,41 (menos apuntada que la distribución normal), el coeficiente de asimetría es 0,1 (ligeramente asimétrica positiva), el valor mínimo es 52 yy el máximo 159, el rango de 107. Hay 149 casos válidos y 1 caso perdido. De estos estadísticos el que puede, de entrada, ofrecer menos información es la desviación típica (medida de dispersión). Sin embargo, si se recuerda una de las propiedades de la distribución normal: que el 95% se encuentra entre dos desviaciones típicas a cada lado de la media, se obtiene una idea mejor de la dispersión del grupo: el95% de los casos estará entre 101,6 +- 45,3. La desviación típica da una información más intuitiva cuando se comparan las dispersiones de varios grupos. Para construir el Histograma, el programa agrupa las puntuaciones en intervalo, el punto medio del intervalo es su valor representativo. La anchura del intervalo, en esta gráfica, es de 5 puntos y el valor debajo de cada rectángulo del histograma es el punto medio del intervalo dado (sólo se imprimen los puntos medios de intervalos alternos). Dr. Antonio Alva Santos aalva1959@yahoo.es Pág. 28 de 70 Guía de SPSS Facultad de Ingeniería PRACTICA N° 11: DESCRIPCIÓN DE VARIABLES POR GRUPOS (MEANS) Esta acción se emplea para describir variables cuantitativas en función de una o más variables cualitativas (categóricas). 1.- Describir las variable ci (cociente intelectual), en función del estatus. Analizar—Comparar medias—Medias (Analyze-Compare means-Means). En el cuadro de diálogo Means hay que transferir la variable ci (cociente intelectual) a “Dependientes” (Dependent List) y después transfiera la variable estatus socioeconómico a la ventana Independientes (Independent List) y se pulsa el botón OK. Resultados: Cociente intelectual Estatus Mean socioeconómico Alto 101.645 N Std. Deviation 76 20.433 Medio 100.500 40 23.822 Bajo 101.774 31 26.823 Total 101.361 147 22.675 Comentario: Se ofrece para cada grupo de estatus la media, desviación típica y el número de casos. Se ofrecen estos estadísticos, también para la muestra total. El ci medio de los de estatus alto es 101,64. Las desviaciones típicas son muy similares. Nota: con el botón opciones (Options) se pueden hallar otros estadísticos además de la media, desviación típica y número de sujetos, que son los que se hallan por defecto, y, también realizar un análisis de varianza y la prueba de linealidad. Dr. Antonio Alva Santos aalva1959@yahoo.es Pág. 29 de 70 Guía de SPSS Facultad de Ingeniería DESCRIPCIÓN JERARQUIZADA: Se puede describir la variable cuantitativa en función de varias variables de clasificación de una manera jerarquizada. 2.- Diferenciar por grupos de sexo dentro de los grupos de estatus. Para ello, en el cuadro de diálogo anterior, hay que pulsar el botón central siguiente: Layer 1 of 1 (Next), transferir la variable sexo a “Independientes” (Independent list) de Layer 2 of 2. Pulsar el botón OK. Aparecen los resultados mostrados en la siguiente Tabla: Dr. Antonio Alva Santos aalva1959@yahoo.es Pág. 30 de 70 Guía de SPSS Facultad de Ingeniería Cociente intelectual Estatus SEXO socioeconómico Alto Hombre Mujer Total Medio Hombre Mujer Total Bajo Hombre Mujer Total Total Hombre Mujer Total Mean 100.098 103.457 101.645 99.235 101.435 100.500 99.063 104.667 101.774 99.676 103.068 101.361 N 41 35 76 17 23 40 16 15 31 74 73 147 Std. Deviation 18.116 22.991 20.433 24.692 23.674 23.822 29.188 24.729 26.823 22.108 23.264 22.675 Las mujeres de estatus alto tienen un ci medio de 103,45 y una desviación típica de 22,9. DESCRIPCION DE MÁS DE UNA VARIABLE: Si se desean describir por grupos varias variables cuantitativas éstas se seleccionan y se transfieren a la ventana “Dependientes” (Dependent list). GRAFICAS SIMPLES: Otra manera de describir es realizar gráficas de los estadísticos de los subgrupos. 3.- Hallar una gráfica con las medias en ci (cociente intelectual) de los tres grupos de estatus). Gráficos-Líneas (Graphs – Line). Tipo: Simple. Summaries for groups cases. Clic en Define. En la ventana o cuadro de diálogo siguiente: Clic en la casilla Other summary function. Transferir ci (cociente intelectual) al recuadro de la opción “Variable” y Estatus socioeconómico al recuadro “Category Axis” (Eje de categorías). Pulse en OK y observe que tipo de gráfico obtiene. Dr. Antonio Alva Santos aalva1959@yahoo.es Pág. 31 de 70 Guía de SPSS Facultad de Ingeniería Repita los pasos anteriores. Pero antes de pulsar lel botón OK. Haga Clic en el botón Opciones (Options) y desactive la casilla de “display groups defined by missing values” (Mostrar grupos definidos por valores perdidos o datos en blanco) para no incluirlos en el análisis de los datos. Clic en Continue y en OK. Obtendrá el gráfico: 102.0 101.8 101.6 Mean Cociente intelectual 101.4 101.2 101.0 100.8 100.6 100.4 Alto Medio Bajo Estatus socioeconómico Dr. Antonio Alva Santos aalva1959@yahoo.es Pág. 32 de 70 Guía de SPSS Facultad de Ingeniería GRAFICAS DE DOBLE CLASIFICACION (MÚLTIPLES) 4.- Obtener una gráfica de líneas (múltiple) de las medias de ci por grupos de estatus y separadas por sexo. Gráficos-Líneas (Graphs – Line). Tipo de Line Charts: Multiple. Debe estar seleccionado summaries for groups cases. Clic en Define. Luego. Clic en la casilla Other summary function. Transferir ci (cociente intelectual) al recuadro: Variable y Estatus socioeconómico al recuadro: Category Axis (eje de categoría). Luego la variable sexo hacia: Defined Lines by (Definir líneas por). Dr. Antonio Alva Santos aalva1959@yahoo.es Pág. 33 de 70 Guía de SPSS Facultad de Ingeniería OJO: No olvidar hacer Clic en Opciones (Options) y desactivar la casilla de “display groups defined by missing values” para no incluir los datos definidos como valor perdidos o datos en blanco. Clic en Continue y en OK. Editar el gráfico: doble clic sobre el gráfico. Clic sobre cada una de las líneas y cambiarlas a color negro. Para el caso de la variable sexo (Mujeres): Modificar el estilo de línea (Line style). 105 104 103 Mean Cociente intelectual 102 101 100 SEXO 99 Hombre 98 Mujer Alto Medio Bajo Estatus socioeconómico Dr. Antonio Alva Santos aalva1959@yahoo.es Pág. 34 de 70 Guía de SPSS Facultad de Ingeniería GRÁFICAS DE DOBLE CLASIFICACION CON BARRAS Tanto en el caso de una variable de clasificación como en el de doble clasificación se pueden realizar gráficas con barras en vez de líneas. 5.- Obtener la gráfica de barras de las medias de ci por cada estatus y separado por sexos. Editar el gráfico. Gráficos-Líneas (Graphs – Bar). Tipo de Bar Charts: Clustered (Agrupadas). Debe estar seleccionado summaries for groups cases. Clic en Define. Luego. Clic en la casilla Other summary function. Transferir ci (cociente intelectual) al reecuadro: Variable y Estatus socioeconómico al eje de categorías (Category Axis). Luego la variable sexo a Defined Clustered by (Definir agrupación por). Dr. Antonio Alva Santos aalva1959@yahoo.es Pág. 35 de 70 Guía de SPSS Facultad de Ingeniería Clic en Opciones (Options) y desactive la casilla de “display groups defined by missing values” para no incluir los datos definidos como valor perdidos. Clic en Continue y en OK. Editar el gráfico: Color de relleno: blanco. Con framed (marcos con los valores) Para el color: Seleccionar la barra correspondiente. Clic en icono:Color. Fill: Seleccionar el color blanco. Apply (Aplicar). Proceder con la barra que corresponda. Para finalizar haga Clic en Close (cerrar ventanita). Para el framed (Marco con valores). Clic en el icono: Bar Label Style. Seleccionar: framed. Clic en Apply All. Clic en close (cerrar ventanita). Para relleno de cada barra: Seleccionar la barra correspondiente. Clic en el icono Fill pattern (patrón de relleno). Seleccionar el relleno correspondiente. Clic en Apply. Proceder igual con la otra barra. Al concluir, clic en close (cerrar ventanita) Cerrar la ventana de edición de gráfico. 105 105 104 103 103 M ea n C oc ie nt e int l 102 101 101 100 100 SEXO 99 99 99 Hombre 98 Mujer Alto Medio Bajo Estatus Dr. Antonio Alva Santos aalva1959@yahoo.es Pág. 36 de 70 Guía de SPSS Facultad de Ingeniería PRACTICA N° 12: RELACIÓN ENTRE VARIABLES Los índices estadísticos adecuados para el estudio de la relación entre variables dependen del nivel de medida de las variables. Estos índices indican la magnitud de la relación. Existen pruebas estadísticas asociadas para comprobar si la relación es significativa. Con variables nominales se emplean, por ejemplo los estadísticos chi cuadrado (x2) o el coeficiente de contingencia (Crosstabs). Con variables de intervalo se emplea el coeficiente de correlación de Pearson. Con variables ordinales se puede emplear el coeficiente ro de Spearman o la tau de Kendall. TABLAS DE CONTINGENCIA: RELACION ENTRE VARIABLES NOMINALES (CROOSTABS) Se emplea para hallar simultáneamente distribuciones de frecuencias de dos variables y para hallar índices estadísticos que midan la fuerza de la asociación entre las variables. En el estudio de ejemplo existen dos variables nominales: sexo y región y una variable ordinal: estatus socioeconómico, que para todos los efectos se va a emplear en los ejemplos como nominal. 1.- Estudiar la relación entre las variables sexo y estatus. Para hallar la distribución de frecuencias cruzadas (tabla de contingencia) del sexo y el estatus elegir Analizar-Estadísticos Descriptivos-Tablas de contingencia (AnalyzeDescriptive Statistics-Crosstabs), y en el cuadro de diálogo: Seleccionar la variable sexo y transferirla a la sección “filas” (Rows) Seleccionar la variable estatus y transferirla a “Columnas” (Columns) Pulsar el botón “Estadísticos” (Statistics) Dr. Antonio Alva Santos aalva1959@yahoo.es Pág. 37 de 70 Guía de SPSS Facultad de Ingeniería Marcar los estadísticos Chi cuadrado (Chi-square), coeficiente de contingencia (Contingency coefficient), Phi y V de Cramer (Phi and Cramer’s V) y Lambda (Lambda). Pulsar el botón continuar (Continue) y Aceptar (OK). Resultados: Tabla de contingencia SEXO * Estatus socioeconómico SEXO Total Hombre Mujer Estatus socioeconómico Alto Medio Bajo 41 17 16 35 24 15 76 41 31 Total 74 74 148 En la tabla de Chi-cuadrado la pregunta que se plantea es: ¿existe relación entre el estatus y el sexo?. El contraste de chi cuadrado de Pearson comprueba si existe independencia o no entre ambas variables. X2(2)=1,701 p≤0,427 indica que no existe relación entre ambas variables (probabilidad mayor que 0,05, es decir, no hay asociación sistemática de determinados valores de estatus con determinados valores de sexo. Pruebas de Chi-cuadrado Value df Asymp. Sig. (2-sided) 1,701 2 ,427 Pearson Chi-Square 1,707 2 ,426 Likelihood Ratio ,266 1 ,606 Linear-by-Linear Association 148 N of Valid Cases a 0 cells (.0%) have expected count less than 5. The minimum expected count is 15.50. a. 0 Casillas (,0%) tienen una frecuencia esperada inferior a 5. Dr. Antonio Alva Santos aalva1959@yahoo.es Pág. 38 de 70 Guía de SPSS Facultad de Ingeniería La frecuencia mínima esperada es 15,50. Medidas Simétricas (Symmetric Measures) Value Approx. Sig. Nominal by Nominal Phi Cramer's V Contingency Coefficient ,107 ,107 ,107 ,427 ,427 ,427 N of Valid Cases 148 a Not assuming the null hypothesis. (No asumiendo la hipótesis nula) b Using the asymptotic standard error assuming the null hypothesis. (Empleando el error asintótico basado en la hipótesis nula) Tabla editada para mostrar sólo los estadísticos Lambda: Directional Measures (Medidas direccionales) Nominal por nominal Lambda Value Asymp. Std. Error Approx. T Approx. Sig. Symmetric .048 .043 1.098 .272 SEXO Dependent .095 .082 1.098 .272 .000 .000 . . Estatus socioeconómico Dependent a Not assuming the null hypothesis. (No asumiendo la hipótesis nula) b Using the asymptotic standard error assuming the null hypothesis. (Empleando el error típico asintótico basado en la hipótesis nula) c Cannot be computed because the asymptotic standard error equals zero. No se puede efectuar el cálculo porque el error típico asintótico es igual a cero. GRÁFICA DE LA RELACIÓN Se puede obtener una gráfica de barras si en el cuadro de diálogo de Tablas de contingencia se marca el casillero “Mostrar los gráficos de barras agrupadas” (Display clustered bar charts”). Dr. Antonio Alva Santos aalva1959@yahoo.es Pág. 39 de 70 Guía de SPSS Facultad de Ingeniería Al editar la gráfica, se obtiene: 50 40 41 35 30 R E C U E N T O Estatus socioeconómico 24 20 Alto 17 16 15 10 Medio Bajo Hombre Mujer SEXO PORCENTAJES POR CELDILLA La tabla cruzada entre región y estatus se puede enriquecer hallando las frecuencias relativas por filas, por columnas y por el total. En el cuadro de diálogo de Tablas de contingencia pulsar el botón “Casillas” (Cell) y marcar en la sección Porcentajes (Percentages): Fila (Row), Columna (Column) y Total (Total). Clic en continue y luego en OK. Tabla de contingencia SEXO * Estatus Socioeconómico Estatus socioeconómico Alto Medio Bajo Total SEXO Total 41 Hombre Recuento % de SEXO 55.4% % de Estatus socioeconómico 53.9% % del Total 27.7% 35 Mujer Recuento % de SEXO 47.3% % de Estatus 46.1% socioeconómico % del Total 23.6% Count 76 % de SEXO 51.4% % de Estatus socioeconómico 100.0% % del Total 51.4% Dr. Antonio Alva Santos aalva1959@yahoo.es 17 23.0% 41.5% 11.5% 24 32.4% 58.5% 16 21.6% 51.6% 10.8% 15 20.3% 48.4% 74 100.0% 50.0% 50.0% 74 100.0% 50.0% 16.2% 41 27.7% 100.0% 27.7% 10.1% 31 20.9% 100.0% 20.9% 50.0% 148 100.0% 100.0% 100.0% Pág. 40 de 70 Guía de SPSS Facultad de Ingeniería Más de dos variables de clasificación También se puede describir relaciones bivariadas en base a más variables de clasificación, por ejemplo, tablas de la relación entre el estatus y el sexo para cada región. En el cuadro de diálogo de Tablas de contingencia seleccionar la variable región y transferirla en la ventana debajo de “Capa 1 de 1” (Layer 1 of 1). Desactivar la casilla: Display clustered bar charts. Desactivar las opciones de Statistics (estadísticas) De la opción Cell, sólo debe estar activado la casilla: Observed. Clic en Continue y luego en OK. Resultados: Estatus socioeconómico REGIÓN Norte SEXO Este Total SEXO Oeste Total SEXO Sur Total SEXO Hombre Mujer Hombre Mujer Hombre Mujer Hombre Mujer Total Dr. Antonio Alva Santos aalva1959@yahoo.es Alto 17 6 23 11 8 19 10 10 20 3 11 14 Medio 6 7 13 3 7 10 5 9 14 3 1 4 Bajo 4 3 7 3 5 8 4 2 6 5 5 10 Total 27 16 43 17 20 37 19 21 40 11 17 28 Pág. 41 de 70 Guía de SPSS Facultad de Ingeniería PRACTICA N° 13: RELACIÓN ENTRE VARIABLES DE INTERVALO O RAZÓN, RELACION ENTRE VARIABLES ORDINALES (CORRELATION) El coeficiente de correlación r de Pearson es adecuado para medir la magnitud y el signo de la relación (lineal) entre dos variables cuantitativas (de intervalo o razón). El coeficiente r varía entre –1 y 1. La fuerza de la asociación ( o magnitud de la relación) es una función directa del valor absoluto del coeficiente r, cuánto más se acerca a 0 menor es la relación entre las variables, cuanto más se acerca a 1 (en valor absoluto) mayor es la relación entre las variables. La relación perfecta se da tanto cuanto el coeficiente vale 1 como cuando vale –1. Y no existe ninguna relación entre las variables cuando r es igual a o. El signo de r indica el signo de la relación, si es positivo indica: a mayor valor en una variable mayor valor en la otra variable, si es negativo indica: a mayor valor en una variable menor valor en la otra variable. Una relación de signo positivo se da entre el peso y la altura de las personas, en general cuanto mayor la altura, mayor el peso. Una relación de signo negativo se da entre el número de cigarrillos fumados y la esperanza de vida, en general cuantos más cigarrillos se fumen menos esperanza de vida se tiene. El coeficiente r se interpreta normalmente como el porcentaje de varianza común entre las dos variables. Así un coeficiente r=0,6 quiere decir que el 36% de la variabilidad (varianza) de ambas variables es común. Este porcentaje se halla elevando al cuadrado r y multiplicando por cien: 0,62=0,36; 0,36 x 100= 36. 1.- Hallar las relaciones bivariadas entre el peso, la estatura y el ci Se elige Analizar—Correlaciones—Bivariadas. (Analyze—Correlation—Bivariate). Seleccionar y transferir cada una de las tres variables y pulsar el botón OK (Aceptar). Está premarcada la correlación de Pearson. Dr. Antonio Alva Santos aalva1959@yahoo.es Pág. 42 de 70 Guía de SPSS Facultad de Ingeniería La tabla de con los coeficientes de correlación de Pearson aparece en la tabla abajo mostrada. El coeficiente de correlación de Pearson entre peso y ci no es significativo: r=0,001 p<0,998. El coeficiente entre estatura y ci tampoco es significativo: r=0.081 p<0,325. El coeficiente de correlación entre peso y estatura sí es significativo: r=0,6 p<0,000. Para comprobar la significación del coeficiente se realiza un contraste que sigue ka distribución t de Student con n-2 grados de libertad, datos que el SPSS no proporciona; lo que sí ofrece es la probabilidad del estadístico t. Correlación de Pearson Sig. (bilateral) N Correlación de Pearson ESTATURA Sig. (bilateral) N PESO Correlación de Pearson Sig. (bilateral) N ** Correlation is significant at the 0.01 level (2-tailed). (La correlación es significativa al nivel 0,01(bilateral) Cociente intelectual Cociente intelectual 1.000 . 149 .081 .325 149 .001 .988 148 ESTATURA PESO .081 .325 149 1.000 . 150 .600 .000 149 .001 .988 148 .600 .000 149 1.000 . 149 GRAFICA DE LA RELACION BIVARIADA (GRAPH SCATTERPLOT) Se emplea para obtener una representación gráfica (la nube de puntos) de la relación entre dos variables. La nube de puntos consiste en un aglomerado de puntos en el que cada uno representa las puntuaciones obtenidas en las dos variables por cada caso. Se llama centroide al punto en el que coinciden las medias de las dos variables. 2.- Hallar la relación entre peso y estatura. Gráficos---Dispersión (Graph—Scatter). Definir. Está previamente marcada la opción “simples”. La opción “Superpuesto” se emplea para representar varias relaciones bivariadas en la misma gráfica. La opción “Matricial” para representar más de una nube de puntos por separado. Y la opción 3-D para representar la relación entre variables. Seleccionar y transferir la variable peso al eje Y (eje vertical). Seleccionar y transferir al eje X (eje horizontal) la variable estatura. Dr. Antonio Alva Santos aalva1959@yahoo.es Pág. 43 de 70 Guía de SPSS Facultad de Ingeniería OJO: No olvidar hacer Clic en Opciones (Options) y desactivar la casilla de “display groups defined by missing values” para no incluir los datos definidos como valor perdidos o datos en blanco. Clic en Continue y en OK. Resultado (luego de editar la gráfica): 110 100 90 31 80 70 60 PESO 50 40 Rsq = 0.3606 120 140 160 180 200 220 240 260 280 ESTATURA Dr. Antonio Alva Santos aalva1959@yahoo.es Pág. 44 de 70 Guía de SPSS Facultad de Ingeniería Editar la gráfica: El botón título se puede emplear para añadir títulos (hasta dos líneas), subtítulo, y notas al pie (hasta dos líneas) a la gráfica. La relación es claramente rectilínea y r es positivo. Lo que es evidente es la presencia de algunos casos extremos, como el situado en la parte superior derecha, el de un sujeto que mide más de 2,70 m de altura. (Sujeto 31). Para identificar el valor del caso extremo: Editar el gráfico. Hacer clic en el icono “Point identification” el cursor cambia de forma, mover el ratón hasta el sujeto y hacer clic sobre él, automáticamente se insertará el número de sujeto a su lado. Si ahora se sitúa en la ventana de datos se comprobará que tiene una estatura de 270 cm. Para incluir la recta de regresión: editar la gráfica. Clic en el icono Chart Options (Opciones de gráfico). En la sección “Ajustar línea” (Fit line) marcar Total. Si además se desea que figure el valor del coeficiente de correlación elevado al cuadrado (R2) hacer clic en el botón “Opciones de ajuste” (Fit Options) y en el siguiente cuadro de diálogo marcar “Mostrar R-cuadrado en la leyenda” (Display Rsquare in legende) en la sección opciones de la regresión. 3.- Hallar la recta de regresión y el valor de R2 tal como se hizo antes. El ajuste mejora notablemente hasta 0,4972 y también ha aumentado el valor de R2. Para hallar los parámetros de la recta de regresión (constante y pendiente). Menú: File –New – Sintaxis. Escribir: IF ($CASENUM EQ 31) estatura = 0. FILTER BY estatura. GRAPH SCATTERPLOT = estatura WITH peso. Menu: Run – All. Se obtiene el siguiente gráfico: Dr. Antonio Alva Santos aalva1959@yahoo.es Pág. 45 de 70 Guía de SPSS Facultad de Ingeniería 110 100 90 80 70 60 PESO 50 40 Rsq = 0.4972 130 140 150 160 170 180 190 200 ESTATURA Determinación de los parámetros de la recta de regresión: Para hallar los parámetros de la recta de regresión (constante y pendiente) de la ecuación: Y = b + m X Clic sobre el Gráfico para seleccionarlo. Luego clic en Analizar—Regresión – Lineal (Analyze—Regression—Linear). Transferir peso como variable dependiente y estatura como variable independiente. Clic en OK. Los coeficientes se muestran en la tabla: Model 1 (Constant) ESTATURA Unstandardized Standardized Coefficients Coefficients B Std. Beta Error 11.054 -55.831 .066 .705 .788 a Dependent Variable: PESO T Sig. -5.051 12.015 .000 .000 La ecuación es: PESO = -55,83 + (0,78 * ESTATURA) El punto de corte con el eje vertical es –55,83 y la pendiente es 0,78. Nota: Hay dos casos que pueden eliminarse aún para aumentar R2 hasta 0,7182 PRACTICA N° 14: GRÁFICAS Obtener las siguientes Gráficas a partir del archivo de la Práctica N° 04. Dr. Antonio Alva Santos aalva1959@yahoo.es Pág. 46 de 70 Guía de SPSS Facultad de Ingeniería Gráficos de Barras Resúmenes para grupos de casos (Summaries for groups of cases) (Categorías de un grupo en el eje horizontal) Resúmenes para distintas variables (Summaries of separate variable) (Distintas variables en el eje horizontal) BARRAS SIMPLES AGRUPADAS Valores individuales de casos (Values of individual cases) (Casos en el eje horizontal) BARRAS SIMPLES DE CASOS BARRAS SIMPLES DE VARIABLES (Define simple Bar: Summaries for Groups of Cases) (Define Simple Bar: Values of Individual Cases) (Define Simple Bar: Summaries of Separate Variables) 110 180 50 100 160 90 40 Simples (Simple) 80 140 70 Valor PESO 30 100 50 40 1 Norte Este Oeste Sur 13 25 37 Número de caso 60 REGIÓN Cociente intelectual BARRAS AGRUPADAS DE GRUPOS PESO ESTATURA BARRAS AGRUPADAS DE VARIABLES (Define Clustered Bar:Summaries for Groups of Cases) (Define Clustered Bar: Summaries of Separate Variables) 108 180 106 104 102 140 100 120 SEXO 98 Hombre 96 94 Mujer Norte Este Oeste Sur REGIÓN 100 Media Media Cociente intelectual 160 Agrupadas (Clustered) 60 80 20 Media Frecuencias 120 ESTATURA 80 Cociente intelectual Norte Este Oeste REGIÓN Dr. Antonio Alva Santos aalva1959@yahoo.es Pág. 47 de 70 Sur 49 61 73 85 97 109 121 133 145 Guía de SPSS Facultad de Ingeniería BARRAS APILADAS DE GRUPOS (Define Stacked Bar: Summaries for Groups of Cases) Apiladas (Stacked) Media Cociente intelectual 300 200 100 SEXO Mujer Hombre 0 Norte Este Oeste Sur REGIÓN Gráficos de Líneas Resúmenes para grupos de casos (Summaries for groups of cases) (Categorías de un grupo en el eje horizontal) Resúmenes para distintas variables (Summaries of separate variable) (Distintas variables en el eje horizontal) LINEAS SIMPLES DE GRUPOS Valores individuales de casos (Values of individual cases) (Casos en el eje horizontal) LINEAS SIMPLES DE CASOS LINEAS SIMPLES DE VARIABLES (Define simple Line: Summaries for Groups of Cases) (Define Simple Line: Line Values of Individual Cases) (Define Simple Line: Summaries of Separate Variable) 110 180 82 100 160 90 80 80 Simples (Simple) 140 70 Valor PESO 78 76 100 60 50 40 1 80 74 Norte Este REGIÓN Dr. Antonio Alva Santos aalva1959@yahoo.es Oeste Sur Media Media PESO 120 60 Cociente intelectual Pág. 48 de 70 13 25 37 Número de caso PESO ESTATURA 49 61 73 85 97 109 121 133 145 Guía de SPSS Facultad de Ingeniería LINEAS MULTIPLES DE VARIABLES LINEAS MULTIPLES DE GRUPOS (Define Multiple Line: summaries of Separate Variable) (Define Multiple Line: Summaries for Groups of Cases) 180 108 Múltiples (Multiple 160 104 140 102 120 100 SEXO 100 98 Hombre 96 Mujer Norte Este Oeste (Define Drop-Line: Summaries for Groups of Cases) 108 106 Media Cociente intelectual Cociente intelectual Este Oeste Sur REGIÓN LINEAS VERTICALES ENTRE GRUPOS 104 102 100 SEXO 98 Hombre Mujer 96 Norte ESTATURA 80 Norte Sur REGIÓN Líneas verticales (Drop-Line) Media Media Cociente intelectual 106 Este Oeste * Ejemplos de Gráficas de Sectores. *File Æ NewÆ Sintaxis. Luego: Escribir los siguientes comandos: * 1 Simple de grupos. GRAPH /PIE = COUNT BY región /MISSING=exclude. * 2 Estadísticos de grupos. GRAPH /PIE = MEAN(ci) BY región /MISSING=exclude. * 3 Simple de variables. GRAPH /PIE = MEAN(peso estatura)/ MISSING=LISTWISE . Run Æ All Sur REGIÓN Gráficos de Áreas Resúmenes para grupos de casos (Summaries for groups of cases) (Categorías de un grupo en el eje horizontal) Dr. Antonio Alva Santos aalva1959@yahoo.es Resúmenes para distintas variables (Summaries of separate variable) (Distintas variables en el eje horizontal) Pág. 49 de 70 Valores individuales de casos (Values of individual cases) (Casos en el eje horizontal) Guía de SPSS Facultad de Ingeniería AREAS DE GRUPOS AREAS DE VARIABLES (Define Simple Area: Summaries for Groups of Cases) (Define Simple Area: Summaries of Separate Variables) 82 180 80 160 Media PESO * 3.-Agrupada de sujetos. GRAPH /LINE(AREA)=VALUE (peso) by sexo . 140 78 Simples (Simple) * 2.-Simple de sujetos. GRAPH /LINE(AREA)=VALUE (peso) . 120 76 100 74 Norte Este Oeste Sur Media 80 REGIÓN * Otro ejemplo: 1.-Simple de grupos. GRAPH /LINE (AREA)=COUNT BY región /MISSING=exclude. 60 Cociente intelectual AREAS APILADAS DE GRUPOS PESO ESTATURA AREAS DE VARIABLES AGRUPADAS (Define Stacked Area: Summaries for Groups of Cases) (Define Stacked Area: Summaries of Separate Variables) 300 GRAPH /LINE(DIFFEREN)=MEAN(ci) BY región BY sexo /MISSING=exclude. 200 200 100 * 5.- Areas de diferencias de variables agrupada. SEXO Mujer 100 Hombre 0 Norte Este Oeste REGIÓN Sur Media Media Cociente intelectual 300 Apiladas (Stacked) *DIFERENCIAS . * 4.- Areas de diferencias de grupos agrupada. Cociente intel ESTATURA 0 Norte Este REGIÓN Dr. Antonio Alva Santos aalva1959@yahoo.es Pág. 50 de 70 Oeste Sur GRAPH /LINE(DIFFEREN)=MEAN(peso estatura) BY región/ MISSING=LISTWISE . * 6.- Diferencias de sujetos. GRAPH /LINE(DIFFEREN)=N(peso estatura) by sexo . Guía de SPSS Facultad de Ingeniería PARETO DE GRUPOS, FRECUENCIAS PARETO DE GRUPOS, SUMA (Define Simple Pareto: Counts or Sums for Groups of Cases) (Define Simple Pareto: Counts or Sums for Groups of Cases) 100 10000 120 8000 100 6000 80 4000 43 3481 40 38 PESO Frecuencias 60 40 50 50 28 20 0 0 Norte Oeste Este 2000 0 0 Norte REGIÓN REGIÓN PARETO APILADA, FRECUENCIAS (Define Stacked Pareto: Counts or Sums for Groups of Cases) Percent 100 140 120 100 80 50 Frecuencias 60 40 20 21 20 19 18 Oeste Este Mujer 17 27 0 Norte 11 0 Sur REGIÓN Dr. Antonio Alva Santos aalva1959@yahoo.es SEXO Cumulative 16 2770 2087 Sur 160 3021 Pág. 51 de 70 Hombre Oeste Este Sur Percent 100 140 Percent 160 12000 Guía de SPSS Facultad de Ingeniería GRAFICAS DE CAJAS Resúmenes para grupos de casos (Summaries for groups of cases) (Categorías de un grupo en el eje horizontal) Resúmenes para distintas variables (Summaries of separate variable) (Distintas variables en el eje horizontal) 180 300 31 160 140 200 120 100 Cociente intelectual Simple (Simples) 27 93 80 100 60 123 12 40 N= 43 38 39 28 Norte Este Oeste Sur 0 REGIÓN N= 148 148 148 Cociente intelectual ESTATURA PESO 300 180 31 160 200 140 120 27 Clustered (Agrupadas) Cociente intelectual 93 100 100 Cociente intelectual 80 ESTATURA SEXO PESO 0 60 Hombre 12 N= 76 76 Alto 76 40 40 Medio Mujer 40 N= 27 16 18 Norte 20 Este 19 20 Oeste 11 Estatus socioeconómico 17 Sur REGIÓN Dr. Antonio Alva Santos aalva1959@yahoo.es Pág. 52 de 70 40 31 31 Bajo 31 Guía de SPSS Facultad de Ingeniería GRAFICAS DE BARRAS DE ERROR Resúmenes para grupos de casos (Summaries for groups of cases) (Categorías de un grupo en el eje horizontal) Resúmenes para distintas variables (Summaries of separate variable) (Distintas variables en el eje horizontal) BARRAS DE ERROR SIMPLES *BARRA DE ERROR DE VARIABLES (Define Simple Error Bar: Summaries for Groups of Cases) GRAPH ERRORBAR(STDDEV 2)= ci estatura peso. Simple (Simples) 95% CI Cociente intelectual 120 110 100 90 80 N= 43 38 39 28 Norte Este Oeste Sur REGIÓN *BARRAS DE ERROR DE VARIABLES AGRUPADAS *BARRAS DE ERROR AGRUPADAS Clustered (Agrupadas) GRAPH ERRORBAR(STDDEV 2)= ci BY región BY sexo Dr. Antonio Alva Santos aalva1959@yahoo.es GRAPH ERRORBAR(STDDEV 2)= ci estatura peso BY región. Pág. 53 de 70 Guía de SPSS Facultad de Ingeniería PRACTICA N° 15: PRÁCTICA CALIFICADA PRESIÓN ARTERIAL Se ha diseñado un ensayo clínico aleatorizado, doble-ciego y controlado con placebo, para estudiar el efecto de dos alternativas terapéuticas en el control de la hipertensión arterial. Se han reclutado 100 pacientes hipertensos y estos han sido distribuidos aleatoriamente en tres grupos de tratamiento. A uno de los grupos (control) se le administró un placebo, a otro grupo se le administró un inhibidor de la enzima conversora de la angiotensina (IECA) y al otro un tratamiento combinado de un diurético y un Antagonista del Calcio. Las variables respuesta final fueron las presiones arteriales sistólica y diastólica. Los datos con las claves de aleatorización han sido introducidos en una base de datos que reside en la central de aleatorización, mientras que los datos clínicos han sido archivados en dos archivos distintos, uno para cada uno de los dos centros participantes en el estudio. Las variables almacenadas en estos archivos clínicos son las siguientes: Tabla 1.1 Variables en los ficheros con los datos del estudio. (“hipertens – Datos”) Define variable Variable Measurement (medida) Name (Nombre) clave Scale Define variable (Define variable) numeric nombre nominal string f_nacim scale f_inclus Type Width (ancho) 4 Decimal places (Decimales) 0 Column Format Text Column alignment width (Ancho) (alineación) Labels Variable Labels (Rótulo) 5 Right Clave de aleatorización 11 Center Date Characters: 3 dd.mm.yyyy 11 Right Fecha de nacimiento scale Date dd.mm.yyyy 11 Right Fecha de inclusión sexo nominal Numeric 2 0 5 Right altura scale Numeric 8 0 8 Right 0:Varón 1:Mujer Altura (cm) peso Scale Numeric 6 0 8 Right Peso en kg. pad_ini Scale Numeric 3 0 8 Right pad_fin Scale Numeric 3 0 8 Right pas_ini Scale Numeric 3 0 8 Right pas_fin scale Numeric 3 0 8 Right Presión diastólica inicial Presión diastólica final Presión sistólica inicial Presión sistólica final Iniciales Nota: En la variable sexo. Para Labels. Value: 0 Value label:Varón; Value: 1 Value label:Mujer Dr. Antonio Alva Santos aalva1959@yahoo.es Pág. 55 de 70 Guía de SPSS Facultad de Ingeniería El archivo de claves de aleatorización contiene sólo dos variables. Tabla 1.2. Variables en el fichero de claves “hipertens – Claves”. Define variable Variable Measure Name ment (Nombre) (medida) clave Scale FARMACO nominal Define variable (Define variable) Type Width (ancho) numeric numeric Column Format Decimal Column Text places width alignment (Decimal (Ancho) (alineación) es) 4 0 1 5 0 Clave de aleatorización Right 5 Labels Variable Labels (Rótulo) Tratamiento aplicado Value / Value label 0 / Placebo 1 / IECA 2 / Ca Antagonista+diurético Right La Tabla con los datos relativos a los 10 de los pacientes enrolados en uno de los centros de investigación es la siguiente: Tabla 1.3. Datos de los 10 pacientes reclutados en el centro con 10 pacientes clave Nombre F_macim F_inclus 1 SGL 8-9-1941 2 JCG 3 13-7-1998 Sexo Altura Peso Pad_ini Pad_fin Pas_ini Pas_fin 1 165 78 78 104 176 175 10-7-1957 9-5-1998 1 154 74 95 114 162 160 APZ 18-8-1967 1-4-2000 0 156 81 93 102 141 150 4 NDG 8-5-1956 0 181 82 86 91 162 161 5 CLO 2-11-1958 24-2-1999 1 184 78 89 94 165 162 6 LFZ 13-6-1953 16-3-2000 0 179 80 74 99 141 148 7 OAR 20-7-1961 21-8-1999 1 159 60 94 95 168 152 8 SGH 6-3-1970 16-12-1999 0 153 70 94 79 133 143 9 ZLZ 6-2-1962 21-6-2000 1 172 57 74 64 149 135 10 YSJ 5-4-1968 15-10-1998 0 154 54 89 87 147 155 13-11-1998 Dr. Antonio Alva Santos aalva1959@yahoo.es Pág. 56 de 70 Guía de SPSS Facultad de Ingeniería Operaciones a realizar con los archivos de datos Guardar todos los archivos o ficheros dentro de una Carpeta de trabajo que tenga como nombre su primer nombre y su apellido paterno. 1. 2. 3. 4. Crear el fichero de datos (Tabla 1.1: Variables) definida con once variables. Luego introducir los datos de la Tabla 1.3. Grabar este archivo asignándole el nombre "Apellidos - Datos (1-10)". Revisar bien las 11 variables definidas Unir o Fusionar (Merge Files) el archivo: "hipertens - Datos (1-100)": Activando el menú DATA Æ MERGE FILES Æ ADD CASES. Seleccionar el archivo: “hipertens – Datos (11-100)” y clic en Abrir. Observe si se unieron correctamente los datos. Borrar los casos o filas en blanco del 11 al 21: Seleccionar la columna numerada en la barra izquierda. Luego Edit Æ Clear. Grabar (File Æ Save as) los datos fusionados (100 pacientes) a un archivo con el nombre: "Apelidos - Datos (1-100)". Observe los resultados. Con archivo: Apellidos-Datos (1-100) abierto o activo agregar el archivo "hipertens claves aleatorizacion" que contiene la variable Fármaco: Activando Data Æ Merge Files Æ Add Variables. Seleccionar el archivo con las claves denominado: "hipertens - claves aleatorizacion" y clic en abrir. Grabar el archivo resultante con el nombre: "Apellidos - Datos+Claves" . Grabar (o exportar) el archivo “Apellidos-Datos+Claves” que contiene los datos de todo el estudio (100 pacientes) a diferentes formatos: • Formato Excel con el nombre: "Apellidos - excel.xls": FILE Æ SAVE AS. En el cuadro de texto desplegable: “Guardar como archivo de tipo” seleccionar Excel (*.xls). • Formato con Texto delimitado por tabuladores con el nombre: "Apellidos - tab.dat" . En el cuadro de texto desplegable: “Guardar como archivo de tipo” seleccionar: Tab-delimited (*.dat). • Formato Texto de ancho fijo con el nombre "Apellidos - fijo.dat" En el cuadro de texto desplegable: “Guardar como archivo de tipo” seleccionar : Fixed ASCII (*.dat). Crear un archivo para cada uno de los grupos de tratamiento. Denominar a estos archivos "Apellidos - placebo", "Apellidos - IECA" e "Apellidos - Ca", respectivamente. (Sugerencia: Utilice la opción: DataÆSelect CasesSeleccionar casos) Recuerde que la variable Tratamiento aplicado (fármaco) corresponde placebo = 0; IECA =1 y Ca Antagonista+diurético =2 Dr. Antonio Alva Santos aalva1959@yahoo.es Pág. 57 de 70 Guía de SPSS Facultad de Ingeniería Operaciones a realizar con las variables del archivo de datos. Una vez introducidos, grabados y fusionados los correspondientes archivos de datos, sobre el archivo completo (con 100 pacientes con los datos clínicos y los fármacos administrados a cada sujeto), realizar las siguientes operaciones con el archivo: “ApellidosDatos+Claves.SAV”: 5. Calcular, para cada paciente al momento del estudio, la edad en años (redondeando al entero más próximo). Denominar la nueva variable "Edad" y etiquetarla correspondientemente. Releer ejemplos de prácticas anteriores sobre cálculo con fechas para utilizar: CTIME.DAYS(fecha) y RDN (EXPRESIÓN NUMÉRICA). Ej. RND ((CTIME.DAYS(F_INCLUS)-CTIME.DAYS(F_NACIM)) / 365 ) 6.- Recodificar dicha edad de forma que la nueva variable, de nombre clasedad, tome los siguientes valores. Luego colocar las etiquetas de valor. Edad en años Clasedad Etiquetas (Labels) Menores de 36 1 "Menores de 36 años" De 37 a 44 2 “De 37 a 44” De 45 a 52 3 “De 45 a 52” Mayores de 52 4 “Mayores de 52” 7. Calcular, para cada paciente, el índice de masa corporal (IMC): PESO / (ALTURA /100)2 Nota: Altura está dada en centímetros. En la fórmula se divide entre 100 para obtener metros. Utilice los botones que se muestran en la opción del menú TransformÆCompute. El símbolo de potencia es ** Dr. Antonio Alva Santos aalva1959@yahoo.es Pág. 58 de 70 Guía de SPSS Facultad de Ingeniería 8. Recodificar dicho índice de masa corporal de forma que la nueva variable, de nombre obesidad, tome los siguientes valores y etiquetas de valor según el sexo del paciente. (Sugerencia: DataÆ Select Cases. Si la condición satisface. Si es sexo= 1 (para el caso de Mujer). Luego: Transform Æ RecodeÆ Into different Variables. Grabar como: “Apellidos-Obesidad-Mujer” Volver a deseleccionar la opción activada. DataÆSelect casesÆ Reset. OK Sexo IMC ObeMujer Etiqueta 1 Menor de 19 19,01 a 24,94 24,95 a 29,94 29,95 a 39,94 Mayor de 39,95 1 2 3 4 5 “Desnutrida” “Normal” “Sobre peso” “Obesa” “Muy obesa” Abrir el archivo de trabajo: “Apellidos-Datos+Claves” Sugerencia: DataÆ Select Cases. Si la condición satisface. Si es sexo= 0 (para el caso de varón). Luego: Transform Æ RecodeÆ Into different Variables. Grabar como: “Apellidos-Obesidad-Varon” Volver a deseleccionar la opción activada. DataÆSelect casesÆ Reset. OK Sexo IMC ObeVaron Etiqueta 0 Menor de 21 21,01 a 26,94 26,95 a 32,94 32,95 a 43,94 Mayor de 43,95 1 2 3 4 5 "Desnutrido" “Normal” “Sobre peso” “Obeso” “Muy obeso” Dr. Antonio Alva Santos aalva1959@yahoo.es Pág. 59 de 70 Guía de SPSS Facultad de Ingeniería Estadística descriptiva Realizar una descripción de los pacientes enrolados en el estudio. Analizar sus características en el momento de inclusión en el estudio y preparar un visor de resultados que contenga exclusivamente los siguientes elementos. Realizar este análisis primero para el total de la muestra y posteriormente estratificando los resultados por tratamiento recibido. 09.- Frecuencia de varones y mujeres 10.- Para la altura. Determinar las Frecuencias. Determinar los estadísticos: Media, Desviación estándar. Mostrar además los percentiles 25, 50 y 75. Gráfico: Histograma (Editar el Histograma) 11.- Mediante procedimiento descriptivo determinar para la Altura: N, rango, mínimo, máximo, media, desviación típica. 12.- Mediante el procedimiento de estadística descriptiva: Explorar. Estratificar los resultados para la variable altura estratificando según los tratamientos recibidos (Placebo, IECA, Ca Antagonista+diurético) y, generar gráficos como el histograma para Fármaco = Ca Antagonista+Diurético y el diagrama de cajas y patillas (Altura vs. Tratamiento aplicado). Editar los gráficos. 13.- Determinar los resultados según la Prueba de Kolmogorov-Smirnov (Sample K-S), donde, La prueba de normalidad para la variable índice de masa corporal. 14.- Determinar los resultados según el Procedimiento descriptivo Medias de la variable índice de masa corporal, estratificando por tratamiento recibido y por sexo de los pacientes. 15.- Según la Prueba T de Student para muestras independientes Mostrar los resultados de la comparación de las medias de la variable índice de masa corporal según el sexo de los pacientes. 16.- Según la Prueba T de Student para muestras relacionadas determinar los resultados siguientes se refieren al contraste de la presión arterial sistólica inicial y final del conjunto de los pacientes 17-. Resultados sobre Características basales referidos a las variables Edad en años,Índice de masa corporal (IMC), presión arterial media inicial; según tratamiento del conjunto de los pacientes. Nota: Presion diferencial = presion maxima o sistolica – presion minima o diastolica Presion arterial media = presion diastolica + (1/3) x presion diferencial 18.- Resultados sobre Características cualitativas basales según sexo y tratamiento recibido. RESPUESTAS: Tras realizar las operaciones planteadas anteriormente, se obtienen los resultados relativos a las características de los pacientes en el momento de la inclusión en el estudio. Dr. Antonio Alva Santos aalva1959@yahoo.es Pág. 60 de 70 Guía de SPSS Facultad de Ingeniería Pregunta 9: Resultados Procedimiento Frecuencias A continuación se muestran los resultados del análisis de las variables sexo y altura, obtenidos mediante este procedimiento, de acuerdo a las siguientes opciones: Analyze Æ Descriptive Statistics Æ Frequencies. OK Pregunta 10: Resultados para la Variable ALTURA: Analyze ÆDescriptive StatisticsÆ Frequencies. Pasar la variable: Altura Statistics. Seleccionar: Mean, Std. Deviation Percentile(s): 25 (add), 50 (Add), 75 (Add). Continue Charts. Histogram. With normal curve. Continue. OK. Luego de editar el eje Y y el eje X: Doble clic en Eje X y en el eje X de la ventanita de edición. Labels. Orientation: Horizontal. Activar Every. Continue. OK Altura (cm) 30 20 Frequencia 10 Std. Dev = 10.38 Mean = 167.8 N = 100.00 0 145.0 155.0 165.0 175.0 185.0 195.0 Altura (cm) Dr. Antonio Alva Santos aalva1959@yahoo.es Pág. 61 de 70 Guía de SPSS Facultad de Ingeniería 11.- Resultados Procedimiento Descriptivos La tabla siguiente ha sido producida por este procedimiento de acuerdo a la sintaxis del cuadro. Se analiza la variable altura. • • • • • • Analyze Æ Reports Æ Case Summaries Variables: Altura (cm) [altura] Desactivar: Display cases Statistics: Activar Number of cases, Range, Minimum, Maximum,Mean, Standard Deviation Options: Escriba “Estadísticos Descriptivos” y activar: subheadinng for tottals y exclude cases with missing values listwise Continue. OK 12.-Resultados Procedimiento Explorar Las tablas siguientes han sido producidas por este procedimiento de acuerdo a la sintaxis del cuadro. Obsérvese que los resultados se han estratificado según los tratamientos recibidos. • Analyze Æ Descriptive Statistics Æ Explore • Dependent List: Altura (cm) [altura]. En Factor List: Tratamiento aplicado [fármaco] • Plots. Activar Hostogram y desactivar Stem-and-Leaf plots. Continue. • Options: Eclude cases pairwise. Continue y OK. Dr. Antonio Alva Santos aalva1959@yahoo.es Pág. 62 de 70 Guía de SPSS Facultad de Ingeniería Por último, este procedimiento genera gráficos como el histograma y el diagrama de cajas y patillas mostrados en las figuras siguientes. • • • • Para editar el gráfico anterior: Doble clic en el eje X, luego doble clic en el eje X de la ventana de edición. Labels. Orientation: Horizontal. Continue CustomÆ Define . Cambiar: # of interval de 9 a 6. Interval width de 5 a 7.5. Continue. OK. Dr. Antonio Alva Santos aalva1959@yahoo.es Pág. 63 de 70 Guía de SPSS Facultad de Ingeniería 13.-Resultados Prueba de Kolmogorov-Smirnov (K-S) La prueba de normalidad para la variable índice de masa corporal se muestra en la siguiente tabla. • • Analyze Æ Nonparametrics TestsÆ Sample K-S Test variable List: imc. OK 14.-Resultados Procedimiento Medias A continuación se muestran los resultados del procedimiento descriptivo Medias de la variable índice de masa corporal, estratificando por tratamiento recibido y por sexo de los pacientes. • • • Analyze Æ Compare Means Æ Means Dependent List: imc Independent List: tratamiento aplicado [farmaco]. Next. Independent List: sexo. OK Dr. Antonio Alva Santos aalva1959@yahoo.es Pág. 64 de 70 Guía de SPSS Facultad de Ingeniería 15.-Resultados Prueba T de Student para muestras independientes En las tablas siguientes se muestran los resultados de la comparación de las medias de la variable índice de masa corporal según el sexo de los pacientes. • • • • AnalyzeÆ Compare Means Æ Independent-Samples T Test Test Variable(s): imc Grouping variable(s): sexo (??) Define groups: Grupo 1: 0 Grupo 2: 1. Continue. OK 16.-Resultados Prueba T de Student para muestras relacionadas Los resultados siguientes se refieren al contraste de la presión arterial sistólica inicial y final del conjunto de los pacientes • • Analyze Æ Compare Means Æ Paired Samples T Test Seleccionar las variables Presion sistólica inicial y presión sistólica final y transferirlas amabas a la vez al cuadro de diálogo Paired variables. Luego OK. Dr. Antonio Alva Santos aalva1959@yahoo.es Pág. 65 de 70 Guía de SPSS Facultad de Ingeniería 17.-Resultados sobre Características basales Los resultados siguientes se refieren a las variables Edad en años y Tratamiento del conjunto de los pacientes Que luego de editarla, se debe obtener: • • • • • • Analyze Æ Compare Means Æ Means Dependent List: edad imc Independent List: tratamiento aplicado [farmaco] Options: En Cell Statistics activar: Mean, Standard deviation. Continue. OK. Para editar la Tabla: Doble clic sobre la Tabla. Clic en Pívot Æ Transpose rows and Columns. 18.-Resultados sobre Características cualitativas basales según sexo y tratamiento recibido. Placebo Sexo • • • • Varón Mujer N 19 14 % 57,6% 42,4% IECA n 19 15 % 55,9% 44,1% Ca Antagonista + Diurético n % 16 48,5% 17 51,5% Analyze Æ Descriptive Statistics Æ Crosstabs Row(s): sexo (sexo) Column(s): tratamiento aplicado [fármaco] Cell(s): Percentages. Activar: Column. Dr. Antonio Alva Santos aalva1959@yahoo.es Pág. 66 de 70 Guía de SPSS Facultad de Ingeniería PRACTICA N° 16: TRABAJO DE APLICACIÓN SANEAMIENTO AMBIENTAL 1.- 2.- ¿Su vivienda es? Propia ( ) Alquilada ( ) Otros1__________________ Especifique ¿El material de construcción de su vivienda es? 7.- ¿En qué almacena el agua? Cisterna ( ) Cilindro ( ) Balde ( ) Lata ( ) Otros7___________ 8.- ¿Hierve el agua que toma? SI ( ) Material Noble ( ) Adobe ( ) Caña ( ) Estera ( ) Triplay ( ) Otros2__________________ 3.- ¿Cuántas habitaciones tiene: Número: ____ Dormitorios ( ) Baños ( ) Cocina ( ) Sala ( ) Comedor ( ) Otros3 __________________ Especifique 4.- ¿Cuántas personas duermen por dormitorio? Número: _____ 5.- ¿Su vivienda cuenta con jardín? SI ( ) NO ( ) III SERVICIOS BASICOS DE SALUBRIDAD 6.- ¿Cómo se abstece de agua? Red Intradomiciliaria Pileta ( ) Pozo ( ) Otros6__________________ Especifique Dr. Antonio Alva Santos aalva1959@yahoo.es NO ( ) 9.- ¿Cuenta con energía eléctrica? SI ( ) NO ( ) _________________ Horario 10. ¿Dónde elimina sus excretas? Desague ( ) Letrina ( ) Otros10 ______________ ¿Cómo desecha su basura? 11. Camión de basura ( ) Arrojan al campo ( ) La queman ( ) Contenedor ( ) Otros11_______________ 12. ¿Qué animales domésticos tiene en su vivienda? Aves ( ) Perros ( ) Gatos ( ) Cerdos ( ) Otros12_______________ 13. ¿Qué animales transmisores enfermedades existen en vivienda? Moscas ( ) Roedores ( ) Cucarachas ( ) Zancudos ( ) Pulgas ( ) Otros13_______________ de su Pág. 67 de 70 Guía de SPSS Facultad de Ingeniería IV. ASPECTOS DE SALUD 14. ¿Cuáles son los síntomas y signos más frecuentes de enfermedades que ha sufrido su familia? SINTOMA TIEMPO DE DURACION Tos : __________________ Diarrea: ________________ Fatiga: __________________ Silbido pecho:_______________ Ardor al orinar:_______________ Dolor de cabeza :_____________ Granos:______________ Picazón: __________________ Otros14_____________________ Especifique 20. ¿En el presente año ha nacido alguien en su familia? SI ( ) NO ( ) Especifique el sexo: F ( ) M( ) 15. ¿Cuando algún miembro de su familia enferma, a dónde acude? 22. ¿Hay gestantes en su hogar? SI ( ) NO ( ) Si su respuesta es SI: a) Tiene control de embarazo SI ( ) NO ( ) b) Estavacunada contra el tétano. SI ( ) NO ( ) c) ¿Dónde se atendió el último parto? Hospital ( ) Domicilio ( ) Otros22______________ Especifique 23. ¿Están vacunados sus hijos? SI ( ) NO ( ) Si están vacunados, contra qué? Sarampión ( ) Tosferina ( ) TBC ( ) Tétano ( ) Polio ( ) Otros23 ( ) Verificar Tarjeta Puesto de Salud ( ) Centro de Salud ( ) Hospital ( ) Centro Particular ( ) Farmacia ( ) Botica ( ) Curandero ( ) 16. ¿Algún miembro de su familia fuma? SI ( ) NO ( ) Cuántos: _______ 17. ¿Algún miembro de su familia ingiere licor? SI ( ) NO ( ) Cuántos: ______________ 18. ¿Cuántas veces al mes ingiere licor? ( 0 ) ( 1 ) ( 2 ) ( 3 ) ( 4 ) (+ de 4) 21. ¿Qué método de planificación familiar usa? Anticonceptivos: Orales ( ) Locales ( ) Intramusculares ( ) Quirúrgicos Vasectomía ( ) Ligadura de trompas ( ) Método Natural: Billing ( ) Regla ( ) Ninguno ( ) 19. ¿Alguien de su familia ha fallecido en el presente año que residió en su hogar? SI ( ) NO ( ) Edad: _____________ Causa: _________________________ Dr. Antonio Alva Santos aalva1959@yahoo.es Pág. 68 de 70 Guía de SPSS Facultad de Ingeniería NUTRICION 24. ¿Qué alimentos consumen durante la semana? Pescado ( ) Frutas ( ) Carne ( ) Mantequilla ( ) Pollo( ) Pan ( ) 26. ¿Qué medio utiliza para la cocción de sus alimentos? Leña ( ) Carbón ( ) Kerosene ( ) Gas ( ) Electricidad ( ) Otros26_______________________ 25. ¿Cuántas veces al día se alimentan? N°: _____ D ( ) A ( ) ( L ) C ( ) V. ASÉCTOS SOCIOECONÓMICOS 27. ¿Pertenece a alguna asociación de base? SI ( ) NO ( ) Club de Madres ( ) Vaso de Leche ( ) Comedor Popular ( ) Otros27 ______________________ Especifique 28. ¿Qué tipo de información escrita prefiere? Libro ( ) Revista ( ) Periódicos ( ) Otros28____________________ 30. ¿Cuántas personas trabajan en su familia? N°: ______ 31. ¿Qué artefactos eléctricos posee? TV ( ) Video ( ) Radio ( ) Cocina a Gas ( ) Refrigerador ( ) Otros31___________________ 29. ¿Qué tipo de música prefiere? Chicha ( ) Salsa ( ) Rock ( ) Otros29: ________________ _________________________ Dr. Antonio Alva Santos aalva1959@yahoo.es Pág. 69 de 70 Guía de SPSS Facultad de Ingeniería 32. ¿Cada qué tiempo le pagan? Diario ( ) Semanal ( ) Quincenal ( ) Mensual ( ) 36. ¿Cuántos de sus hijos terminaron de estudiar el presente año? ¿Cuántos? Inicial Primaria Secundaria Superior ¿Cuál es ingreso económico familiar? 33. S/. < 250 ( ) 250 - 500 ( ) 500 – 1000 ( ) 1000 - 3000 ( ) > 3000 ( ) 34. ¿Cuánto gasta en alimentos mensualmente? S/. _________________ ( ) _____ ( ) _____ ( ) _____ ( ) _____ 37. ¿El medio de transporte que utiliza diariamente para movilizarse es? PROPIO ( ) NO PROPIO ( ) 35. ¿En qué tipo de colegio estudian sus hijos? Nacional ( ) Particular ( ) A PARTIR DE LOS DATOS RECOLECTADOS: Definir las variables y grabar el archivo como: XXXXXXXX ( Escriba un nombre máximo con 8 caracteres). Luego realice el análisis de los datos y los gráficos que le faciliten responder las siguientes preguntas: 1. Frecuencia de tipo de vivienda 2. Promedio de material de construcción de las viviendas 3. Número de habitaciones promedio 4. Número de dormitorios / casa 5. Número de baños / casa 6. Promedio del número de personas que duermen por dormitorio 7. Promedio de número de hijos por familia 8. Promedio de jardines por casa 9. Frecuencia de abastecimiento de agua Dr. Antonio Alva Santos aalva1959@yahoo.es Pág. 70 de 70 Guía de SPSS Facultad de Ingeniería 10. Frecuencia de almacenamiento de agua 11. Frecuencia de viviendas con energía eléctrica 12. Frecuencia de eliminación de excretas 13. Frecuencia de formas para desechar la basura 14. Frecuencia de animales domésticos en las viviendas 15. Frecuencia de animales transmisores de enfermedades en las viviendas 16. Frecuencia de enfermedades de síntomas y signos 17. Frecuencia de asistencia de las personas al enfermarse 18. Frecuencia de personas que fuman 19. Frecuencia de personas que ingieren licor 20. Frecuencia al mes de personas que consumen licor 21. Frecuencia de personas que han fallecido 22. Tabla de nacimiento según sexo 23. Frecuencia de método de planificación según anticonceptivos, quirúrgicos y método natural 24. Frecuencia de gestantes en su hogar 25. Frecuencia de personas vacunadas 26. Frecuencia de consumo de alimentos 27. El medio más común de cocción de los alimentos 28. Institución a la que pertenecen 29. El tipo de información escrita de mayor preferencia 30. La música de mayor preferencia 31. Número de personas que trabajan 32. El artefacto eléctrico más común 33. El tiempo de pago 34. El ingreso económico promedio 35. El promedio de gastos en alimentos 36.Tipo de colegio más común en la cual estudian los hijos 37. Número de Hijos que concluyeron estudios 38. El medio de transporte más común Dr. Antonio Alva Santos aalva1959@yahoo.es Pág. 71 de 70 Guía de SPSS Facultad de Ingeniería UNIVERSIDAD PRIVADA SAN PEDRO FACULTAD DE MEDICINA HUMANA – ESCUELA DE MEDICINA EVALUACIÓN DEL LOGRO DE LAS COMPETENCIAS BÁSICAS EN EL MANJEO DE SOFWTARE ESTADÍSTICO” Alumno(a): ............................................................................................ Código: .................................. PC N°: ....................... Ciclo: I I Grupo: ............. Semestre: .................... Instrucciones: Esta evaluación para el manejo de un paquete informático, sólo tiene dos dominios de evaluación: Si cuando se tenga el manejo o dominio de la habilidad ( 1 punto cada Sí) y No cuando el manejo sea deficiente o nulo (0 puntos) Sí No I. Crea variables adecuadas para un cuestionario ya aplicado 1. Define en el computador las variables del cuestionario según tipo, formato de columna, etiqueta, valores perdidos o datos en blanco. 2. Describe la variable en los casos en que el nombre de la variable no sea autoexplicativo o se requiera una explicación más detallada. II. Introduce y reingresa datos de todo tipo como paso previo para realizar un análisis de los datos. 3. Registra los datos por filas o columnas 4. Toma decisiones para registrar o no los datos provenientes de cuestionarios que sean dudosos o ilógicos, utilizando el valor definido en la variable definida para estos casos. 5. Evita errores al registrar datos 6. Une archivos añadiendo nuevos casos o nuevas variables III. Realiza el análisis de los datos. Creando y transformando las variables, mediante la: a) Recodificación de variables b) Creación de nuevas o tranformando las ya existentes utilizando operadores diversos c) Creación de nuevas variables o de nuevos valores a variables existentes si una determinada condición se cumple 8. Segmenta archivos para analizar datos de grupos por separado 9. Selecciona casos o una parte de los sujetos para realizar el análisis Dr. Antonio Alva Santos aalva1959@yahoo.es Pág. 72 de 70 Guía de SPSS Facultad de Ingeniería IV. Examina las variables de una manera bastante exhaustiva 10. Describe variables de tipo: a) Nominales: Moda b) Ordinales: mediana, rango, máximo, mínimo c) De Intervalo: Histograma, media, desviación std, rango, coeficientes V. Relaciona variables con índices estadísticos mediante: 11.Tablas de contingencia 12. Coeficiente de correlación de Pearson entre dos variables cualitativas 13. Una representación gráfica (nube de puntos) de la relación entre dos variables editando la gráfica para hallar la recta de regresión y sus parámetros (constante y pendiente) VI. Obtiene y edita Gráficas de diferentes tipos que representan adecuadamente los datos y facilitan su interpretación. 14. De barras 15. De líneas 16. De área y diferencias de medias 17. De Sectores 18. De Pareto 19. De Cajas 20. De barras de error Dr. Antonio Alva Santos aalva1959@yahoo.es Pág. 73 de 70