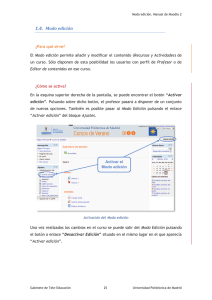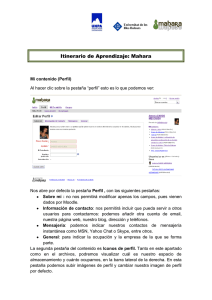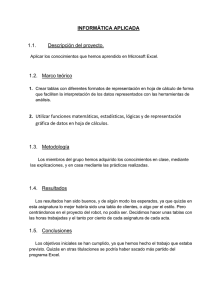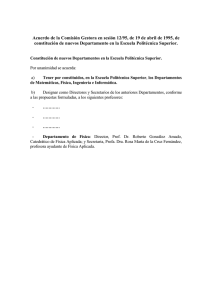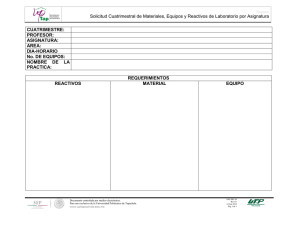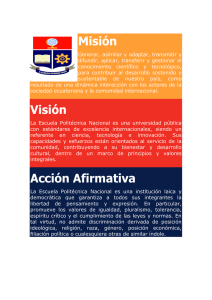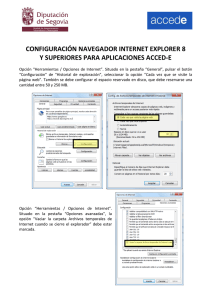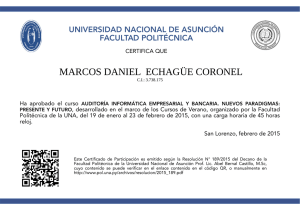4.6. Encuesta
Anuncio
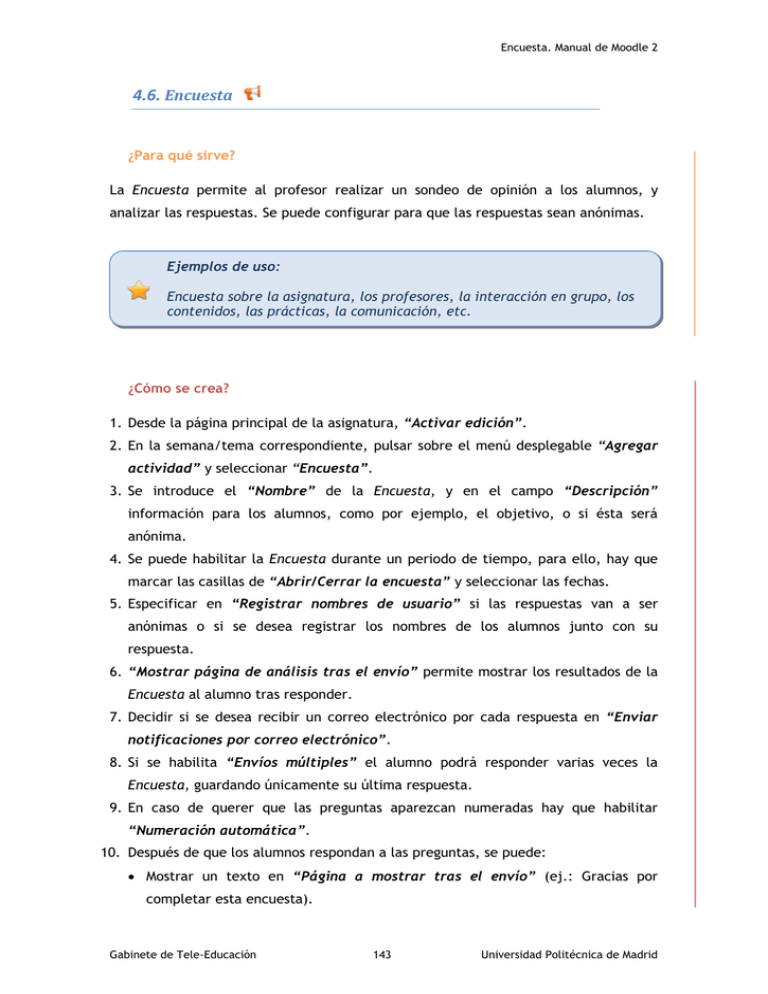
Encuesta. Manual de Moodle 2 4.6. Encuesta ¿Para qué sirve? La Encuesta permite al profesor realizar un sondeo de opinión a los alumnos, y analizar las respuestas. Se puede configurar para que las respuestas sean anónimas. Ejemplos de uso: Encuesta sobre la asignatura, los profesores, la interacción en grupo, los contenidos, las prácticas, la comunicación, etc. ¿Cómo se crea? 1. Desde la página principal de la asignatura, “Activar edición”. 2. En la semana/tema correspondiente, pulsar sobre el menú desplegable “Agregar actividad” y seleccionar “Encuesta”. 3. Se introduce el “Nombre” de la Encuesta, y en el campo “Descripción” información para los alumnos, como por ejemplo, el objetivo, o si ésta será anónima. 4. Se puede habilitar la Encuesta durante un periodo de tiempo, para ello, hay que marcar las casillas de “Abrir/Cerrar la encuesta” y seleccionar las fechas. 5. Especificar en “Registrar nombres de usuario” si las respuestas van a ser anónimas o si se desea registrar los nombres de los alumnos junto con su respuesta. 6. “Mostrar página de análisis tras el envío” permite mostrar los resultados de la Encuesta al alumno tras responder. 7. Decidir si se desea recibir un correo electrónico por cada respuesta en “Enviar notificaciones por correo electrónico”. 8. Si se habilita “Envíos múltiples” el alumno podrá responder varias veces la Encuesta, guardando únicamente su última respuesta. 9. En caso de querer que las preguntas aparezcan numeradas hay que habilitar “Numeración automática”. 10. Después de que los alumnos respondan a las preguntas, se puede: Mostrar un texto en “Página a mostrar tras el envío” (ej.: Gracias por completar esta encuesta). Gabinete de Tele-Educación 143 Universidad Politécnica de Madrid Encuesta. Manual de Moodle 2 Escribir una “URL para el botón continuar” en caso de querer redirigir a los alumnos a una web al finalizar la encuesta. Si se deja en blanco, vuelven a la página principal de la asignatura. 11. Rellenar el resto de ajustes comunes. Ver apartado 1.6.2. Ajustes comunes. 12. Para terminar, pulsar “Guardar cambios y mostrar”. Para empezar a crear las preguntas, hay que pulsar sobre la pestaña “Editar preguntas”, y a continuación sobre el menú desplegable “Seleccionar” donde se puede escoger el tipo de pregunta a crear. No es necesario crear las preguntas en el orden final, se podrán reordenar: Añadir salto de página. No es una pregunta, simplemente permite separar las preguntas en páginas distintas. Elección múltiple. Pregunta con varias opciones posibles y el alumno debe escoger una o varias opciones como respuesta. Elección múltiple (clasificadas). Similar a la anterior, pero con la posibilidad de asociar valores a cada opción para calcular medias. Etiqueta. No es una pregunta, permite introducir un texto con formato, imágenes, etc. en mitad de la encuesta. Información. No es una pregunta, introduce automáticamente la hora de respuesta del alumno o el nombre de la asignatura. Puede ser de utilidad si se descargan los resultados en Excel. Respuesta de texto corta. Pregunta donde se pide una respuesta breve. No más de una frase. Respuesta de texto larga. Pregunta donde el alumno puede extenderse. Respuesta numérica. Pregunta donde la respuesta es una cifra, se puede especificar un rango de respuesta. Captcha. Campo que requiere que el alumno escriba las letras y números que ve en una imagen distorsionada. Sirve para comprobar que la encuesta no ha sido realizada de modo automático. Dentro de las preguntas: Existe la posibilidad de indicar, que preguntas es “Obligatorio” responder. Se puede poner una “Etiqueta” a la pregunta, para localizarla posteriormente. Gabinete de Tele-Educación 144 Universidad Politécnica de Madrid Encuesta. Manual de Moodle 2 La visibilidad de una pregunta puede depender de la respuesta dada en una anterior, creando así ramas de preguntas. Usando la opción “Depende del ítem”, se puede escoger la “Etiqueta” de una pregunta ya creada e indicar la respuesta que se espera recibir, en “Depende del valor”, para que se muestre la pregunta que se está editando. Es necesario que las preguntas que dependen de otras estén en páginas distintas. En la página de Previsualizar, se pueden reordenar, editar y borrar cualquier pregunta creada. En esta actividad el Modo grupo se comporta de la siguiente manera: “No hay grupos”. El alumno puede ver los resultados generales* de la encuesta. “Grupos separados o visibles”. El alumno sólo puede ver los resultados* de la encuesta de su grupo. *En caso que el profesor permita ver los resultados. ¿Cómo funciona? Los alumnos podrán acceder durante el periodo de tiempo indicado (si así está configurado) para responder a la Encuesta. Vista del alumno al responder la encuesta Gabinete de Tele-Educación 145 Universidad Politécnica de Madrid Encuesta. Manual de Moodle 2 Tras responder el alumno podrá ver, si lo permite el profesor, su elección y el número de alumnos que han escogido cada opción. Vista del alumno tras responder Seguimiento de la actividad Para ver las respuestas de los alumnos hay que acceder a la Encuesta. La pestaña “Análisis” mostrará los resultados de la misma forma que los ve el alumno tras responder. También es posible descargase estos datos en formato Excel mediante el botón “Exportar a Excel”. Vista de los resultados de la encuesta y fichero Excel Gabinete de Tele-Educación 146 Universidad Politécnica de Madrid Encuesta. Manual de Moodle 2 En la pestaña “Mostrar respuestas”, se puede ver el listado de alumnos que han respondido (en caso de no ser anónima), y pulsando sobre la fecha en la que respondió un alumno, se puede ver sus respuestas. Alumnos que han respondido a la encuesta En la pestaña “Mostrar sin respuesta” aparece el listado de los alumnos que aún no han respondido la Encuesta y la posibilidad de enviar un correo electrónico a todos o parte de éstos. Por último la pestaña “Plantillas” permite: Guardar todas las preguntas creadas en esta Encuesta en una plantilla. Seleccionar una plantilla ya creada, evitando tener que crear así de nuevo las mismas preguntas. Borrar todas las preguntas creadas en esta Encuesta. Importar/exportar la plantilla mediante un fichero. Gabinete de Tele-Educación 147 Universidad Politécnica de Madrid