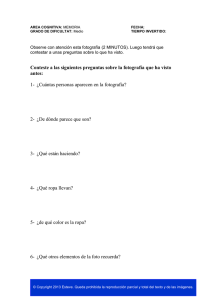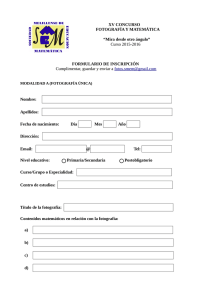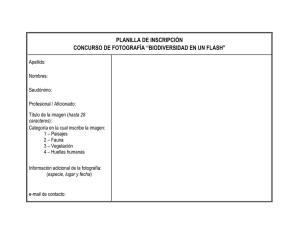TRATAMIENTO DE LA IMAGEN GRAFICA CON GIMP
Anuncio
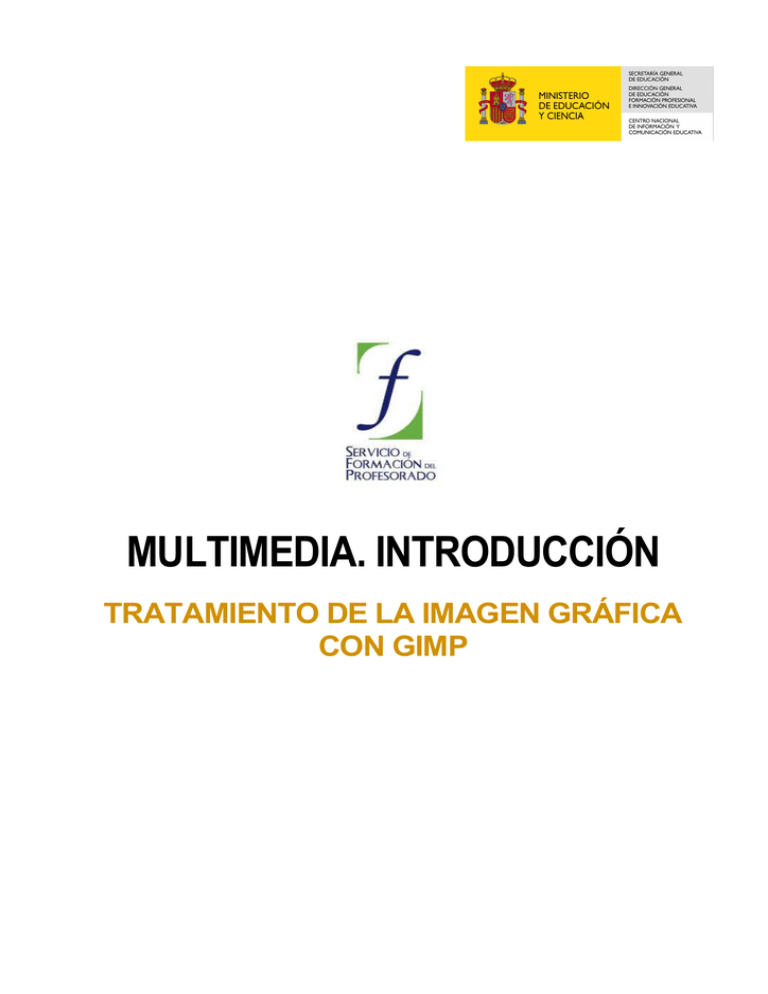
MULTIMEDIA. INTRODUCCIÓN TRATAMIENTO DE LA IMAGEN GRÁFICA CON GIMP Concepto 1: Captura de pantallas y ventanas ¿Qué es GIMP? GIMP, una abreviatura para Programa General de la Manipulación de Imagen (General Image Manipulation Program en sus siglas en inglés), que se publica bajo licencia GNU General Public License, cuyo propósito general es declarar que el software cubierto por esta licencia es software libre. Por tanto GIMP es un programa gratuito y a la vez es robusto y poderoso para pintar, para el procesamiento de imágenes y para manipular gráficos. Interfaz gráfica Al iniciar GIMP se abre una ventana con la paleta de herramientas. Es habitual dentro de los programas de diseño gráfico esta forma de presentar la interfaz gráfica. De esta forma se tiene siempre presente la barra de herramientas compartida por varias imágenes con las que se está trabajando. Al crear nuevas imágenes estas se irán presentando dentro de su propia ventana. En la paleta de herramientas se encuentran todas las utilidades básicas para trabajar de forma continua. La paleta de herramientas de GIMP está dividida en cuatro partes: los menús, las herramientas, los colores de frente y fondo, y una última parte que muestra la brocha, el patrón y el gradiente activo. Para crear un fichero nuevo se utiliza Archivo / Nuevo, para abrir un fichero ya existente Archivo / Abrir : Para qué sirve GIMP GIMP es un programa muy versátil, admite prácticamente todos los formatos gráficos y es cada día más utilizado para realizar todo tipo de funciones de cambio de formato con imágenes digitales, tal como posteriormente se verá. Igualmente es un programa de retoque de funcionamiento muy similar a otros programas de pago tipo Adobe Photoshop; es capaz de trabajar con capas, permite modificar brillo, contraste, etc y aplicar efectos especiales. Es el programa con el que se van a realizar los montajes de la imagen y los retoques fotográficos con los que vamos a trabajar en esta unidad. Además, es un programa muy utilizado para la captura de pantallas, bastantes de las pantallas y ventanas que acompañan a este texto han sido capturadas con el programa. Veremos su potencia en la Tarea guiada que se presenta a continuación. Procedimiento 1: Captura de gráficos Para realizar esta tarea es necesario tener el programa GIMP instalado en tu ordenador y en perfecto funcionamiento, si no lo tienes instalado, debes acceder al ANEXO 1 Vamos a estudiar como ejemplo el módulo de captura del GIMP, se accede a él a través de la barra de herramientas con el menú Archivo / Adquirir / Captura de pantalla, existiendo en él dos opciones: - Capturar una ventana - Capturar a pantalla completa Existe la posibilidad de retardar la captura un tiempo determinado, medido en segundos, tal como muestra la imagen, es útil fundamentalmente para capturas de la pantalla completa. El proceso de captura será el siguiente: - Capturar una sola ventana 1. Elige la opción en la ventana anterior 2. Pulsa el botón Capturar, aparecerá la ventana: . Donde nos indica que pulsemos con el botón izquierdo del ratón en la cruz que aparece en la ventana y la arrastremos hasta la ventana que queremos capturar 3. Al soltar el botón izquierdo del ratón en la ventana a capturar, automáticamente es convertida por GIMP en un gráfico. La mejor manera de familiarizarse con esta opción es hacer varias pruebas hasta obtener los resultados deseados. 4. Guarda el fichero con el nombre y formato que elijas - Capturar la pantalla entera 1. Elige la opción 2. Si es necesario, selecciona un tiempo de retardo en: 3. Pulsa el botón Capturar, en la barra de tareas de Windows puedes ir seleccionando la estructura de la pantalla completa que quieres capturar, al pasar el tiempo seleccionado se capturará todo aquello que aparezca en pantalla. Igual que antes, conviene que hagas varias pruebas hasta obtener el resultado optimo. 4. Guarda el fichero con el nombre y formato que elijas. Guardar la imagen capturada Para poder guardar la imagen, con el formato que elijamos, hay que situarse sobre la imagen, pulsar el botón derecho del ratón y seleccionar Archivo / Guardar como.... Se consigue el mismo efecto con el menú Archivo de la ventana y elegir Guardar como... Aparece una nueva ventana donde se decide el sitio y el formato en el que queremos guardar la imagen obtenida. Se escribe el nombre que queremos dar al fichero Se selecciona la carpeta donde queremos guardarlo. Y el tipo de fichero de salida: Te aconsejamos que guardes las imágenes en formato JPG tal como se indica en la imagen anterior. Si queremos seguir trabajando sobre la misma imagen, porque nuestro trabajo no ha finalizado, debemos guardarla en el formato XCF (GIMP) así podemos recuperar el trabajo donde lo dejamos, esto es muy importante cuando se trabaja con capas. Concepto 2: Uso del escáner Existen varios métodos para la captura de imágenes dependiendo del objeto de la captura: • • • • Para capturar una imagen (o texto) en papel, utilizaremos un escáner. Para una fotografía instantánea, se usará una cámara digital. Para una secuencia de imágenes, una tarjeta digitalizadora. Para una pantalla (o parte de ella) en el ordenador, un programa de captura de imágenes. Se usará el sistema correspondiente en la unidad didáctica adecuada del curso. Ya hemos trabajado con la captura de pantallas y ahora vamos a utilizar el escáner: Escáner viene de la palabra inglesa scanner que significa explorar, es decir, su misión consiste en explorar la superficie de un documento (gráfico o de texto) y convertir la luz que recoge en información digital. Existen al menos tres tipos de escáneres: de mano, de rodillo y de sobremesa, desde hace ya algún tiempo, y por el abaratamiento de los precios, los únicos utilizados son los de sobremesa El escáner de sobremesa está constituido por una superficie plana de cristal sobre el que se sitúan los documentos, colocados boca abajo. Tal como se ve en la imagen existe un brazo que se desplaza longitudinalmente en donde se encuentra el mecanismo de iluminación y captura de luz. Actualmente, un escáner en color básico, puede digitalizar hasta un tamaño A4. El escáner es una herramienta imprescindible para el diseñador. Podemos incorporar rápidamente fotografías (o diapositivas, si el aparato está preparado para esta opción), dibujos, etc. Resolución La resolución a la que es capaz de incorporar las imágenes el escáner suele medirse en dpi (dots per inch) o su equivalente en castellano ppp (puntos por pulgada). Los valores típicos suelen ir de un mínimo de 75 a un máximo de 1200 o más. Existe una relación directa entre la resolución de la imagen y su número de colores, con el tamaño del fichero de imagen resultante de la acción de captar (o escanear). Debe tenerse cuidado con estos valores, para evitar ficheros innecesariamente grandes, que resultan difíciles de procesar y transmitir a través de red. Para las imágenes que se incorporan a una página web la resolución necesaria es sólo de 72 dpi, obteniendo imágenes que, siendo ficheros de tamaño pequeño, mantienen toda su calidad. ¿Cuál es la resolución más conveniente? En general, para imprimir al máximo de calidad las imágenes, suele recomendarse que se capten a una resolución doble de la del dispositivo de salida. En cambio, las imágenes para la pantalla de ordenador no precisan resoluciones mayores que 72 dpi. Al preparar una imagen para incorporar a una página web conviene adaptar la resolución a 72 dpi (suele existir una opción resample o similar del programa). Aunque utilicemos más resolución la imagen no se verá mejor en el monitor. Como referencia práctica, esta tabla da una idea del tamaño en píxels que tendrá una imagen escaneada a 72 dpi. Podemos imprimirla y tenerla a mano al preparar escaneados para la web: Tamaño (una dimensión) en centímetros del original Longitud equivalente en píxeles, escaneando a 72 dpi. 1 cm. 8 píxeles 2 cm. 57 píxeles 3 cm. 85 píxeles 4 cm. 113 píxeles 5 cm. 142 píxeles 10 cm. 283 píxeles 15 cm. 425 píxeles 20 cm. 566 píxeles Procedimiento 2: Escanear (en Windows ) Para realizar esta práctica guiada es necesario tener el escáner conectado al ordenador y encendido, en el ANEXO 2 nos ocuparemos de su configuración. En nuestro caso se está utilizando un escáner HP ScanJet 3400C, pero todo ello sería válido para cualquier otro, lo único que posiblemente podría variar sería el software propio del escáner. Para capturar una fotografía, se seguirá el siguiente proceso: 1. Coloca en el escáner el objeto a digitalizar. 2. Ejecuta el programa THE GIMP. 3. Sigue el orden de comandos siguiente: Archivo / Adquirir / Escáner/Cámara y escoge tu escáner en la ventana Seleccionar origen, se ejecutará automáticamente el módulo de captura del escáner. 4. Pulsa el botón Vista previa Es importante recordar aquí que antes de la digitalización conviene realizar unas operaciones previas sobre la fotografía para que el escaneado tenga la mayor calidad posible: - se debe pasar previamente un trapo suave y limpio. se debe colocar detrás una cartulina negra. - hay que colocarla horizontal y pegada a uno de los bordes del escáner. Se ejecutará un previsualizado de la imagen como el mostrado a continuación y se elige la región de la pantalla que contiene la fotografía. Además aquí se puede proceder a realizar diversos ajustes en Ajustar la calidad de la imagen digitalizada, que permite: - - Modificar la apariencia regulando el Brillo y el Contraste. Modificar la resolución, permite modificarla en ppp (puntos por pulgada) En nuestro caso hemos mantenido los parámetros dados por defecto de brillo y contraste, se ha reducido la resolución a 72 ppp y respetado el tamaño original de la fotografía. Se pulsa el botón digitalizar obteniendo el siguiente resultado: Una vez que aparece la fotografía escaneada, se guarda en el disco duro del ordenador tal como se ha explicado anteriormente. Procedimiento 2: Escanear (en Linux con Xsane). El programa Xsane no suele venir instalado, en el ANEXO 2 nos ocuparemos de su instalación y configuración. Previamente tendremos que tener conectado el escáner al puerto USB. Si el escáner esta soportado por el sistema, es decir que es compatible con Linux, todo comenzará a funcionar de la siguiente manera: 1. Abre el programa GIMP 2. Desde GIMP ve al menú Archivo/Adquirir/XSane para abrir el programa de con el que puedes comenzar a escanear. 3. Coloca la imagen que quieres digitalizar en la superficie del escáner y cierra la cubierta. 4. Ajusta los parámetros (Anexo 2) en la ventana principal, según el tipo de imagen que quieres digitalizar. 5. Pulsa sobre Adquirir vista previa de la ventana de Vista previa. 6. Comienza la digitalización y veremos una barra de progreso de color verde en la ventana hasta que aparece la imagen. 7. Puedes hacer todas las modificaciones que permite esta vista previa. En este ejemplo, se ha seleccionado solamente la imagen eliminando los textos. Para ello hemos usado la opción de selección manual extendiendo la selección hasta recortar la imagen. 8. Ve a la ventana principal y pulsa sobre el botón Escanear. Se inicia la digitalización nuevamente de la zona seleccionada y aparece la ventana de visualización de la imagen ya digitalizada, debido al tipo de papel en el que está impresa la imagen, el resultado es mejorable. 9. Si observas, aparece un tramado (no pixelizado) producido por el tipo de papel y la luz que incide sobre él, para mejorar esto recurrimos al botón desagradable efecto. Desparasitar que permitirá eliminar ese 10. Al pulsar el botón, una nueva ventana te pide que introduzcas el valor que difumina el efecto (se puede probar con distintos valores dependiendo de la imagen hasta obtener la calidad deseada). Comienza el barrido de la imagen. El resultado final después de este proceso es la imagen final. 11. Como la imagen escaneada es muy grande, antes de guardar el archivo, vamos a redimensionarla, pulsando en el botón de esta ventana obtendremos la posibilidad de elegir el ancho y el alto que deseamos. 12. Pulsas el botón Aplicar y tendrás la imagen final digitalizada, ve al menú archivo de la ventana principal y guarda la imagen con el tipo de archivo que quieras, en este caso JPG. 1ª Actividad que el alumno debe realizar: La tarea requerida consta de dos ejercicios: 1. Captura el escritorio completo 2. Escanea una fotografía a 72 ppp. Deberás mandar ambas imágenes a tu tutor cada una en un archivo de extensión JPG. Concepto 3: Fotografía digital y retoque fotográfico Fundamentos de la fotografía digital Denominamos cámaras digitales a aquellas que no disponen de película tradicional, sino que capturan la luz por medio de una serie de sensores ópticos y la almacenan en forma de puntos luminosos denominados píxeles, éstos están ordenados en forma de filas y columnas constituyendo archivos gráficos que, generalmente, corresponden al formato JPEG. Posteriormente, estas cámaras se pueden conectar a un ordenador y descargar allí la información mediante el puerto USB. Actualmente, el soporte de almacenamiento lo constituyen tarjetas de memoria de como mínimo 8 Mb, la capacidad de estas tarjetas nos limitará el número de fotos y la resolución de éstas. Las imágenes se pueden descargar en un lector de tarjetas específicamente preparado para esta labor, muchas veces conectado a una impresora de calidad fotográfica. Imagen muy aumentada de la cara de un niño en donde se ponen de manifiesto los píxels de forma cuadrada. La resolución de fotografías realizadas por las cámaras se mide en megapíxels, esta medida se obtiene de multiplicar el número de filas por el de columnas, por ejemplo en números redondos, una fotografía de 1800 x 1200 correspondería a 2.1600.00 píxels (o 2,2 Megapíxels), siendo lo mínimo recomendable 3 Megapíxels. Un juego de espejos situado en el objetivo hace que una cámara sea réflex. Cámara digital corresponde a un tipo de dispositivos que capturan una fotografía directamente en formato digital, es decir, toman fotografías normales, pero no guardan la información en una película fotográfica, sino directamente en un archivo digital. Estos dispositivos suelen disponer de unos módulos de memoria especiales capaces de transmitir la información al disco duro. Existen dos modelos genéricos de cámaras, equiparables a las cámaras convencionales, las compactas y las réflex, siendo más caras las segundas debido a sus mayores prestaciones. Una imagen digital se caracteriza por poder ser representada mediante una serie de dígitos binarios (ceros y unos). Es decir, cualquiera de las imágenes que estamos viendo en este documento están almacenadas en un ficheros formado por una larga colección del siguiente tipo: "0010110100111101010001001010000111001......." Simplificando el esquema de trabajo, podríamos decir que cada fotografía puede ser descompuesta en una serie de cuadriculas minúsculas y elementales y, cada una de ellas estará representada por determinado número de dígitos binarios que, en definitiva, representan tanto su intensidad lumínica (más o menos oscuro) como su color. En terminología de la Fotografía Digital, a cada una de las cuadrículas elementales se las denomina píxel y, obviamente, se obtendrá mayor calidad cuanto más píxeles se puedan distinguir ya que así se obtendrá mayor resolución. Ventajas e inconvenientes Las principales ventajas de las cámaras digitales están en el sentido de la rapidez, las fotografías están disponibles inmediatamente sin necesidad de un revelado, podemos visualizarlas en cualquier momento, seleccionar las que nos interesen y desechar las que hayan salido mal, no nos gusten o no estén bien encuadradas. De la misma forma, estas fotografías están listas para enviarlas a un ordenador, un lector de tarjetas o directamente imprimirlas, esto supone una gran facilidad a la hora tanto de visualizar como de tratar la imagen obtenida. Otra gran ventaja está referida a aquellos que trabajan en Internet, las fotos se pueden enviar a cualquier parte a través del correo electrónico o directamente colocarlas en un nuestra página web de una forma muy simple y rápida. Por último, también conviene referirse al almacenamiento, las imágenes obtenidas se pueden transferir fácilmente a un CD-ROM, donde cabrían cientos de fotografías, ocupando un espacio mínimo. Con respecto a los inconvenientes, el principal es el referido a la resolución de la imagen. Es necesario contar con una cámara digital de altas prestaciones para conseguir una calidad equiparable a una fotografía tradicional, esto supone un incremento importante en el precio del producto, además la fotografía digital necesita una gran parafernalia de equipos auxiliares: impresora de calidad fotográfica, tarjetas de memoria, estar conectado a un ordenador con programas de retoque, etc.., esto encarece muchísimo el producto final. Otro gran problema es el consumo energético, los sistemas de visualización son grandes consumidores de energía, a los pocos minutos ya hemos gastado las pilas o batería de la cámara, lo que reduce en gran manera la autonomía del sistema. También conviene resaltar aquí que las tarjetas suplementarias de memoria son caras y limitadas, necesitamos tener cerca un ordenador para descargar las fotos realizadas, esto supone una limitación importante en viajes o situaciones en las que necesitemos hacer muchas fotografías. Procedimiento 3 En el ANEXO 3 se da una visión general de cómo utilizar una cámara digital. Caso 1 Una de las labores típicas del retoque fotográfico consiste en mejorar la calidad de la fotografía tomada, la mayoría de las veces, ya sea por problemas técnicos o por poca práctica del fotógrafo, no se refleja toda la belleza del motivo, por lo que conviene utilizar una serie de herramientas que posee el Gimp y que nos permiten mejorar de forma sencilla la calidad de la fotografía. Para este ejercicio se utiliza la imagen PLAYA2.JPG. Al abrir la foto obtendremos: Esta fotografía podría mejorar con las herramientas que pone el programa a nuestro alcance, se pueden aplicar de forma automática y están agrupadas en Capa/ Colores/ Auto. El programa situará a la fotografía como Capa de fondo, lo primero que debemos hacer es una copia del original para no modificar éste, lo haremos en Capa / Duplicar la capa, con ello crearemos una Copia de la capa de fondo. En este ejercicio vamos a utilizar las tres opciones intermedias del menú anterior. 1. Elige la opción Capa/ Colores/ Auto/ Estirar HSV, el programa automáticamente analiza la imagen, intenta determinar cuál sería el ajuste adecuado y realiza los cambios que considera oportunos. Todo ello lo realiza sin ningún tipo de ajustes por parte del usuario. Si el resultado no es el que nosotros pensábamos, basta con aplicar Editar/ Deshacer estirar HSV. Prueba con el resto de las diferentes opciones que aparecen hasta que, por el método ensayo-error, obtengas el mejor resultado posible. Es posible utilizar varios de estos efectos superpuestos. 2. También se puede realizar un ajuste de forma manual, esto se realiza en Capa/ Colores/ Niveles Se entiende como Nivel de entrada el punto más oscuro de la misma y Nivel de salida, el más claro. Al efectuar cambios en estos niveles, se consigue modificar las propiedades de iluminación de la misma. Se puede aclarar la imagen modificando la flecha negra de los Niveles de entrada, igualmente se pueden modificar los medios tonos, flecha gris, o bien oscurecer con la flecha blanca: Un tratamiento parecido se puede dar a los niveles de salida: En cualquier caso se puede volver a la situación inicial con el botón: Caso 2 Uno de los trabajos más frecuentes a la hora de realizar retoques digitales es el montaje. Por montaje se entiende tanto fotomontajes como todo tipo de actuaciones a la hora de incorporar en un trabajo trozos de otras fotografías. Por ejemplo, restaurar trozos de una fotografía dañada, incorporar fragmentos de unas imágenes sobre otras, etc. En nuestro caso vamos a realizar un montaje clásico, recortaremos la figura principal de una fotografía y la situaremos en otra que sólo muestra un fondo. Procederemos con las dos imágenes que se ven a continuación, llamadas IRENE.JPG y DESIERTO.JPG: La idea es recortar en la fotografía de la izquierda la imagen, modificar en ella los colores para intentar eliminar los tonos rojizos producidos por el flash y pegarla encima de la foto de la derecha sobreimpresionando la imagen. 1. Una vez cargado Gimp abre la fotografía de la izquierda 2. Elige la herramienta Seleccionar formas de imagen y activa en la ventana Tijeras Opciones la casilla Difuminar los bordes escogiendo en Radio el valor de 5 píxels, tal como se indica en la imagen: 3. Escoge un punto de la silueta de la niña y se va siguiendo todo el contorno poco a poco hasta volver al punto inicial. Es un proceso delicado, que requiere paciencia y precisión, es quizá el aspecto más tedioso del retoque fotográfico, se obtendrá la figura punteada tal como se muestra en la imagen siguiente: 4. Si alguno de los puntos marcados no queda en el lugar adecuado, basta con arrastrarlo a la nueva posición, así lograremos completar la silueta de la niña. Es importante hacer coincidir el punto inicial con el final 5. Una vez que se ha aislado la silueta del resto de la foto, pulsa con el botón izquierdo del ratón en el interior de la selección, ésta se transformará en: 6. Se copia la selección con Editar/ Copiar 7. Carga la foto DESIERTO.JPG y pega encima la silueta de la niña con Editar / Pegar, con esta operación estaremos trabajando con dos capas: el fondo y la silueta, ésta última se puede deslizar sobre el fondo seleccionando la herramienta Mover capas y arrastrando con el ratón, situaremos a la niña en el lugar que deseemos. Es importante indicar que las dos fotos deben tener el mismo nivel de Zoom. 8. Hay que intentar igualar la luminosidad de las dos imágenes superpuestas, para ello con la capa de la niña activa elegimos la opción Colores/ Balance de colores, aquí iremos modificando los diferentes parámetros hasta conseguir el efecto deseado, es un proceso que hay que realizar por el método de ensayo y error hasta obtener un resultado que se considere aceptable. Si activamos Vista previa, veremos el resultado que se obtendría en tiempo real. Si en algún momento hay un resultado indeseado, basta con pulsar el botón a la situación inicial. para volver Otras opciones interesantes para modificar son Tono-Saturación y Brillo-Contraste que también se encuentran en Colores. 9. Por último pulsa la opción Capa/ Anclar la capa, de forma que las dos capas se fundirán en una sola, sólo resta guardar el fichero y nuestro trabajo habrá concluido. Se salvará el resultado con el nombre MONTAJE.JPG Concepto 4: Diseño gráfico elemental Formatos gráficos Una imagen puede ser obtenida mediante la digitalización o bien mediante la creación a través de programas específicos. Dependiendo del método seguido podemos hablar de dos tipos de gráficos: • Mapa de bits, corresponde a una matriz de puntos, denominados píxels, y a cada uno de ellos se les asigna un determinado color, el conjunto de todos estos puntos corresponde a la imagen creada. • Vectoriales, se obtienen a base de líneas, respondiendo cada una de ellas a una ecuación matemática. Los gráficos de mapa de bits tienen el inconveniente de que al ampliar la fotografía, los píxels crecen de tamaño, por lo que da una impresión de “mosaico”, esto no sucede en los gráficos vectoriales, ya que se pueden ampliar o reducir hasta el infinito sin que cambie la perfección del dibujo. Sin embargo, los gráficos vectoriales tienen el inconveniente de que no presentan el nivel de detalle que los mapas de bits. En este tema estudiaremos fundamentalmente este último tipo de gráficos ya que son los únicos que se capturan fácilmente. Una vez capturada una imagen, el paso siguiente es guardarla en un archivo en el disco duro del ordenador, existen varias formas de hacerlo, en lo que se llama habitualmente “formatos gráficos”. Existen gran multitud de formatos. Sin embargo, los que más se utilizan son los dos usados en Internet -GIF y JPEGya que son los que ocupan menor tamaño, pero existen otros muchos: • • • • GIF, es un sistema de alta compresión, aunque no destructiva, tiene el inconveniente de que sólo soporta 256 colores, pero tiene otras características muy interesantes: o Entrelazado, se presenta la imagen al principio en muy baja resolución que va aumentando paulatinamente a medida que se va cargando, esto es muy útil en Internet o Animación, se puede hacer lo que se conoce como GIFs animados, se muestran varios cuadros en un mismo archivo que se van pasando rápidamente o Transparencia, permite hacer transparente un color por lo que se puede hacer que el fondo de la imagen sea invisible y se vea el de la página Web que está detrás JPEG, sistema de muy alta compresión perdiendo la parte menos significativa de la imagen, se consiguen archivos de 24 bits (16 millones de colores) en unos tamaños de fichero muy reducidos, tiene el inconveniente de que la pérdida de calidad de imagen es irreversible BMP, o mapa de bits, es el estándar de Windows y es reconocido por casi todos los programas, tiene el inconveniente de que crea ficheros muy grandes TIFF es un formato muy difundido debido a que es de los pocos que se pueden visualizar sin problemas tanto en plataformas PC como en • • MacIntosh, tiene el inconveniente de que hay muchos tipos de subformatos y a veces da problemas de incompatibilidad PNG, último formato en aparecer del que se decía que con el tiempo se iba a convertir en el estándar de Windows e Internet, hecho que aún no ha sucedido, aunque le formato presenta innegables ventajas. Hay otros muchos formatos como PCX, TGA, PICT Las herramientas de Gimp GIMP ofrece 29 herramientas en su paleta. Muchas de ellas tienen opciones que modifican su comportamiento. Para obtener una ventana que muestra las opciones de cada herramienta, hay que hacer doble clic en el icono de la herramienta. Si quieres conocer la función de cada una de las herramientas, puedes consultar el Anexo1 Selección del color de frente y de fondo Los cuadrados blanco y negro restauran los colores. Las flechas intercambian los colores. Para seleccionar un color de frente hacer un clic sobre el cuadro de color frontal y aparece el cuadro de diálogo Cambiar color de frente. A la izquierda aparecen todos los tonos de un color dado, y, a su derecha, toda la gama de colores. El color elegido a parece en una casilla de previsualización. También se pueden introducir los valores numéricos en los sistemas HSL (tono, saturación, valor) o RGB (rojo, verde, azul) o desplazar las barras. El proceso es similar para Cambiar el color del fondo. La herramienta Recoge Color permite recoger el color como una muestra ponderada de una región con un radio especificado a partir del punto de pulsación y establecer el color actual al color seleccionado. Herramientas de selección y otras Hay 6 herramientas de selección (regiones rectangulares, elípticas, a mano alzada, regiones continuas, utilizando curvas de Bèzier y las tijeras inteligentes) más otra selección que se obtiene por menú (menú Seleccionar, Mediante recoge color). Con la tecla Mayúsculas pulsada se obliga a que las regiones seleccionadas sean cuadradas o circulares dependiendo de la herramienta de selección elegida. Con Control el marco de selección se hace desde el centro. Y Control + Mayúsculas + Selección una combinación de ambas. Las herramientas Transformaciones trabajan sobre selecciones y las modifica. Si no hay selección actúa sobre la capa activa. La herramienta de texto Para usar la herramienta de texto . Después y se usa el icono haciendo clic en una ventana de dibujo y se abrirá la ventana Editor de textos del Gimp. Hay que seleccionar fuente, tamaño y color, escribir el texto en la ventana y Cerrar. Por último, y si quieres trabajar con filtros, te recomendamos que leas el ANEXO IV Procedimiento 4 Visualización Con el programa The Gimp en pantalla carga la imagen PLAYA.JPG. Este fichero ha sido digitalizado desde una fotografía con un escáner tal como se ha visto anteriormente, este gráfico está comprimido en formato JPG que, como ya se ha visto en su correspondiente Contenido tiene la ventaja de ser un fichero de muy pequeño tamaño. Una vez cargado, aparecerá la pantalla siguiente: En esta pantalla tenemos alguna información interesante, hay una sola capa, está en color RGB y la estamos visualizando al 67% de su tamaño. Si queremos obtener más información sobre la imagen habrá que acudir a Imagen/ Propiedades de la imagen. Allí veremos que la imagen tiene una resolución de 877x602 píxels a color verdadero, es decir, a 16 millones de colores En la tarea actual nos interesan fundamentalmente dos acciones: Zoom y Pantalla completa. Zoom, al activar el icono nos permite aumentar con el botón izquierdo del ratón y manteniendo pulsada la tecla de Control disminuir la zona que estamos observando. Podemos modificar las proporciones en la imagen pulsando Ver/ Ampliación. La proporción 1:1 corresponde lógicamente al tamaño original. Con Ver / Ajustar encogiendo se ajusta el tamaño de la ventana al tamaño de imagen que estamos manipulando. Pantalla completa (F11), nos permite visualizar la imagen completa en pantalla, sin mostrar ninguna ventana de Windows, para volver a la situación original, basta con pulsar la tecla Esc. Cambio de formato gráfico Gimp es uno de los programas que admite más tipos de formatos gráficos diferentes, para cambiar de formato lo único que hay que hacer es guardar la fotografía en el nuevo formato requerido (Recuerda la Tarea 1 en donde se explicaba la forma de guardar los archivos en diferentes formatos). De todos los que te presenta, selecciona el adecuado y una vez que lo hayas realizado, pulsa el botón Guardar. En el ejemplo que estamos siguiendo, hemos trabajado con el fichero PLAYA. Debes repetir el mismo procedimiento varias veces con varios formatos diferentes y observar los tamaños de los ficheros obtenidos. Nosotros hemos encontrado los siguientes, hay que tener en cuenta que en el formato GIF hay que reducir el número de colores a 256 y que en el formato JPG hay una cierta pérdida de calidad: Formato del Fichero BMP JPG TIF PNG GIF Nº de colores 16 millones 16 millones 16 millones 16 millones 256 Tamaño 901 K 84 K 440 K 367 K 151 K Rotar y redimensionar 1. Abre la imagen EGIPTO.JPG: 2. Vamos a rotar la imagen 90º en el sentido horario. Menú Imagen/ Transformar / Rotar 90º en sentido horario: 3. Para encajar la imagen en la ventana utilizaremos Ver/ Ajustar encogiendo: 4. Redimensionamos la imagen pulsando en el menú Imagen/ Escalar la imagen, ajustando la anchura de la imagen a 400 píxeles. 5. Visualiza la imagen a su nuevo tamaño en Ver/ Ampliación/ 1:1. 6. Guarda la nueva imagen con el nombre EGIPTO2.JPG. Texto sobre foto. 1. Abre el archivo PLAYA3.JPG. Selecciona la herramienta Texto. Color rojo, tamaño 100, Tipografía Arial black. 2. Elige la situación el la que quieras colocar el texto, escribe Playa de Creta. 3. Combina las capas con Capa/ Combinar hacia abajo y guarda la imagen obtenida 2ª Actividad que el alumno debe realizar: Realiza un fotomontaje a partir de varias fotografías diferentes. Deberás mandar la imagen a tu tutor en un archivo de extensión XCF (siempre que no ocupe más de 2 MB).