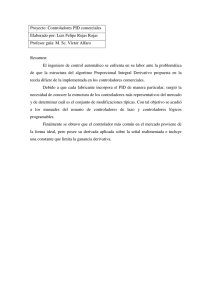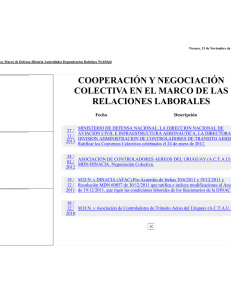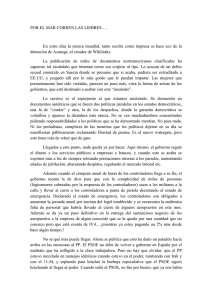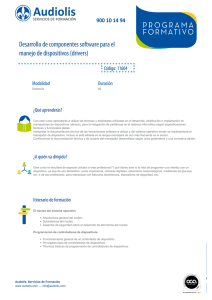Guía de instalación del sistema operativo de la estación de trabajo
Anuncio

Guía de instalación del sistema operativo de la estación de trabajo Sun Ultra™ 20 M2 Sun Microsystems, Inc. www.sun.com Número de referencia 819-7868-10 Agosto de 2006, revisión A Envíe comentarios sobre este documento a: http://www.sun.com/hwdocs/feedback Copyright © 2006 Sun Microsystems, Inc., 4150 Network Circle, Santa Clara, California 95054, EE.UU. Reservados todos los derechos. Sun Microsystems, Inc. tiene derechos de propiedad intelectual relacionados con la tecnología que se describe en este documento. En particular, puede que estos derechos de propiedad intelectual incluyan una o varias patentes de EE.UU. recogidas en http://www.sun.com/patents, y una o varias patentes adicionales o solicitudes de patentes pendientes en EE.UU. y en otros países. Algunas partes del producto pueden derivarse de los sistemas Berkeley BSD, concedidos bajo licencia por la Universidad de California. UNIX es una marca registrada en Estados Unidos y otros países y con licencia en exclusiva a través de X/Open Company, Ltd. Sun, Sun Microsystems, el logotipo de Sun, Java, Solaris y NetBeans Sun Ultra son marcas comerciales o marcas registradas de Sun Microsystems, Inc. en EE.UU. y otros países. AMD, Opteron, el logotipo de AMD y el logotipo de AMD Opteron son marcas comerciales o marcas registradas de Advanced Micro Devices. El logotipo de PostScript es una marca comercial o marca registrada de Adobe System, Incorporated. El uso de cualquier CPU de repuesto o sustitución queda limitado a la reparación o sustitución de una CPU por otra en los productos exportados según las leyes de exportación de EE.UU. Queda terminantemente prohibido el uso de unidades CPU como actualizaciones del producto a menos que así lo autorice el Gobierno de los Estados Unidos . ESTA DOCUMENTACIÓN SE ENTREGA "TAL CUAL", Y NO SE ACEPTA NINGUNA RESPONSABILIDAD RESPECTO A CUALQUIER CONDICIÓN, MANIFESTACIÓN O GARANTÍA, SEAN EXPRESAS O IMPLÍCITAS, INCLUÍDAS GARANTÍAS IMPLÍCITAS DE COMERCIALIZACIÓN, ADECUACIÓN A UN PROPÓSITO PARTICULAR O NO INFRACCIÓN, SALVO EN LA MEDIDA EN QUE SE CONSIDERE QUE DICHA FALTA DE ACEPTACIÓN NO ES VÁLIDA LEGALMENTE. Derechos del Gobierno de los Estados Unidos. Uso comercial . Los usuarios del Gobierno de los Estados Unidos están sujetos a los acuerdos de la licencia estándar de Sun Microsystems, Inc. y a las disposiciones aplicables sobre los FAR (derechos federales de adquisición) y sus suplementos. Copyright © 2006 Sun Microsystems, Inc., 4150 Network Circle, Santa Clara, California 95054, Etats-Unis. Tous droits réservés. Sun Microsystems, Inc. détient les droits de propriété intellectuels relatifs à la technologie incorporée dans le produit qui est décrit dans ce document. En particulier, et ce sans limitation, ces droits de propriété intellectuelle peuvent inclure un ou plus des brevets américains listés à l'adresse http://www.sun.com/patents et un ou les brevets supplémentaires ou les applications de brevet en attente aux Etats - Unis et dans les autres pays. Des parties de ce produit pourront être dérivées des systèmes Berkeley BSD licenciés par l'Université de Californie. UNIX est une marque déposée aux Etats-Unis et dans d'autres pays et licenciée exclusivement par X/Open Company, Ltd. Sun, Sun Microsystems, le logo Sun, Java, Solaris et NetBeans Sun Ultra sont des marques de fabrique ou des marques déposées de Sun Microsystems, Inc. aux Etats-Unis et dans d'autres pays. AMD, Opteron, the AMD logo, the AMD Opteron logo are trademarks or registered trademarks of Advanced Micro Devices. Le logo PostScript est une marque de fabrique ou une marque déposée de Adobe Systems, Incorporated. L'utilisation de pieces detachees ou d'unites centrales de remplacement est limitee aux reparations ou a l'echange standard d'unites centrales pour les produits exportes, conformement a la legislation americaine en matiere d'exportation. Sauf autorisation par les autorites des EtatsUnis, l'utilisation d'unites centrales pour proceder a des mises a jour de produits est rigoureusement interdite. LA DOCUMENTATION EST FOURNIE "EN L'ETAT" ET TOUTES AUTRES CONDITIONS, DECLARATIONS ET GARANTIES EXPRESSES OU TACITES SONT FORMELLEMENT EXCLUES, DANS LA MESURE AUTORISEE PAR LA LOI APPLICABLE, Y COMPRIS NOTAMMENT TOUTE GARANTIE IMPLICITE RELATIVE A LA QUALITE MARCHANDE, A L'APTITUDE A UNE UTILISATION PARTICULIERE OU A L'ABSENCE DE CONTREFACON. Contenido Prefacio vii 1. Descripción general de la instalación 1–1 2. Instalación de los sistemas operativos Solaris 10 6/06 y Linux 2–1 2.1 Elección y actualización del sistema operativo 2.2 Configuración del BIOS para el sistema operativo Linux o Solaris 2.3 Funcionamiento de la partición de diagnóstico 2.4 Borrar particiones del disco duro de arranque 2.5 Ejecución de la utilidad up2date 2.6 Instalación de los controladores y montaje de la partición de diagnóstico 2–4 2.6.1 Instalación 2–4 2–5 2–5 2–5 Proceso de instalación 2.6.3 2–3 Instalación de los controladores y del SO Solaris Instalación 2–2 2–3 Instalación de los controladores y del SO Linux Proceso de instalación 2.6.2 2–2 2–7 2–7 2–8 Inicie sesión en el sistema como superusuario 2–8 iii 3. Instalación de los controladores y del SO Windows 3.1 Configuración del BIOS para el SO Windows XP 3–2 3.1.1 Configuración del BIOS del sistema para el SO Windows y NVRAID 3–2 3.1.2 Configuración del BIOS de RAID NVIDIA 3.2 Funcionamiento de la partición de diagnóstico 3.3 Borrar particiones del disco duro de arranque 3.4 Instalación de Windows de forma manual 3.4.1 3.5 3–1 3–3 3–3 3–4 3–5 Creación de un disquete de controladores RAID de NVIDIA 3.4.1.1 Requisitos 3.4.1.2 Creación de un disquete 3–5 3–5 3–6 3.4.2 Instalación de Windows XP con un disquete 3–6 3.4.3 Instalación de controladores de pantalla y del conjunto de chips NVIDIA 3–7 Utilización de la secuencia de órdenes XpReburn para crear un CD de Windows que incluya controladores 3–8 3.5.1 Requisitos 3–8 3.5.2 Utilización de XpReburn 3.5.3 Instalación de controladores de pantalla NVIDIA 3–9 3–10 A. Creación de imágenes de Windows en un servidor RIS e instalación de imágenes RIS A–1 A.1 iv Creación de una imagen RIS con Windows XP de 32 bits (Service Pack 2) A–2 A.1.1 Creación de una imagen de Windows XP SP2 de 32 bits en el servidor RIS A–2 A.1.2 Añadir los controladores Ethernet NVIDIA a la imagen de Windows A–3 A.1.3 Añadir otros archivos y modificar archivos de configuración Guía de instalación del sistema operativo de la estación de trabajo Sun Ultra 20 M2 • Agosto de 2006 A–4 A.2 A.3 Creación de una imagen RIS de Windows XP de 64 bits A–7 A.2.1 Instalación de Windows XP de 64 bits en un servidor RIS A.2.2 Añadir los controladores Ethernet NVIDIA a la imagen de Windows A–8 A.2.3 Añadir otros archivos y modificar archivos de configuración Instalación de una imagen RIS en una estación de trabajo cliente B. Instalación de imágenes remotas del SO Solaris 10 y Linux B.1 Instalación de LINUX desde un servidor PXE B.2 Instalación de Solaris desde un servidor Jumpstart A–7 A–9 A–12 B–1 B–1 B–2 Contenido v vi Guía de instalación del sistema operativo de la estación de trabajo Sun Ultra 20 M2 • Agosto de 2006 Prefacio La Guía de instalación del sistema operativo de la estación de trabajo Sun Ultra 20 M2 contiene información necesaria para configurar los sistemas operativos Solaris™ 10, Linux y Windows. Indicadores de los shell Shell Indicador Shell C nombre-máquina% Superusuario de Shell C nombre-máquina# Shells Bourne y Korn $ Superusuario de Shells Bourne y Korn # vii Convenciones tipográficas Tipo de letra* Significado Ejemplos AaBbCc123 Nombres de órdenes, archivos, directorios y mensajes de salida en pantalla. Edite el archivo .login. Use ls -a para que se muestren todos los archivos. % Ha recibido correo. AaBbCc123 Lo que el usuario escribe, en contraste con la presentación en pantalla del equipo. % su Contraseña: AaBbCc123 Títulos de manuales, términos o expresiones nuevas, palabras que deben resaltarse. Sustituya las variables de la línea de órdenes por nombres o valores reales. Lea el Capítulo 6 de la Guía del usuario. Son las denominadas opciones de clase. Es obligatorio ser superusuario para hacer esto. Para eliminar un archivo, escriba rm nombre-archivo. * La configuración del navegador puede diferir de esta configuración. Documentación relacionada El conjunto de documentos para la estación de trabajo Sun Ultra 20 M2 se describe en la hoja Dónde encontrar documentación que se incluye con el sistema. Todos los documentos se encuentran en el sitio web sobre la documentación del producto. Consulte la siguiente dirección URL: http://www.sun.com/documentation Puede encontrar versiones traducidas de algunos de estos productos en el sitio web sobre la documentación del producto. Estas versiones están disponibles en español, chino simplificado, chino tradicional, francés, alemán, italiano, japonés y coreano. La documentación en inglés se revisa con mayor frecuencia y, por lo tanto, es posible que esté más actualizada que la documentación traducida. viii Guía de instalación del sistema operativo de la estación de trabajo Sun Ultra 20 M2 • Agosto de 2006 Direcciones URL sobre documentación, garantía, asistencia y formación Función de Sun Dirección URL Descripción Documentación sobre hardware http://www.sun.com/documentation Documentación sobre el hardware de Sun Documentación sobre software http://docs.sun.com Documentación sobre Solaris y otras aplicaciones de software Garantía http://www.sun.com/service/support/ warranty/index.html Vea información más detallada sobre la garantía Asistencia http://www.sun.com/support/ Obtenga asistencia técnica, incluidos los parches Formación http://www.sun.com/training/ Aprenda más sobre los cursos y las propuestas educativas ofrecidas por Sun Sitios web de terceros Sun no se hace responsable de la disponibilidad de los sitios web de terceros mencionados en este documento. Sun no comparte ni se hace responsable del contenido, publicidad, productos u otros materiales disponibles a través de dichos sitios o recursos. Sun no se responsabiliza de ningún daño real o supuesto ni de las pérdidas causadas por o en relación con el uso o la seguridad de cualesquiera contenidos, productos o servicios disponibles a través de dichos sitios o recursos. Prefacio ix Sun agradece sus comentarios En Sun nos interesa mejorar nuestra documentación, por lo que agradeceremos cualquier comentario o sugerencia que desee hacernos. Puede enviar los comentarios a través de: http://www.sun.com/hwdocs/feedback Incluya el título y el número de referencia del documento con el comentario: Guía de instalación del sistema operativo de la estación de trabajo Sun Ultra 20 M2, 819-7868-10. x Guía de instalación del sistema operativo de la estación de trabajo Sun Ultra 20 M2 • Agosto de 2006 CAPÍTULO 1 Descripción general de la instalación Esta guía proporciona información sobre cómo instalar un sistema operativo (SO) en la estación de trabajo si no desea utilizar el sistema operativo Solaris™ 10 6/06 preinstalado. Para ver las instrucciones de instalación del SO Solaris 10 y Linux, consulte el Capítulo 2. Para ver las instrucciones de instalación del SO Windows, consulte el Capítulo 3. Para obtener más información sobre la instalación y la creación de imágenes RIS con el SO Windows, consulte el Apéndice A. Para obtener más información sobre la instalación de Linux basada en PXE o sobre la instalación del SO Solaris 10 basada en Jumpstart, consulte el Apéndice B. La FIGURA 1-1 muestra el proceso que se debe seguir para instalar un sistema operativo en la estación de trabajo. 1-1 INICIO Encienda la estación de trabajo. ¿Utilizar el sistema operativo preinstalado? Consulte la Guía de instalación de la estación de trabajo Sun Ultra 20 M2. Sí Configure el sistema operativo preinstalado. No Configure el BIOS para el SO Windows. Consulte la Guía de instalación del sistema operativo de la estación de trabajo Sun Ultra 20 M2. No ¿Instalar Linux o Solaris 10? Consulte el Capítulo 2.2 o el Capítulo 3.1. Sí ¿Espacio suficiente en disco duro para instalar el SO? No Use el CD de herramientas y controladores para borrar el disco de arranque primario. Consulte el Capítulo 3.1. Sí Instale el SO. Si instala Red Hat Linux,ejecute la utilidad up2date. Consulte el Capítulo 2.6 o el Capítulo 3. Consulte el Capítulo 2.5 Instale los controladores desde el CD de herramientas y controladores. ESTÁ LISTO PARA EMPEZAR A TRABAJAR. FIGURA 1-1 1-2 Diagrama del proceso de instalación Guía de instalación del sistema operativo de la estación de trabajo Sun Ultra 20 M2 • Agosto de 2006 CAPÍTULO 2 Instalación de los sistemas operativos Solaris 10 6/06 y Linux En este capítulo se incluye información sobre la instalación del sistema operativo Solaris 10 6/06 (SO Solaris 10) o del sistema operativo Linux en la estación de trabajo, si no desea utilizar el sistema operativo Solaris 10 preinstalado. Este capítulo incluye las secciones siguientes: ■ Sección 2.1, “Elección y actualización del sistema operativo” en la página 2-2 ■ Sección 2.2, “Configuración del BIOS para el sistema operativo Linux o Solaris” en la página 2-2 ■ Sección 2.3, “Funcionamiento de la partición de diagnóstico” en la página 2-3 ■ Sección 2.4, “Borrar particiones del disco duro de arranque” en la página 2-3 ■ Sección 2.5, “Ejecución de la utilidad up2date” en la página 2-4 ■ Sección 2.6, “Instalación de los controladores y montaje de la partición de diagnóstico” en la página 2-4 2-1 2.1 Elección y actualización del sistema operativo El SO Solaris 10 6/06 está preinstalado en la estación de trabajo Sun Ultra 20 M2. No se admiten las versiones anteriores del SO Solaris. Puede descargar el SO Solaris 10 del siguiente sitio web: http://www.sun.com/software/solaris/ La estación de trabajo admite las siguientes versiones (o versiones posteriores) del SO Linux: ■ ■ ■ Red Hat Enterprise Linux 3 WS Update 7, 32 bits y 64 bits Red Hat Enterprise Linux 4 WS Update 3, 32 bits y 64 bits SUSE Linux Enterprise Server 9 SP 3, sólo 64 bits Para acceder a una lista actualizada de sistemas operativos admitidos, consulte el siguiente sitio web: http://www.sun.com/ultra20 Puede adquirir Red Hat Enterprise Linux WS o SUSE Linux Enterprise Server para la estación de trabajo Sun Ultra 20 M2 desde el siguiente sitio web de Sun: http://wwws.sun.com/software/linux/index.html 2.2 Configuración del BIOS para el sistema operativo Linux o Solaris La opción predeterminada de Installed O/S (SO instalado) en el BIOS es Others (Otros). Si no se ha cambiado la opción predeterminada, no es necesario configurar el BIOS. Si se ha cambiado la opción predeterminada en Installed O/S (SO instalado) del BIOS, siga estas instrucciones para los sistemas operativos Linux y Solaris 10: 1. Encienda la estación de trabajo y pulse la tecla F2 en la pantalla del logotipo de Sun para acceder al menú de configuración del BIOS. 2. Seleccione el menú Advanced BIOS Features (Características avanzadas del BIOS). 2-2 Guía de instalación del sistema operativo de la estación de trabajo Sun Ultra 20 M2 • Agosto de 2006 3. Cambie la opción Installed O/S (SO instalado) a Others (Otros). 4. Pulse la tecla F10 para guardar los cambios y salir del BIOS. 2.3 Funcionamiento de la partición de diagnóstico El software de diagnóstico (prueba del sistema) se incluye en el CD de herramientas y controladores de la estación de trabajo Sun Ultra 20 M2. Encontrará instrucciones sobre el uso de este software de diagnóstico en el Manual de servicio de la estación de trabajo Sun Ultra 20 M2. Una partición de diagnóstico es necesaria para que las secuencias de prueba escriban sus archivos de registro. Sin una partición de diagnóstico, el único resultado es el que aparece en las pantallas de diagnóstico. La estación de trabajo Sun Ultra 20 M2 tiene preinstalada una partición de diagnóstico. No es necesario reinstalar la partición de diagnóstico a menos que se haya eliminado. Si se ha eliminado la partición de diagnóstico, se puede volver a crear utilizando la opción Create Diagnostic Partition (Crear partición de diagnóstico) del CD de herramientas y controladores. Consulte el Manual de servicio de laestación de trabajo Sun Ultra 20 M2 para obtener instrucciones. 2.4 Borrar particiones del disco duro de arranque Para borrar todas las particiones (salvo la partición de diagnóstico) de la unidad de disco duro de arranque, utilice la opción Erase Primary Boot Hard Disk (Borrar disco duro de arranque primario) que aparece en el menú principal del CD de herramientas y controladores. Precaución: la opción Erase Primary Boot Hard Disk (Borrar disco duro de arranque primario) borra del disco duro todas las particiones y todos los datos del usuario, excepto la partición de diagnóstico. Asegúrese de realizar una copia de seguridad de todos los datos del disco duro antes de realizar esta acción. Capítulo 2 Instalación de los sistemas operativos Solaris 10 6/06 y Linux 2-3 Para borrar el disco duro de arranque primario: 1. Realice una copia de seguridad de los datos del disco duro que desee guardar. 2. Inserte el CD de herramientas y controladores en la estación de trabajo. 3. Cuando aparezca el menú principal, seleccione la siguiente opción del menú principal del CD de herramientas y controladores: 3. Erase Primary Boot Hard Disk (Borrar disco duro de arranque primario) Esta opción borra todas las particiones del disco duro primario, salvo la partición de diagnóstico. La partición de diagnóstico, si existe, permanece como está. 2.5 Ejecución de la utilidad up2date Si instala el software Red Hat Enterprise Linux, ejecute la utilidad up2date después de instalar el sistema operativo y antes de instalar los controladores de vídeo desde el CD de herramientas y controladores. Nota: si ya ha instalado los controladores de NVIDIA, deberá volverlos a instalar después de ejecutar up2date, puesto que se actualiza el núcleo. 2.6 Instalación de los controladores y montaje de la partición de diagnóstico Después de instalar el SO, ejecute la secuencia de órdenes de instalación que aparece en el CD de herramientas y controladores para instalar los controladores compatibles con el sistema operativo. El CD de herramientas y controladores se incluye con la estación de trabajo Sun Ultra 20 M2. También puede descargar el CD de herramientas y controladores desde el vínculo de descargas en: http://www.sun.com/ultra20 2-4 Guía de instalación del sistema operativo de la estación de trabajo Sun Ultra 20 M2 • Agosto de 2006 Si ha creado una nueva partición de diagnóstico, también tendrá que ejecutar esta secuencia de órdenes para montar la partición de diagnóstico en todos los sistemas operativos compatibles. (Consulte el Manual de servicio de la estación de trabajo Sun Ultra 20 M2 para obtener más información sobre cómo crear una partición de diagnóstico). La partición de diagnóstico sólo puede montarse en una estación de trabajo con Windows XP. En esta sección se tratan los siguientes temas: 2.6.1 ■ Sección 2.6.1, “Instalación de los controladores y del SO Linux” en la página 2-5 ■ Sección 2.6.2, “Instalación de los controladores y del SO Solaris” en la página 2-7 Instalación de los controladores y del SO Linux Proceso de instalación A continuación, se describen los pasos para la instalación de los controladores y el SO Linux: 1. Desinstale el SO Solaris preinstalado del servidor. Consulte la Sección 2.4, “Borrar particiones del disco duro de arranque” en la página 2-3. 2. Si fuera necesario, configure el BIOS para la instalación del SO Linux. Consulte la Sección 2.2, “Configuración del BIOS para el sistema operativo Linux o Solaris” en la página 2-2. 3. Instale el SO. Si desea instalar una imagen remota creada anteriormente, consulte la Sección B.1, “Instalación de LINUX desde un servidor PXE” en la página B-1. Nota: asegúrese de que mantiene la partición de diagnóstico de 55 MB cuando realice la instalación. Si, por algún motivo, la partición de diagnóstico se borrara, utilice la opción Create Diagnostic Partition (Crear partición de diagnóstico) que aparece en la sección Diagnostics (Diagnósticos) del CD de herramientas y controladores. Consulte el Manual de servicio de laestación de trabajo Sun Ultra 20 M2 para obtener más información. 4. Si instaló el SO Red Hat Linux, ejecute la utilidad up2date tal y como se muestra en la Sección 2.5, “Ejecución de la utilidad up2date” en la página 2-4. 5. Instale los controladores tal y como se indica en el siguiente procedimiento. Instalación Cuando ejecute un SO Linux, siga este procedimiento para instalar los controladores y montar el CD de herramientas y controladores. Capítulo 2 Instalación de los sistemas operativos Solaris 10 6/06 y Linux 2-5 1. Inicie sesión en el sistema como superusuario. 2. Inserte el CD de herramientas y controladores en la unidad de DVD y escriba: # cd /mountpoint/drivers/linux/operating_system Donde /mountpoint es el directorio en el que se ejecuta el CD y operating_system es la versión de Linux que se ha instalado en la estación de trabajo. ■ Si el directorio no existe, el CD no se ejecuta. Deberá acceder al CD y cambiar al directorio correcto, como se indica en el Paso 3 y el Paso 4. ■ Si ha podido acceder al directorio sistema_operativo, vaya al Paso 5. 3. Si el CD no se ejecuta, abra una ventana de terminal y acceda al CD escribiendo la orden siguiente: # mount -o ro /dev/cdrom /mountpoint Donde /mountpoint es el punto de ejecución correspondiente al SO y al tipo de unidad óptica. Por ejemplo: # mount -o ro /dev/cdrom /mnt/dvdrom 4. Cambie al directorio /mountpoint/drivers/linux/operating_system. Donde /mountpoint es el directorio en el que se ejecuta el CD y operating_system es la versión de Linux que se ha instalado en la estación de trabajo. Por ejemplo: # cd /mnt/dvdrom/drivers/linux/red_hat 5. Ejecute la secuencia de órdenes de instalación escribiendo la orden siguiente: # ./install.sh Esta secuencia de órdenes no se ejecuta si el servidor X está en ejecución. 2-6 ■ Si la secuencia de órdenes se detiene y recibe un mensaje de error, vaya al Paso 6. ■ Si la secuencia de órdenes se ejecuta correctamente, vaya al Paso 7. Guía de instalación del sistema operativo de la estación de trabajo Sun Ultra 20 M2 • Agosto de 2006 6. Si la secuencia de órdenes se detiene y recibe un mensaje de error, siga los procedimiento siguiente para desactivar el servidor X: a. Escriba lo siguiente en el indicador del sistema: % init 3 b. Inicie sesión como superusuario. c. Repita el Paso 4 y el Paso 5. 7. Expulse el CD una vez terminada la instalación. 8. Vuelva a arrancar la estación de trabajo. 2.6.2 Instalación de los controladores y del SO Solaris Siga este procedimiento para instalar los controladores si está realizando una nueva instalación del SO Solaris 10. Se admiten las versiones compatibles con el sistema operativo Solaris 10 6/06 o versiones posteriores. Nota: no es necesario que vuelva a instalar los controladores si está restaurando una copia de seguridad de la versión preinstalada del sistema operativo. Proceso de instalación A continuación, se describen los pasos para la instalación de los controladores y el SO Linux: 1. Si fuera necesario, configure el BIOS para la instalación del SO Linux. Consulte la Sección 2.2, “Configuración del BIOS para el sistema operativo Linux o Solaris” en la página 2-2. 2. Desinstale el SO que esté instalado del servidor. Consulte la Sección 2.4, “Borrar particiones del disco duro de arranque” en la página 2-3. 3. Instale el SO. Si desea instalar una imagen remota creada anteriormente, consulte la Sección B.2, “Instalación de Solaris desde un servidor Jumpstart” en la página B-2. 4. Instale los controladores tal y como se indica en el siguiente procedimiento. Capítulo 2 Instalación de los sistemas operativos Solaris 10 6/06 y Linux 2-7 Instalación Cuando ejecute el SO Solaris 10, siga este procedimiento para instalar los controladores y montar la partición de diagnóstico. 2.6.3 Inicie sesión en el sistema como superusuario 1. Inserte el CD de herramientas y controladores en la unidad de DVD. El SO Solaris 10 ejecuta automáticamente el CD. 2. Cambie al directorio /cdrom/cdrom0/drivers/sx86 escribiendo la orden siguiente: # cd /cdrom/cdrom0/drivers/solx86 3. Ejecute la secuencia de órdenes de instalación escribiendo la orden siguiente: # ./install.sh Los controladores del sistema están instalados. La secuencia de órdenes pide al usuario que vuelva a arrancar el sistema para que los cambios surtan efecto. 4. Pulse la tecla Y para volver a arrancar el servidor o la tecla N para autorizar un arranque manual del servidor. 5. Retire el CD de la unidad de DVD. 6. Cuando se le solicite la información de red, escriba la del servidor. 2-8 Guía de instalación del sistema operativo de la estación de trabajo Sun Ultra 20 M2 • Agosto de 2006 CAPÍTULO 3 Instalación de los controladores y del SO Windows La estación de trabajo Sun Ultra 20 M2 cuenta con una certificación WHQL para ejecutar Windows XP de 32 bits (SP2) y de 64 bits. Puede elegir entre varias opciones para instalar Windows: ■ Instale Windows con un CD de Windows y cargue los controladores de forma manual durante y después de la instalación del SO. ■ Use la secuencia de órdenes de XpReburn para crear un CD que incluya la plataforma y los controladores RAID NVIDIA. A continuación, utilice el CD recién creado para instalar el SO. (Debe instalar los controladores de vídeo de forma separada.) ■ Cree una imagen RIS del SO y de los controladores de Windows y luego instale el SO desde un servidor RIS (consulte el Apéndice A). A continuación, se describen los pasos para la instalación de los controladores para el SO Windows XP: 1. Si fuera necesario, configure el BIOS para Windows XP. Consulte la Sección 3.1, “Configuración del BIOS para el SO Windows XP” en la página 3-2. 2. Si fuera necesario, desinstale el SO Solaris preinstalado del servidor. Consulte la Sección 3.2, “Funcionamiento de la partición de diagnóstico” en la página 3-3 y la Sección 3.3, “Borrar particiones del disco duro de arranque” en la página 3-4. 3. Instale el SO. ■ Sección 3.4, “Instalación de Windows de forma manual” en la página 3-5 ■ Sección 3.5, “Utilización de la secuencia de órdenes XpReburn para crear un CD de Windows que incluya controladores” en la página 3-8. ■ Apéndice A, “Creación de imágenes de Windows en un servidor RIS e instalación de imágenes RIS” en la página 1. 3-1 Nota: no borre la partición de diagnóstico cuando lleve a cabo la instalación del SO. Si se borra la partición de diagnóstico, el Manual de servicio de la estación de trabajo Sun Ultra 20 M2 contiene instrucciones sobre cómo usar la opción Create Diagnostic Partition (Crear partición de diagnóstico) en el CD de herramientas y controladores de laestación de trabajo Sun Ultra 20 M2 . Nota: Windows XP no puede montar la partición de diagnóstico. Para obtener más información sobre la solución, consulte el Manual de servicio de la estación de trabajo Sun Ultra 20 M2. 3.1 Configuración del BIOS para el SO Windows XP Esta sección describe cómo configurar el BIOS del sistema y el BIOS NVRAID para el SO Windows y NVRAID. 3.1.1 Configuración del BIOS del sistema para el SO Windows y NVRAID Para configurar el BIOS del sistema para un SO Windows y, de forma opcional, para NVIDIA RAID (NVRAID), siga el procedimiento siguiente. 1. Encienda la estación de trabajo. 2. Siga estos pasos para configurar el BIOS del sistema para Windows: a. Pulse la tecla F2 en la pantalla del logotipo de Sun para acceder al menú de configuración del BIOS. b. Seleccione el menú Advanced BIOS Features (Características avanzadas del BIOS). c. Cambie la opción Installed O/S (SO instalado) a Win2k/XP. 3. Si utiliza el controlador RAID NVIDIA incorporado, realice los siguientes pasos para configurar el BIOS del sistema para NVRAID. De lo contrario, vaya al Paso 4. a. Seleccione el menú Advanced BIOS Features (Características avanzadas del BIOS). 3-2 Guía de instalación del sistema operativo de la estación de trabajo Sun Ultra 20 M2 • Agosto de 2006 b. Seleccione el menú Integrated Peripherals (Periféricos integrados). c. Cambie la configuración para NVRaid Configuration (Configuración NVRAID) a Enable (Habilitar). d. Seleccione los canales SATA individuales a Enable (Habilitar). 4. Pulse la tecla F10 para guardar los cambios y salir del BIOS del sistema. 3.1.2 Configuración del BIOS de RAID NVIDIA Para configurar el BIOS NVRAID, siga el procedimiento siguiente. 1. Vuelva a arrancar la estación de trabajo. 2. Pulse la tecla F10 para acceder al BIOS NVRAID. 3. Seleccione el tipo de matriz RAID que quiere crear (duplicación, configuración en bandas, etc.). 4. Añada los discos apropiados a la matriz. 5. Pulse la tecla F7 para completar esta parte de la configuración. 6. Seleccione Yes (Sí) en la pregunta Clear Disk Data (Borrar los datos del disco). 7. Si lo desea, configure la matriz para que sea la matriz de arranque (esta es normalmente la configuración que se establece). 8. Presione Ctrl-X para salir del BIOS NVRAID. 3.2 Funcionamiento de la partición de diagnóstico El software de diagnóstico (prueba del sistema) se incluye en el CD de herramientas y controladores. Encontrará instrucciones sobre el uso de este software en el Manual de servicio de laestación de trabajo Sun Ultra 20 M2 . Una partición de diagnóstico es necesaria para que las secuencias de prueba escriban sus archivos de registro. Sin una partición de diagnóstico, el único resultado es el que aparece en las pantallas de diagnóstico. Capítulo 3 Instalación de los controladores y del SO Windows 3-3 La estación de trabajo Sun Ultra 20 M2 tiene preinstalada una partición de diagnóstico. No es necesario reinstalar la partición de diagnóstico a menos que se haya eliminado. Si eliminó la partición de diagnóstico, puede volver a crearla con la opción Create Diagnostic Partition (Crear partición de diagnóstico), que encontrará en el CD de herramientas y controladores. Consulte el Manual de servicio de la estación de trabajo Sun Ultra 20 M2 para obtener más instrucciones. Nota: Windows XP no puede montar la partición de diagnóstico. Para obtener más información sobre la solución, consulte el Manual de servicio de la estación de trabajo Sun Ultra 20 M2. 3.3 Borrar particiones del disco duro de arranque Para borrar todas las particiones (salvo la partición de diagnóstico) de la unidad de disco duro de arranque, utilice la opción Erase Primary Boot Hard Disk (Borrar disco duro de arranque primario) que aparece en el menú principal del CD de herramientas y controladores. Precaución: la opción Erase Primary Boot Hard Disk (Borrar disco duro de arranque primario) borra del disco duro todas las particiones y todos los datos del usuario, excepto la partición de diagnóstico. Asegúrese de realizar una copia de seguridad de todos los datos del disco duro antes de realizar esta acción. Siga este procedimiento para borrar el disco duro de arranque primario. 1. Realice una copia de seguridad de los datos de la unidad de disco duro que desee guardar. 2. Inserte el CD de herramientas y controladores en la estación de trabajo. 3. Cuando aparezca el menú principal, seleccione la siguiente opción del CD de herramientas y controladores: 3. Erase Primary Boot Hard Disk (Borrar disco duro de arranque primario) Esta opción borra todas las particiones del disco duro primario, salvo la partición de diagnóstico. La partición de diagnóstico, si existe, permanece como está. 3-4 Guía de instalación del sistema operativo de la estación de trabajo Sun Ultra 20 M2 • Agosto de 2006 4. Cuando se le solicite, confirme que desea borrar las particiones. 5. Cuando se le solicite, pulse cualquier tecla para volver a arrancar el sistema.. 3.4 Instalación de Windows de forma manual Esta sección explica cómo instalar Windows manualmente, incluyendo los controladores de NVRAID opcionales, los controladores de plataforma y los controladores de pantalla. Esta sección no explica el proceso completo de instalación de Windows. Esta sección contiene las siguientes subsecciones: 3.4.1 ■ “Creación de un disquete de controladores RAID de NVIDIA” en la página 5 ■ “Instalación de Windows XP con un disquete” en la página 6 ■ “Instalación de controladores de pantalla y del conjunto de chips NVIDIA” en la página 7 Creación de un disquete de controladores RAID de NVIDIA Esta sección explica cómo crear un disquete que contenga los controladores NVRAID. Deberá usar este disquete durante el proceso de instalación de Windows. 3.4.1.1 Requisitos Para instalar los controladores RAID de NVIDIA con un disquete de arranque son necesarios los siguientes elementos: ■ Sistema Windows con unidad de CD-ROM ■ Un disquete en blanco ■ El CD de herramientas y controladores de la estación de trabajo Sun Ultra 20 M2 ■ Para la configuración RAID, una unidad de disquetes USB ■ CD de Windows XP Professional (sólo la versión comercial, no una versión OEM) Capítulo 3 Instalación de los controladores y del SO Windows 3-5 3.4.1.2 Creación de un disquete Para crear un disquete NVRAID para Windows XP de 32 y 64 bits, necesitará un sistema Windows con unidad de CD y de disquete. 1. En una estación de trabajo Windows, inserte el CD de herramientas y controladores. 2. Cambie al directorio siguiente en el CD: C:\> cd d:\drivers\windows\OS\chipset\ide\winxp\sataraid Donde OS es XP32 o XP64. 3. Inserte un disquete en blanco en la estación de trabajo. 4. Seleccione todos los archivos del directorio y cópielos en la unidad de disquetes (a:). 3.4.2 Instalación de Windows XP con un disquete Para instalar Windows XP con los controladores RAID de NVIDIA en la estación de trabajo Sun Ultra 20 M2: 1. Conecte una unidad de disquetes USB a la estación de trabajo. 2. Inserte un CD de instalación de Windows XP de 32 bits o 64 bits en la unidad de DVD. 3. Cuando se le solicite, pulse la tecla F6 para instalar el controlador RAID de terceros. 4. Pulse las teclas S e Intro para especificar los controladores adicionales. A continuación, inserte el disquete. 5. Seleccione el controlador de almacenamiento NForce de NVIDIA. 6. Pulse las teclas S e Intro para especificar los controladores adicionales. 7. Seleccione NVIDIA RAID CLASS DRIVER. 8. Presione la tecla Intro para continuar la instalación de Windows XP. 9. Cuando haya terminado la instalación del SO, instale los controladores de pantalla NVDIA y del conjunto de chips tal y como se muestra en Sección 3.4.3, “Instalación de controladores de pantalla y del conjunto de chips NVIDIA” en la página 3-7. 3-6 Guía de instalación del sistema operativo de la estación de trabajo Sun Ultra 20 M2 • Agosto de 2006 3.4.3 Instalación de controladores de pantalla y del conjunto de chips NVIDIA Cuando haya instalado Windows XP, siga este procedimiento para instalar los controladores de pantalla y del conjunto de chips NVIDIA. 1. Inserte el CD de herramientas y controladores en la unidad de DVD. 2. Si fuera necesario, siga estos pasos para instalar los controladores del conjunto de chips: a. Para cambiar el directorio en el CD de herramientas y controladores, escriba la siguiente orden: C:\> cd D:\drivers\windows\OS\chipset Donde OS es XP32 o XP64. b. Pulse dos veces el archivo ejecutable. c. Siga las instrucciones del software de instalación. 3. Si fuera necesario, siga estos pasos para instalar los controladores de pantalla NVIDIA: a. Para cambiar al directorio del CD de herramientas y controladores, escriba la siguiente orden: C:\> cd D:\drivers\windows\OS\video\nvidia Donde OS es XP32 o XP64. b. Pulse dos veces el archivo ejecutable. c. Siga las instrucciones del software de instalación. 4. Si está usando un controlador gráfico ATI incorporado, instale los controladores ATI. a. Para cambiar al directorio del CD de herramientas y controladores, escriba la siguiente orden: C:\> cd D:\drivers\windows\OS\ati\version b. Pulse dos veces el archivo ejecutable. Capítulo 3 Instalación de los controladores y del SO Windows 3-7 c. Siga las instrucciones del software de instalación. 5. Vuelva a arrancar la estación de trabajo. 3.5 Utilización de la secuencia de órdenes XpReburn para crear un CD de Windows que incluya controladores La secuencia de órdenes XpReburn crea un CD-ROM de instalación para Windows o una imagen ISO en un CD que incorpora controladores NVRAID y plataformas NVIDIA. Puede usar el CD-ROM creado por XpReburn para instalar el SO Windows sin tener que instalar de forma separada controladores NVRAID y de plataforma. El CD de herramientas y controladores incluye la secuencia de órdenes XpReburn. Para obtener más información sobre XpReburn, puede consultar el archivo readme.txt disponible en el archivo /utilities/XpReburn_x.x.zip (donde x.x es el número de la versión) y la información disponible al ejecutar XpReburn. 3.5.1 Requisitos Si desea utilizar XpReburn para crear un CD-ROM de instalación del SO Windows, necesita lo siguiente: 3-8 ■ Un sistema operativo Solaris, Red Hat Enterprise Linux 3 o 4, o SUSE Linux Enterprise Server (SLES) 9 ■ Una grabadora de CD instalada o acceso a una grabadora de CD ■ Un CD-R o CD-RW en blanco ■ CD de Windows XP Professional (sólo la versión comercial, no una versión OEM) ■ El CD de herramientas y controladores de la estación de trabajo Sun Ultra 20 M2 Guía de instalación del sistema operativo de la estación de trabajo Sun Ultra 20 M2 • Agosto de 2006 3.5.2 Utilización de XpReburn Siga este procedimiento para crear un CD de instalación de Windows XP con los controladores NVRAID y de plataforma de la estación de trabajo Sun Ultra 20 M2: 1. Inserte el CD de herramientas y controladores en un SO Solaris, Red Hat Enterprise Linux 3 o 4, o sistema SLES 9. 2. Como superusuario, cree un directorio temporal con al menos 1,2 GB de espacio. Por ejemplo: # mkdir /files 3. Copie el archivo XpReburn_version.zip en este directorio. Donde version es la versión actual de XpReburn. Por ejemplo: # cp /utilities/XpReburn_1.1.zip /files 4. Expulse el CD de herramientas y controladores e inserte el CD de Windows XP Professional (versión comercial). 5. Descomprima el archivo XpReburn_version.zip. Por ejemplo: # unzip -q XpReburn_1.1.zip 6. Ejecute la secuencia de órdenes XpReburn. Por ejemplo: #./files/XpReburn La secuencia de órdenes muestra los archivos de controlador que espera encontrar en el directorio actual. Cuando se han descargado los cuatro archivos de controlador en el directorio, la secuencia de órdenes crea una imagen ISO nueva y copia automáticamente dicha imagen ISO en un CD, siempre que el sistema cuente con una grabadora de CD. (Si no hay una grabadora de CD instalada, puede utilizar un paquete de software de terceros para crear más tarde una copia de la imagen ISO en un CD o en un sistema distinto). 7. Después de crear el CD, insértelo en la estación de trabajo y úselo para instalar Windows XP. 8. Cuando haya terminado la instalación del SO, instale los controladores de pantalla tal y como se muestra en la Sección 3.5.3, “Instalación de controladores de pantalla NVIDIA” en la página 3-10. Capítulo 3 Instalación de los controladores y del SO Windows 3-9 3.5.3 Instalación de controladores de pantalla NVIDIA Nota: si ha creado un CD de Windows XP que contiene controladores NVRAID usando la secuencia de órdenes XpReburn, será necesario instalar los controladores de pantalla y no los controladores del conjunto de chips. Cuando haya instalado Windows XP, siga este procedimiento para instalar los controladores de pantalla y del conjunto de chips NVIDIA. 1. Inserte el CD de herramientas y controladores en la unidad de DVD. 2. Si fuera necesario, siga estos pasos para instalar los controladores de pantalla NVIDIA: a. Para cambiar al directorio del CD de herramientas y controladores, escriba la siguiente orden: C:\> cd D:\drivers\windows\OS\video\nvidia Donde OS es XP32 o XP64. b. Pulse dos veces el archivo ejecutable. c. Siga las instrucciones del software de instalación. 3. Si está usando un controlador gráfico ATI incorporado, instale los controladores ATI. a. Para cambiar al directorio del CD de herramientas y controladores, escriba la siguiente orden: C:\> cd D:\drivers\windows\OS\ati\version b. Pulse dos veces el archivo ejecutable. c. Siga las instrucciones del software de instalación. 4. Vuelva a arrancar la estación de trabajo. 3-10 Guía de instalación del sistema operativo de la estación de trabajo Sun Ultra 20 M2 • Agosto de 2006 APÉNDICE A Creación de imágenes de Windows en un servidor RIS e instalación de imágenes RIS Este apéndice describe cómo crear imágenes específicas de la estación de trabajo Sun Ultra 20 M2 en el servidor de servicio de instalación remota (RIS) para los siguientes sistemas operativos: ■ Windows XP SP2 de 32 bits ■ Windows XP de 64 bits Cuando haya creado las imágenes puede instalarlas en una estación de trabajo cliente. Este apéndice contiene las secciones siguientes: Apéndice A.1, Creación de una imagen RIS con Windows XP de 32 bits (Service Pack 2) Apéndice A.2, Creación de una imagen RIS de Windows XP de 64 bits Apéndice A.3, Instalación de una imagen RIS en una estación de trabajo cliente A-1 A.1 Creación de una imagen RIS con Windows XP de 32 bits (Service Pack 2) Esta sección le indica cómo crear una imagen de Windows XP de 32 bits en un servidor RIS y cómo añadir controladores específicos de plataforma a la imagen. Todos los controladores necesarios para llevar a cabo este procedimiento se encuentran en el CD de controladores y herramientas. Nota: antes de llevar a cabo este procedimiento, debe instalar la aplicación RIS en un servidor de Windows 2003. Consulte la siguiente dirección URL para obtener instrucciones detalladas sobre la instalación de la aplicación RIS. http://support.microsoft.com/default.aspx?scid=kb;en-us;325862 A.1.1 Creación de una imagen de Windows XP SP2 de 32 bits en el servidor RIS Para copiar Windows XP SP2 de 32 bits en el servidor RIS, realice el siguiente procedimiento. Haga clic en Next (Siguiente) o Finished (Finalizar) en cada pantalla para pasar a la pantalla siguiente. 1. Inserte el CD de Windows XP SP2 de 32 bits en la unidad de CD-ROM del servidor RIS. 2. En el menú Inicio, seleccione Ejecutar. 3. Para iniciar el programa de configuración de RIS, escriba la siguiente orden: c:\ risetup.exe Nota: en todas las órdenes, c:\ aparece como el indicador de órdenes del DOS. 4. En la pantalla “Welcome to the Remote Installation Services Setup Wizard” (Bienvenido al asistente de configuración de servicios de instalación remota), haga clic en Next (Siguiente). 5. En la pantalla “Remote Installation Services Options” (Opciones de servicios de instalación remota), seleccione “Add a new OS image to this remote installation server“ (Añadir una nueva imagen de SO a este servidor de instalación remota). A-2 Guía de instalación del sistema operativo de la estación de trabajo Sun Ultra 20 M2 • Agosto de 2006 6. En la pantalla "Installation Source Files Location" (Ubicación de los archivos de arranque de la instalación), seleccione la unidad de CD-ROM con el CD de Windows XP SP2 de 32 bits. 7. En la pantalla “Windows Installation Image Folder Name” (Nombre de la carpeta de imágenes de la instalación de Windows), escriba un nombre descriptivo para la imagen de CD de Windows XP SP2 de 32 bits que va a crear. Por ejemplo: Ultra_20_M2_Windows_XP_SP2_32-bit 8. En la pantalla “Friendly Description and Help Text” (Texto de ayuda y descripción), escriba una descripción y un texto de ayuda (servirá como referencia a futuros usuarios finales). 9. En la pantalla “Previous Client Installation Screens Found” (Localizadas las anteriores pantallas de instalación de cliente), seleccione “Use the old client installation screens“ (Utilizar las pantallas de instalación de cliente anteriores). 10. En la pantalla “Review Settings“ (Revisar la configuración), compruebe la configuración. 11. Después de que la imagen se instale en el servidor, haga clic en Done (Finalizar). A.1.2 Añadir los controladores Ethernet NVIDIA a la imagen de Windows Para añadir los controladores Ethernet NVIDIA a la imagen de CD de Windows XP SP2 de 32 bits del servidor RIS, realice el siguiente procedimiento. 1. Inserte el CD de herramientas y controladores en la unidad de CD-ROM del servidor RIS. 2. Escriba las órdenes que aparecen a continuación para poder llevar a cabo las siguientes acciones: ■ ■ Copie los archivos del controlador Ethernet NVIDIA RIS de Windows XP SP2 de 32 bits en el servidor RIS. Copie los archivos a la imagen de Windows XP. c:\ copy cdrom_drive:\drivers\windows\RIS\XP32\*.* c:\temp\nvriswxp c:\ copy c:\temp\nvriswxp\*.* ris_partition:\RemoteInstall\Setup\English\Images\ image_dir\i386 Apéndice A Creación de imágenes de Windows en un servidor RIS e instalación de imágenes RIS A-3 Donde cdrom_drive es la unidad de CD-ROM del servidor RIS, image_dir es el directorio de imágenes y ris_partition es la unidad en la que la imagen RIS se almacena en el servidor RIS. A.1.3 Añadir otros archivos y modificar archivos de configuración Para modificar los archivos de configuración, crear directorios de controladores y copiar los controladores a sus directorios en la imagen de Windows XP SP2 de 32 bits del servidor RIS, realice el siguiente procedimiento. El archivo ristndrd.sif se encuentra en el siguiente directorio del servidor RIS: ris_partition:\RemoteInstall\Setup\Englsh\Images\image_dir\i386\ templates 1. Cambie estas entradas en el archivo ristndrd.sif de la siguiente manera: [Unattended] OemPreinstall = yes [GuiUnattended] AdminPassword = “desired password“ 2. Borre la siguiente entrada del archivo ristndrd.sif: [Identification] JoinDomain = %MACHINEDOMAIN% DoOldStyleDomainJoin = Yes A-4 Guía de instalación del sistema operativo de la estación de trabajo Sun Ultra 20 M2 • Agosto de 2006 3. Añada las siguientes entradas al archivo ristndrd.sif: [Unattended] DriverSigningPolicy = Ignore OemPnPDriversPath = “\drivers\audio;\drivers\nic;\drivers\sata_ide;\ drivers\smbus“ [MassStorageDrivers] “Nvidia RAID CLASS DRIVER (required)“=“OEM“ “Nvidia nForce Storage Controller (required)“=“OEM“ [OEMBootFiles] nvatabus.sys nvraid.cat nvraid.inf nvraid.sys txtsetup.oem [UserData] ProductKey = XXXXX-XXXXX-XXXXX-XXXXX-XXXXX [Identification] JoinWorkgroup = WORKGROUP 4. Escriba la siguiente orden para crear el directorio $oem$ de la imagen RIS: c:\ mkdir ris_partition:\RemoteInstall\Setup\English\Images\image_dir El directorio $oem$ tendrá una estructura ramificada de subdirectorios con los siguientes nombres: textmode $1 drivers audio nic sata_ide smbus video ati nvidida $$ OemDir Apéndice A Creación de imágenes de Windows en un servidor RIS e instalación de imágenes RIS A-5 5. Escriba la siguiente orden para copiar los archivos del controlador del conjunto de chips para Windows XP de 32 bits del CD de herramientas y controladores al directorio ramificado $oem$. c:\ copy cdrom_drive:\drivers\windows\xp32\chipset\*.* c:\temp\ chipset Los controladores se encuentran en el siguiente directorio del CD de herramientas y controladores. cdrom_drive:\drivers\windows\xp32\chipset\ 6. Escriba las siguientes órdenes para copiar los controladores del conjunto de chips en el directorio apropiado: c:\ copy c:\temp\chipset\ide\winxp\sataraid\*.dll ris_partition:\remoteinstall\setup\ english\images\image_dir\$oem$\$$\OemDir c:\ copy c:\temp\chipset\ide\winxp\sataraid\* ris_partition:\remoteinstall\setup\ english\images\image_dir\$oem$\textmode c:\ copy c:\temp\chipset\ide\winxp\sata_ide\* ris_partition:\remoteinstall\setup\ english\images\image_dir\$oem$\$1\drivers\sata_ide c:\ copy c:\temp\chipset\ethernet\* ris_partition:\remoteinstall\setup\english\images\ image_dir\$oem$\$1\drivers\nic c:\ copy c:\temp\chipset\audiodrv\* ris_partition:\remoteinstall\setup\english\images\ image_dir\$oem$\$1\drivers\audio c:\ copy c:\temp\chipset\smbus\* ris_partition:\remoteinstall\setup\english\images\ image_dir\$oem$\$1\drivers\smbus\ c:\ copy c:\temp\video\ati ris_partition:\remoteinstall\setup\english\images\image_dir\ $oem$\$1\drivers\video c:\ copy c:\temp\video\nvidia ris_partition:\remoteinstall\setup\english\images\image_dir\ $oem$\$1\drivers\video 7. Edite el archivo txtsetup.oem, que se encuentra en el siguiente directorio. ris_partition:\RemoteInstall\Setup\English\Images\image_dir\$oem$\ textmode\ Añada punto y coma al inicio de cada línea para archivos del tipo *.dll en las secciones [Files.scsi.RAIDClASS] y [Files.scsi.BUSDRV]. A-6 Guía de instalación del sistema operativo de la estación de trabajo Sun Ultra 20 M2 • Agosto de 2006 8. Escriba las siguientes órdenes para permitir que el servidor RIS distribuya la imagen RIS que ha creado: c:\ net Stop binlsvc c:\ net Start binlsvc A.2 Creación de una imagen RIS de Windows XP de 64 bits Esta sección le indica cómo crear una imagen de Windows XP de 64 bits en un servidor RIS y cómo añadir controladores específicos de plataforma a la imagen. Todos los controladores necesarios para llevar a cabo este procedimiento se encuentran en el CD de controladores y herramientas. Nota: Antes de llevar a cabo este procedimiento, debe instalar la aplicación RIS en un servidor de Windows 2003. Consulte la siguiente dirección URL para obtener instrucciones detalladas sobre la instalación de la aplicación RIS. http://support.microsoft.com/default.aspx?scid=kb;en-us;325862 A.2.1 Instalación de Windows XP de 64 bits en un servidor RIS Para copiar el CD de Windows XP de 64 bits en el servidor RIS, realice el siguiente procedimiento. Haga clic en Next (Siguiente) o Finished (Finalizar) en cada pantalla para pasar a la pantalla siguiente. 1. Inserte el CD de Windows XP SP2 de 64 bits en la unidad de CD-ROM del servidor RIS. 2. En el menú Inicio, seleccione Ejecutar. 3. Para iniciar el programa de configuración de RIS, escriba la siguiente orden: c:\ risetup.exe Apéndice A Creación de imágenes de Windows en un servidor RIS e instalación de imágenes RIS A-7 Nota: En todas las órdenes, c:\ aparece como el indicador de órdenes del DOS. 4. En la pantalla “Welcome to the Remote Installation Services Setup Wizard” (Bienvenido al asistente de configuración de servicios de instalación remota), haga clic en Next (Siguiente). 5. En la pantalla “Remote Installation Services Options” (Opciones de servicios de instalación remota), seleccione “Add a new OS image to this remote installation server“ (Añadir una nueva imagen de SO a este servidor de instalación remota). 6. En la pantalla "Installation Source Files Location" (Ubicación de los archivos de arranque de la instalación), seleccione la unidad de CD-ROM con el CD de Windows XP de 64 bits. 7. En la pantalla “Windows Installation Image Folder Name” (Nombre de la carpeta de imágenes de la instalación de Windows), escriba un nombre descriptivo para la imagen de CD de Windows XP de 64 bits que va a crear. Por ejemplo: Ultra_20_M2_Windows_XP_64-bit 8. En la pantalla “Friendly Description and Help Text” (Texto de ayuda y descripción), escriba una descripción y un texto de ayuda (para referencia de futuros usuarios finales). 9. En la pantalla “Previous Client Installation Screens Found” (Localizadas las anteriores pantallas de instalación de cliente), seleccione “Use the new client installation screens, and overwrite the old ones“ (Utilizar las nuevas pantallas de instalación de cliente y sobrescribir las anteriores). 10. En la pantalla “Review Settings“ (Revisar la configuración), compruebe la configuración. 11. Después de que la imagen se instale en el servidor, haga clic en Done (Finalizar). A.2.2 Añadir los controladores Ethernet NVIDIA a la imagen de Windows Para añadir los controladores Ethernet NVIDIA a la imagen de CD de Windows XP de 64 bits del servidor RIS, realice el siguiente procedimiento. 1. Inserte el CD de herramientas y controladores en la unidad de CD-ROM del servidor RIS. A-8 Guía de instalación del sistema operativo de la estación de trabajo Sun Ultra 20 M2 • Agosto de 2006 2. Escriba las órdenes que aparecen a continuación para poder llevar a cabo las siguientes acciones: ■ ■ Copie los archivos de controlador Ethernet NVIDIA RIS de Windows XP de 64 bits en el servidor RIS. Copie los archivos a la imagen RIS. c:\ copy cdrom_drive:\drivers\windows\RIS\XP64\*.* c:\temp\nvriswxp c:\ copy c:\temp\nvriswxp\*.* ris_partition:\RemoteInstall\Setup\English\Images\ image_dir\amd64 Donde cdrom_drive es la unidad de CD-ROM del servidor RIS, image_dir es el directorio de imágenes y ris_partition es la unidad en la que la imagen RIS se almacena en el servidor RIS. A.2.3 Añadir otros archivos y modificar archivos de configuración Para modificar los archivos de configuración, crear directorios de controladores y copiar los controladores a sus directorios en la imagen de Windows XP de 64 bits del servidor RIS, realice el siguiente procedimiento. El archivo ristndrd.sif se encuentra en el siguiente directorio del servidor RIS: ris_partition:\RemoteInstall\Setup\Englsh\Images\image_dir\i386\ templates 1. Cambie estas entradas en el archivo ristndrd.sif de la siguiente manera: [Unattended] OemPreinstall = yes [GuiUnattended] AdminPassword = “<desired password>“ 2. Borre la siguiente entrada del archivo ristndrd.sif: [Identification] JoinDomain = %MACHINEDOMAIN% DoOldStyleDomainJoin = Yes Apéndice A Creación de imágenes de Windows en un servidor RIS e instalación de imágenes RIS A-9 3. Añada las siguientes entradas al archivo ristndrd.sif: [Unattended] DriverSigningPolicy = Ignore OemPnPDriversPath = “\drivers\audio;\drivers\nic;\drivers\sata_ide;\ drivers\smbus“ [MassStorageDrivers] “Nvidia RAID CLASS DRIVER (required)“=“OEM“ “Nvidia nForce Storage Controller (required)“=“OEM“ [OEMBootFiles] nvatax64.sys nvraid.cat nvrdx64.inf nvrdx64.sys txtsetup.oem [UserData] ProductKey = XXXXX-XXXXX-XXXXX-XXXXX-XXXXX [Identification] JoinWorkgroup = WORKGROUP 4. Escriba la siguiente orden para crear el directorio $oem$ de la imagen RIS: c:\ mkdir cdrom_drive:\RemoteInstall\Setup\English\Images\image_dir El directorio $oem$ tendrá una estructura ramificada de subdirectorios con los siguientes nombres: textmode $1 drivers audio nic sata_ide smbus video ati nvidida $$ OemDir A-10 Guía de instalación del sistema operativo de la estación de trabajo Sun Ultra 20 M2 • Agosto de 2006 5. Escriba la siguiente orden para copiar los archivos del controlador del conjunto de chips para Windows XP de 64 bits al directorio ramificado $oem$. c:\ copy cdrom_drive:\drivers\windows\xp64\chipset\*.* c:\temp\ chipset Los controladores se encuentran en el siguiente directorio del CD de herramientas y controladores. cdrom_drive:\drivers\windows\xp64\chipset\ 6. Escriba las siguientes órdenes para copiar los archivos de controlador en el directorio apropiado: c:\ copy c:\temp\chipset\ide\winxp\sataraid\*.dll ris_partition:\remoteinstall\setup\ english\images\image_dir\$oem$\$$\OemDir c:\ copy c:\temp\chipset\ide\winxp\sataraid\* ris_partition:\remoteinstall\setup\ english\images\image_dir\$oem$\textmode c:\ copy c:\temp\chipset\ide\winxp\sata_ide\* ris_partition:\remoteinstall\setup\ english\images\image_dir\$oem$\$1\drivers\sata_ide c:\ copy c:\temp\chipset\ethernet\* ris_partition:\remoteinstall\setup\english\images\ image_dir\$oem$\$1\drivers\nic c:\ copy c:\temp\chipset\audiodrv\* ris_partition:\remoteinstall\setup\english\images\ image_dir\$oem$\$1\drivers\audio c:\ copy c:\temp\chipset\smbus\* ris_partition:\remoteinstall\setup\english\images\ image_dir\$oem$\$1\drivers\smbus\ c:\ copy c:\temp\video\ati ris_partition:\remoteinstall\setup\english\images\image_dir\ $oem$\$1\drivers\video c:\ copy c:\temp\video\nvidia ris_partition:\remoteinstall\setup\english\images\image_dir\ $oem$\$1\drivers\video 7. El archivo txtsetup.oem se encuentra en el siguiente directorio. ris_partition:\RemoteInstall\Setup\English\Images\image_dir\$oem$\ textmode\ Añada punto y coma al inicio de cada línea para archivos del tipo *.dll en las secciones [Files.scsi.RAIDClASS] y [Files.scsi.BUSDRV]. Apéndice A Creación de imágenes de Windows en un servidor RIS e instalación de imágenes RIS A-11 8. Escriba las siguientes órdenes para permitir que el servidor RIS distribuya la imagen RIS que ha creado: c:\ net Stop binlsvc c:\ net Start binlsvc A.3 Instalación de una imagen RIS en una estación de trabajo cliente Esta sección le indica cómo instalar una imagen RIS en una estación de trabajo cliente usando para ello un arranque PXE. 1. Encienda o vuelva a arrancar la estación de trabajo. 2. Durante el proceso POST, pulse la tecla F12 para acceder a PXE. La estación de trabajo busca el servidor RIS en la red. 3. Escriba su nombre y su contraseña cuando aparezca la pantalla de instalación de RIS de Windows. 4. Elija la imagen RIS que desea instalar. Cuando la haya seleccionado, se iniciará la instalación del SO, que continuará automáticamente hasta que haya finalizado. A-12 Guía de instalación del sistema operativo de la estación de trabajo Sun Ultra 20 M2 • Agosto de 2006 APÉNDICE B Instalación de imágenes remotas del SO Solaris 10 y Linux B.1 Instalación de LINUX desde un servidor PXE El siguiente procedimiento asume que hay un servidor PXE configurado en la misma red que el sistema y que las imágenes PXE se cargan en el servidor. Nota: Red Hat 3 Update 7 no incluye controladores Ethernet NVIDIA; no puede realizar una instalación PXE de este SO. Sin embargo, Red Hat 3 Update 8, Red Hat 4 Update 3 y SLES 9 SP2 pueden arrancar con PXE. Siga este procedimiento para arrancar desde un servidor PXE. 1. Durante la parte correspondiente al BIOS del arranque del sistema, pulse la tecla F8 para que aparezca el menú de arranque. 2. Seleccione la opción de arranque NVIDIA. 3. Seleccione la imagen que quiere instalar. 4. Vuelva a arrancar una vez terminada la instalación. 5. Siga las instrucciones para instalar los controladores manualmente desde el CD de herramientas y controladores. B-1 B.2 Instalación de Solaris desde un servidor Jumpstart Nota: antes de iniciar este procedimiento, debe crear y colocar en el servidor Jumpstart una imagen de SOlaris 19 6/06 que incluya los controladores Ethernet NVIDIA (nge). Solaris 10 6/06 no incluye controladores nge. Para obtener más información sobre la instalación de Jumpstart, consulte la guía Guía de instalación Solaris 10 6/06: JumpStart para el cliente e instalaciones avanzadas, 819-5778-xx. Siga este procedimiento para instalar Solaris 10 6/06 en la estación de trabajo. Si desea volver a instalar el SO preinstalado Solaris 10, consulte el Manual de servicio de laestación de trabajo Sun Ultra 20 M2. 1. Durante la parte correspondiente al BIOS del arranque, pulse la tecla F8 para que aparezca el menú de arranque. 2. Seleccione la opción de arranque NVIDIA. 3. El sistema inicia automáticamente el proceso de instalación y vuelve a arrancar cuando ésta ha finalizado. 4. Siga las instrucciones para configurar el servidor que aparecen en la sección de Solaris de este documento. B-2 Guía de instalación del sistema operativo de la estación de trabajo Sun Ultra 20 M2 • Agosto de 2006