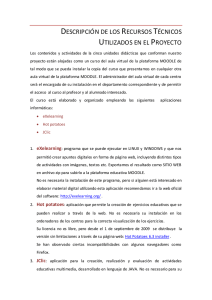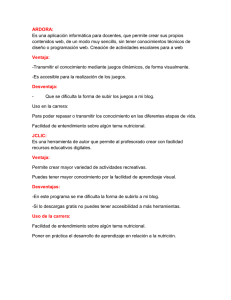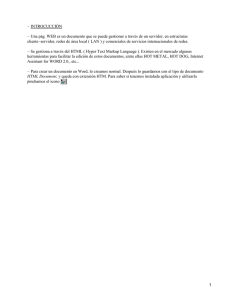Contenidos del Módulo 8 en PDF
Anuncio
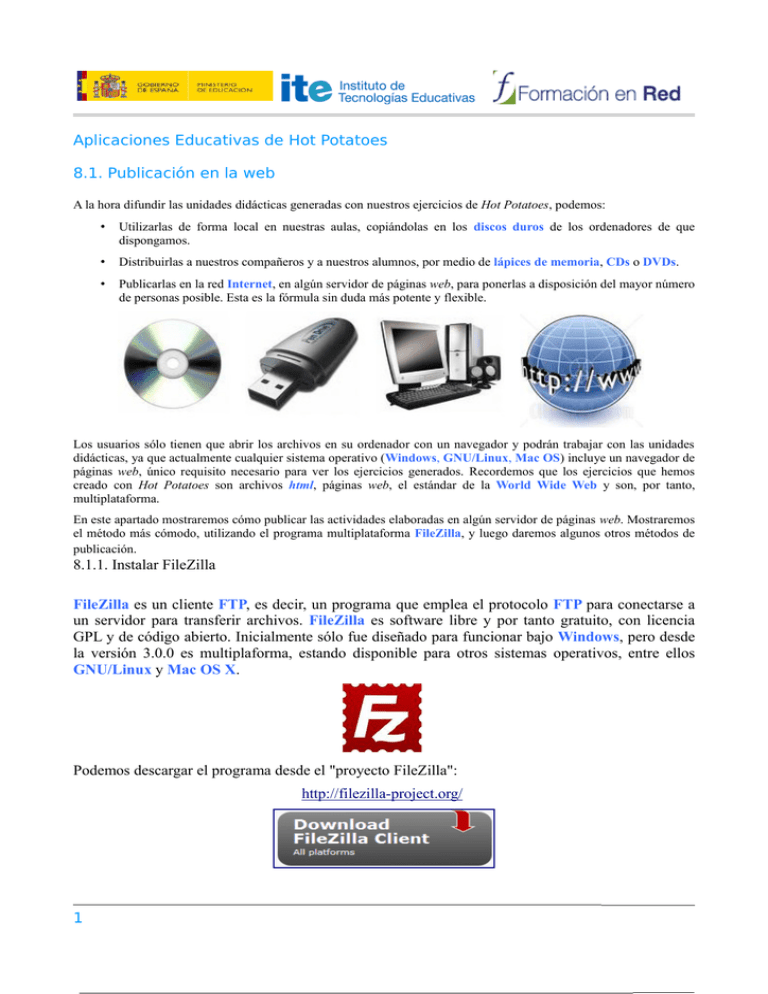
Aplicaciones Educativas de Hot Potatoes 8.1. Publicación en la web A la hora difundir las unidades didácticas generadas con nuestros ejercicios de Hot Potatoes, podemos: • Utilizarlas de forma local en nuestras aulas, copiándolas en los discos duros de los ordenadores de que dispongamos. • Distribuirlas a nuestros compañeros y a nuestros alumnos, por medio de lápices de memoria, CDs o DVDs. • Publicarlas en la red Internet, en algún servidor de páginas web, para ponerlas a disposición del mayor número de personas posible. Esta es la fórmula sin duda más potente y flexible. Los usuarios sólo tienen que abrir los archivos en su ordenador con un navegador y podrán trabajar con las unidades didácticas, ya que actualmente cualquier sistema operativo (Windows, GNU/Linux, Mac OS) incluye un navegador de páginas web, único requisito necesario para ver los ejercicios generados. Recordemos que los ejercicios que hemos creado con Hot Potatoes son archivos html, páginas web, el estándar de la World Wide Web y son, por tanto, multiplataforma. En este apartado mostraremos cómo publicar las actividades elaboradas en algún servidor de páginas web. Mostraremos el método más cómodo, utilizando el programa multiplataforma FileZilla, y luego daremos algunos otros métodos de publicación. 8.1.1. Instalar FileZilla FileZilla es un cliente FTP, es decir, un programa que emplea el protocolo FTP para conectarse a un servidor para transferir archivos. FileZilla es software libre y por tanto gratuito, con licencia GPL y de código abierto. Inicialmente sólo fue diseñado para funcionar bajo Windows, pero desde la versión 3.0.0 es multiplaforma, estando disponible para otros sistemas operativos, entre ellos GNU/Linux y Mac OS X. Podemos descargar el programa desde el "proyecto FileZilla": http://filezilla-project.org/ 1 Elegimos la plataforma adecuada para nuestro equipo y la descargamos. 8.1.1.1. GNU/Linux (Ubuntu) Para instalar FileZilla desde Ubuntu, partimos desde el escritorio y seleccionamos Añadir y quitar... En la lista desplegable Mostrar elegimos Todas las aplicaciones disponibles (1). Ahora introducimos el término Filezilla en el cuadro de texto Buscar: (2) y a continuación pulsamos la tecla enter. En el cuadro de Aplicación marcaremos ahora la casilla de verificación que acompaña a la entrada de Filezilla (3). Pulsamos en el botón Aplicar cambios para iniciar la instalación y finalmente confirmamos la instalación pulsando de nuevo en el botón Aplicar. 2 Si estamos conectados a Internet se descargarán los archivos necesarios para su instalación. Una vez concluida se mostrará el mensaje de éxito. Hacemos clic en el botón Cerrar. Se puede situar un acceso directo al programa en el escritorio. Para ello desplegamos en el menú de programas: Aplicaciones > Internet > Filezilla. Arrastramos el icono de Filezilla hasta un hueco libre del escritorio. Esto creará un acceso directo al programa. 8.1.1.2. Windows Comenzamos aceptando la descarga del archivo de instalación. 3 Pulsando sobre el icono del archivo de instalación nos aparece el acuerdo de licencia, que aceptamos. Si queremos un icono en el escritorio, seleccionamos la casilla correspondiente. 4 Elegimos ahora la carpeta de instalación y pulsamos Next. Finalmente elegimos la carpeta del menú Inicio y pulsamos sobre Install. 5 El proceso de instalación es rápido. Al acabar la instalación, optamos por que se abra el programa. 6 8.1.1.3. Mac OS X Al igual que en otros sistemas operativos comenzamos aceptando la descarga del archivo de instalación (teniendo presente el tipo de procesador de nuestro Mac: PowerPC o Intel): Para procesadores Intel Para procesadores PowerPc Una vez descargado el archivo correspodiente a nuestro modelo de procesador bastará con hacer doble clic sobre el archivo compirmido y este se descomprimirá e instalará automáticamente en el escritorio de nuestro ordenador, tal como se muestra en la figura siguiente: 7 Y ya lo tendremos listo para trabajar, para lo que bastará con hacer doble clic sobre el icono de Filezilla, nos aparecerá el mensaje de seguridad que se muestra a continuación y al pulsar en el botón Abrir se ejecutará el programa, tal como se muestra a continuación. 8 8.1.2. Conocer el Programa Esta es una explicación básica de la consola de FileZilla. 9 Para un uso básico del programa solo es necesario comprender la diferencia entre ventana local (la de la izquierda) y ventana remota (la de la derecha). Para conectar con el servidor remoto haremos uso de la conexión rápida. Es necesario entender que en el servidor del ITE solo será visible lo que publiquemos dentro de la carpeta public_html. También es importante tener en cuenta que dentro de esa carpeta public_html iremos viendo carpetas pertenecientes a otros alumnos y nosotros tendremos que crear nuestra propia carpeta, dentro de la cual procedemos a subir nuestros ejercicios. ¡Atención a los borrados accidentales! Hemos de ser muy cuidadosos en la gestión del servidor remoto. Hay que ser especialmente cautelosos con las carpetas que han publicado otros compañeros, para evitar el borrado accidental de materiales de terceras personas. 8.1.3. Primera publicación Para hacer nuestra primera publicación hemos de conocer tres datos que, si publicamos nuestro proyecto final en el servidor de pruebas del ITE, nos va a facilitar nuestro tutor: servidor FTP roble.pntic.mec.es usuario hotp0000 contraseña ****** Con estos datos podemos ya rellenar las casillas necesarias de la barra de conexión rápida: 10 Futuros accesos a este servidor Para futuros accesos a este servidor ya no será necesario teclear todos los datos de nuevo, ya que los datos se han quedado registrados. Solo será necesario pulsar sobre la pestaña a la derecha del botón de Conexión rápida. En cuanto pulsamos sobre Conexión rápida se deben comenzar a ver movimientos en el registro de mensajes. Y a la derecha (servidor remoto) en seguida nos aparecerá la carpeta public_html inicial. Ahora pulsamos dos veces sobre la carpeta public_html para abrirla, y dentro de ella crearemos nuestra carpeta personal. Para ello nos situamos en cualquier parte de la zona del servidor remoto y pulsamos el botón derecho del ratón, para seleccionar la opción Crear directorio. 11 Crearemos nuestra carpeta con una secuencia de letras que recuerde nuestro nombre (la inicial de nuestro nombre seguida de nuestro primer apellido suele ser una buena opción) y que no contendrá ninguno de los caracteres problemáticos que ya hemos indicado anteriormente: espacios en blanco, tildes, eñes, signos ortográficos y mayúsculas. Una vez creada la carpeta, pulsamos dos veces sobre ella para abrirla. Ahora localizaremos a la izquierda, en nuestro directorio local, los archivos que queremos subir. Una vez localizados, los seleccionaremos de una vez (tecla Ctrl + pulsar sobre cada archivo) y los arrastraremos hacia la derecha, de forma que caigan sobre nuestra carpeta abierta en el servidor remoto. 12 En pocos segundos veremos los archivos en su nueva ubicación del servidor remoto. ¿Cómo encontrar nuestros archivos publicados? En este servidor de prueba y con este usuario, si hemos creado la carpeta gblanco para nuestros ejercicios, y el archivo que queremos localizar se llama prueba.htm, podremos encontrar nuestro ejercicio en la siguiente dirección: Si a nuestro archivo de índice lo hemos llamado index.htm, no hará falta teclear el nombre del archivo, ya que este es el nombre de archivo por defecto para los navegadores y lo abrirá de forma automática. En este caso solo habrá que teclear: http://roble.pntic.mec.es/~hotp0000/gblanco/ 8.1.4. Otros métodos de publicación 13 Otra forma cómoda de publicar archivos es utilizar el programa Explorador de archivos de Windows o su equivalente el navegador de archivos Nautilus en GNU/Linux. Explorador de Windows Navegador de archivos Nautilus En las secciones siguientes veremos cómo hacerlo en cada uno de los sistemas operativos. 8.1.4.1. Con el Explorador de Windows También vamos a necesitar los tres datos que nos facilitarán desde la tutoría, previa petición por nuestra parte: servidor FTP roble.pntic.mec.es usuario hotp0000 contraseña ***** Con ellos, vamos a escribir la siguiente secuencia en la ventana de dirección del explorador: Inmediatamente ya nos aparece la carpeta remota: 14 Haremos doble 'clic' sobre la carpeta public_html, y dentro de ella vamos a abrir la carpeta personal que necesitamos para publicar nuestro propio proyecto. Para ello, pulsamos dentro de la carpeta con el botón derecho del ratón y seleccionamos Nuevo > Carpeta. A esta carpeta creada le daremos un nombre descriptivo relacionado con nosotros, preferentemente la inicial del nombre unida al primer apellido. 15 A partir de aquí ya todo se reduce a un 'copiar y pegar'. Es decir, abriremos otra instancia del explorador, en la cual localizaremos los archivos locales que queremos subir al servidor, y los iremos arrastrando sobre la carpeta que representa al servidor remoto. 8.1.4.2. Con Nautilus en GNU/Linux También vamos a necesitar los tres datos que nos facilitarán desde la tutoría, previa petición por nuestra parte, por ejemplo los que se muestran a continuación (pero recuerde que estos datos no tienen por qué coincidir con los suyos): servidor FTP platea.pntic.mec.es usuario iali contraseña ***** Con ellos, vamos a escribir la siguiente secuencia en la ventana de direcciones de Nautilus: Y nos aparecerá el siguiente cuadro de diálogo en el que se nos pedirá que nos identifiquemos con 16 el usuario y contraseña que se nos haya proporcionado desde la tutoría: Al pulsar en el botón Conectar ya nos aparece la carpeta remota: Haremos doble 'clic' sobre la carpeta public_html, y dentro de ella vamos a abrir la carpeta personal que necesitamos para publicar nuestro propio proyecto. Para ello, pulsamos dentro de la carpeta con el botón derecho del ratón y seleccionamos Nuevo > Carpeta. 17 A esta carpeta creada le daremos un nombre descriptivo relacionado con nosotros, preferentemente la inicial del nombre unida al primer apellido, sin tildes. A partir de aquí ya todo se reduce a un 'copiar y pegar'. Es decir, abriremos otra instancia del navegador de archivos Nautilus, en la cual localizaremos los archivos locales que queremos subir al servidor, y los iremos arrastrando sobre la carpeta que representa al servidor remoto. 18 8.2. Publicar en un blog Los blogs tienen la ventaja de la inmediatez, la frescura, la intercomunicación. En ocasiones, los docentes prefieren la movilidad de un blog a la rigidez estática de una página web para complementar la tarea del aula. En un blog, en definitiva, podemos traer a la portada de forma sencilla la tarea inmediata que queremos que nuestros alumnos realicen. Es por ello que en ocasiones querremos conocer la forma en que podemos integrar una actividad creada con Hot Potatoes en nuestro blog. Y esto es lo que nos mostrará el presente apartado. 8.2.1. Integrar Hot Potatoes en Blogger Blogger es una herramienta de publicación de blogs gratuita de Google. La mejor forma de integrar nuestro ejercicio de Hot Potatoes es utilizando la etiqueta iframe. Lo que conseguiremos con esta etiqueta es abrir un marco dentro de la entrada de nuestro blog que contendrá un archivo html diferente del que gestiona la entrada de nuestra bitácora. Ese archivo html que integramos en el marco habrá de estar previamente publicado en Internet, y por medio de la etiqueta iframe enlazaremos con su dirección web o URL. Para insertar la etiqueta iframe tendremos que situarnos en la pestaña Edición de HTML. Este es el código que habremos de insertar dentro de la ventana de edición html: Obviamente, habremos de sustituir la url marcada arriba por la real de nuestro ejercicio a integrar en Blogger. Y este es el resultado: 19 Puedes si lo deseas acceder a esta entrada de ejemplo para comprobar el funcionamiento del ejercicio. 20 8.3. Publicar en hotpotatoes.net hotpotatoes.net es un entorno virtual de aprendizaje (VLE= Virtual Learning Environment) que permite registrar los resultados de los ejercicios de Hot Potatoes. Los ejercicios producidos con Hot Potatoes pueden ser alojados en hotpotatoes.net de una manera sencilla, desde el propio entorno de Hot Potatoes. Es importante señalar que, a diferencia de la Suite del programa, el entorno hotpotatoes.net no es gratuito, aunque sí tiene la posibilidad de crear una cuenta demo gratuita para estudiar su funcionamiento y utilidad. Esta cuenta demo es plenamente operativa pero tiene un límite funcional de tiempo. El entorno tiene cuentas de profesor y de alumno protegidas por contraseña, y carga automática de documentos desde dentro de Hot Potatoes. Lamentablemente, hotpotatoes.net solo está disponible por el momento para Windows. 21 8.4. Integración de Hot Potatoes y Moodle Moodle es un sistema de gestión de cursos, de distribución libre, que ayuda a los educadores a crear comunidades de aprendizaje en línea. Este tipo de plataformas tecnológicas también se conoce como LMS (Learning Management System, sistema de gestión de aprendizaje). Moodle fue creado por Martin Dougiamas, que basó su diseño en las ideas del constructivismo en pedagogía que afirman que el conocimiento se construye en la mente del estudiante en lugar de ser transmitido sin cambios a partir de libros o enseñanzas, y en el aprendizaje colaborativo. Un profesor que opera desde este punto de vista crea un ambiente centrado en el estudiante que le ayuda a construir ese conocimiento con base en sus habilidades y conocimientos propios en lugar de simplemente publicar y transmitir la información que se considera que los estudiantes deben conocer. La primera versión de la herramienta apareció en 2002 y, desde entonces han aparecido nuevas versiones de forma regular. El crecimiento de esta herramienta hasta el día de hoy ha sido espectacular. Uno de los mejores activos de Hot Potatoes es su probabilidad de integración en Moodle. Una de las grandes ventajas que proporciona esta plataforma es la gestión automática de los resultados de los ejercicios diseñados con Hot Potatoes. Podemos integrar Hot Potatoes de dos maneras: • como actividad Hot Potatoes Quiz. • como actividad SCORM. 22 8.4.1. Como actividad Hot Potatoes Quiz Hot Potatoes es uno de los módulos nativos de Moodle, es decir, no necesitamos instalar el módulo expresamente para su uso. Para incorporar una actividad diseñada con Hot Potatoes en nuestro curso Moodle, abriremos la persiana desplegable Agregar actividad... Dentro de ella seleccionamos Hot Potatoes Quiz. Ahora elegimos los parámetros deseados para el ejercicio. Una vez satisfechos con la configuración del ejercicio, pulsamos sobre uno de los dos botones que guardan los cambios. La actividad realizada deja huella en el apartado Calificaciones de Moodle. 23 8.4.2. Como actividad SCORM Para integrar un ejercicio en Moodle como actividad SCORM, previamente hemos de exportar nuestro ejercicio Hot Potatoes como Paquete SCORM. La ventaja que tiene crear un paquete SCORM con Hot Potatoes es que el archivo comprimido zip resultante incorpora todos los archivos auxiliares, imágenes, audios, etc, por lo que no tendremos que preocuparnos más por ellos. ¿Preparado para SCORM? Antes de crear nuestro paquete SCORM con Hot Potatoes hemos de ir a la Configuración del ejercicio para asegurarnos de que está activada la casilla Include SCORM 1.2 functions, en Configuración > Pestaña Otro. 24 Una vez listo nuestro flamante paquete SCORM, nos dirigiremos a Moodle y seleccionaremos, en la persiana desplegable Actividades, la opción SCORM. Ahora nos aparece la ventana de configuración de nuestra actividad SCORM, una vez completada la cual pulsaremos sobre uno de los botones que guardan los cambios. Y observamos el resultado: 25 Un ejercicio Hot Potatoes incorporado como SCORM en Moodle deja huella en el apartado Calificaciones. 26 8.5. Compartir contenidos con Agrega Agrega es un proyecto desarrollado en el marco del Plan Avanza financiado mediante el Programa Internet en el Aula, desarrollado en colaboración entre el Ministerio de Educación, la empresa Pública Red.es del Ministerio de Industria y todas las administraciones educativas de las diferentes Comunidades Autónomas. El programa nace para ofrecer y difundir contenidos digitales educativos de calidad, que atienden a las necesidades didácticas y pedagógicas que el profesorado requiere. Además están organizados de acuerdo a los currícula oficiales, y catalogados de acuerdo a unas normas comunes que se recogen en el estándar Lom.es, de forma que puedan ser utilizados con facilidad por la comunidad educativa. Los contenidos de Agrega se distribuyen entre diferentes Nodos Federados que están instalados en los servidores de las diferentes Consejerías de Educación de las Comunidades Autónomas, más un nodo mantenido por Red.es del Ministerio de Industria y otro nodo en el Instituto de Tecnologías Educativas del Ministerio de Educación. De esta forma el alojamiento de los contenidos y su búsqueda se hace de forma distribuida por todos los nodos pero de forma transparente para los docentes que buscan contenidos. La política para publicar contenidos en Agrega es responsabilidad de cada Comunidad Autónoma, pero todas ellas atienden a varios principios básicos: • Contenidos, también denominados en el proyecto Objetos Digitales de Aprendizaje, de calidad visados por profesorado especialista. • Contenidos con licencias abiertas de tipo Creative Commons (como este curso), que permite su utilización y reutilización, respetando siempre la autoría, para un uso no comercial y compartiendo de igual forma los posibles contenidos modificados. • Contenidos catalogados según el estándar Lom.es y empaquetados, entre otros formatos, en SCORM. Y... como ya sabemos que Hot Potatoes puede exportar directamente al formato SCORM, tendríamos, por tanto, la posibilidad de publicar actividades desarrolladas con Hot Potatoes en los nodos federados de Agrega. 27 Para mas información sobre el proyecto pulse en el siguiente enlace: Proyecto Agrega O infórmese a través del portal educativo de su Comunidad Autónoma. 28