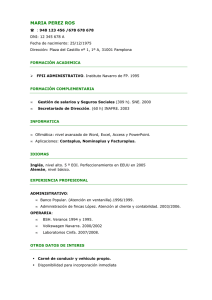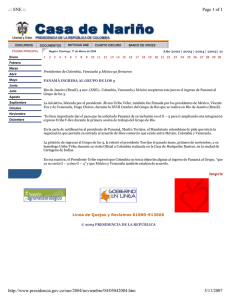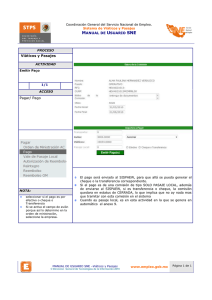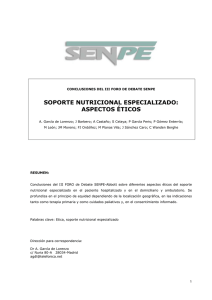Firma Digital, SNE – Requisitos de Instalación
Anuncio

Firma Digital, SNE – Requisitos de Instalación Versión 3 – 29/7/2015 Objetivo del documento El presente instructivo indica los requisitos de software necesarios para la firma y visualización, del SNE y de un correo electrónico. Contenido 1. SNE y Firma Electrónica Avanzada ............................................................................................................................................................................. 2 2. Firma Electrónica Avanzada con Token ..................................................................................................................................................................... 2 2.1 CORREO URUGUAYO............................................................................................................................................................................................................... 2 2.2 ABITAB (ID DIGITAL) ................................................................................................................................................................................................................ 2 3. Firma Electrónica Avanzada con Cédula de Identidad ............................................................................................................................................... 3 4. Aplicación Soporte Notarial Electrónico .................................................................................................................................................................... 3 4.1 Requisitos de software de los equipos clientes para trabajar con la aplicación de Soporte Notarial Electrónico ............................................................. 3 4.2 El uso de Java por parte de la aplicación ................................................................................................................................................................................ 4 4.3 Visualización del Soporte Notarial Electrónico y Verificación de firmas .............................................................................................................................. 6 5. Configuraciones para el envío de correos firmados ................................................................................................................................................ 20 5.1 Para cliente de correo Thunderbird ..................................................................................................................................................................................... 20 5.2 Para cliente de correo Outlook ............................................................................................................................................................................................. 42 Firma Digital, SNE – Requisitos de Instalación Página 1 de 48 Firma Digital, SNE – Requisitos de Instalación Versión 3 – 29/7/2015 1. SNE y Firma Electrónica Avanzada Para el uso de la firma digital se deberá contar con un dispositivo criptográfico (de aquí en adelante token o cédula de identidad). 2. Firma Electrónica Avanzada con Token Una vez adquirido el token, éste debe ser instalado apropiadamente en las computadoras con el software y driver correspondiente provistos por el vendedor del dispositivo. En esta instalación tendremos la oportunidad de generar una contraseña de carácter personal, la cual se utilizará para efectivizar la firma de los documentos y/o correos electrónicos. El siguiente paso es solicitar la emisión de la firma digital mencionada ante una de las dos entidades emisoras de este tipo certificados digitales de firma electrónica avanzada; las mismas son Abitab y el Correo Uruguayo. 2.1 CORREO URUGUAYO Para la gestión ante el Correo Uruguayo es recomendable utilizar Internet Explorer y son necesarios estos requisitos: ver aquí, una vez verificado esto proseguir a realizar la solicitud: ver aquí, se pedirán varios datos para completar y como último paso de esta etapa le pedirá que imprima el resumen de la solicitud. Con esa hoja impresa deberá concurrir a un local del Correo, realizar el pago y firmar el contrato. En los próximos 3 días recibirá un correo electrónico con un link para finalizar la instalación de la firma digital en el token. En este sitio encontrará la resolución de los errores más comunes que se pueden presentar: ver aquí 2.2 ABITAB (ID DIGITAL) Para la gestión ante Abitab es recomendable utilizar Internet Explorer y es necesario como requisito, contar con los siguientes certificados instalados: Autoridad de Certificación de Firma Electrónica Avanzada – Homologada y Autoridad de Certificación Raíz Nacional, ver aquí. Una vez hecho esto proseguir a realizar la solicitud que encontrará en el menú Firma Electrónica Avanzada >> Persona Física, se pedirán varios datos para completar y como último paso de esta etapa le pedirá que imprima el resumen de la solicitud. Con esa hoja impresa deberá concurrir a un local de Abitab, realizar el pago y firmar el contrato. En los próximos 3 días recibirá un correo electrónico con un link para finalizar la instalación de la firma digital en el token. En este sitio encontrará la información de contacto de soporte técnico en caso de tener algún inconveniente: ver aquí Es importante tener en cuenta que las 2 etapas de las que consta la gestión de la firma digital, deben ser realizadas en la misma computadora. Es decir, generar la solicitud para ir a pagar y luego seguir las instrucciones que vienen en el correo que se recibe dentro de las 72 horas. Firma Digital, SNE – Requisitos de Instalación Página 2 de 48 Firma Digital, SNE – Requisitos de Instalación Versión 3 – 29/7/2015 3. Firma Electrónica Avanzada con Cédula de Identidad Para poder firmar los documentos deberá contar con la nueva cédula que contiene un chip con firma electrónica avanzada. Para la operación con esta cédula será necesario: - un lector de tarjetas inteligentes homologado por el Ministerio del Interior (por ejemplo los que provee Macroseguridad, marca Feitian) y el respectivo driver instalado en su computadora - tener instalado el certificado Autoridad de Certificación de Raíz Nacional: ver aquí - tener instalado el certificado Autoridad Certificadora del Ministerio del Interior: ver aquí 4. Aplicación Soporte Notarial Electrónico 4.1 Requisitos de software de los equipos clientes para trabajar con la aplicación de Soporte Notarial Electrónico Los programas necesarios para el correcto funcionamiento son: Mozilla Firefox, Acrobat Reader XI o posterior y Java. A continuación verán los links de descarga de cada uno de los productos. Mozilla Firefox, versión 30: https://www.mozilla.org/es-ES/firefox/new/ Acrobat Reader, versión XI o posterior: http://get.adobe.com/es/reader/otherversions/ Java, versión 8.45: http://java.com/es/download/ Firma Digital, SNE – Requisitos de Instalación Página 3 de 48 Firma Digital, SNE – Requisitos de Instalación Versión 3 – 29/7/2015 4.2 El uso de Java por parte de la aplicación Después de redactar el documento se hace click en el botón Continuar. Aquí se ejecuta el applet de Java que prepara el documento para ser firmado, en caso de no haber hecho la instalación según recomienda el punto anterior, se nos direccionará al sitio web del fabricante para su descarga, como lo muestra la siguiente captura. Firma Digital, SNE – Requisitos de Instalación Página 4 de 48 Firma Digital, SNE – Requisitos de Instalación Versión 3 – 29/7/2015 La primera vez que se utiliza la aplicación y genera un documento para ser firmado, nos saldrá la siguiente consulta. En esta ventana deberemos marcar la casilla “No volver a mostrar esto…” y click en Ejecutar. Firma Digital, SNE – Requisitos de Instalación Página 5 de 48 Firma Digital, SNE – Requisitos de Instalación Versión 3 – 29/7/2015 4.3 Visualización del Soporte Notarial Electrónico y Verificación de firmas El destinatario del documento deberá chequear que el mismo esté firmado por la Caja Notarial y por el escribano actuante. Ambas firmas deben ser Firmas Electrónicas Avanzadas y por lo tanto, se debe validar que estén emitidas por una entidad certificadora que dependa de la Raíz Nacional Agesic. Para poder visualizar correctamente la jerarquía de certificaciones y las propiedades de la firma se deberá proceder de la forma siguiente. La primera vez que se descargue y abra el archivo PDF, notaremos que en la parte superior del mismo aparecerá una leyenda como la que se muestra dónde nos alerta de que la validez de la certificación del documento es desconocida. Deberemos por única vez, configurar el Acrobat Reader para que confíe en las firmas electrónicas de las entidades emisoras y del escribano en cuestión, para poder visualizar el documento sin las advertencias de seguridad. Para esto debemos hacer click en el botón Panel de Firma que está a la derecha de la leyenda de alerta. Firma Digital, SNE – Requisitos de Instalación Página 6 de 48 Firma Digital, SNE – Requisitos de Instalación Versión 3 – 29/7/2015 Veremos dos firmas, la de la Caja Notarial (que en este caso dice Test por ser una firma con un certificado de persona jurídica de prueba) y la del escribano. Sobre la firma de la Caja Notarial hacemos click derecho >> Mostrar propiedades de firma… Firma Digital, SNE – Requisitos de Instalación Página 7 de 48 Firma Digital, SNE – Requisitos de Instalación Versión 3 – 29/7/2015 En el siguiente cuadro de diálogo hacemos click en el botón Mostrar certificado de firmante… Firma Digital, SNE – Requisitos de Instalación Página 8 de 48 Firma Digital, SNE – Requisitos de Instalación Versión 3 – 29/7/2015 Nos posicionamos en la pestaña Confianza >> Click en Agregar a certificados de confianza Firma Digital, SNE – Requisitos de Instalación Página 9 de 48 Firma Digital, SNE – Requisitos de Instalación Versión 3 – 29/7/2015 Confirmamos la advertencia de seguridad Firma Digital, SNE – Requisitos de Instalación Página 10 de 48 Firma Digital, SNE – Requisitos de Instalación Versión 3 – 29/7/2015 Debemos marcar todas las opciones como muestra la siguiente captura. Damos click en Aceptar para cerrar el cuadro de diálogo Confianza. Damos click en Aceptar para cerrar el cuadro de diálogo Visor de Certificados. Firma Digital, SNE – Requisitos de Instalación Página 11 de 48 Firma Digital, SNE – Requisitos de Instalación Versión 3 – 29/7/2015 En el siguiente cuadro de diálogo hacemos click en el botón Validar firma y veremos el detalle de la firma validando la identidad del firmante. Firma Digital, SNE – Requisitos de Instalación Página 12 de 48 Firma Digital, SNE – Requisitos de Instalación Versión 3 – 29/7/2015 Notarán que el ícono correspondiente a la firma de la entidad ha cambiado por una cocarda y sin advertencia. Ahora resta repetir el mismo procedimiento para la firma correspondiente al escribano firmante. Sobre la firma del escribano hacemos click derecho >> Mostrar propiedades de firma… Firma Digital, SNE – Requisitos de Instalación Página 13 de 48 Firma Digital, SNE – Requisitos de Instalación Versión 3 – 29/7/2015 En el siguiente cuadro de diálogo hacemos click en el botón Mostrar certificado de firmante… Firma Digital, SNE – Requisitos de Instalación Página 14 de 48 Firma Digital, SNE – Requisitos de Instalación Versión 3 – 29/7/2015 Nos posicionamos en la pestaña Confianza >> Click en Agregar a certificados de confianza Firma Digital, SNE – Requisitos de Instalación Página 15 de 48 Firma Digital, SNE – Requisitos de Instalación Versión 3 – 29/7/2015 Confirmamos la advertencia de seguridad Firma Digital, SNE – Requisitos de Instalación Página 16 de 48 Firma Digital, SNE – Requisitos de Instalación Versión 3 – 29/7/2015 Debemos marcar todas las opciones como muestra la siguiente captura. Damos click en Aceptar para cerrar el cuadro de diálogo Confianza. Damos click en Aceptar para cerrar el cuadro de diálogo Visor de Certificados. En el siguiente cuadro de diálogo hacemos click en el botón Validar firma y veremos el detalle de la firma validando la identidad del firmante. Firma Digital, SNE – Requisitos de Instalación Página 17 de 48 Firma Digital, SNE – Requisitos de Instalación Versión 3 – 29/7/2015 Notarán que el ícono correspondiente a la firma del escribano ha cambiado y no muestra la advertencia. También la leyenda del cabezal del documento aclara que todas las firmas son válidas. Este procedimiento sobre la confianza de las firmas se hará solamente una vez. Al visualizar las propiedades de cada firma, se verán las mismas y la jerarquía de certificaciones, sin las advertencias de seguridad. Firma Digital, SNE – Requisitos de Instalación Página 18 de 48 Firma Digital, SNE – Requisitos de Instalación Versión 3 – 29/7/2015 Aclaración importante Estos pasos en la configuración de la seguridad del programa Acrobat Reader, es exclusivamente para que visualmente no figuren advertencias. Todos los chequeos de seguridad y validez de las firmas se realizan previamente antes de generar el PDF. El escribano debe tener la tranquilidad de que el documento creado es 100% válido. Firma Digital, SNE – Requisitos de Instalación Página 19 de 48 Firma Digital, SNE – Requisitos de Instalación Versión 3 – 29/7/2015 5. Configuraciones para el envío de correos firmados 5.1 Para cliente de correo Thunderbird 1) Descargar el instalador en https://www.mozilla.org/es-ES/thunderbird/ 2) Instalación: Firma Digital, SNE – Requisitos de Instalación Página 20 de 48 Firma Digital, SNE – Requisitos de Instalación Versión 3 – 29/7/2015 Firma Digital, SNE – Requisitos de Instalación Página 21 de 48 Firma Digital, SNE – Requisitos de Instalación Versión 3 – 29/7/2015 Firma Digital, SNE – Requisitos de Instalación Página 22 de 48 Firma Digital, SNE – Requisitos de Instalación Versión 3 – 29/7/2015 Firma Digital, SNE – Requisitos de Instalación Página 23 de 48 Firma Digital, SNE – Requisitos de Instalación Versión 3 – 29/7/2015 Firma Digital, SNE – Requisitos de Instalación Página 24 de 48 Firma Digital, SNE – Requisitos de Instalación Versión 3 – 29/7/2015 Firma Digital, SNE – Requisitos de Instalación Página 25 de 48 Firma Digital, SNE – Requisitos de Instalación Versión 3 – 29/7/2015 Firma Digital, SNE – Requisitos de Instalación Página 26 de 48 Firma Digital, SNE – Requisitos de Instalación Versión 3 – 29/7/2015 Firma Digital, SNE – Requisitos de Instalación Página 27 de 48 Firma Digital, SNE – Requisitos de Instalación Versión 3 – 29/7/2015 Firma Digital, SNE – Requisitos de Instalación Página 28 de 48 Firma Digital, SNE – Requisitos de Instalación Versión 3 – 29/7/2015 Firma Digital, SNE – Requisitos de Instalación Página 29 de 48 Firma Digital, SNE – Requisitos de Instalación Versión 3 – 29/7/2015 Firma Digital, SNE – Requisitos de Instalación Página 30 de 48 Firma Digital, SNE – Requisitos de Instalación Versión 3 – 29/7/2015 Firma Digital, SNE – Requisitos de Instalación Página 31 de 48 Firma Digital, SNE – Requisitos de Instalación Versión 3 – 29/7/2015 Firma Digital, SNE – Requisitos de Instalación Página 32 de 48 Firma Digital, SNE – Requisitos de Instalación Versión 3 – 29/7/2015 Firma Digital, SNE – Requisitos de Instalación Página 33 de 48 Firma Digital, SNE – Requisitos de Instalación Versión 3 – 29/7/2015 Firma Digital, SNE – Requisitos de Instalación Página 34 de 48 Firma Digital, SNE – Requisitos de Instalación Versión 3 – 29/7/2015 Firma Digital, SNE – Requisitos de Instalación Página 35 de 48 Firma Digital, SNE – Requisitos de Instalación Versión 3 – 29/7/2015 Firma Digital, SNE – Requisitos de Instalación Página 36 de 48 Firma Digital, SNE – Requisitos de Instalación Versión 3 – 29/7/2015 Firma Digital, SNE – Requisitos de Instalación Página 37 de 48 Firma Digital, SNE – Requisitos de Instalación Versión 3 – 29/7/2015 Firma Digital, SNE – Requisitos de Instalación Página 38 de 48 Firma Digital, SNE – Requisitos de Instalación Versión 3 – 29/7/2015 Firma Digital, SNE – Requisitos de Instalación Página 39 de 48 Firma Digital, SNE – Requisitos de Instalación Versión 3 – 29/7/2015 Firma Digital, SNE – Requisitos de Instalación Página 40 de 48 Firma Digital, SNE – Requisitos de Instalación Versión 3 – 29/7/2015 Firma Digital, SNE – Requisitos de Instalación Página 41 de 48 Firma Digital, SNE – Requisitos de Instalación Versión 3 – 29/7/2015 5.2 Para cliente de correo Outlook 1) Configuración por primera vez Outlook 2003, sobre Windows 7 Haga clic en Inicio y en Ejecutar, escriba regedit en el cuadro Abrir y, a continuación, haga clic en Aceptar. Busque la siguiente clave del registro : HKEY_CURRENT_USER \ SOFTWARE \ Microsoft \ Office \ 11.0 \ Outlook \ Security Si no existe una clave del Registro de seguridad, crear una nueva clave . Para hacer esto, siga estos pasos: Haga clic en la siguiente clave del registro : HKEY_CURRENT_USER \ SOFTWARE \ Microsoft \ Office \ 11.0 \ Outlook En el menú Edición , seleccione Nuevo y , a continuación, haga clic en Clave . Escriba Seguridad y, a continuación , presione ENTRAR. Haga clic en la clave de seguridad , haga clic en Nuevo y, a continuación, haga clic en Valor DWORD. Escriba SupressNameChecks , a continuación, presione ENTRAR. En el menú Edición, haga clic en Modificar. Escriba 1 y , a continuación, haga clic en Aceptar . En el menú Registro, haga clic en Salir. Firma Digital, SNE – Requisitos de Instalación Página 42 de 48 Firma Digital, SNE – Requisitos de Instalación Versión 3 – 29/7/2015 Outlook 2007, sobre Windows 7 Haga clic en Inicio y en Ejecutar, escriba regedit en el cuadro Abrir y, a continuación, haga clic en Aceptar. Busque la siguiente clave del registro : HKEY_CURRENT_USER \ SOFTWARE \ Microsoft \ Office \ 12.0 \ Outlook \ Security Si no existe una clave del Registro de seguridad, crear una nueva clave . Para hacer esto, siga estos pasos: Haga clic en la siguiente clave del registro : HKEY_CURRENT_USER \ SOFTWARE \ Microsoft \ Office \ 12.0 \ Outlook En el menú Edición , seleccione Nuevo y , a continuación, haga clic en Clave . Escriba Seguridad y, a continuación , presione ENTRAR. Haga clic en la clave de seguridad , haga clic en Nuevo y, a continuación, haga clic en Valor DWORD. Escriba SupressNameChecks , a continuación, presione ENTRAR. En el menú Edición, haga clic en Modificar. Escriba 1 y , a continuación, haga clic en Aceptar . En el menú Registro , haga clic en Salir . Firma Digital, SNE – Requisitos de Instalación Página 43 de 48 Firma Digital, SNE – Requisitos de Instalación Versión 3 – 29/7/2015 2) Para el envío de mails, según la versión de Outlook realice lo siguiente Outlook 2007 Outlook 2010 y 2013 Menú Herramientas>> Centro de Confianza Luego, Seguridad de Correo Electrónico Seleccione Configuración... Firma Digital, SNE – Requisitos de Instalación Menú Archivo>> Opciones Seleccione, Centro de Confianza Presione Configurar Centro de Confianza Luego, Seguridad de Correo Electrónico Seleccione Configuración... Página 44 de 48 Firma Digital, SNE – Requisitos de Instalación Versión 3 – 29/7/2015 3) Establezca un nombre cualquiera a esta configuración. Presione ambos botones de “Elegir” y seleccione su certificado vigente en la lista que se le muestra, el resto de las opciones quedan por defecto tal cual se muestra a continuación. Presione Aceptar en todas las ventanas abiertas. Firma Digital, SNE – Requisitos de Instalación Página 45 de 48 Firma Digital, SNE – Requisitos de Instalación Versión 3 – 29/7/2015 Firma Digital, SNE – Requisitos de Instalación Página 46 de 48 Firma Digital, SNE – Requisitos de Instalación Versión 3 – 29/7/2015 Firmar un correo en Outlook 2007 En la ventana de redacción de un mail, pestaña Mensaje, marcar el Icono de "Firmar Digitalmente" (seleccionado en la imagen) y enviar el mail con normalidad. Firma Digital, SNE – Requisitos de Instalación Página 47 de 48 Firma Digital, SNE – Requisitos de Instalación Versión 3 – 29/7/2015 Firmar un correo en Outlook 2010 y 2013 En la ventana de redacción de un mail, pestaña Opciones, marcar el Icono de "Firmar Digitalmente" (seleccionado en la imagen) y enviar el mail con normalidad. Firma Digital, SNE – Requisitos de Instalación Página 48 de 48