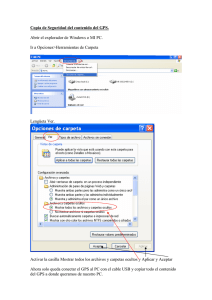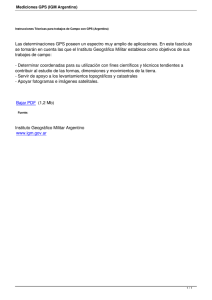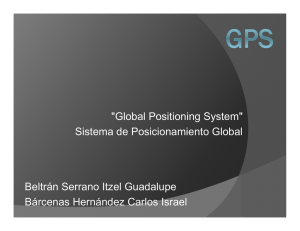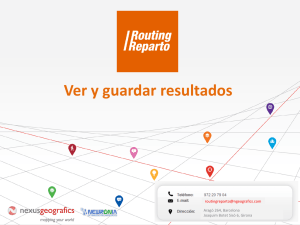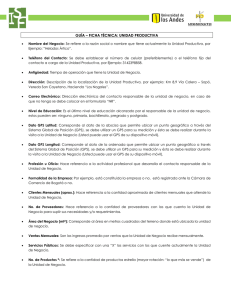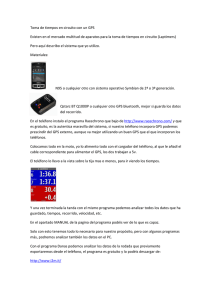Actualización de la cartografía censal
Anuncio

DIRECCIÓN GENERAL DE GEOGRAFÍA DIRECCIÓN DE CARTOGRAFÍA CENSAL Presentación Durante los diferentes eventos censales desarrollados por el Instituto Nacional de Estadística, Geografía e Informática (INEGI), el Marco Geoestadístico Nacional se ha utilizado no sólo como sistema de referencia para captar la información estadística recolectada, sino también como un instrumento que ha permitido llevar a cabo la planeación de las actividades inherentes a cada evento censal, así como la definición de cargas de trabajo de acuerdo con los niveles de desagregación y el control de la cobertura geográfica de los avances en los trabajos efectuados durante los operativos censales. Aunado a ello, el constante avance tecnológico en los Sistemas de Información Geográfica ha generado la necesidad de usar los Sistemas de Posicionamiento Global (GPS) con el objeto de brindar mayor precisión en la representación de la información estadística y geográfica, como es la Cartografía Censal que actualmente genera el Instituto. En este sentido, la implementación de los GPS en el proyecto de actualización cartográfica censal genera la necesidad de regular el uso y los procesos de aplicación, situación que se expresa en el presente Manual de Normas para la actualización de la Cartografía Censal vía Sistema de Posicionamiento Global (GPS). Marco Operativo Indice General Introducción Marco Operativo 1. Actividades Antes de Salir a Campo 2. Operación en Campo (Software Asset Surveyor) 3. Trabajo de Gabinete (Software Pathfinder Office) Introducción El presente Manual de Normas para la Actualización de la Cartografía Censal vía Sistema de Posicionamiento Global (GPS), tiene por objetivo establecer y difundir las normas para orientar los levantamientos cartográficos que se desarrollan en el ámbito regional y estatal, durante la actualización de la Cartografía Censal, mediante el uso de la tecnología GPS. El manual es para el uso y aplicación de las áreas involucradas en el proyecto de actualización; sin embargo, también podrá ser utilizado por otras dependencias de gobierno en sus diferentes ámbitos, empresas privadas y público en general que requiera conocer la metodología aplicada para el desarrollo de esta actividad. El manual se divide en tres partes impresas por separado: • Marco Teórico. • Marco Normativo. • Marco Operativo. El Marco Teórico incluye los conceptos referentes a Marco Geoestadístico Nacional, Marco Geodésico de Referencia y Sistema de Posicionamiento Global. Además contiene un apartado donde se describe el equipo GPS “Pro XRS System” y finalmente dos anexos; en el primero se describe el uso y manejo de la brújula; en el segundo un glosario. El Marco Normativo, precisa las normas que se deben aplicar desde la planeación de los proyectos de medición hasta la entrega de resultados y la integración del expediente de cada proyecto realizado. Primeramente se presentan aspectos de carácter normativo para levantamientos cartográficos censales con equipo GPS. Enseguida las normas para la actualización cartográfica censal, mismas que definen la estrategia de trabajo y los procedimientos a seguir en cada etapa del proyecto. Por último se incluye un anexo en el cual se describen las acciones que deben realizar los técnicos que operen o tengan bajo su resguardo los equipos GPS y sus accesorios, así como equipo informático, en caso de robo o daño a los mismos, dentro o fuera del Instituto. En el Marco Operativo, se describen las actividades a realizar con el equipo GPS y los programas informáticos que se deben aplicar antes de salir a campo; después se detalla el tema de operación de campo en donde se describe el procedimiento de configuración del programa con el que opera el colector de datos; y finalmente se presenta la secuencia de pasos para el procesamiento de la información colectada en campo, con el programa de corrección diferencial. 1. Actividades Antes de Salir a Campo 1.1 Planeación de Sesiones de Trabajo con la Utilidad Quick Plan 1.1.1 Transferencia de un Almanaque 1.1.2 Apertura de una Sesión en Quick Plan 1.1.3 Configuración de la Utilidad Quick Plan 1.1.4 Ver Disponibilidad de Satélites 1.2 Diccionario de Datos 1.2.1 Transferencia de Archivos al Colector de Datos TSC1 1.2.2 Transferencia de Datos 1.3 Configuración del Sistema 1.3.1 Parámetros de Configuración Modo Móvil 1.3.2 Parámetros de Configuración Modo Base 1.1 PLANEACIÓN DE SESIONES DE TRABAJO CON LA UTILIDAD QUICK PLAN Antes de ir a campo, es necesario identificar las horas óptimas para la captura de datos. Para obtener datos en 3D con el Pro XRS se deberán seguir, como mínimo cuatro satélites comunes a los receptores de la base y del móvil. La utilidad Quick Plan del software Pathfinder Office le permite identificar el horario idóneo para recolectar datos GPS. Para dar información exacta, la utilidad Quick Plan necesita un archivo de almanaque actual, el cual contiene información acerca de la órbita de todos los satélites y es transmitido por un satélite GPS a los equillos GPS. Cuando se realicen planeaciones en el Quick Plan, se debe tener un archivo de almanaque de menos de quince días de antigüedad. En esta sección se incluye: Transferencia de Almanaque. Apertura de una sesión de Quick Plan. Configuración de la Utilidad Quick Plan. Ver Disponibilidad de Satélites. 1.1.1 Transferencia de un Almanaque Procedimiento para efectuar la transferencia de un almanaque desde el colector de datos a la PC: 1. Conectar el colector de datos a la PC. 2. Seleccionar transferencia de archivo en el colector de datos presionar Enter. 3. Seleccionar Utilidades/Transferencia de datos en el Pathfinder Office. 4. Seleccionar Almanaque en el dialogo tipo de datos y hacer clic en “Transferir.”. 5. Acatar el valor por “default” del nombre de archivo (Almanac.SSF) y hacer clic en “Aceptar”. 1.1.2 Apertura de una Sesión en Quick Plan Para efectuar este procedimiento, se debe realizar lo siguiente: SELECCIONAR FECHA 1. Seleccionar Utilidades/Quick Plan en el menú principal, enseguida aparecerá la pantalla de selección de fecha. 2. Seleccionar fecha de la sesión y luego hacer clic en “Aceptar”. DEFINIR UN PUNTO Se puede seleccionar un punto de las maneras siguientes: 1. Hacer clic en Mapamundi y mover el puntero del mouse a la ubicación que se desea seleccionar. Una vez seleccionada la ciudad deseada hacer clic en “Aceptar”. 2. Seleccionar ciudades, elegir la ciudad de las dos listas que aparecen. Seleccionar el lugar y hacer clic en “Aceptar”. 3. Seleccionar teclado y escribir el nombre de la ciudad y las coordenadas (en grados y minutos solamente). Hacer clic en “Aceptar”. Nota: Si conoce las coordenadas de ubicación del punto, usted puede añadir la ubicación y las coordenadas del lugar deseado en el archivo City.Loc. o World.Wor, estos archivos se encuentran en el Directorio: \Program\PFOffice\Common Files\Trimble\Plan. 1.1.3 Configuración de la Utilidad Quick Plan DEFINIR EL CRITERIO SATELITAL 1. Seleccionar Opciones/Horas Auto. 2. En el diálogo Núm. de Satélites Teclear 5 como el número mínimo de satélites que se requiere considerar para planear el levantamiento. 3. En el Dialogo Horas de funcionamiento teclear las horas (en formato de 24hrs) durante las cuales se capturarán datos (ejemplo 10:00 a 17:00 Horas). 4. Elegir el valor 6 en el dialogo PDOP. 5. Teclear 2 minutos en Tiempo mínimo de observación. 6. Hacer clic en “Aceptar” Nota: Si se cambia cualquiera de las configuraciones, se recomienda seleccionar “Recálculo Automático”. CARGAR ALMANAQUE 1. Seleccionar Opciones/Almanaque. 2. Ir al Directorio donde ha Transferido el Archivo de Almanaque. 3. Seleccionar el Archivo de Almanaque apropiado. 4. Hacer clic en “Aceptar”. Después de que se ha cargado el almanaque, la caja de estado indicará lo siguiente: El PRN de los satélites incluidos en el Almanaque. El Nombre del Archivo del Almanaque y la Fecha (de la computadora) en la que el Archivo fue transferido por medio del Pathfinder Office. Mostrar Horarios adecuados para observar el mejor horario de trabajo. ESTABLECER LA DESVIACIÓN DE LA HORA RESPECTO A LA HORA MEDIA DE GREENWICH 1) Seleccionar Opciones/Huso Horario. 2) Elegir el Huso Horario para la ubicación de su proyecto y hacer clic en “Aceptar”. Nota: Si el Huso Horario de su área no está en la lista, haga clic en Añadir. Ingrese el nombre del Huso y la diferencia de hora respecto a la hora media de Greenwich. CONFIGURAR LA MÁSCARA DE ELEVACIÓN 1. Seleccionar Opciones/Máscara de Elevación.. 2. Teclear 15 (para la visibilidad en punto base normalmente se usa 10). 3. Hacer clic en “Aceptar”. ESTABLECER EL NÚMERO DE SATÉLITES POR SEGUIR 1. Seleccionar Opciones/ No de SVS que pueda seguir el receptor. 2. Seleccionar 12. 3. Haga clic en “Aceptar”. 1.1.4 Ver Disponibilidad de Satélites La utilidad Quick Plan permite ver los satélites disponibles en las horas ingresadas. Usted puede determinar las mejores horas para recolectar datos tanto en el formato gráfico como en texto. ELEGIR HORAS DE REPORTE 1. Seleccionar Opciones/Tipo de Informe 2. Elegir el tipo de información que usted quiere desplegar: Tabla de elevación de Azimut. Sólo cambio de constelación. 3. Hacer clic en “Aceptar”. VER REPORTE DE HORAS 4. Seleccionar Opciones/Mostrar Informe. La tabla de elevación del azimut muestra lo siguiente: Hora del día. Elevación. Azimut. PDOP (si todos los satélites están visibles en la hora especificada). La tabla de sólo cambios de constelación muestra lo siguiente: Constelación Satelital de acuerdo al PRN. Hora en que la Constelación se levantó. Hora en que la Constelación se pone. Duración de dicha Constelación. PDOP a la hora en que la Constelación se pone. VER LA DISPONIBILIDAD DE SATÉLITES 5. Seleccionar Gráficos /Número de Satélites y PDOP. Este gráfico muestra tanto el número de satélites como el PDOP resultante. Adicionalmente, se pueden observar los períodos de tiempo y duración en forma textual seleccionando Opciones/Mostrar horas. 1.2 DICCIONARIO DE DATOS Un diccionario de datos es una descripción de las características y atributos pertinentes a un proyecto. Las características son los objetos, puntos, líneas o áreas que se van a capturar. Los atributos son la información acerca de dichos objetos que nos sirven para definirlos. Al generar un diccionario de datos, es importante considerar el Sistema de Información Geográfica (SIG) que se va a utilizar y que se incluya la lista de características que se van a capturar en el campo y la lista de atributos que describan a la misma. Para editar el diccionario de datos, es necesario generarlo en la computadora, esto lo hacemos en el Menú de Pathfinder Office en Utilidades/Editor de Diccionario de Datos. Al hacer la selección aparecerá el diálogo Editor de Diccionario de Datos permitiendo crear un nuevo diccionario de datos. Los diccionarios de datos son independientes del proyecto Pathfinder Office, ya que no almacenan de forma automática los archivos (DDF) de Diccionario de Datos en el directorio del proyecto; es necesario un directorio específico para estos archivos. Una vez terminado de diseñar, el directorio de Datos, se debe transferir al colector TSC1. 1.2.1 Transferencia de Archivos al Colector de Datos TSC1 Conectar el colector TSC1 a la computadora donde se encuentran los archivos que se desean transferir. En la computadora, iniciar la utilidad Transferencia de Datos desde Pathfinder Office. 1.2.2 Transferencia de Datos 4. Seleccionar el tipo de archivo adecuado en el campo Tipo de Datos. 5. Elegir enviar en el campo Dirección. 6. Seleccionar la carpeta origen donde están situados los archivos, que se desean transferir. 7. Seleccionar los archivos a transferir, resaltando el nombre y presionando Añadir. 8. Presionar Transferir, se transferirán todos los archivos del campo Archivos Seleccionados. 1.3 CONFIGURACIÓN DEL SISTEMA Antes de llevar el colector TSC1 a campo y usarlo para capturar datos, hay que realizar la comprobación de los parámetros críticos de configuración en el Software Asset Surveyor. PARÁMETROS CRÍTICOS Un parámetro de configuración se considera crítico si afecta la calidad y la utilidad de las posiciones GPS registradas por el Asset Surveyor. Es fundamental que compruebe todos los parámetros críticos antes de capturar datos. Los parámetros que se consideran dentro de este tipo son: Intervalos de registro en punto, línea y área (en archivo móvil). Medidas (en archivos base). Posiciones mínimas (en archivos base y móvil). Modo posición (en archivo móvil) Máscara de elevación (en ambos tipos de archivo). Máscara SNR (en ambos tipos de archivo). Máscara PDOP (en ambos tipos de archivo). Cambio PDOP (en ambos tipos de archivo). Confirmar fin característica (en archivo móvil). Todos los parámetros críticos se pueden comprobar o cambiar en el colector TSC1 seleccionando OPCS MÓVIL GPS u OPCS EST. BASE GPS en el Menú CONFIGURACIÓN del Menú principal. Los valores para estos parámetros para cada modo de operación del equipo, se definen en el apartado siguiente. 1.3.1 Parámetros de Configuración Modo Móvil Importante: A continuación, se describirán los pasos por seguir para configurar el colector TSC1 para la captura de datos. Se recomienda a quienes no están familiarizados con el manejo del colector, consultar el capítulo dos de este manual con el fin de facilitar su comprensión. CONFIGURACIÓN MÓVIL Utilizar el siguiente procedimiento para configurar el sistema en móvil. 1. Menú Principal: Aparecerá después de encender el TSC1 y de establecer comunicación con el receptor y la antena, en caso de no estar conectado al receptor, se mostrará en la línea de estado del GPS el comentario “Conectando a GPS” mismo que se desactiva presionando la tecla Esc para poder trabajar con el colector e introducir los parámetros de configuración. Resaltar con el cursor el menú configuración y presionar Enter para accesar al mismo. 2. Menú Configuración Presione Enter para entrar al menú resaltado. 3. Opción Móvil GPS. Presione Enter para entrar a la opción resaltada. 4. Opciones de Registro. a) Característica punto Sincronizada con la estación base. b) Línea/área Sincronizada con la estación base. c) No en característica Sincronizada con la estación base. d) Fase Portadora Sí e) Tiempo Mínimo 10 mins. Presione Enter para aceptar la pantalla o los cambios realizados si es el caso, al efectuar esta acción regresa a la pantalla Opcs móvil GPS. Resaltar con el cursor el menú filtros posición y presionar Enter para accesar. 5. Filtros Posición. a) Modo posición “Sobredet 3D” para mejores resultados en la corrección de fase portadora. Presione Enter para aceptar la pantalla o los cambios realizados si es el caso, al efectuar esta acción regresa a la pantalla Opcs móvil GPS. Resaltar con el cursor Opciones antena y presionar Enter para ingresar al menú. 6. Opciones Antena a) Altura Distancia desde el punto de interés (normalmente sobre el terreno) a la base de la antena. b) Tipo Se presenta en pantalla como “Integrated GPS/Beacon/Sat D..” el cual equivale a Integrated GPS/Beacon/Sat DGPS. Presione Enter para aceptar la pantalla o los cambios realizados si se presentó el caso, al efectuar esta opción regresa a la pantalla Opcs móvil GPS. Presione Esc dos veces para llegar al menú principal lo que indica que se ha finalizado la configuración del móvil. CAPTURA DE DATOS MÓVIL Utilice el siguiente procedimiento para configurar el sistema de captura de datos móviles. 1. Menú Principal. Presione Enter para ingresar en el menú resaltado. 2. Captura de Datos. Presione Enter para crear un archivo. 3. Crear Archivos Móviles. Cuando se selecciona crear archivos móviles, el Asset Surveyor muestra la pantalla Crear archivo. a) Archivo El Asset Surveyor sugiere un archivo por “default” el cual aparece en el campo archivo éste a su vez será cambiado de acuerdo con los criterios normativos. b) Diccionario de Datos Aparecerá el nombre del diccionario de datos que se ingresó al colector. c) Disco Almacén Especifica el área de almacenamiento en el que se registrará el archivo móvil. Las opciones son “TSC1” y “PC card”. Presione Enter para aceptar la pantalla o los cambios realizados si es el caso, al realizar esta acción presenta la pantalla Opciones antena con los parámetros introducidos desde el proceso de configuración del móvil. Presione Enter para aceptar la pantalla. 4. Reabrir Archivo Móvil. Se podrá reabrir un archivo de datos existentes seleccionando reabrir archivo móvil en el menú captura de datos. Seleccione el archivo al que quiera añadir información, presione Enter para ingresar al archivo. Para salir de captura de datos presione Esc y responda sí a la pregunta presentada en el colector. 1.3.2 Parámetros de Configuración Modo Base CONFIGURACIÓN ESTACIÓN BASE Utilice el siguiente procedimiento para configurar el sistema en estación base. 1. Menú Principal: Aparecerá después de encender el TSC1 y de establecer comunicación con el receptor y la antena, en caso de no estar conectado al receptor, se mostrará el comentario “Conectando a GPS” en la línea de estado del GPS, mismo que se desactiva presionando la tecla Esc para poder trabajar con el colector e introducir los parámetros de configuración. Seleccione con el cursor configuración y presione Enter para ingresar al menú. 2. Menú Configuración. Resalte Opcs est base GPS y presione Enter para accesar a esta actividad. 3. Opciones Estación Base GPS. Presione Enter para ingresar al menú Opciones regist. 4. Opciones de Registro. a) Tecleo audible El parámetro es opcional audible o no audible. Presione Enter para aceptar la pantalla o los cambios realizados, si es el caso, e inmediatamente regresa a la pantalla Opcs est base GPS. Resaltar con el cursor Filtros posición y presionar Enter para ingresar al menú. 5. Filtros Posición. Presione Enter para aceptar la pantalla o los cambios que se realizaron, si fue el caso, e inmediatamente regresa a la pantalla Opcs est base GPS. En este momento, saldrá de la configuración de la base presionando dos veces la tecla Esc desde la última pantalla para regresar al menú principal. CAPTURA DE DATOS DE ESTACIÓN BASE Utilice el siguiente procedimiento para configurar el sistema para la captura de datos de estación base. 1. Menú Principal Presionar Enter para ingresar a captura de datos. 2. Captura de Datos Seleccione con el cursor la opción Crear arch. base, y presione Enter para ingresar a la opción. Nota: Para la creación de un archivo, es indispensable que el colector esté conectado al receptor, ya que de lo contrario, presentará en la línea de estado del GPS el siguiente mensaje “Conectando a GPS” que impide la creación de dicho archivo y por ende la captura de datos. 3. Crear Archivo Base a) Archivo Se tomará el nombre que obtenemos por “default”. b) Disco almacén Especifica el área de almacenamiento en el que se registrará el archivo base. Las opciones son “TSC1” y “PC card”. Presione Enter para aceptar la pantalla o los cambios realizados si es el caso, al efectuar esta acción presenta la pantalla Opciones antena. 4. Opciones Antena. a) Altura Es la distancia desde el punto de interés (normalmente sobre el terreno) a la base de la antena. b) Tipo Se presenta en pantalla como “Integrated GPS/Beacon/Sat D...” el cual equivale a Integrated GPS/Beacon/Sat DGPS. Presione Enter para aceptar la pantalla o los cambios realizados si es el caso, inmediatamente presenta la pantalla Posición referencia. 5. Posición de Referencia. Presionar Enter para aceptar la pantalla o ingreso de información. La posición de referencia se puede introducir de un mapa o de los resultados de una medición de control realizada anteriormente, o en su defecto no ingresar ninguna posición. 6. Estación Base. Esta pantalla, aparece después de aceptar la pantalla anterior y en este momento inicia la captura de datos en la estación base. a) Espacio libre Cantidad de espacio de almacenamiento de datos disponible que queda en el TSC1 o PC card, según se haya elegido en la configuración. b) Inicio Hora y fecha en que la estación base comenzó el registro de datos. c) Registrando El tiempo, en horas y minutos, durante el cual el colector ha estado registrando datos de la estación base para dicho archivo de datos (en la sesión actual). Para salir de la captura de datos de la estación base, presione Esc y responda sí a la pregunta presentada en el colector. 2. Operación en Campo (Software Asset Surveyor) 2.1 Iniciación del Software Asset Surveyor 2.1.1 Uso del GPS 2.1.2 Activación del GPS 2.1.3 Registro de Datos en un Archivo 2.1.4 Administrador de Archivo de Datos 2.1 INICIACIÓN DEL SOFTWARE ASSET SURVEYOR En este capítulo del manual, se describe el funcionamiento del software Asset Surveyor del TSC1. Al aparecer la pantalla del menú principal en el TSC1 indica el inicio del software. En este Menú se puede elegir una de las ocho operaciones principales: Captura de datos. Administrador de Archivos. Configuración. Utilidades. Navegación. Posición GPS. Estado Receptor. Información satélite. 2.1.1 Uso del GPS Una vez que el Software del colector de datos se ejecuta, éste se encuentra listo para comunicarse con el receptor GPS. 2.1.2 Activación del GPS Inmediatamente después de encender el colector TSCI y de ejecutarse el Software comenzará la comunicación con el receptor GPS. Si por alguna razón el Software no puede comunicarse con el receptor GPS, mostrará el siguiente mensaje: Si muestra dicho mensaje, compruebe que el cableado esté conectado de forma firme y correcta, que las baterías estén conectadas y cargadas, luego presione (SI) a la pregunta anterior. LA LÍNEA DE ESTADO GPS Una vez que se establece comunicación con el receptor GPS, el Software emite un “bip” y muestra la línea de estado GPS. Esta línea se encuentra en la parte baja de la pantalla del colector TSC1 y provee de información actualizada del estado del receptor. Si el colector y el receptor están operando bajo condiciones de obstrucción, en la línea de estado GPS probablemente destelle de manera intermitente el siguiente mensaje: Dicho mensaje aparece porque el receptor GPS está captando menos satélites (probablemente ninguno) de los que necesita para calcular posición. La mayoría de los mensajes que destellan en la línea de estado GPS, informan sobre una condición que está impidiendo el cálculo o registro de posiciones de GPS, cuando surge dicha condición el Software emite un “bip” de advertencia y comienza a destellar el mensaje correspondiente, cuando esta condición termina el Software emite un “bip” de finalización para indicar que puede continuar con la sesión de captura de datos y desaparece el mensaje que destellaba. CONTROL DEL GPS Un receptor GPS está controlado fundamentalmente por la forma en que está configurado, el programa del colector de datos TSCI permite configurar el receptor GPS seleccionando varios formularios a los que se accede desde el menú Opcs móvil GPS. Al seleccionar Opciones registro, se mostrará el siguiente formulario donde se pueden configurar las opciones referidas en la forma en que se desea que se registren los datos GPS: Nota: El contenido completo de este formulario no cabe en la pantalla del colector TSC1, por lo tanto tendrá que desplazarse (usando ▼) a fin de comprobar todos los campos existentes. Una vez que el colector está comunicado con un receptor GPS, esta interacción tiene lugar a través de 4 de las operaciones del menú principal, puede presionar la tecla (menú) en cualquier momento para mostrar el menú principal. LA POSICIÓN GPS ACTUAL Si selecciona posición GPS del menú principal y presiona la tecla (modo) la pantalla del colector mostrará la posición GPS actual, si está disponible, o la posición última, si no existe alguna disponible. Cuando el Asset Surveyor no puede obtener una posición GPS actual del receptor (por ejemplo debido a un valor de PDOP alto o insuficientes satélites), el título de este formulario cambia a “Posición ANT” y destella en forma intermitente. ESTADO ACTUAL DEL GPS Si selecciona Estado receptor del Menú principal, el Software mostrará información sobre el estado del receptor GPS. INFORMACIÓN SATÉLITE Al seleccionar esta opción del Menú principal, el Asset Surveyor mostrará información de cada satélite del grupo de seguimiento de receptor GPS. Aquí se muestran 5 columnas de información y abarca tantas páginas como sea necesario para mostrar información de todos los satélites en el conjunto de seguimiento del receptor, presionando la tecla (MODO) se mostrarán pantallas gráficas que muestran la potencia de la señal y la trayectoria espacial de los satélites. DESACTIVACIÓN DEL GPS Para realizar esta condición, se seleccionará la opción Desconectar GPS de Menú utilidades, el colector dejará de comunicarse con el receptor GPS y cerrará todas las operaciones de registro GPS. Antes de hacerlo, enviará un mensaje de confirmación de desconectar GPS. Si presiona (SI) el receptor GPS se apagará y el programa cerrará todas las operaciones GPS. Nota: Para reactivar el receptor GPS, seleccione conectar GPS del Menú utilidades o seleccione una de las opciones Navegación, Posición GPS, Estado receptor o Información satélite en el Menú principal. UN RELOJ PRECISO El programa sincroniza el reloj interno del colector de datos con el horario UTC mientras está conectado a un receptor GPS, así puede mostrar la hora actual, al segundo exacto en cualquier lugar de la tierra. Cuando no está conectado al GPS, el reloj del TSCI se desajustará un poco, pero todavía será razonablemente preciso. La próxima vez que se conecte a un receptor GPS el programa sincronizará de inmediato el reloj del TSCI con el horario UTC. Para ver el horario local con precisión GPS seleccione la entrada Hora y fecha de la operación Configuración del Menú principal. El formulario configuración Hora y fecha es el siguiente: En cambio el Software no conoce el huso horario del área que está operando. Cuando se configura la hora y fecha dentro de 7 ½ minutos de la hora local real, (algunos husos horarios son de 15 minutos de ancho), el Asset Surveyor lo sincronizará de forma automática usando el horario GPS (y el desajuste conocido con el horario UTC). 2.1.3 Registro de Datos en un Archivo El software Asset Surveyor registra posiciones GPS, distancias al eje, datos de sensores externos y atributos para características siguientes en los archivos de datos. Se pueden tener varios archivos de datos en el colector TSC1 simultáneamente, pero sólo se pueden registrar datos en un archivo a la vez. Estos archivos se clasifican como móvil o base. Un archivo móvil contiene información de características y atributos junto con el GPS, distancia al eje y datos de sensores externos asociados a cada característica, en cambio, un archivo base contiene sólo datos de la estación base GPS, éstos son creados al seleccionar la entrada Crear Archivo Base del Menú Captura de Datos. Si selecciona Captura de datos en el Menú Principal se mostrará la siguiente pantalla: Puede realizar una variedad de operaciones en este Menú incluyendo: La creación de un Archivo Móvil nuevo y la apertura del mismo para registrar datos. La apertura de un Archivo Móvil creado anteriormente para el registro adicional de datos. INICIO DE UNA CARACTERÍSTICA Cuando selecciona una característica en el Menú Iniciar caráct el programa comenzará a capturar datos para dicha característica, los datos de la misma incluyen: La (s) posición (es) GPS de la característica Una distancia al eje opcional a la (s) posición(es) GPS. Los atributos de la misma que se puedan introducir usando las opciones que el diccionario de datos elegido contiene. Cualquier dato de sensores externos que se podría registrar para esa característica. Siempre que un receptor GPS esté conectado y funcionando, el programa registrará posiciones GPS automáticamente para seleccionarla y seguirá registrando posiciones hasta que se guarde la característica. Siempre que un receptor GPS esté conectado y funcionando, el programa registrará posiciones GPS automáticamente para la característica cuando se seleccione, y seguirá registrando posiciones hasta que se guarde dicha característica. Cada característica se define como un punto, línea o área. La manera en que el programa de captura de datos registra posiciones GPS para los puntos, líneas y áreas difieren entre sí. EJEMPLO DE CARACTERÍSTICAS GEOGRÁFICAS CARACTERÍSTICAS DE PUNTO Puede permanecer fijo en un punto por un período, el Asset Surveyor registrará un número de posiciones GPS durante este tiempo, basado en los intervalos de registro configurados. Después de la corrección diferencial de estas posiciones GPS, éstas se promediarán (en Pathfinder Office) para producir una posición exacta de las características de punto. Existe otra técnica para registrar características de punto y es conocida como toma rápida, para registrarla presione una tecla del colector TSCI en el momento de pasar por la característica, las posiciones que se obtienen mediante las tomas rápidas serán menos precisas, aún después de la corrección diferencial, pero éstas le permiten capturar muchas características de forma muy rápida. Cuando se está capturando una característica de punto y además se introducen valores de atributos, para ésta, existen varias teclas en la parte inferior del formulario de entrada de atributos, que al presionarlas pueden llevar diversas operaciones, mientras se está realizando lo antes expuesto o esperando que el programa complete el registro de posiciones GPS para ésta característica de punto. El siguiente es un ejemplo del formulario de entrada de atributos para una característica de puntos: El valor “?” indica que no se ha introducido o proporcionado ningún valor por default para los atributos correspondientes. La tecla (EXT) proporciona acceso a la configuración y control del sensor externo; en tanto que la tecla (D .eje) se puede presionar para ver, introducir o editar la distancia al eje (opcional) para esta característica de punto. CARACTERÍSTICAS DE LÍNEA Con el fin de registrar esta característica se desplazará a lo largo de la línea, a medida que lo hace el programa periódicamente registrará posiciones GPS, así la unión de éstas forman una línea. Al capturar una característica de línea, hay varias teclas en la parte inferior del formulario de entrada de atributos. Puede presionarlas para llevar a cabo diversas operaciones mientras está introduciendo valores de atributo de la característica de línea y viajando hacia el final de la línea registrando posiciones GPS. El siguiente es un ejemplo de un formulario de entrada de atributos de una característica de línea: Si durante el desplazamiento a lo largo de una característica de línea, se requiere registrar una característica de punto, se hará como una característica de punto anidado o como una toma rápida, presionando (Anida) o (Rap), según sea el caso. Se puede segmentar una característica de línea presionando (Seg). Esto terminará con la característica de línea actual e iniciará de inmediato otra característica de línea del mismo tipo. La nueva característica de línea tendrá, por “default”, los mismos valores de atributo que el segmento de línea anterior y éstos se podrán editar posteriormente para reflejar las propiedades del nuevo segmento de línea. La última posición GPS de la primera línea será la misma que en la primera posición GPS de la segunda línea, de manera que los dos se unen en el Pathfinder Office y en el SIG. La distancia al eje del nuevo segmento de línea será por “default” en la distancia al eje del segmento de línea anterior, si lo hubiera. La función (Seg) del software Asset Surveyor hace que sea fácil registrar una línea como varios segmentos cada uno con valores de atributos distintos sin ninguna discontinuidad entre los segmentos. La tecla (D.eje) se puede presionar para ver, introducir o editar la distancia al eje (opcional) de esta característica de línea. CARACTERÍSTICA DE ÁREA A fin de registrar una característica de área, usted se desplazará alrededor del perímetro del área, a medida que lo hace el programa registrará posiciones GPS, éstas se unen para formar el perímetro del área, la primera y la última posición se unen para cerrar el área por lo tanto no es necesario volver al punto inicial. Cuando está capturando una característica de área, hay varias teclas en la parte inferior del formulario de entrada de atributos, puede presionarlas para llevar a cabo diversas operaciones mientras está introduciendo valores de atributos para la característica de área y está viajando alrededor del perímetro del área, registrando posiciones GPS. El siguiente es un ejemplo del formulario de entrada de atributo para una característica de área: Si mientras se esta capturando una característica de área, se requiere registrar una característica de punto se realizará como una característica de punto anidado o como una toma rápida, presionando (Anida) o (Rap), según sea el caso. PAUSA Y REANUDACIÓN Si tiene que alejarse de una característica de puntos; por ejemplo, para ver la parte superior de un poste de electricidad con más claridad o si tiene que evitar un obstáculo al registrar una característica de línea o área, al presionar (PAUSAR) interrumpe el registro de posiciones GPS e inmediatamente la tecla de (PAUSAR) cambia a (REANUD) la cual al regresar a la posición que desea registrar se presiona y reanuda el registro de posiciones GPS, normalmente el programa tiene la capacidad de registrar posiciones GPS mientras se están introduciendo atributos, pero se pueden separar estas dos actividades y llevarlas a cabo en cualquier orden utilizado (PAUSAR) y (REANUD). Consejo: Cada vez que reanude el registro mientras está capturando una característica de línea o área, el programa registrará inmediatamente una posición GPS, (sin tener en cuenta el intervalo de registro para las características de línea o área). Puede utilizar esta característica para forzar explícitamente al programa a registrar una posición GPS. Cuando llega a una esquina o punto de interés presione (PAUSAR) y luego (REANUD) para hacer que se registre la posición GPS actual después de presionar (REANUD), el programa seguirá registrando posiciones GPS en el intervalo de registro de línea/área configurado. REPETICIÓN DE CARACTERÍSTICAS Por lo general, se empieza a capturar una característica seleccionándola en el Menú, resaltando la característica deseada y presionando (ENTER) o usando la búsqueda de la primera letra. También se puede comenzar a capturar una característica resaltándola en el Menú y presionando (REPETIR): La diferencia entre la selección normal de una característica y la selección de (REPETIR) radica en los valores de atributos por “default” otorgados a la característica, en cambio si la selección es por el método “normal” el diccionario de datos determinará los valores de atributo por “default” a cada atributo perteneciente a cada característica. Si selecciona una característica usando (REPETIR) los valores de atributo se copiarán de la última característica de ese tipo registrada. Consejo: (REPETIR) Le permite repetir una secuencia de características similares de forma muy eficiente. No tiene que volver a introducir los valores para todos los atributos, sino que simplemente puede examinarlos para verificar que cada valor de atributo es correcto para la característica actual y cambiar sólo aquéllas que difieren. Nota: Las distancias al eje no se repetirán al presionar la tecla (REPETIR), excepto las configuradas como distancias al eje constante. CARACTERÍSTICAS DE PUNTOS ANIDADOS Cuando presiona (ANIDA) en el formulario de entrada de atributos de una característica de línea o área, el programa hará aparecer un Menú de característica de punto que se pueden anidar dentro de esa línea o área. por ejemplo: Cuando selecciona una característica de punto en Menú, el Asset Surveyor le permitirá introducir atributos para la característica de punto seleccionada y todas las posiciones GPS registradas se asociarán a esa característica de punto, en vez de la característica de línea o área dentro del cual se encuentra el punto. Cuando guarda la característica de punto el programa nuevamente registrará posiciones para la característica de línea o área externa. Se puede anidar tantas características de punto dentro de una característica de línea o área como desee. ENTRADA DE ATRIBUTOS Cuando seleccione una característica para capturar, ya sea una característica de punto, línea o área el programa hará aparecer el formulario de entrada de atributos de esa característica. Los valores por “default” para la característica se derivan del diccionario de datos o de la característica anterior de ese tipo utilizando la opción (REPETIR). Para introducir valores de atributos utilice el teclado del TSC1. GUARDAR UNA CARACTERÍSTICA El contenido del formulario de entrada de atributos se guarda presionando (ENTER). Probablemente no presione (ENTER) en el momento de introducir los atributos de una característica, ya que se pueden seguir captando posiciones GPS o pausar y reanudar en otro sitio hasta concluir la característica. Si es una característica de punto, deberá permanecer inmóvil en el lugar preciso hasta que se registre el número mínimo de posiciones, si se tratara de una línea, el recorrido se hará caminando a lo largo de ella, o alrededor del perímetro en el caso de ser una característica de área. Sólo cuando haya terminado el recorrido, deberá presionar (ENTER). ENTRADA DE UNA NOTA Cada vez que está registrando datos para un archivo, puede seleccionar la entrada Nota en el Menú “UTILIDADES” para introducir una nota. El programa le permite teclear cualquier caracter en una nota, que pueda tener hasta 100 caracteres de longitud: Cuando haya terminado de introducir la nota, presione (ENTER) y se almacenará en el archivo de datos actual. Si decide que ya no quiere guardar la nota, presione (ESC). SALIDA DE CAPTURA DE DATOS Cuando ha finalizado de capturar datos, presione (ESC) en el Menú Iniciar Caract. En el colector, teclear (SI) para aceptar y luego saldrá al Menú Captura de Datos Una vez que ha salido de la captura de datos, el programa dejará de registrar datos GPS o de sensores externos. 2.1.4 Administrador de Archivo de Datos Puesto que el espacio de almacenamiento de datos del colector TSC1 es finito tendrá que Eliminar, Mover o Copiar archivos de datos del TSC1. REVISIÓN Y EDICIÓN DE DATOS Puede revisar y opcionalmente editar un archivo de datos seleccionando ”REVISAR ARCHIVO” en el menú “ADMINISTRADOR DE ARCHIVO” si selecciona esta opción mientras están registrando datos para un archivo, podrá revisar sólo dichos archivos de datos. Si selecciona “REVISAR ARCHIVO” fuera de la captura de datos, deberá seleccionar cualquier archivo de datos para revisar. El programa Asset Surveyor muestra cada característica y nota del archivo de datos en una línea única del formulario de revisión y comienza resaltando la última característica o nota del formulario. Puede revisar cualquier característica o nota de esta lista resaltándola y presionando (ENTER). Puede editar información de atributos, distancia al eje y el contenido de notas, pero no puede editar la posición del GPS de una característica. ELIMINACIÓN DE ARCHIVOS Cuando seleccione la entrada “ELIMINAR ARCHIVOS” en el Menú (ADMÓN. DE ARCH.). Se mostrará un menú de archivos de datos similar al siguiente: Puede seleccionar un archivo de datos en particular de este Menú para eliminarlo o puede presionar (SUP TODO) para eliminar todos los archivos de datos. Siempre le pide confirmar que desea verdaderamente eliminar uno o más archivos de datos y le solicita confirmarlo de nuevo para cada archivo de datos que aún no se ha transferido a la “PC”. Siempre deberá comprobar que los archivos sean transferidos de forma correcta antes de eliminar los archivos de datos originales del colector TSC1. Una vez que un archivo de datos se ha eliminado del TSC1, no se puede recuperar. MÉTODO ALTERNATIVO Distancia al eje. La tecla (D.eje) da acceso a la herramienta de distancia al eje, la cual es útil para registrar la posición de una característica geográfica sin tener que posicionar el receptor GPS directamente sobre ella. Es decir, si se conoce la posición a la que se desea desplazar un punto, puede determinarse un acimut (denominado Rumbo en el Asset Surveyor), una distancia inclinada y una inclinación (ángulo sobre o debajo del horizonte), mismos que deberán introducirse para realizar el desplazamiento, según se muestra en la siguiente figura. Otra manera de hacerlo es introduciendo valores de acimut, distancia horizontal y distancia vertical (desnivel). Para cambiar entre los dos modos de visualización deberá presionarse la tecla Formato. Si se hace el levantamiento de una característica de área no se puede tomar un punto (vértice de dicha área) por medio de la distancia al eje ya que ésta debe realizarse para cada uno de los vértices. La distancia al eje se puede medir manualmente utilizando una brújula y una cinta métrica. El error asociado a esta característica esta en función de los errores que se cometan al medir la distancia y el acimut (se decrementa la precisión en medida). Nota: Se puede obtener información más detallada acerca de levantamiento de puntos con la opción de distancia al eje en el documento “Procedimiento para la Obtención de Puntos con Distancia al Eje”. Así mismo se deberán tomar en cuenta los documentos que emita la Dirección de Cartografía Censal, posteriores al presente manual, además de los ya existentes, como es el “Procedimiento para Realizar la Agrupación de Posiciones GPS dentro de una Característica de Área” y el ya mencionado, anteriormente. 3. Trabajo de Gabinete (Software Pathfinder Office) 3.1 Procedimientos 3.1.1 Obtención de Archivos de Campo 3.1.2 Programa Pathfinder Office 3.2 Procesamiento de la Información 3.2.1 Configuración del Pathfinder Office 3.2.2 Transferencia de Datos 3.2.3 Corrección Diferencial 3.2.4 Presentación y Edición de Datos Corregidos 3.3 Exportación de Datos a un Sistema GIS o CAD 3.3.1 Exportación de Datos En el presente capítulo, se describe de manera general el uso y manejo del programa PATHFINDER OFFICE, se recomienda dedicar algún tiempo para la lectura del mismo con el objeto de identificar detalles de configuración del paquete. Este documento es una guía con secciones específicas que podrá consultar para reafirmar algunos conceptos y aplicar sus utilidades principales; si se requiere mayor detalle en la información se recomienda consultar los manuales del fabricante. 3.1 PROCEDIMIENTOS Al término de las sesiones en campo el personal que participó en el levantamiento entregará al responsable del procesamiento los colectores para la transferencia de información del TSC1, al equipo de computo. También se hará la entrega del formato de “Registro de Observaciones”, para que el técnico respalde y verifique los archivos existentes del trabajo realizado 3.1.1 Obtención de Archivos de Campo En el momento de llevar un posicionamiento con GPS, se recaban archivos crudos en campo, se designan así porque son captados directamente por el receptor, con cierto rango de error, son imprecisos y no tienen ningún tratamiento. Cuando se utiliza el TSC1 se obtienen archivos con extensión .SSF, con cierto radio de aproximación; estas precisiones varían entre 10 a 100 mts. en el 95% de los casos, lo que conocemos como precisión absoluta; para solucionar esto debe someterse a un proceso de diferenciación de los datos, utilizando información de una estación base con coordenadas conocidas, para calcular y corregir los errores en las mediciones GPS levantadas en campo. 3.1.2 Programa Pathfinder Office El programa Pathfinder Office se ejecuta en Windows 95 ó Windows NT 4.0. Éste provee todas las herramientas necesarias para administrar, en la computadora, un proyecto de medición, para manejar los datos de la serie completa de los sistemas de captura de datos GIS y cartográficos que utilizan receptores GPS. El programa permite: Planificar los mejores tiempos para capturar posiciones GPS, utilizando el Quick Plan. Crear proyectos separados que permitan administrar la información de forma eficaz y conveniente. Construir y Editar diccionario de datos, que permitan controlar la operación de captura de Datos y aseguran que los datos capturados sean completos precisos y compatibles con los paquetes SIG, CAD o de base de datos. Transferir Archivos desde receptores GPS, colectores de datos de mano y computadoras de campo. Mostrar y Editar datos capturados en la oficina opcionalmente superponiendo estos datos en un receptor o en una imagen (raster) de mapa de fondo. Procesador de datos GPS de posición para mejorar la precisión. Exportar los datos a un sistema GIS, CAD o base de datos. Producir un dibujo a escala como un registro en papel de los datos. 3.2 PROCESAMIENTO DE LA INFORMACIÓN 3.2.1 Configuración del Pathfinder Office CREACIÓN DE UN PROYECTO 1.-Seleccionar Pathfinder Office 2.1 Pathfinder Office. El logotipo de Trimble aparecerá mientras se carga el programa, enseguida aparecerá la ventana del Pathfinder Office. Crear un nuevo proyecto Seleccionar archivo/proyecto en la barra de menús (si se acaba de ingresar al programa, la ventana de selección de archivos aparece automáticamente). Hacer clic en nuevo. Nombre del proyecto Aquí se guarda el nombre de cada proyecto creado. Teclear el nombre del proyecto por crear y luego hacer clic en aceptar. Automáticamente, se crea una carpeta con el nombre del proyecto dentro del directorio Pfdata; o bien dentro de la ruta que se elija, para lo cual se debe hacer clic en examinar y elegir la ruta deseada. Hacer clic en aceptar. Los subdirectorios para los archivos base, de exportación de respaldo son creados automáticamente. Cada proyecto tiene 3 subdirectorios bajo PFDATA/ < NOMBRE DEL PROYECTO >: La carpeta de copia de seguridad almacena archivos de respaldo (backup). La carpeta para exportar- almacena archivos de exportación (export). La carpeta del archivo base -almacena archivos de base (base). El diálogo seleccionar proyecto también provee las siguientes opciones: Nuevo- crea un nuevo proyecto. Quitar- elimina el proyecto resaltado en el campo Nombre del proyecto. Modificar- modifica un proyecto existente. Mostrar este dialogo al empezar- si está activa entonces aparece el cuadro de Seleccionar proyecto cuando se ingresa al Pathfinder. CONFIGURACIÓN DEL HUSO HORARIO LOCAL Es importante configurar Pathfinder Office en el huso horario local, de no hacerlo así, los registros de tiempo de los archivos de datos de campo mostrarán la hora GPS, que se aproxima a la hora de Greenwich. La configuración del huso horario local se realiza de la siguiente manera: Seleccione Opciones/huso horario. Configurar el huso horario apropiado o, si es que no existe, crear un nuevo huso apropiado. ☞ Hacer clic en aceptar. SELECCIÓN DE UN SISTEMA DE COORDENADAS Seleccione opciones/sistema de coordenadas. Aparecerá el diálogo siguiente: En el campo seleccionar por, elegir sistemas de coordenadas y zona. Configure el campo sistema. Configure el campo zona (cuando se eligió el sistema UTM). Configure el campo datum. Configure el campo de altitud medida desde a nivel medio del mar (sí es el caso). Configure el campo modelo del geoide. Configure el campo unidades de coordenadas. Configure el campo unidades de altitud. Presione aceptar. 3.2.2 Transferencia de Datos TRANSFERIR ARCHIVOS DEL COLECTOR Después de haber capturado los datos en campo se abre el proyecto creado, el cual fue previamente configurado en cuanto al huso horario y Sistema de Coordenadas, se procede con la transferencia desde el colector TSC1 a la PC, este proceso de transferencia de datos desde el colector es directo, sólo deberán seguirse los siguientes pasos: 1. Conecte el colector TSC1 a la PC. 2. En el colector TSC1 seleccione Administrador de Archivos en el Menú Principal del Asset Surveyor. 3. En el menú Administrador de Archivos seleccione Transferir Archivos, el Software está listo para transferir. Archivos que se pueden transferir del colector a la PC. DATOS MÓVIL DATOS BASE ALMANAQUE TRANSFERENCIA DE DATOS (ROVER Ó MÓVIL) 1. En la PC, se debe seleccionar Utilidades/Transferencia de datos en el Pathfinder Office, aparecerá la siguiente caja de diálogo. 2. En el Campo “Archivos”, aparecerá una lista de archivos de datos según el tipo especificado en el campo “Tipo de datos”. 3. Hacer clic el los archivos que se quiere transferir o seleccionar y hacer clic en “Añadir Todos “ una vez que estén seleccionados. 4. Al hacer clic en “Transferir”, se transfieren todos los archivos en el campo “Archivos Seleccionados”. 5. Hacer clic en “Cerrar” para salir de la Utilidad de Transferir Archivos y apagar el colector. TRANSFERIR ARCHIVO BASE Para realizar la transferencia de los archivos base, se sigue el mismo proceso del móvil sólo se debe especificar en “Tipo de datos” que se trata de un archivo base. Al descargar los datos, éstos se colocan por “default” en el directorio del proyecto actual y las copias de seguridad en el subdirectorio de seguridad “BACKUP” (cuando se tiene habilitada la opción), así como el base en su propio subdirectorio. PRESENTACIÓN Y EDICIÓN DE DATOS CRUDOS Es importante controlar visualmente los datos antes de exportarlos a un sistema GIS o CAD. Esto es para confirmar que todos los datos previstos están allí y para buscar cualquier posición destacada. Mostrar Archivo de datos gráficamente. Mostrar Archivos de fondo con archivos de datos. Configurar la visualización del mapa. Ver los Atributos y posiciones de una característica. Encontrar una característica particular. Usar la herramienta Medir para encontrar la distancia a lo largo de un eje. APERTURA DE LOS ARCHIVOS DE DATOS CRUDOS Los archivos de datos se pueden abrir en Pathfinder para poder visualizarlos. Se pueden abrir varios archivos a la vez, pero sólo se pueden editar si están abiertos individualmente. Los archivos que se pueden visualizar después de transferirlos del colector son archivos crudos sin ninguna corrección. Para abrir archivos de datos crudos 1. Seleccione Archivo/Abrir. Aparecerá el diálogo. 2. Estos Archivos están seleccionados por “default”, de no ser así se deberán seleccionar. 3. Presione Abrir para confirmar la selección.. PRESENTACIÓN DE LA VENTANA DEL MAPA Seleccione de la barra de menú Ver/Mapa, aparecerá la ventana del mapa. Una vez que se abrieron los archivos crudos (SSF) dentro de la ventana Ver/Mapa aparecen éstos representados en forma distinta a las levantadas en campo debido a que no han pasado por el proceso de Corrección Diferencial. 3.2.3 Corrección Diferencial La precisión de los datos de campo se otiene a través de un proceso denominado corrección diferencial, el cual permite la obtención de coordenadas de los puntos que se midieron como estaciones móviles a partir de la estación base. Los datos capturados por los receptores GPS están sujetos a errores, que varían desde errores muy pequeños de los relojes de los satélites hasta errores muy grandes como los ocasionados por la Disponibilidad Selectiva, que el segmento de control introduce intencionalmente en el sistema. El proceso de Corrección Diferencial reduce este tipo de errores, además de los atmosféricos. Para realizar la Corrección Diferencial se requiere por lo menos un archivo base y uno móvil, con tiempos comunes de medición. También es necesario que la base inicie primero que el móvil, que la hora de término del móvil sea primero y después la base, que ambos receptores estén siguiendo a los mismos satélites (mínimo 4) ya que con esto la estación base capta los mismos errores que el móvil. El proceso de corrección diferencial puede corregir estos errores basándose en la hora en que las posiciones fueron capturadas REALIZACIÓN DE LA CORRECCIÓN DIFERENCIAL Antes de ejecutar el programa de corrección diferencial se deben verificar los parámetros involucrados 1. Seleccionar Utilidades/Corrección Diferencial. 2. En la ventana de diálogo de la Corrección Diferencial hacer clic en Configuraciones. Revisar que las cuatro pantallas de configuración se encuentren de la siguiente forma. Una vez que se revisó la configuración y se aceptó, se procede con la corrección. Seleccionar Archivo Móvil. 3. En el grupo “Archivo Móvil”, presione examinar para seleccionar los archivos de datos a corregir diferencialmente 4. Seleccionar los Archivos por corregir. 5. Hacer clic en abrir para confirmar la selección y cerrar el diálogo. SELECCIONAR ARCHIVOS BASE 1. En el grupo “Archivos Base” hacer clic en “Examinar”. Enseguida aparecerá la ventana “Seleccionar archivos base” que muestra los archivos que se encuentran en el directorio C:\PF DATA<NOMBRE DEL PROYECTO>BASE; si no están los archivos base requeridos en esta ubicación se deben buscar manualmente en el otras carpetas. 2. Una vez seleccionados los archivos hacer clic en “Aceptar“ para verificar que los archivos base cubran el lapso de tiempo de los archivos móvil. 3. Hacer clic en aceptar. Nota: Si se tienen varios archivos base, se puede realizar la corrección diferencial de archivos móviles con varios archivos base a la vez , siempre y cuando la altura de antena sea la misma en todos ellos, de lo contrario se deberá realizar la corrección en forma independiente. 4. Se despliega la ventana del diálogo “Posición de Referencia”. VERIFICACIÓN DE LA POSICIÓN DE REFERENCIA Es importante verificar la posición base de referencia, los valores son incorrectos, el error en cada posición GPS es tan grande como la distancia entre la falsa posición de referencia y la verdadera. Para cambiar la configuración de la posición de referencia: 1. Hacer clic en cambiar. 2. Configurar el sistema de coordenadas, Datum, unidades y altitud correctos con los valores de las coordenadas conocidas. 3. Hacer clic en “Aceptar”. 4. Introducir las coordenadas conocidas. 5. Para confirmar los ajustes de la posición de referencia hacer clic en “Aceptar”. En la caja corrección diferencial en el diálogo “Archivos corregidos” hacer clic en “Examinar”, si es que se quiere seleccionar otra carpeta de salida diferente al directorio C:\PFDATA\<NOMBRE DEL PROYECTO>\EXPORT, al cual enviar los archivos de salida. Así mismo dentro de la caja de procesamiento de la corrección diferencial, se debe seleccionar el tipo de procesamiento, que en todo caso será “procesamiento de fase portadora y código inteligente”. EJECUTAR CORRECCIÓN DIFERENCIAL 1. Hacer clic en “Aceptar” en el diálogo de corrección diferencial para ejecutarla. Una vez concluido el proceso se muestra el diálogo “Corrección Diferencial Completa,” muestra si la corrección diferencial ha tenido éxito o si ha fallado. 2. Si no se corrigió el 100% de las posiciones, entonces hacer clic en “Más Detalles” para conocer la razón. Mediante el análisis de esta información, se determinará si es necesario repetir la corrección diferencial debido a algún error en la determinación de parámetros en gabinete o en las actividades de campo. 3. Seleccionar Archivo/Salir. 4. Hacer clic en cerrar. 3.2.4 Presentación y Edición de Datos Corregidos Es importante controlar visualmente los datos antes de exportarlos a un sistema GIS o CAD. Esto es para confirmar que todos los datos previstos están allí y para buscar cualquier posición no deseada, para llevar a cabo este control el programa da las siguientes opciones: Mostrar archivos de datos gráficamente. Mostrar archivos de fondo con archivos de datos. Configurar la visualización del mapa. Ver los atributos y posiciones de una característica. Encontrar una característica particular. Ver la distancia al eje de una característica. Usar la herramienta Medir para encontrar la distancia a lo largo del eje. VISUALIZACIÓN DE LOS DATOS Al momento de presentar los archivos, se deberá seleccionar abrir y mostrar en el mapa. 1. Para abrir mapa, hacer clic en Ver/Mapa. 2. Para abrir un archivo corregido hacer clic en Archivo/Abrir. 3. Seleccionar Archivo *.COR y hacer clic en aceptar. DESPLEGAR UN ARCHIVO DE FONDO Se pueden especificar uno o más archivos como fondo para los archivos de datos, tales como mapas de calles y fotografías aéreas utilice el despliegue de fondo como vista de mapa. Los archivos suministran un fondo para los archivos de datos de campo o corregidos. Hay dos tipos de archivos: los archivos vectoriales (o dibujos) y de imagen (raster). Nota: Para cargar archivos de imagen como fondo, es necesario contar con el archivo mundial (.WLD). de cada de imagen; en la estructura de este archivo se incluyen datos de ubicación geográfica y propiedades del archivo de imagen. PARA CARGAR UN ARCHIVO DE FONDO: 1. Seleccionar Archivo /De Fondo. 2. Hacer clic en” Añadir”, para incluir un archivo en diálogo “Añadir archivo de Fondo”. 3. Seleccionar el archivo y hacer clic en Abrir. 4. Aparecerá en la caja “Añadir Archivo de Fondo”. Aparece un mensaje advirtiendo que se debe configurar el sistema de coordenadas correcto para los archivos de fondo nuevos. 5. Seleccione los archivos que quiere ver. Una marca de verificación aparecerá a la izquierda del archivo seleccionado. 6. Hacer clic en Aceptar. Si se cargó un archivo de imagen (raster), en la ventana “Mapa” aparecerá la imagen desplegada como la siguiente: Se recomienda siempre que se abra un archivo tener cuidado de estar en el proyecto que en el que se desea trabajar. Para regresar a sus archivos originales sin considerar el de fondo: 1. Hacer clic en Archivo/De Fondo aparece la caja “Cargar Archivo De Fondo”; se deben desactivar los archivos que no quiere ver. 2. Hacer clic en aceptar y aparecen sus archivos de datos como estaban originalmente. DESPLEGAR LA LÍNEA DE TIEMPO La línea de tiempo despliega a lo largo de un eje temporal las características y notas guardadas en el archivo de datos actual. Para ver la línea de tiempo debe hacer clic en Ver /Línea de Tiempo. PERSONALIZAR LA VISTA DEL MAPA Se puede personalizar el despliegue de datos en la ventana “Mapa” para verificar de la mejor manera los datos de acuerdo con las características. 1. Seleccionar Ver/Capas/Características, hacer clic. Aparece la caja de diálogo “Capas de características”. 1. Resaltar una característica de punto y hacer clic en símbolos. Aparecerán 100 símbolos. 2. Seleccionar un símbolo para representar las características de punto y hacer clic en “Aceptar”. 3. Resaltar una característica de línea o de área y hacer clic en “Estilo de línea.”. 4. Aparecerán los colores que se pueden escoger para cada línea. 5. Seleccionar un color de estilo de línea y/o seleccionar el grosor de línea y hacer clic en “Aceptar”. Al terminar hacer clic en “Aceptar” de la caja “Capas de características”. Los símbolos en la línea de tiempo también representan la simbología de la característica, esto no cambiará las características del archivo de fondo. VER LOS ATRIBUTOS Y POSICIONES DE UNA CARACTERÍSTICA Es posible ver y editar los atributos de cualquier característica o nota en el Pathfinder Office, también es posible ver o eliminar las posiciones que componen una característica. Si no tiene abierta la ventana ”Propiedades de la característica” haciendo doble clic en cualquier punto o característica inmediatamente presentará dicha ventana, en la cual podrá ver cualquier característica, según seleccione sus puntos, líneas o áreas. En esta ventana puede ir de una característica a otra y ver los atributos de éstas así como los valores que se les han dado de acuerdo con el Diccionario de Datos o a los comentarios hechos en campo, también da un resumen en el cual especifica el área, perímetro, nombre del archivo y la distancia al eje si lo hubo. En el cuadro 95% precisiones, muestra un porcentaje de la precisión horizontal o vertical. VER LA DISTANCIA AL EJE DE UNA CARACTERÍSTICA La distancia al eje, es una herramienta excelente para la captura de la característica (Punto Genérico) desde otro punto a distancia en caso de que no se pueda capturar directamente. No todos los colectores de datos soportan las capturas de distancias al eje a cualquier característica en un archivo. SSF usando Pathfinder Office. EDICIÓN DE LA DISTANCIA AL EJE 1. Hacer clic en el botón D eje, en la caja propiedades de la característica. 2. Ingrese la información sobre la Distancia al eje (ingresar rumbo, distancia horizontal, distancia vertical). 3. Hacer clic en aceptar. 4. Cuando se hayan editado todas las distancias al eje y se tenga la seguridad de los cambios, hacer clic en Archivo/Guardar. Para las características de línea y área la dirección no es un rumbo, es una opción de izquierda o derecha con relación a la dirección de recorrido cuando se capturó la característica. PROPIEDADES DE LA POSICIÓN Al abrir “Propiedades de la Posición” al igual que las propiedades de la Característica” nos da información sobre la posición seleccionada: Coordenadas del punto, línea y área. Despliega además un resumen en el cual muestra la fecha, hora, posición, posición horizontal, estado de la posición y nombre del archivo. El cuadro 95% de las Precisiones da la distancia del porcentaje de la precisión Norte, Este, Altitud, eje mayor y menor de la elipse, así como su orientación. El cuadro DOPS muestra los valores del PDOP y da una información de satélites siempre y cuando sea una línea o área. Con la ayuda de las ventanas Propiedades de la Característica y Propiedades de la Posición es posible editar datos corregidos para mejorar las precisiones de las características, realizar la unión de vértices de manzanas que por errores de campo no se visualicen correctamente en la ventana Ver Mapa e inclusive, se pueden obtener posiciones desplazadas a partir de otras posiciones ya corregidas mediante la opción “D. Eje...”. Para mayor información acerca de estas ediciones consultar el manual del software Pathfinder Office. 3.3 EXPORTACIÓN DE DATOS A UN SISTEMA GIS O CAD El paso final en muchas sesiones de captura de datos GPS es la incorporación de datos a una base de datos. Los archivos que se capturaron y editaron, se deben exportar en un formato de archivo que el software del producto final pueda leer. El Pathfinder Office soporta una variedad de formatos GIS y CAD principalmente, también le permite definir sus propios formatos ASCII. 3.3.1 Exportación de Datos SELECCIONAR CONFIGURACIÓN 1. Hacer clic en la herramienta Exportar o seleccionar Utilidades/Exportar. Aparecerá la utilidad exportar. 2. Por “default”, el último conjunto de archivos usados se selecciona como los archivos de entrada. Si desea cambiar la lista de archivos de entrada seleccionados haga clic en Examinar (en el campo archivos de entrada) para encontrar los archivos que desea entrar. 3. La carpeta de salida por “default” es la especificada en el proyecto actual de Pathfinder Office si se desea cambiar la carpeta de salida haga clic en examinar (junto al campo carpeta de salida) y seleccione la carpeta en la que se desea almacenar los archivos exportados. 4. Elija la configuración para exportar. Se desplegará una lista de configuraciones de formato Una configuración para exportar consiste en un formato más varios parámetros que personalizan ese formato para un fin determinado. Para conocer más información sobre como personalizar formatos para exportar consulte la ayuda en pantalla de la utilidad Exportar. Nota: Los parámetros de configuración por utilizar para la exportación de datos deberán corresponder a la normatividad vigente emitida por la Coordinación de Cartografía Automatizada. Estos parámetros mostrados en la figura anterior son sólo un ejemplo de una exportación de datos corregidos en formato DXF, por lo que no se deben considerar para realizar dicha actividad. 5. Haga clic en “Aceptar “ después de elegir una configuración para exportar. Una barra de progreso aparecerá siguiendo el estado del proceso de exportación. Cuando éste haya finalizado, aparecerá el cuadro con el mensaje siguiente: Para realizar un trabajo ordenado y de fácil acceso a la información, el técnico de proceso deberá llenar su bitácora con los siguientes datos: BITACORA DE PROCESO Estado:_________________________________ Clave:________________ Municipio:_______________________________ Clave:________________ Localidad:_______________________________ Clave:________________ Clave de la carta topográfica:________________________________________ Coordenadas conocidas de la base: Latitud:___________________________ Longitud:_________________________ Altitud:___________________________ Periodo de la comisión: Del:____________ Al:______________ Integrantes de la comisión: ______________________________________________________________ ______________________________________________________________ ______________________________________________________________ ______________________________________________________________ Entrega de material al final de Observaciones: la comisión: ______________________________________________________________ ______________________________________________________________ Número de discos flexibles: ______________________________________________________________ _________ ______________________________________________________________ Número de planos localidad y AGEB: de ______________________________________________________________ _________ ______________________________________________________________ ______________________________________________________________ Número de formatos: ______________________________________________________________ _________ Entrega Recibe Nombre:________________________________ Nombre:__________________________________ Puesto:_________________________________ Puesto:___________________________________ Firma: Firma: __________________________________ __________________________________ La estructura de llenado de la bitácora de proceso sirve para llevar un control diario de la información que se genera en campo y conocer qué proceso se le da al transferirla a la PC.