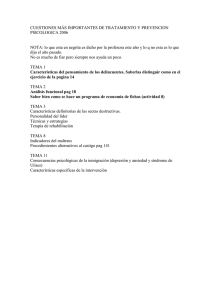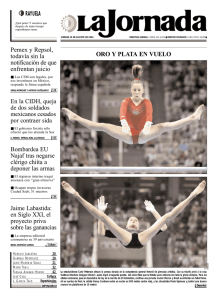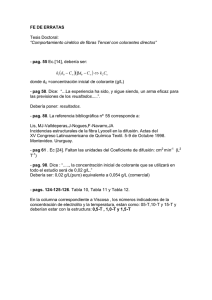Manual Técnico Postgres
Anuncio

INDICE 1. LICENCIA ...................................................................................................................... 3 2. POSTGRESQL .............................................................................................................. 4 3. PRE-REQUISITOS ........................................................................................................ 4 4. PASOS PARA EL USO DE POSTGRES ...................................................................... 4 4.1. Agregar un servidor ............................................................................................. 4 4.2. Creación de una Base de Datos: ......................................................................... 9 4.3. Agregar una tabla: ............................................................................................. 16 4.4. Editar una tabla:................................................................................................. 25 4.5. Herramienta de Resguardo ............................................................................... 27 4.6. Herramienta de Restauración ............................................................................ 29 5. Pag. 1 BIBLIOGRAFIA: .......................................................................................................... 30 Figura 1: Agregar un servidor en PostgreSQL ..................................................................... 5 Figura 2: Estructura de la base de datos ............................................................................. 6 Figura 3: Añadir conexión a un servidor .............................................................................. 7 Figura 4: Nueva registración de un servidor ........................................................................ 7 Figura 5: Como llenar los campos para el registro del servidor ........................................... 8 Figura 6: Conexión al servidor ............................................................................................. 9 Figura 7: Conexión automática del servidor ....................................................................... 10 Figura 8: Nueva base de datos .......................................................................................... 11 Figura 9: Nueva base de datos .......................................................................................... 11 Figura 10: Campos de la nueva base de datos ................................................................. 12 Figura 11: Como llenar los campos de la nueva base de datos ........................................ 13 Figura 12: Configuración de la plantilla .............................................................................. 15 Figura 13: Base de datos creada ....................................................................................... 15 Figura 14: Nueva Tabla ...................................................................................................... 16 Figura 15: Nueva tabla ....................................................................................................... 17 Figura 16: Campos de la nueva tabla ................................................................................ 17 Figura 17: Como llenar los campos de la nueva tabla ....................................................... 18 Figura 18: Creación de columnas ...................................................................................... 19 Figura 19: Nueva columna ................................................................................................. 20 Figura 20: Menú columnas ................................................................................................. 21 Figura 21: Clave primaria, menú propiedades ................................................................... 22 Figura 22: Clave primaria, menú columnas ....................................................................... 23 Figura 23: Restricciones .................................................................................................... 23 Figura 24: Nueva tabla menú privilegios ............................................................................ 24 Figura 25: Propiedades ...................................................................................................... 25 Figura 26: Edición de datos ............................................................................................... 26 Figura 27: Edición de datos ............................................................................................... 27 Figura 28: Herramienta de resguardo ................................................................................ 28 Figura 29: Restaurar base de datos ................................................................................... 29 Pag. 2 1. LICENCIA Se concede permiso para copiar, distribuir y/o modificar este documento bajo los términos de la Licencia de Documentación Libre GNU (FDL), Versión 1.3 o cualquier versión posterior publicada por la Free Software Foundation; sin variantes en secciones, ni textos de cubierta delantera ni textos de cubierta trasera. Se puede acceder a la licencia mediante la siguiente URL: http://www.gnu.org/licenses/fdl1.3.html. Pag. 3 POSTGRES PLUS 2. POSTGRESQL PostGreSQL es un sistema de gestión de bases de datos objeto-relacional (ORDBMS) basado en el proyecto POSTGRES, de la universidad de Berkeley. PostgreSQL es OpenSource (código abierto) y tiene funciones equivalentes a muchos gestores de bases de datos comerciales. A partir de PostgreSQL 7.1.x, los accesos de clientes basados en máquina (host) se encuentran especificados en el archivo pg_hba.conf. El archivo pg_hba.conf le permite establecer el tipo de autenticación basasda en máquina a ser usada. Esta autenticación es realizada antes de que PostgreSQL estblezca una conexión a la base de datos en cuestión, donde los permisos de usuarios serían relevantes. El archivo pg_hba.conf está localizado en el directorio de datos de PostgreSQL (p.ej., /usr/local/pgsql/data/), y es instalado automáticamente con la ejecución del comando initdb cuando PostgreSQL es instalado. 3. PRE-REQUISITOS Haber instalado con anterioridad Java, Apache Tomcat, Geoserver y Geonetwork. Tener el instalador de Postgresplus (en su última versión), mismo que se lo puede descargar en la siguiente dirección: http://www.postgresql.org/ Tener cualquiera de los siguientes sistemas operativos: Linux, Windows, Mac OS X, Solaris, BSD, Tru64. 4. PASOS PARA EL USO DE POSTGRES 4.1. Agregar un servidor En el caso de que requiramos agregar un servidor en PostgreSQL, se deberán seguir los siguientes pasos: 1. Primero debemos ingresar a pgAdminIII de la siguiente manera: Ir a “Inicio”, dar clic en “Postgres Plus Standard server 9.0” y luego clic en “pgAdminIII”. Pag. 4 Figura 1: Agregar un servidor en PostgreSQL 2. Una vez abierto pgAdminIII, aparecerá una ventana que muestra la estructura de la base de datos, que consta de: Pag. 5 Barra de Menú. Barra de herramientas. Explorador de objetos. Ventana o panel de detalle (solapas de Propiedades, Estadísticas, Dependencias y Dependientes del objeto seleccionado). Panel SQL. Figura 2: Estructura de la base de datos 3. A continuación se debe añadir una conexión a un servidor, para esto hacemos clic en el primer ícono de la barra de herramientas que parece enchufe nos vamos a “Archivo” y damos clic en “Añadir Servidor” Pag. 6 o Figura 3: Añadir conexión a un servidor Figura 4: Nueva registración de un servidor Pag. 7 4. En la ventana que se registra el nuevo servidor se deben llenar los siguientes campos: Nombre de la Base de datos Servidor: dirección IP Puerto: 5432 BD de Mantenimiento: postgres Nombre de usuario: postgres Contraseña: (cualquier contraseña que recuerde) Figura 5: Como llenar los campos para el registro del servidor Pag. 8 4.2. Creación de una Base de Datos Una base de datos corresponde a una compilación de información, accedida y administrada por un Sistema Gestor de Bases de Datos (Database Manager System DBMS). Para poder crear una base de datos, deberemos seguir los siguientes pasos: 1. Si ya cuenta con un servidor creado con anterioridad y abre recién el pgAdminIII, en la ventana principal de pgAdminIII dar doble clic en la “X” del servidor que vayamos a utilizar para conectarlo. Nos aparecerá una ventana pequeña que solicita poner la contraseña definida anteriormente y damos clic en “OK”. Figura 6: Conexión al servidor Pag. 9 Sin embargo, en el caso de que recién creamos un servidor nuevo, éste aparecerá conectado automáticamente y obviaremos lo descrito en este punto para empezar a trabajar. Figura 7: Conexión automática del servidor 2. Abrir el servidor en el “+” que está a lado del nombre. Nos dirigimos a “Bases de Datos” damos clic derecho y seleccionamos “Nueva base de Datos”. Otra manera de ingresar es seleccionar “Base de Datos”, ir al menú principal a “Editar”, escoger “Nuevo Objeto” y hacer clic en “Nueva Base de Datos” y nos aparecerá una nueva ventana en la que hay que llenar todas las características de la nueva base de datos (bd). Pag. 10 Figura 8: Nueva base de datos Figura 9: Nueva base de datos Pag. 11 Figura 10: Campos de la nueva base de datos 3. En la nueva ventana llenar los campos principales de la nueva base de datos, que son: Pag. 12 Nombre: Denominación de la base de datos (evitar espacios, mayúsculas, acentos y si el nombre está compuesto de varias palabras, separarlas con guión bajo entre ellas). Propietario: Usuario que tiene los derechos especiales de la base de datos. Codificación: Esquema de codificación (UTF-8, LATIN1, etc). En este caso será UTF-8. Figura 11: Como llenar los campos de la nueva base de datos Nota Importante: PostGIS es un módulo que añade soporte de objetos geográficos a la base de datos objeto-relacional PostgreSQL, convirtiéndola en una base de datos espacial para su utilización en Sistema de Información Geográfica. Se publica bajo la Licencia pública general de GNU. Pag. 13 Con PostGIS podemos usar todos los objetos que aparecen en la especificación OpenGIS como puntos, líneas, polígonos, multilíneas, multipuntos, y colecciones geométricas. Objetos GIS. Los objetos GIS soportados por PostGIS son de características simples definidas por OpenGIS. Actualmente PostGIS soporta las características y el API de representación de la especificación OpenGIS pero no tiene varios de los operadores de comparación y convolución de esta especificación. Ejemplos de la representación en modo texto: POINT(0 0 0) LINESTRING(0 0,1 1,1 2) POLYGON((0 0 0,4 0 0,4 4 0,0 4 0,0 0 0),(1 1 0,2 1 0,2 2 0,1 2 0,1 1 0)) MULTIPOINT(0 0 0,1 2 1) MULTILINESTRING((0 0 0,1 1 0,1 2 1),(2 3 1,3 2 1,5 4 1)) MULTIPOLYGON(((0 0 0,4 0 0,4 4 0,0 4 0,0 0 0),(1 1 0,2 1 0,2 2 0,1 2 0,1 1 0)),((- 1 -1 0,-1 -2 0,-2 -2 0,-2 -1 0,-1 -1 0))) GEOMETRYCOLLECTION(POINT(2 3 9),LINESTRING((2 3 4,3 4 5)) En los ejemplos se pueden ver características con coordenadas de 2D y 3D (ambas son permitidas por PostGIS). Podemos usar las funciones force_2d() y force_3d() para convertir una característica a 3d o 2d. Si deseamos tener una base espacial, debemos configurar nuestra base de datos con la plantilla “template_postgis”. Pag. 14 Figura 12: Configuración de la plantilla Una vez hecho esto, damos clic en “OK” y se ha creado exitosamente nuestra nueva base de datos. Figura 13: Base de datos creada Pag. 15 4.3. Agregar una tabla 1. Para agregar una nueva tabla, ubicarse en la base de datos creada previamente y abrirla (dando clic sobre el nombre y abriendo el “+”), dirigirse hasta “Esquemas”, abrir esa opción e ir hasta “public”, dar clic derecho, seleccionar “Nuevo Objeto” y dar clic en “Nueva Tabla”. Otra manera para agregar una nueva tabla es una vez que estamos en “public”, vamos a “Editar”, vamos a “Nuevo Objeto” y seleccionamos “Nueva Tabla”. En ese momento aparecerá una nueva pantalla para crear una nueva tabla en el que debemos llenar las características de la misma. Figura 14: Nueva Tabla Pag. 16 Figura 15: Nueva tabla Figura 16: Campos de la nueva tabla Pag. 17 2. De la pestaña de “Propiedades” llenar la siguiente información: Nombre: Denominación de la nueva tabla (evitar poner espacios, mayúsculas y acentos. Y si el nombre está compuesto de varias palabras, separarlas con un guión bajo). Propietario: Es el usuario (rol). Comentario: En caso de que fuera necesario explicar algo referente a esta nueva tabla. Figura 17: Como llenar los campos de la nueva tabla Pag. 18 3. En la pestaña “Columnas”, como su nombre lo indica nos permitirá crear las columnas que irán en la tabla, por lo que por cada nueva columna presionaremos el botón “Añadir”. Figura 18: Creación de columnas 4. Aparecerá una nueva ventana en la que hay que completar la información referente a las propiedades de la nueva columna. Aquí se llenará lo siguiente: Pag. 19 Nombre: Denominación de la columna, tratando de colocar un nombre simple, evitando colocar mayúsculas, espacios y acentos. De igual forma si el nombre tiene varias palabras, separarlos con un guión bajo. Tipo de Dato: Permite seleccionar el tipo de dato que va a ser ingresado en la columna por ejemplo: “serial” si son autonuméricos, “integer” para enteros, “numeric” para números con decimales, “character varing” usado con textos variables, “date” para fechas, “text” para textos tipo memo, etc.P Longitud: Corresponde a la cantidad de dígitos o caracteres que como máximo podrán entrar en la columna. Precisión: Se deberá poner en todos los tipos de datos de precisión fija (numeric), la cantidad de dígitos decimales. Valor por defecto: Se refiere a un dato que se usará si al ingresar un registro no se especifica ningún valor para la columna. Una vez se tenga lleno damos click en “OK” y está agregada una nueva columna. Figura 19: Nueva columna Pag. 20 Figura 20: Menú columnas 5. En el caso de requerir que la información ingresada mantenga prohibiciones de uso y manejo nos vamos a la pestaña “Restricciones” para poner las claves y limitaciones de uso respectivas. En la clave primaria pondremos los siguientes datos: Pag. 21 En la pestaña “Propiedades” ponemos el nombre de la restricción. En la pestaña “Columnas” elegimos la columna que forma parte de la clave primaria y presionamos el botón “Añadir”. Una vez puesta esta información, damos clic en “OK” y nuestra clave primaria ha sido realizada con éxito. Figura 21: Clave primaria, menú propiedades Pag. 22 Figura 22: Clave primaria, menú columnas Figura 23: Restricciones Pag. 23 6. En el caso de que existan muchas clases de usuarios (editores, revisores, administradores) nos dirigimos a la pestaña “Privilegios” que nos permitirá definir qué acciones puede realizar y cuáles no. Una vez realizado esto ponemos “OK” y nuestra tabla está lista para comenzar a llenarla con nuestra geo-información. Figura 24: Nueva tabla menú privilegios Pag. 24 Figura 25: Propiedades 4.4. Editar una tabla 1. Una vez creada la tabla podemos insertar los datos e incluso editarlos. Para esto, nos vamos al “Explorador de Objetos” seleccionamos la tabla creada y nos vamos al ícono “Ver los datos del objeto seleccionado” que se encuentra en la barra de herramientas y nos aparecerá una nueva ventana con la tabla lista para editar, según se muestra a continuación: Pag. 25 Figura 26: Edición de datos Para empezar a editar la tabla, damos doble clic en la celda que queremos modificar y ya podemos empezar a escribir. Una vez lleno ese registro, si damos “enter", nos aparecerá una nueva fila para llenar datos. Los ítems principales de la barra de herramienta de la tabla son: Pag. 26 Guardar: almacena los datos modificados Eliminar: borra la fila seleccionada Refrescar: actualiza la tabla con datos recientes. Figura 27: Edición de datos 4.5. Herramienta de Resguardo La herramienta de resguardo (backup) llama a la herramienta de volcado de PostgreSQL para crear copias de seguridad de los datos. Para utilizarla, seleccionar la base de datos del “Explorador de objetos”, presionar botón derecho y elegir Resguardar (o menú Herramientas, Resguardo): Pag. 27 Figura 28: Herramienta de resguardo Nota: Se debe completar los campos solicitados para realizar el respaldo correspondiente. Nombre de archivo: “ejemplo” Formato: COMPRESS (binario comprimido), PLAIN (textual sin comprimir), TAR (archivador) Opciones: Blobs: Incluir objetos grandes Comandos INSERTs: Generar sentencias INSERT en vez de COPY Presionar OK y se generará el archivo con la copia de seguridad (backup) de los datos seleccionados. Pag. 28 4.6. Herramienta de Restauración La herramienta de restauración (restore) llama a la herramienta homónima de PostgreSQL para restaurar los datos desde copias de seguridad (archivos de backup) Para utilizarla, crear una base de datos en blanco (ver arriba), seleccionarla en el 'Explorador de objetos, presionar botón derecho y elegir Restaurar (o menú Herramientas, Restaurar): Figura 29: Restaurar base de datos Completar los campos principales: Pag. 29 Nombre de archivo: ubicación de la copia de seguridad. Solo datos: si solo se desea restaurar los datos, no el esquema de tablas. Objeto individual: si se quiere restaurar solo una tabla específica (ver solapa Contenido). Presionar OK y leerá el archivo con la copia de seguridad (backup) restaurando los datos. En caso de éxito, el botón cambiará a Hecho, en caso de falló permanecerá en Ok para volver a restaurar. 5. BIBLIOGRAFIA http://laboratorio.is.escuelaing.edu.co/labinfo/doc/Manual_Basico_de_Pos tgreSQL.pdf Pag. 30 http://www.postgresql.org/docs/ http://www.guia-ubuntu.org/index.php?title=PostgreSQL http://fcp.unach.mx/manuales/download/Postgres-User.pdf