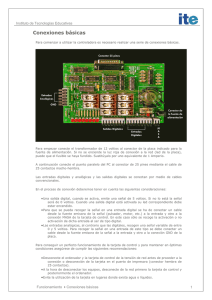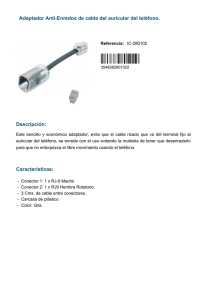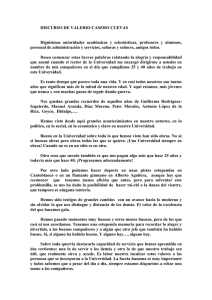Untitled - Alienware
Anuncio

ÍNDICE Introducción, 7 Capítulo 1 Preparación del sistema, 9 Al recibir vuestro ordenador, 11 Ubicación de vuestro ordenador, 11 Capítulo 2 Instalación del sistema, 13 Conexión de más de un monitor, 14 Conectar dos monitores analógicos, 14 Conectar un monitor analógico y uno digital, 15 Conectar los altavoces, 16 Series Sound Blaster Audigy 2, 16 Conexión de periféricos, 17 MANUAL DEL PRODUCTO ALIENWARE El contenido de este manual está sujeto a cambios sin previo aviso. ©2003 Alienware Corporation. Todos los derechos reservados. Alienware, el logo Alienware, AlienIce y AlienAutopsy son marcas registradas de Alienware® Corporation. Creative, Sound Blaster Live!, Sound Blaster Audigy y Sound Blaster Audigy 2 son marcas registradas de Creative Technology Ltd. NVIDIA, nForce and nForce2 son marcas registradas de NVIDIA® Corporation. Intel, i850, i850E, i875, i875E, e7505 son marcas registradas de Intel® Corporation. Windows, Windows XP Home y Windows XP Professional son marcas registradas de Microsoft Corporation. Conectar el teclado y el ratón, 17 Conectar un controlador de juegos, 18 Conectar la impresora, 19 Conectar un componente USB, 19 Actualizaciones Importantes de Microsoft, 19 Capítulo 3 El hardware de vuestro ordenador, 21 Tarjeta gráfica, 22 Características básicas de video y grafismo, 22 Tarjeta de sonido, 25 Controles de sonido, 25 Dispositivos Ópticos, 27 Rev 3.5g Enero 2005 Uso de un CD o DVD, 28 Reproducir un DVD, 29 Inhaltsverzeichnis Impresora, 59 Capítulo 4 Instalación adicional o reemplazo de componentes, 32 Altavoces, 60 Instalar una tarjeta gráfica, 32 Tarjetas adicionales, 60 Instalar una tarjeta de sonido, 36 Controlador de juegos, 62 Instalar o agregar unidades, 37 Unidad CD-R, CD-RW, DVD/CD-RW, o DVD-R, 37 Disco duro, 38 Instalación adicional o reemplazo de memoria, 39 Apéndice A – Instrucciones generales y medidas de seguridad, 63 Montaje del ordenador, 64 Utilización del ordenador, 64 Desconectar un modulo de memoria, 39 Cuándo debería contactar Alienware, 65 Instalar un módulo de memoria, 39 Reemplazo de componentes o accesorios, 65 Capítulo 5 Recuperación del sistema, 43 Iniciando un AlienRespawn, 44 Capítulo 6 Solución de problemas, 47 Herramienta de diagnóstico de Software, 49 AlienAutopsy, 49 Soluciones a los problemas más comunes, 50 Unidad CD-ROM, DVD-ROM, CD-RW o DVD-R, 50 Sistema, 51 Disquetera, 52 Apéndice B – Condiciones del Acuerdo, 67 Apéndice C – Garantía, 69 Obtención del servicio de Garantía, 74 Reemplazo de un componente defectuoso, 74 Contrôle à l’exportation, 74 Apéndice D – Contactos Alienware, 79 Servicio al cliente, 79 Asistencia Técnica, 79 Ventas, 79 Central corporativa, 79 Disco duro, 53 Internet, 53 Teclado, 54 Memoria, 55 MODEM, 55 Monitor, 57 Ratón, 58 Corriente, 58 Inhaltsverzeichnis Inhaltsverzeichnis INTRODUCCIÓN Estimado cliente de Alienware, Quisiéramos aprovechar esta oportunidad para agradecerle por la compra de uno de nuestros sistemas premiados y para darle la bienvenida a nuestra cada vez más numerosa familia de usuarios dedicados. Como usted, los empleados de Alienware son verdaderos profesionales de la computación y saben perfectamente cómo diseñar un sistema que sobrepase todas vuestras expectativas. Los técnicos responsables por el montaje de vuestra máquina, han invertido muchas horas para optimizar vuestro ordenador y asegurar que trabaje empleando toda su potencia. Los técnicos de Alienware construyen las máquinas con una sola filosofía en mente: “Constrúyela como si fuera para ti”. ¡Nuestros técnicos no estarán satisfechos hasta que vuestra nueva máquina no cumpla y sobrepase sus propios criterios exigentes! Para asegurar un alto rendimiento, vuestra máquina ha sido testeada y retesteada por un periodo de tiempo extendido. Además del período de funcionamiento, estas pruebas incluyen herramientas reales como Benchmarks y juegos 3D. Todo ha sido documentado y se le entrega para vuestros conocimientos. Le rogamos no vacile en enviarnos un correo electrónico o contactarnos telefónicamente si tiene alguna duda o pregunta. A Alienware le encantaría saber vuestra opinión. Solo esperamos que disfrute su ordenador de la misma manera en que nosotros disfrutamos al construirlo. Gracias, Vuestro equipo de Alienware Introducción CAPÍTULO 1: PREPARACIÓN DEL SISTEMA 9 CAPÍTULO 1: PREPARACIÓN DEL SISTEMA Al recibir vuestro ordenador Antes de comenzar con la instalación de vuestro ordenador o componentes, asegúrese que ninguno de sus componentes ha sido recibido dañado. Reporte cualquier daño dentro de los 14 días a partir de la fecha de recepción del envío. Daños reportados pasados los 14 días de recepción del envío, no serán honorados. De la misma manera verifique, utilizando la factura de envío, que todos los componentes incluidos en dicha factura han sido recibidos. Reporte cualquier componente faltante dentro de los 14 días a partir de la fecha de recepción del envío. Reportes de elementos faltantes pasados los 14 días de recepción del envío, no serán honorados. Ubicación de vuestro ordenador Ubique vuestro ordenador Alienware en un lugar fresco y adecuadamente ventilado. Para asegurar su funcionamiento correcto y al mismo tiempo evitar recalentamientos, asegúrese que las aberturas de ventilación nunca queden bloqueadas. No coloque el ordenador cerca o encima de radiadores o unidades de calefacción. Si decide ponerlo dentro de un gabinete, asegúrese que la ventilación sea apropiada. Nunca coloque el sistema en lugares húmedos o en lugares en que esté expuesto a lluvia o agua. No vierta líquidos de ningún tipo dentro el ordenador. Capítulo 1: Preparación Del Sistema - 11 CAPÍTULO 2: INSTALACIÓN DEL SISTEMA 13 Conexión de más de un monitor Usted podrá conectar varios monitores a vuestro ordenador, si vuestra tarjeta gráfica soporta la opción monitores múltiples. Conectar dos monitores analógicos 1. Conecte el adaptador DVI-a-VGA al conector DVI de vuestra tarjeta gráfica, situado en la parte trasera de vuestro ordenador. 2. Conecte una de las puntas del cable de señal de video de vuestro primer monitor al adaptador DVI-a-VGA. 3. Conecte la otra punta del mismo cable al conector D-Sub VGA de 15pines de vuestro primer monitor, situado en la parte trasera del mismo. 4. Conecte una de las puntas del segundo cable de señal de vuestro segundo monitor al conector D-Sub VGA de 15-pines de la tarjeta gráfica, situado en la parte trasera del ordenador. 5. Conecte la otra punta de este segundo cable de señal de video al conector D-Sub VGA de 15-pines del segundo monitor, localizado en la parte trasera del mismo. 6. Asegure las conexiones apretando los dos cierres en cada punta de los cables de señal de ambos monitores. 7. Conecte una de las puntas de los cables de corriente al conector apropiado en la parte trasera de los monitores. 8. Conecte la otra punta de los cables de corriente a un tomacorriente protegido a tierra. Conectar un monitor analógico y uno digital 1. Conecte una de las puntas del cable de señal DVI de vuestro monitor digital al conector DVI de vuestra tarjeta gráfica, situado en la parte trasera del ordenador. 2. Conecte la otra punta del cable DVI del monitor digital al conector DVI en la parte trasera de vuestro monitor digital. 3. Conecte una de las puntas del cable de señal VGA de vuestro monitor analógico al conector D-Sub VGA de 15-pines de vuestra tarjeta gráfica, situado en la parte trasera de vuestro ordenador. 4. Conecte la otra punta del cable de señal VGA de vuestro monitor analógico al conector D-Sub VGA de 15-pines, localizado en la parte trasera del mismo. 5. Asegure las conexiones apretando los dos cierres en cada punta de los cables de señal de ambos monitores. 6. Conecte una de las puntas de los cables de corriente al conector apropiado en la parte trasera de los monitores. 7. Conecte la otra punta de los cables de corriente a un tomacorriente protegido a tierra. Figura 2.3 – Conexión de dos monitores analógicos. Figura 2.4 – Conectar 1 monitor analógico y 1 monitor digital 14 - Capítulo 2: Instalación Del Sistema Capítulo 2: Instalación Del Sistema - 15 Conectar los altavoces Conexión de periféricos Series Sound Blaster Audigy 2 Conectar el teclado Las series de tarjetas de sonido Sound Blaster Audigy no poseen el Puerto MIDI/Juego, en su lugar están equipadas de un puerto IEEE 1394 (Fire Wire). Empezando por la salida más cercana al puerto IEEE 1394 sus salidas están dispuestas como sigue: 1. Localice el puerto morado PS/2 en la parte trasera del ordenador. 2. Alinee correctamente el conector PS/2 del teclado (también morado) con este Puerto y empuje suavemente hasta que el conector entre completamente en él. No fuerce el conector, si no puede introducirlo, verifique la alineación de los pines y trate nuevamente. Si el teclado es USB, inserte su conector USB en uno de los Puertos USB en la parte trasera del ordenador. Conectar el ratón Figura 2.7 – Salidas/Entradas en la Sound Blaster Audigy 2 A Line out 3 B C D E Line out 2 Line out 1 Mic In Line In F Digital Out Conecte sus altavoces analógicos Central, Subwoofer y Central trasero a esta salida. Conecte las bocinas traseras a esta salida. Conecte las bocinas frontales a esta salida. Conecte vuestro micrófono a esta salida. Conecte la salida de cualquier equipo externo (casetera, DAT, tocador de MiniDisc) a esta entrada para grabar o reproducir de estos equipos. Conecte equipos digitales (DAT o grabadores de MiniDisc, bocinas digitales) o la bocina Central/ LFE (Subwoofer) a esta salida. 1. Localice el Puerto verde PS/2 en la parte trasera del ordenador. 2. Alinee correctamente el conector PS/2 del ratón (también verde) con este Puerto y empuje suavemente hasta que el conector entre completamente en él. No fuerce el conector, si no puede introducirlo, verifique la alineación de los pines y trate nuevamente. Si el ratón es USB, inserte su conector USB en uno de los Puertos USB en la parte trasera del ordenador. Los Puertos PS/2 tienen un código de color para identificarlos fácilmente. Figura 2.8 – Puertos de Entrada y de Salida 16 - Capítulo 2: Instalación Del Sistema Capítulo 2: Instalación Del Sistema - 17 Conectar la impresora Comúnmente algunas impresoras, scanner y otros periféricos atentan contra el inicio correcto del ordenador. Alienware le recomienda conectar solamente los periféricos enviados con vuestro sistema al iniciarlo por vez primera. 3. Pulse doble sobre el icono Impresoras y Faxes. 4. Seleccione Agregar una Impresora, y siga las instrucciones en la pantalla. Conectar un controlador de juegos Inserte el conector del controlador en el Puerto MIDI/Juego o en un Puerto USB, en dependencia del tipo de controlador que está conectando. Conectar una impresora Plug and Play Windows XP detectará las impresoras Plug and Play y tratará de instalarlas automáticamente. En algunos casos, es posible que Windows requiera de algún archivo controlador para culminar la instalación correcta de la misma. El archivo controlador correspondiente estará en el CD que acompaña a la impresora en cuestión. 1. Determine si la impresora se conecta al Puerto paralelo o al Puerto USB. 2. Si es una impresora que se conecta a través del Puerto paralelo, conecte una de las puntas del cable de datos al Puerto paralelo localizado en la parte trasera del ordenador y la otra punta al Puerto paralelo del la impresora. 3. En caso de ser una impresora USB, conecte una de las puntas del cable USB a uno de los Puertos USB en la parte trasera del ordenador y la otra punta al Puerto USB de la impresora. 4. Conecte el cable de corriente a la impresora y a un tomacorriente protegido a tierra. 5. Encienda la impresora y Windows XP la detectará automáticamente e instalará el archivo controlador adecuado. Conectar una impresora que no sea Plug and Play La mayor parte de los controladores de juegos son Plug and Play y Windows XP los detectará e instalará automáticamente. En caso de que Windows necesite algún archivo controlador en específico, lo encontrará en el CD que acompaña al controlador de juegos. Conectar un componente USB Inserte el cable USB del componente en cuestión a cualquier Puerto USB disponible en el ordenador. Windows XP lo detectará e instalará automáticamente. En caso que Windows necesite algún archivo controlador en específico, lo encontrará en el CD que acompaña al componente en cuestión. Actualizaciones Importantes de Microsoft disponibles en el momento del envío, asegurando un nivel máximo de estabilidad, seguridad y rendimiento. Sin embargo, debido a la frecuencia con la que Microsoft Critical Updates lanza sus actualizaciones, Alienware recomienda visitar Microsoft Windows Update en el sitio http://windowsupdate. microsoft.com para consultar la lista de actualizaciones más recientes y poder instalarlas. Alienware también recomienda visitar la Microsoft Windows Update inmediatamente después de recuperar el sistema con cualquier CD de recuperación o restablecimiento de Alienware; de esta manera podrá ver un listado con las actualizaciones más importantes disponibles para ser instaladas. Con ello usted asegura el más alto nivel de estabilidad, seguridad y rendimiento a su sistema. 1. Pulse sobre Inicio. 2. En el Menú de Inicio, seleccione Panel de Control. 18 - Capítulo 2: Instalación Del Sistema Capítulo 2: Instalación Del Sistema - 19 CAPÍTULO 3: EL HARDWARE DE VUESTRO ORDENADOR 21 CAPÍTULO 3: EL HARDWARE DE VUESTRO ORDENADOR En este capítulo presentamos algunas características especiales del hardware de vuestra computadora Alienware, cuáles son y cómo usarlas. Tarjeta de video Todos los sistemas Alienware sacan provecho de la última tecnología de la gráfica para lograr increíbles gráficos en 2D y resultados sin precedente en los gráficos 3D, hardware video acelerado para reproducir DVD, incluso hardware acelerado, para la capacidad multimonitor en videos y gráficas 2D y 3D. En la siguiente sección se familiarizará con algunas de las funciones y características más comunes de la tarjeta de video de vuestro sistema. Características básicas de video y grafismo Resolución de la pantalla La Resolución hace referencia al número de líneas horizontales y verticales desplegadas en vuestra pantalla. Por ejemplo: una resolución de 1024 por 768, significa que la pantalla está compuesta por 1024 líneas horizontales y 768 líneas verticales. A una mayor resolución, una pantalla más “grande”. Altas resoluciones hacen que el Desktop tenga más espacio, permitiendo ver más información en la pantalla al mismo tiempo. Para ajustar la resolución: 1. 2. 3. 4. Pulse el botón derecho del ratón sobre el Escritorio. Seleccione Propiedades. Luego pulse sobre el botón Configuración. En el cuadro Resolución de Pantalla, pulse el botón izquierdo del ratón y sosténgalo sobre el señalador, ahora deslícelo de menor a mayor o viceversa hasta alcanzar la resolución deseada. 5. Seleccione Aceptar y luego SI, para salvar los cambios. La calidad de color hace referencia al número de colores desplegados simultáneamente en la pantalla. Generalmente existen solo dos opciones: 16-Bit y 32-Bit. La primera opción 16-Bit permite desplegar 64,000 valores de colores en la pantalla, 22 - Capítulo 3: El Hardware De Vuestro Ordenador mientras que la 32-Bit mucho más precisa, permite 16,7 millones de valores de colores desplegados. Para ajustar la calidad de color: 1. 2. 3. 4. 5. Pulse el botón derecho del ratón sobre el Escritorio. Seleccione Propiedades. Luego pulse sobre el botón Configuración. En el cuadro Calidad de Color seleccione la opción deseada. Seleccione Aceptar y luego SI, para salvar los cambios. Frecuencia de Actualización La frecuencia de actualización se refiere a la frecuencia con que el disparador de electrones actualiza la pantalla del monitor. Se mide en Hercios o en ciclos por segundo. O sea que cuando la frecuencia de actualización de vuestro Monitor es de 85 Hercios, el disparador de electrones actualiza la pantalla 85 veces por segundo. Una baja frecuencia de actualización, como por ejemplo 60 Hercios, provoca pestañeos en vuestra pantalla que se traducen en resequedad de los ojos, fatiga mental e incluso dolores de cabeza. La frecuencia de actualización máxima de vuestro monitor está determinada por dos factores: resolución y calidad de color. Por ejemplo: a una resolución de 1024 por 768 con una calidad de color de 16-Bits, la frecuencia de actualización máxima de vuestro monitor pudiera ser de 120 Hercios, sin embargo, a una resolución de 1600 por 1200 con una calidad de color de 32-Bits, la frecuencia máxima de actualización podría estar limitada a 75 Hercios. Verifique en el manual de uso de vuestro monitor sus capacidades específicas. Alienware recomienda configurar vuestro monitor a una frecuencia de actualización de 75 Hercios o superior para lograr mejor calidad y rendimiento. Capítulo 3: El Hardware De Vuestro Ordenador - 23 Para ajustar la frecuencia de actualización: 1. 2. 3. 4. 5. 6. 7. Pulse el botón derecho del ratón sobre el Escritorio. Seleccione Propiedades. Luego pulse sobre el botón Configuración. Seleccione Opciones avanzadas. Pulse sobre el botón Adaptador. Seleccione Lista de todos los modos. En el cuadro Lista de todos los modos seleccione la combinación de Resolución x Calidad de color x Frecuencia de actualización deseadas. 8. Seleccione Aceptar y luego SI, para salvar los cambios. en la reproducción de DVDs, hardware audio 3D acelerado para juegos y alta resolución de salida con una fidelidad insuperable en CDs de alta definición y el audio de DVDs. Controles de sonido Controles de volumen Estos controles permiten ajustar el volumen de varias entradas y salidas. Para ajustar el nivel de volumen a través del panel de control de Windows: 1. Pulse sobre Inicio y seleccione Panel de Control. 2. Pulse doble sobre el icono Dispositivos de sonido y audio. 3. En el cuadro Volumen del dispositivo deslice el señalador al nivel de volumen deseado del master de vuestra tarjeta de sonido. Para ajustar el nivel de volumen de una salida o entrada específica a través del panel de control de Windows: 1. Pulse sobre Inicio y seleccione Panel de Control. 2. Pulse doble sobre el icono Dispositivos de sonido y audio. 3. En el cuadro Volumen del dispositivo seleccione Propiedades avanzadas. Figura 5.1 – Listado de las frecuencias de actualización válidas Tarjeta de sonido Vuestro computador Alienware es capaz de procesar un nivel de canal múltiple de audio 3D rico y poderoso, haciendo posible una claridad de sonido sin paralelo en aplicaciones de multimedia como decodificador de Dolby Digital 24 - Capítulo 3: El Hardware De Vuestro Ordenador En este panel de control puede ajustar los niveles de salida y entrada de: Onda, Sintetizador SW, CD de Audio, Línea de entrada y otras fuentes. Para información más detallada refiérase a los tópicos de Ayuda en la barra de opciones del panel de Volumen general. Además del panel de control de volumen de Windows, la mayoría de las maquinas Alienware están equipadas de otros controles específicos de la tarjeta de sonido, proporcionados por el constructor de la misma. Un ejemplo de ellos es el Creative Sound Mixer (mezclador de sonidos Creative). Estos controles trabajan paralelo a los controles de Windows y ofrecen otras funciones extendidas. Capítulo 3: El Hardware De Vuestro Ordenador - 25 Configuración de los altavoces Unidad CD-RW Una unidad CD-RW puede leer CD-ROM, CD-R y CD-RW. Puede también grabar CD-R o CD-RW. No puede leer ningún tipo de DVD o grabar ningún tipo de DVD-R/W. Unidad DVD-ROM Una unidad DVD-ROM puede leer CD-ROM, CDR, CD-R/W y DVD. Algunas pueden leer DVD-R/W. Unidad DVD/CD-RW Una unidad DVD/CD-RW puede leer CD-ROM, CD-R, CD-R/W y DVD. Algunos pueden leer DVDR/W. Puede grabar también CD-R o CD-RW. Unidad DVD-R Una unidad DVD-R puede leer CD-ROM, CD-R, CD-R/W, DVD y DVD-R/W. Puede también grabar CD-R, CD-RW, DVD-R y DVD-R/W. Este control se usa para configurar los altavoces. Para llegar a él: 1. Pulse sobre Inicio y seleccione Panel de Control. 2. Pulse doble sobre el icono Dispositivos de sonido y audio. 3. En el cuadro Configuración del altavoz seleccione Propiedades avanzadas. Del menú de Configuración del altavoz seleccione la configuración de los altavoces conectados a vuestra tarjeta de sonido. A continuación, algunas recomendaciones: • Altavoces estereofónicos de escritorio – Seleccione esta opción si los altavoces conectados a vuestra tarjeta de sonido tienen una configuración 2.1 (dos bocinas satélites y un Subwoofer). • Altavoces cuadrafónicos – Seleccione esta opción si los altavoces conectados a vuestra tarjeta de sonido tienen una configuración 4.1 (4 bocinas satélites y un Subwoofer). • Altavoces con sonido envolvente 5.1 – Seleccione esta opción si los altavoces conectados a vuestra tarjeta de sonido tienen una configuración 5.1 (cinco bocinas satélites y un Subwoofer). Dispositivos Ópticos Usted puede configurar vuestro ordenador con uno o más de los dispositivos siguientes: Unidad CD-ROM Una unidad CD-ROM puede leer un CD-ROM, CDR y CD-RW. No puede leer ningún tipo de DVD o grabar ningún tipo de CD-R/W o DVD-R/W. 26 - Capítulo 3: El Hardware De Vuestro Ordenador Capítulo 3: El Hardware De Vuestro Ordenador - 27 Uso de un CD o DVD 1. Presione el botón de Expulsar en la parte derecha de la unidad CD o DVD. 2. Cuando la gaveta abra, coloque el disco con la etiqueta hacia arriba. 3. Presione nuevamente el botón de Expulsar para cerrar la gaveta de la unidad CD o DVD. 4. Si se trata de un DVD, la película empezará usando el software de reproducción del DVD. Si el disco es un CD, CD-R o CD-RW, el Menú siguiente aparecerá en la pantalla: Seleccione la acción que quisiera que Windows realice. Puede también hacer que cada vez que inserte un disco Windows realice la misma función marcando “Realizar siempre la misma acción seleccionada”. Para reproducir un archivo de Audio con el Reproductor de Windows Media: 1. Pulse sobre Inicio. 2. Seleccione Todos los programas y luego Reproductor de Windows Media. 3. En la barra de Menú seleccione Archivo y luego Abrir. 4. En el Menú de Abrir, use Buscar en: para localizar el archivo en cuestión. 5. Marque el Archivo y seleccione Abrir. 6. En caso necesario pulse el botón de Reproducir del Reproductor de Windows Media. Reproducir un DVD 1. Asegúrese que los altavoces o audífonos estén conectados y que el volumen esté ajustado al nivel deseado. 2. Abra la gaveta de la unidad DVD-ROM presionando el botón de expulsar de la unidad. 3. Inserte el DVD con la etiqueta hacia arriba. 4. Para reproducir el DVD con el Power DVD: Pulse sobre Inicio, Todos los programas, CyberLink Power DVD y seleccione Power DVD. Figura 5.2 – Menú de CD 28 - Capítulo 3: El Hardware De Vuestro Ordenador Capítulo 3: El Hardware De Vuestro Ordenador - 29 CAPÍTULO 4: INSTALACIÓN ADICIONAL O REEMPLAZO DE COMPONENTES 31 CAPÍTULO 4: INSTALACIÓN ADICIONAL O REEMPLAZO DE COMPONENTES ¡Siga siempre las pautas mencionadas a continuación para reemplazar o agregar componentes! Antes de tocar los componentes internos de la computadora, toque una porción sin pintura del chasis, esta operación lo liberará de la electrostática que podría dañar vuestro sistema. 1. Apague vuestro ordenador, todos los periféricos y Fuentes de corriente. 2. Desconecte los periféricos de vuestro computador. 3. Quite los tornillos de la parte trasera del ordenador para ganar acceso a su interior. Si no puede remover los tornillos con la mano, utilice un destornillador de estrías. 4. Si vuestro computador está equipado con un AlienIce™ (sistema de enfriamiento), tendrá que desconectar su ventilador blanco, quite el panel lateral con mucho cuidado. Instalación de una tarjeta gráfica Haciéndolo correctamente, instalar una tarjeta gráfica es un proceso simple. Para empezar, asegúrese que los archivos controladores de la tarjeta previa han sido desinstalados. Luego que Windows termine con las desinstalación de estos archivos, reinicie el computador, NO lo apague. Cuándo Windows reinicie la sesión, detectará la tarjeta gráfica y le instará a instalar sus archivos controladores. Cancele este procedimiento pulsando el botón de Cancelar en el Menú de Agregar o quitar programas. Apague el computador ahora. Figura 6.1 – Vista de la tarjeta madre Localice la tarjeta gráfica en el conector AGP de la tarjeta madre, – ver Figura 6.1. Utilice un destornillador de estrías para remover el tornillo que fija la tarjeta gráfica y guárdelo en un lugar seguro, lo necesitará para instalar la nueva tarjeta. Una vez el computador apagado, desconecte los periféricos y las Fuentes de corriente. Abra el ordenador para ganar acceso a los componentes internos. 32 - Capítulo 4: Instalación Adicional O Reemplazo De Componentes Capítulo 4: Instalación Adicional O Reemplazo De Componentes - 33 Algunos conectores AGP están equipados de un mecanismo de retención AGP. Desconectar una tarjeta AGP sin abrir estas presillas de retención podría dañar irremediablemente la tarjeta AGP y/o la tarjeta madre. Desconecte cuidadosamente la tarjeta de video del conector AGP; si el conector AGP está equipado de las presillas de retención, ábralas con una mano y con la otra tire de la tarjeta. Una vez la tarjeta liberada de las presillas de retención, siga halándola cuidadosamente para sacarla del conector AGP. Instale la tarjeta de video nueva insertándola en el conector AGP – ver Figura 6.2. Aplique una presión pareja a lo largo de la tarjeta y presione hasta que la misma entre completamente en el conector AGP. Si el conector AGP está equipado de las presillas de retención oirá como estas aseguran la tarjeta (un clic) indicando que la tarjeta está bien conectada y asegurada. Fije la tarjeta al chasis del ordenador con el tornillo que aseguraba la tarjeta anterior. Este tornillo además de asegurar la tarjeta le sirve de tierra para protegerla de daños potenciales. Algunas tarjetas gráficas requieren de un conector de 3.3 – o 5 V. Asegúrese de cumplir con este requerimiento antes de iniciar la computadora. Revise el manual de uso de la tarjeta de video para información más detallada o contacte la asistencia técnica de Alienware. Finalmente cierre la computadora, conecte los periféricos y las fuentes de corriente y encienda el ordenador. Cuando Windows inicie la sesión detectará la tarjeta gráfica y le instará a instalar sus archivos controladores. Cancele este procedimiento pulsando el botón de Cancelar en el Menú de Agregar o quitar programas. Inserte el CD que acompaña a la tarjeta de video e instale sus archivos controladores. Revise la documentación de la tarjeta gráfica para información más detallada o contacte la asistencia técnica de Alienware. Figura 6.2 – Instalar una tarjeta adicional 34 - Capítulo 4: Instalación Adicional O Reemplazo De Componentes Capítulo 4: Instalación Adicional O Reemplazo De Componentes - 35 Instalar una tarjeta de sonido Instalar o agregar Unidades Para comenzar, asegúrese de desinstalar los archivos controladores de la tarjeta de sonido previa. Luego que Windows finalice con este proceso reinicie el ordenador, NO lo apague. Al reiniciar la sesión, Windows detectará la tarjeta de sonido y le instará a instalar sus archivos controladores. Cancele este procedimiento pulsando el botón de Cancelar en el Menú de Agregar o quitar programas. Apague el computador ahora. Unidad CD-R, CD-RW, DVD/CD-RW, o DVD-R Una vez el computador apagado, desconecte los periféricos y las fuentes de corriente. Abra el ordenador para ganar acceso a los componentes internos. Localice la tarjeta de sonido en los conectores PCI de la tarjeta madre – ver Figura 6.1. Utilice un destornillador de estrías para remover el tornillo que fija la tarjeta de sonido y guárdelo en un lugar seguro, lo necesitará para instalar la nueva tarjeta. Saque cuidadosamente la tarjeta de sonido del conector PCI. Inserte la tarjeta de sonido nueva en el mismo conector PCI del que desconectó la tarjeta previa – ver Figura 6.2. Aplique una presión pareja a lo largo de la tarjeta y presione hasta que la misma entre completamente en el conector PCI. Fije la tarjeta al chasis del ordenador con el tornillo que aseguraba la tarjeta anterior. Este tornillo además de asegurarla, le sirve de tierra para protegerla de daños potenciales. Finalmente cierre la computadora, conecte los periféricos y las fuentes de corriente y encienda el ordenador. Cuando Windows inicie la sesión detectará la tarjeta de sonido y le instará a instalar sus archivos controladores. Cancele este procedimiento pulsando el botón de Cancelar en el Menú de Agregar o quitar programas. Inserte el CD que acompaña a la tarjeta de sonido e instale sus archivos controladores. Revise la documentación de la tarjeta de sonido para información más detallada o contacte la asistencia técnica de Alienware. 36 - Capítulo 4: Instalación Adicional O Reemplazo De Componentes 1. Desconecte el cable de corriente de la unidad. El cable de corriente se sirve de un conector Molex blanco de 4 pines para conectarse a la unidad. 2. Desconecte el cable de transmisión de datos. El cable de transmisión de datos se sirve de un conector negro ATA de 40 pines. 3. Presione la presilla de retención a ambos lados de la unidad y saquela cuidadosamente de la bahía. 4. Quite los rieles de cada lado de la unidad usando un destornillador de estrías pequeño. 5. Fije los rieles al nuevo componente usando un destornillador de estrías pequeño. 6. Inserte la nueva unidad en la bahía y empuje hasta oír el clic que confirma la instalación correcta. Si el frente de la unidad no queda a ras del panel frontal, tendrá que ajustar la posición de los rieles. 7. Conecte el cable de corriente. El conector Molex de 4 pines está diseñado para facilitar la instalación. No fuerce el conector, si ofrece mucha resistencia, verifique la orientación de los pines. 8. Conecte el cable de transmisión de datos. El conector ATA negro de 40 pines está diseñado para facilitar la instalación. No fuerce el conector, si ofrece mucha resistencia, verifique la orientación de los pines. Tenga en cuenta que uno de los lados del cable ha sido marcado con un color distintivo (usualmente rojo) indicando el Pin 1 que corresponde con el Pin 1 en el conector de la unidad. Alinee correctamente el Pin 1 del cable con el del conector de la unidad. 9. Conecte el ventilador AlienIce™ y cierre el panel lateral del ordenador, fijándolo por la parte trasera con los tornillos respectivos. 10. Conecte el cable de corriente, el Monitor, el teclado y el ratón. 11. Encienda el ordenador y asegúrese que la unidad instalada trabaja correctamente antes de conectar otros componentes. Capítulo 4: Instalación Adicional O Reemplazo De Componentes - 37 Disco Duro 1. Desconecte el cable de corriente de la unidad. El cable de corriente se sirve de un conector Molex blanco de 4 pines para conectarse a la unidad. 2. Desconecte el cable de transmisión de datos. El cable de transmisión de datos se sirve de un conector negro ATA de 40 pines. 3. Localice la palanca en la parte de arriba de la jaula de la unidad y deslícela hacia la izquierda para liberar el conjunto. 4. Quite los tornillos – dos a cada lado – que aseguran el disco duro a la jaula con un destornillador de estrías pequeño. 5. Saque el disco duro de la jaula de protección. 6. Ver la documentación del disco duro para asegurarse que la posición de los jumpers es correcta. 7. Deslice el componente Nuevo en la jaula. 8. Fíjelo con los tornillos – dos por cada lado – con un destornillador de estrías pequeño. 9. Conecte el cable de corriente. El conector Molex de 4 pines está diseñado para facilitar la instalación. No fuerce el conector, si ofrece mucha resistencia, verifique la orientación de los pines. 10. Conecte el cable de transmisión de datos. El conector ATA negro de 40 pines está diseñado para facilitar la instalación. No fuerce el conector, si ofrece mucha resistencia, verifique la orientación de los pines. Tenga en cuenta que uno de los lados del cable ha sido marcado con un color distintivo (usualmente rojo) indicando el Pin 1 que corresponde con el Pin 1 en el conector de la unidad. Alinee correctamente el Pin 1 del cable con el del conector de la unidad. 11. Conecte el ventilador AlienIce™ y cierre el panel lateral del ordenador, fijándolo por la parte trasera con los tornillos respectivos. 12. Conecte el cable de corriente, el Monitor, el teclado y el ratón. 13. Encienda el ordenador y asegúrese que la unidad instalada trabaja correctamente antes de conectar otros componentes. En ordenadores que estén configurados con memorias de canal dual, los módulos de memoria se instalan en pares. Estos ordenadores están basados en uno de los siguientes Chipsets: NVIDIA nForce y nForce2, Intel i850 y i850E, Intel i875 y i875E y Intel e7505. Refiérase a la documentación de vuestra tarjeta madre para determinar el máximo de capacidad de memoria que el constructor recomienda. Si necesita asistencia suplementaria contacte la asistencia técnica de Alienware. Desconectar un modulo de memoria Presione hacia afuera las presillas de retención a cada punta del módulo. Esta operación liberará al módulo del conector. Instalar un modulo de memoria 1. Presione las presillas de retención del conector hacia afuera. 2. Alinee correctamente el modulo con las canales en el conector para asentarlo correctamente. 3. Presione el modulo hacia abajo en el conector, apliqué una presión pareja en cada punta del modulo de memoria, las presillas entrarán el las cavidades correspondientes del modulo fijándolo al conector. 4. Conecte el ventilador AlienIce™ y cierre el panel lateral del ordenador, fijándolo por la parte trasera con los tornillos respectivos. 5. Conecte el cable de corriente, el Monitor, el teclado y el ratón. 6. Encienda el ordenador y verifique que la memoria sea detectada correctamente. 7. En el Escritorio, pulse sobre Inicio y seleccione Panel de control. 8. Pulse doble sobre el icono de Sistema para abrir el cuadro de sus propiedades. En el cuadro de General aparecerá la cantidad de memoria instalada. Instalación adicional o reemplazo de memoria Localice los módulos de memoria en la tarjeta madre. Identifique el tipo y la cantidad de memoria instalada tomando como referencia la factura de la computadora. Asegúrese que el nuevo modulo de memoria a instalar o a agregar sea idéntico a los módulos previamente instalados. 38 - Capítulo 4: Instalación Adicional O Reemplazo De Componentes Capítulo 4: Instalación Adicional O Reemplazo De Componentes - 39 CAPÍTULO 5: RECUPERACIÓN DEL SISTEMA 41 CAPÍTULO 5: RECUPERACIÓN DEL SISTEMA AlienRespawn se basa en la imagen personalizada de cada PC, tomada por los técnicos de Alienware durante el proceso de integración del sistema. Esta información se graba en dos discos, un CD de inicio y un DVD de imagen. Estos discos suponen un método eficiente para restaurar el sistema a su configuración original de fábrica. pierdan. Nota: ¡Completar este proceso borrará toda la información de su disco duro! Una vez que el proceso de AlienRespawn haya sido completado, su sistema será devuelto al estatus original de fábrica. Traslade y guarde en lugar seguro su DVD de Imagen AlienRespawn y reinicie su sistema. Su sistema se reiniciará con su configuración original de fábrica . 9. 10. Haga una copia de seguridad de datos antes de iniciar la recuperación del sistema. Note: Iniciando un AlienRespawn 1. 2. 3. 4. 5. 6. 7. 8. Inserte el CD de Inicio de AlienRespawn en su Unidad Óptica principal y reinicie el sistema. La pantalla de bienvenida de AlienRespawn aparecerá confirmando que usted desea iniciar una restauración del sistema. Presione cualquier tecla para continuar a la interfase de Norton Ghost y empezar con el proceso de AlienRespawn que devolverà a su sistema la configuración original de fábrica. Una vez que el usuario de Norton Ghost ha completado la descarga (usted verá una ventana con el mensaje “Acerca de Symantec Ghost”) saque el CD e inserte su DVD de imagen AlienRespawn. Seleccione “OK”. Escoja la Opción Local en el Menú de Usuario; luego “Disk”; luego “From Image”. Escoja la Unidad Óptica conteniendo su DVD de Imagen de AlienRespawn como la Fuente de Imagen y presione Intro. Escoja la Unidad del Sistema que desea restaurar. Este es el Disco Duro en el cual Windows XP está instalado. Nota: La Unidad del Sistema normalmente estará rotulada como Disco Duro 1. Cerciórese de seleccionar la unidad correcta. Confirme las especificaciones de la Unidad de su Sistema en la ventana de Detalles de la Unidad y presione Intro (“OK”) para continuar. Indique la confirmación final para proceder con el AlienRespawn al presionar Intro(“OK”). Este es el paso final antes de que los datos se 42 - Capítulo 5: Recuperación Del Sistema A. También se incluye un CD de Soporte a su sistema para proveerle de controladores y utilidades para su hardware ya instalado. Para actualizaciones de controladores y utilidades, no dude en visitar www.alienware.com.es B. El CD de Recuperación incluido puede ser usado para reformatear su disco duro automáticamente y reinstalar el sistema operativo. Sin embargo, Alienware recomienda el uso de AlienRespawn para restaurar a fondo su sistema personalizado. Capítulo 5: Recuperación Del Sistema - 43 CAPÍTULO 6: SOLUCIÓN DE PROBLEMAS 45 CAPÍTULO 6: SOLUCIÓN DE PROBLEMAS Antes de solucionar un problema en vuestro ordenador, recuerde de respetar las siguientes pautas de seguridad: • • • • Antes de tocar los componentes internos, toque algún lugar sin pintura del chasis para descargar cualquier electrostática que podría dañar irremediablemente los mismos. Apague el ordenador y todos los periféricos. Desconecte los periféricos de la computadora. Nunca trate de abrir el monitor. Los Monitores tienen poder suficiente para inclusive desconectados, causar heridas severas. Puntos a tener en cuenta: • • • • • • Asegúrese que el cable de corriente esté correctamente conectado a vuestro ordenador y a una toma protegida a tierra. Verifique que la toma funcione correctamente. Verifique que la unidad UPS o fuente de corriente esté encendida (si aplicable). Si algunos de los periféricos no funciona (ejemplo: teclado, ratón, impresora, etc.) asegúrese que estén conectados correctamente. Si se agregó o instaló algún componente antes que los problemas empezaran, verifique que la instalación de los mismos sea adecuada. Si la pantalla le da algún mensaje de error, anótelo exactamente antes de contactar al departamento de asistencia técnica Alienware para que le ayude en el diagnóstico y solución del problema. Si ocurre algún error en un programa en específico, verifique la documentación de dicho programa. técnica Alienware. La misma se activa automáticamente en cuanto ocurre un error y envía un reporte detallado a Alienware en cuanto se conecte al Internet. Un usuario lo puede activar también manualmente para solicitar asistencia técnica. Un representante del servicio de asistencia técnica se pondrá en contacto con usted en 24 horas vía E-Mail (Nota: Solicitudes vía AlienAutopsy serán solo atendidas si se compró el software previamente de Alienware). Respuestas a algunos problemas comunes CD-ROM, DVD-ROM, CD-RW o DVD-R El ordenador no reconoce el disco o la unidad: • • • • • • • • Herramienta de diagnóstico de Software AlienAutopsy • Verifique que el disco insertado haya sido colocado con la etiqueta hacia arriba. Pruebe con otro disco. Apague y encienda el ordenador. Limpie el disco. Reinicie el ordenador y entre en el BIOS sosteniendo presionada la tecla Supr o F2 (la tecla puede variar) durante el proceso de reinicio. Verifique en el BIOS que los controladores IDE estén activados. Verifique que la configuración de la unidad es correcta, utilice la documentación que acompañó a la unidad. Apague el ordenador, desconecte el cable de corriente y el del MODEM (si aplica) y ábralo. Asegúrese que los cables estén conectados correctamente a la unidad respectiva y al conector IDE de la tarjeta madre o tarjeta controladora. Si la unidad es una unidad SCSI, asegúrese que el cable esté conectado a la tarjeta SCSI. La unidad CD o DVD es la última del cable. Reinstale los archivos controladores de la unidad. AlienAutopsy es una herramienta de diagnóstico para hardware y software que enviará un reporte a un representante del departamento de asistencia 46 - Capítulo 6: Solución De Problemas Capítulo 6: Solución De Problemas - 47 El CD de audio no se oye: Los ajustes del BIOS no quedan salvados: • • • • • • • • • Asegúrese que el CD haya sido colocado correctamente, con la etiqueta hacia arriba. Verifique que los controles de volumen no estén en mínimo. Asegúrese que los controles de silencio no estén activados. Verifique que los cables de las bocinas estén correctamente conectados a la tarjeta de sonido. Si el ordenador tiene dos unidades de CD, pruebe el disco en la otra unidad. Apague y encienda el computador. Limpie el CD. Reinstale los archivos controladores de audio de la unidad. Unidad de disquete El ordenador no reconoce la unidad: • • • El DVD no se ve: • • • • • Asegúrese que el DVD haya sido insertado correctamente, con la etiqueta hacia arriba. Apague y encienda el ordenador. Limpie el DVD. Reinstale los archivos controladores de la unidad. Pruebe otro DVD. Algunos DVD entran en conflicto con la unidad DVD, si los códigos no coinciden con los códigos reconocidos por la unidad DVD. • • • • Asegúrese que el cable de corriente esté bien conectado al ordenador y a la toma de la pared. Asegúrese además que la toma funcione correctamente. Desconecte el cable de corriente y el del MODEM (si aplica) y abra el computador. Verifique que el cable de la fuente de alimentación esté correctamente conectado a la tarjeta madre. Verifique que el cable del botón de encendido esté correctamente conectado a la tarjeta madre. • • • • Asegúrese que la oreja de protección en la esquina derecha superior del disquete esté hacia abajo. Borre los archivos del disquete que ya no necesite. Pruebe con otro disquete. Ejecute la verificación de errores en el disquete. Si los errores se detectan y corrigen, utilícelo nuevamente. Si los errores se detectan pero no pueden ser corregidos, utilice otro disquete. El LED del disquete permanece encendido: • • • • 48 - Capítulo 6: Solución De Problemas Apague y encienda el computador. Desconecte el cable de corriente y el del MODEM (si aplica) y abra la computadora. Verifique que los cables de la unidad de disquetes estén conectados correctamente a la unidad y a la tarjeta madre. El cable de datos tiene un extremo de otro color (usualmente rojo) que indica el Pin 1 y corresponde al Pin 1 del conector de la unidad. Asegúrese que los pines no estén doblados o partidos. Error: “Disco lleno o protegido”: Sistema El computador no enciende: Reemplace las baterías CMOS de la tarjeta madre. Saque el disquete de la unidad y reinicie vuestro ordenador. Desconecte el cable de corriente y el del MODEM (si aplica) y abra el computador. Verifique que los cables estén bien conectados a la unidad y al controlador. Uno de los extremos del cable de datos está marcado de un color (usualmente rojo) indicando el Pin 1 y corresponde al Pin 1 del conector de la unidad. Asegúrese que los pines no estén doblados o rotos. Reinicie la computadora. Capítulo 6: Solución De Problemas - 49 Disco Duro • Contacte vuestro ISP (Proveedor del Servicio de Internet) para asegurar que la configuración de la cuenta es correcta. Asegúrese que no hay problemas con el MODEM. Error: “Falla general de lectura del disco C”: • • No puedo navegar en el Internet / Error: “Imposible localizar el Host”: • • • • Verifique que no haya ningún disquete insertado en la unidad. En caso de haber alguno, retírelo y reinicie el ordenador. Trate de reiniciar el computador presionando al mismo tiempo CTRL+ALT+SUPR. Desconecte el cable de corriente y el del MODEM (si aplica) y abra el ordenador. Verifique que los cables estén conectados correctamente al disco duro y a la tarjeta madre o controlador. Si la computadora ha sido sometida a golpes o a electricidad estática, el sistema operativo deberá posiblemente ser reinstalado. Error: “Ningún Disco” o “Error disco”: • • • • Asegúrese que esté conectado el Internet. Asegúrese que el sitio que entró en el sistema sea un sitio válido. Pruebe con otra dirección de sitio o URL. Si el error persiste, desconecte el Internet y reinicie la conexión y abra nuevamente la página. Si el problema persiste, vuestro ISP puede presentar problemas técnicos. La conexión es muy lenta El rendimiento el Internet se puede ver afectado por los factores siguientes: • • • • • Retire el disco de la unidad de disquete y presione ENTER. El controlador IDE no se reconoce: Verifique que los conectores IDE estén activados en la utilidad BIOS. Para acceder la utilidad BIOS reinicie el ordenador y presione la tecla Supr o F2 (la tecla puede variar). Apague el ordenador, desconecte el cable de corriente y el del MODEM (si aplica) y ábralo. Verifique que el cable IDE esté correctamente conectado al conector IDE de la tarjeta madre y al conector del disco duro. • • • • Las condiciones de la línea telefónica. Las condiciones de las líneas telefónicas e interruptores de vuestra compañía telefónica. Los gráficos y multimedia en las páginas Web. Varias paginas, tele descargas o programas abiertos al mismo tiempo. Teclado El teclado no responde: Internet • El MODEM no puede establecer comunicación: • • Asegúrese que el cable de teléfono esté correctamente conectado en la parte de atrás del ordenador y a la toma telefónica de la pared. Verifique que la toma telefónica de la pared funciona correctamente. Desactive la Llamada en espera de vuestra línea telefónica, si aplica. 50 - Capítulo 6: Solución De Problemas • • • Verifique que el cable del teclado esté conectado correctamente en la parte trasera del ordenador. Limpie el teclado usando una lata de aire comprimido con los aditamentos apropiados para eliminar las acumulaciones de polvo atrapadas debajo de las teclas. Si tiene otro teclado que trabaje, pruébelo para asegurarse que el Puerto PS2 o USB del teclado funciona correctamente. Reinstale los archivos controladores del teclado si aplica. Capítulo 6: Solución De Problemas - 51 Un carácter del teclado se repite: • • Asegúrese que no haya nada presionando la tecla en cuestión. Verifique que ninguna tecla del teclado ha quedado trabada. Presione una a una todas las teclas para soltar la que haya quedado trabada. Derrame de líquido sobre el teclado: • • En caso de derrame de cualquier tipo de líquido sobre el teclado, apague inmediatamente el computador y desconecte el teclado. Limpie el teclado con los productos adecuados y vírelo para drenar el líquido. Una vez que el teclado se seque, conéctelo al ordenador. Si no funciona necesitará ser reemplazado. Daños a teclados por derrame de líquido no están cubiertos por la garantía. Memoria Al iniciar se detectan errores de memoria: • • Asegúrese que los módulos de memoria estén correctamente conectados. Rectifique en caso necesario. Si tiene instalado más de un modulo de memoria, empiece reiniciando el ordenador con solo uno instalado luego pruebe con el otro independientemente. • • • • • • Cómo controlar las propiedades de discado del MODEM: 1. 2. 3. 4. 5. • • • • • • Verifique que el MODEM esté correctamente conectado a la toma telefónica de la pared con el cable telefónico apropiado. Asegúrese que haya tono discal. No utilice un cable que exceda los 180 cm. de largo. Elimine cualquier extensión o protector extras en la línea telefónica. Desactive la llamada en espera, mensaje de llamada o la mensajería de voz, antes de usar el MODEM. Contacte vuestra compañía de teléfono para tener el código correcto para desactivar temporalmente 52 - Capítulo 6: Solución De Problemas Seleccione Inicio y luego Panel de control. Abra el icono Opciones de teléfono y MODEM. Seleccione Reglas de marcado. Seleccione vuestra ubicación y elija Editar. Revise la configuración y asegúrese que sea correcta. El computador no reconoce el MODEM: Modem El MODEM no disca o no conecta: estas funciones (si aplica). Rectifique las propiedades de discado en Windows. Desconecte la respondedora automática, el fax o la impresora que estén conectados a la misma línea del MODEM. Asegúrese que la línea a la que está conectado el MODEM no sea digital, rollover o PBX. Este tipo de líneas no son compatibles con vuestro MODEM. Verifique el ruido en la línea utilizando vuestro teléfono. Pruebe en otra toma telefónica. Trate de conectar a una velocidad más lenta. Si con esto resuelve el problema, contacte vuestra compañía telefónica. El ruido en la línea interfiere en la velocidad correcta de conexión. • • • • • Verifique que la línea conectada a vuestro MODEM funciona y que la conexión es correcta. En caso de ser una línea compartida con otro aparato, asegúrese que la misma no esté en uso, al tratar de usar el MODEM. Utilice el cable que le fue enviado con el MODEM. Si el cable está dañado, necesitará reemplazarlo. Asegúrese que el cable de reemplazo es el correcto para usar con MODEMS. Apague y encienda el ordenador. Ejecute el diagnóstico del MODEM. Reinstale los archivos controladores si aplica. Apague el ordenador, desconecte el cable de corriente y el del MODEM. Abra el computador y rectifique la conexión del MODEM. Capítulo 6: Solución De Problemas - 53 Cómo diagnosticar el MODEM en Windows: 1. 2. 3. 4. 5. 6. Cierre todos los programas abiertos. Seleccione Inicio y luego Panel de control. Abra el icono Opciones de teléfono y modem y seleccione Modems. Marque el MODEM en cuestión y seleccione Propiedades. Seleccione Diagnóstico y luego Consultar modem. Si aparece alguna información sobre el modem, significa que el mismo pasó el diagnóstico. Si no aparece ninguna información o en su lugar un mensaje de error como el modem no responde, significa que el mismo reprobó el diagnóstico. Monitor El monitor no muestra imagen: • • • • • • • • Verifique que los cables del monitor estén correctamente conectados al ordenador y a la fuente de corriente ya sea al protector o a la toma de la pared. Si el monitor recibe corriente el LED debería estar encendido. Verifique que los pines del cable y del Puerto estén en buen estado. Ajuste el contraste y el brillo. Reinstale los archivos controladores de la unidad si aplica. Apague el ordenador, desconecte los cables de corriente y del modem (si aplica) y el del monitor. Abra el computador. Rectifique la conexión de la tarjeta de video. Reconecte los cables de corriente, del modem (si aplica) y del monitor. Reinicie la computadora. Si aún no hay imagen en el monitor, pruebe con otro que esté en buen estado fucnional (si aplica). Los colores no se muestran uniformes: • • Verifique que cerca del monitor no tiene bocinas. Si las bocinas están instaladas cerca del monitor, sepárelas al menos 6” del mismo para evitar la interferencia. Verifique que el monitor no esté cerca de otro monitor, ventilador eléctrico, luz fluorescente, repisa de metal o impresora láser. 54 - Capítulo 6: Solución De Problemas El texto en el monitor se ve borroso, poco claro y con dificultad: • • • Ajuste el brillo y el contraste del monitor. Cambie los ajustes del display. Separe el monitor de aparatos que puedan causar interferencia como: televisores, bocinas, luces fluorescentes y repisas de metal. Ratón El ratón no funciona: • Verifique que el cable del ratón esté correctamente conectado al Puerto PS2 o USB. • Verifique que los pines del cable del ratón esté en buen estado, en caso de estar dañados o el cable en si, el ratón deberá ser reemplazado. • Reinicie vuestro ordenador. • Pruebe con otro ratón que funcione correctamente si aplica. • Reinstale los archivos controladores del ratón. Corriente Enciendo la computadora y no sucede nada: • • • Si el computador está conectado a un protector o UPS asegúrese que este esté conectado correctamente a la toma de la pared, encendido y que trabaje correctamente. Verifique que la toma de la pared funciona correctamente, pruebe con otro aparato que funcione por ejemplo un radio. Si la toma no funciona contacte un electricista o a vuestra compañía de electricidad para asistencia. Asegúrese que todas las unidades estén correctamente conectadas al computador y que el computador esté a su vez correctamente conectado. Capítulo 6: Solución De Problemas - 55 Impresora Tarjetas adicionales La impresora no enciende: La computadora no reconoce un componente PCI o AGP: • • • Verifique que el cable de corriente esté correctamente conectado. Verifique que la toma de la pared funciona correctamente, pruebe con otro aparato que funcione por ejemplo un radio. Si la toma no funciona contacte un electricista o a vuestra compañía de electricidad para asistencia. La impresora no imprime: • • • • Verifique que el cable de corriente esté correctamente conectado y que la impresora esté conectada al ordenador. Asegúrese que la impresora esté encendida. Asegúrese que el cable de datos de la impresora al ordenador esté en buen estado al igual que los pines de los conectores y del puerto. Si el cable o los pines están dañados, necesitará reemplazarlo. Si no es la impresora predeterminada, asegúrese se señalarla correctamente el la ventana Seleccionar impresora. Reinstale los archivos controladores de la impresora. • • • • Verifique que los cables estén conectados correctamente a los componentes PCI o AGP por la unidad que los requiera, sea monitor a tarjeta de video, etc. Asegúrese que los cables y pines estén en buen estado. Apague el ordenador, desconecte el cable de corriente, el del modem (si aplica) y los cables de los componentes AGP o PCI y abra el computador. Reconecte la tarjeta. Reinicie el ordenador. Reinstale los archivos controladores del componente en cuestión. Controlador de juegos El ordenador no reconoce al controlador de juegos: • • Verifique que el cable al controlador y al computador esté en buen estado y correctamente conectado. Reinstale los archivos controladores del controlador de juegos. Altavoces No hay sonido en los altavoces (externos): • • • • Asegúrese que los cables estén correctamente conectados a los altavoces y a las salidas correctas de la tarjeta de sonido. Verifique que las bocinas estén encendidas y recibiendo corriente. Asegúrese que el volumen en Windows esté ajustado conforme al nivel deseado y que los controles de Silencio no estén activados. Pruebe los altavoces en otro ordenador para estar seguro de que funcionan. Si esto no es posible, pruebe otro set de bocinas en vuestro computador para verificar que la tarjeta de audio funciona correctamente. Para información más detallada refiérase a la documentación de los altavoces y/o de la tarjeta de sonido. 56 - Capítulo 6: Solución De Problemas Capítulo 6: Solución De Problemas - 57 APPENDICE A: REGLAS GENERALES & ELÉCTRICAS DE SEGURIDAD 59 APPENDICE A: REGLAS GENERALES & ELÉCTRICAS DE SEGURIDAD Montaje del ordenador • • • • • • • • • • Lea bien todas las instrucciones que aparezcan sobre el producto y la documentación que lo acompaña. Cumpla con las instrucciones de seguridad y operativas. Nunca utilice este producto cerca del agua o de una fuente de calor. Instale el sistema sobre una superficie estable de trabajo. Solo utilice la fuente de corriente adecuada e indicada en las etiquetas. Si el ordenador tiene un interruptor selector de voltaje, en la parte trasera del computador, asegúrese que el selector indica el voltaje adecuado para su área. No bloquee las salidas de ventilación de la computadora. Estas deben mantenerse siempre libres para lograr la correcta ventilación del equipo. No introduzca objetos de ningún tipo por las aberturas de ventilación. Verifique que el ordenador esté correctamente a tierra. No conecte la computadora en una toma sin tierra. Si utiliza una extensión con vuestro ordenador, verifique que sea para el amperaje específico. • • • Ha derramado líquido sobre el ordenador. Se dejó caer la computadora o la caja llegó dañada. No se llega a la operación normal del computador a pesar de haber seguido todas las instrucciones al pié de la letra. Reemplazo de componentes o accesorios Recomendamos utilizar solo reemplazos y/o accesorios propuestos por Alienware. Utilización del ordenador • • • No pise o cloque ningún objeto sobre el cable de corriente. No derrame ningún líquido en/sobre la computadora. Para evitar un choque eléctrico, desconecte siempre todos los cables eléctricos y el del modem, antes de abrir el computador. Cuándo debería contactar a Alienware • Appendice A El cable de corriente o el conector están dañados. Appendice A APPENDICE B: CONDICIONES DEL ACUERDO ACUERDO Por favor, visite http://www.alienware.com.es/Profile_Pages/Customer_Terms. aspx para ver las condiciones del acuerdo. Recomendamos imprimir una copia y adjuntarla a la factura para posteriores consultas. 63 APPENDICE C: GARANTÍA DE PRODUCTO LIMITADA; NEGACIÓN DE GARANTÍAS; Y LIMITACIÓN DE RESPONSABILIDAD 65 APPENDICE C: GARANTÍA DE PRODUCTO LIMITADA; NEGACIÓN DE GARANTÍAS; Y LIMITACIÓN DE RESPONSABILIDAD Alienware garantiza al comprador original que todos los componentes del ordenador, excluyendo software, documentación y elementos similares serán sin defectos de instalación y material durante el período de vuestra garantía desde la fecha de entrega. Durante el período de garantía Alienware podrá opcionalmente (1) reemplazar las partes necesarias para reparar el producto; (2) reemplazar el producto por un producto comparable; o (3) devolver la suma pagada por el producto, menos depreciación, una vez recibido el producto de vuelta. Las partes o productos de reemplazo serán nuevas o de uso en perfectas condiciones, comparable en funcionalidad y rendimiento a la parte o producto original, garantizando por 14 días o lo que quede del período original de la garantía. Compras adicionales u upgrades no extenderán esta garantía. Esta garantía de producto limitada solo cubre la utilización normal del equipo. Esta garantía limitada no cubre daños ocasionados al transportar el equipo (exceptuando el envió al comprador original) y ningún daño causado por causas totalmente ajenas a Alienware, incluido pero no limitado a: golpes, líquidos, fuego, inundación, viento, terremoto, impactos eléctricos causados por tormentas o desastres similares; Guerra, epidemias, destrucción de las facilidades, material no disponible, modificaciones no autorizadas, adiciones o periféricos, uso impropio, instalación y/o alimentación eléctrica impropias, mantenimiento impropio, cualquier otro uso inapropiado o maltrato. Esta garantía limitada no cubre software o productos que no sean de la propiedad de marca Alienware. Cualquier garantía aplicable al software y a productos que no sean la propiedad de marca Alienware será oficiada por el productor original. EXCEPTO LAS GARANTÍAS EXPRESADAS EN ESTE ACUERDO, ALIENWARE NIEGA OTRAS GARANTÍAS, EXPRESAS O IMPLÍCITAS, INCLUYENDO LAS GARANTÍAS IMPLÍCITAS DE VALOR COMERCIAL O PARA UN OBJETIVO PARTICULAR, OTRO QUE AQUELLAS GARANTÍAS IMPLÍCITAS POR INCAPACIDAD DE EXCLUSIÓN, RESTRICCIÓN O MODIFICACIÓN CONFORME A LA LEY APLICABLE. EL TÉRMINO DE CUALQUIER GARANTÍA IMPLÍCITA QUE NO PUEDE SER NEGADA ES LIMITADO CON EL TÉRMINO DE ESTE Appendice C ACUERDO. ALIENWARE Y SU RESPONSABILIDAD MÁXIMA SE LIMITAN AL PRECIO DE COMPRA QUE USTED PAGÓ POR PRODUCTOS O SERVICIOS MÁS EL INTERÉS CONFORME A LA LEY APLICABLE. NI USTED NI ALIENWARE SERÁN RESPONSABLES POR EL DAÑO DE PROPIEDAD, EL DAÑO CORPORAL, LA PÉRDIDA DE EMPLEO, INTERRUPCIÓN DE NEGOCIO, “TIEMPO MUERTO”, EL TIEMPO DEL COMPRADOR, LA PÉRDIDA DE EMPLEO DE EQUIPO RELACIONADO, PERDIDAD DE GANANCIAS, DATOS PERDIDOS U OTROS DAÑOS CONSIGUIENTES, INCIDENTALES, PUNITIVOS O ESPECIALES, SIN EMBARGO CAUSADOS, SI PARA LA BRECHA DE GARANTÍA, CONTRATO, AGRAVIO (INCLUYENDO LA NEGLIGENCIA), LA RESPONSABILIDAD ABSOLUTA O ESTRICTA O DE OTRA MANERA, OTROS QUE AQUELLOS DAÑOS QUE SON INCAPACES DE LIMITACIÓN, EXCLUSIÓN O RESTRICCIÓN CONFORME A LA LEY APLICABLE. ESTE ACUERDO LE DA DERECHOS ESPECÍFICOS LEGALES, Y USTED TAMBIÉN PUEDE TENER OTROS DERECHOS QUE VARÍAN DE JURISDICCIÓN A JURISDICCIÓN. ALGUNAS JURISDICCIONES NO PERMITEN LIMITACIONES SOBRE CUANTO TIEMPO UNA GARANTÍA IMPLÍCITA DURA O LA EXCLUSIÓN O LA LIMITACIÓN DE DAÑOS SECUNDARIOS O CONSIGUIENTES, ENTONCES LAS SUSODICHAS LIMITACIONES O EXCLUSIONES NO PUEDEN APLICARSE A USTED. Lo arriba citado constituye el remedio exclusivo del comprador por la brecha de garantía. Obtención del servicio de garantía Contacte el servicio al cliente Alienware. Tenga a mano el manual, el número de garantía (en el manual) y la factura detallada como prueba de la compra. El personal de asistencia técnica le asistirá en la diagnosis del problema por teléfono. Si el problema no puede ser solucionado por teléfono, el representante de asistencia técnica decidirá el mejor plan de acción para satisfacer vuestras necesidades. Reemplazo de un componente defectuoso Todos los componentes devueltos a Alienware sin el número RMA autorizado (el representante de la asistencia técnica es el encargado de informárselo) serán devueltos al remitente automáticamente. Si el representante de la asistencia técnica determina que un componente Appendice C está defectuoso, le informará el número RMA y en ese momento usted tendrá dos opciones: Enviar primero el componente: Usted puede enviar el componente defectuoso utilizando la cuenta UPS de Alienware. Simplemente empaque el componente con la documentación correspondiente y/o sus accesorios. Incluya lo siguiente: Una nota con la descripción breve del problema, el número RMA, vuestro nombre, número de cuenta y la dirección válida de envío. Esta información acelerará el proceso de reemplazo increíblemente. Todos los paquetes tienen que ser enviados vía UPS. Llene cuidadosamente todos los datos en el formulario de expedición UPS y asegure el envío por el valor del componente, incluya el peso y la dirección de envío. Alienware no se hace responsable por el contenido de paquetes insuficientemente asegurados. En caso de preguntas contacte nuestro servicio al cliente. Tenga en cuenta que UPS solo recoge los paquetes por las tardes con una ventana de 4 horas. Toda vez Alienware haya recibido el componente será puesto a prueba. Si se determina que es realmente defectuoso, le será enviado el reemplazo. Todo el proceso de reemplazo durará aproximadamente 5-7 días laborables. oso, después de transcurrido este lapso de tiempo, gastos de envío serán aplicables. Si el componente defectuoso se recibe pasados los 5 días perderá el derecho al crédito del depósito. Con el objetivo de eliminar gastos innecesarios y de acelerar el proceso de reemplazo y de crédito del depósito, asegúrese de enviar con el componente en cuestión todos los materiales incluyendo: manuales, CDs/discos y accesorios que correspondan al componente defectuoso en cuestión. Envíos incompletos resultarán en gastos adicionales. Todos los componentes devueltos serán puestos a prueba para determinar si realmente son defectuosos. Nuestra prioridad es asegurar que vuestro ordenador se mantenga trabajando con nuestros estándares; una vez que haya recibido el componente de reemplazo contáctenos para asistirlo en la instalación. Cuando nos envíe un componente asegúrese que lo hace utilizando UPS, Alienware no aceptará gastos de envíos al utilizar otra compañía de expedición. Puntos a tener en cuenta cuando envíe un componente a Alienware: • • Reemplazar primero el componente: • Si prefiere recibir el reemplazo antes de enviar el componente defectuoso, una suma igual al valor del componente será cargada a vuestra tarjeta de crédito como depósito de seguridad, la cual será acreditada una vez el componente sea recibido en nuestros servicios. Este proceso tomará unos 2-3 días en dependencia de la disponibilidad del componente y del cargo a vuestra tarjeta. Roigámosle verifique vuestra dirección de envío, en caso de ser diferente a la dirección en que se envío vuestro sistema originalmente. No olvide de incluir en el envío una nota con la descripción breve del problema, el número RMA y vuestra información de contacto personal. Al llenar los formularios de expedición UPS no olvide de incluir además el número RMA, el valor declarado (seguro), el peso exacto y la dirección de envío. Alienware no se responsabiliza con paquetes que no estén suficientemente asegurados. Contacte Alienware para organizar la recogida. • • No olvide: Tendrá hasta 5 días laborables para enviar el componente defectu- Appendice C El número RMA y la información de contacto personal están reflejadas sobre los formularios de envío de UPS. El peso correcto así como el valor declarado (seguro) también aparecen sobre estos formularios. No olvidó la nota explicando el problema, además del número RMA, nombre y número de cuenta. El componente ha sido correctamente empacado. Incluyó además la documentación, los CDs/discos y accesorios corre spondientes al componente en cuestión. Regulación de las exportaciones Usted reconoce que el Producto puede contener tecnología y Software que estén sujetos a regulaciones legales de los Estados Unidos y la UE (Unión Europea) y por leyes específicas del país en que se use el mismo: es su responsabilidad el respetar y atenerse a estas leyes. El Producto no puede ser vendido, rentado y/o transferido a usuarios y/o países que estén restringidos/embargados y/o usuarios y países envueltos en armas de destrucción masiva o genocidios sin el consentimiento previo de los Estados Unidos o del gobierno respectivo de la UE. Usted comprende y aprueba que las leyes de restricción de los Estados Unidos y de la UE varían regularmente en dependencia del producto por lo que es su responsabilidad el estar al tanto de dichas regulaciones. Appendice C APPENDICE D: CONTACTOS ALIENWARE 71 APPENDICE D: CONTACTOS ALIENWARE Ventas Servicio al cliente Nuestro equipo de ventas está disponible de lunes a sábados para cubrir con todas vuestras necesidades al comprar un ordenador. Nuestro equipo está especializado en asegurar que usted reciba el computador que usted realmente desea. El servicio al cliente Alienware está disponible para proveer información de facturación, información sobre devoluciones y/o envíos o preguntas generales. Asegúrese de tener a mano vuestro número de cuenta cuando nos contacte. País Teléfono Correo Electrónico Reino Unido: 0800 279 9751 Opción 1 sales@alienware.co.uk Alemania: 0800 100 5079 Opción 1 verkauf@alienware.co.uk 0800 279 9751 Opción 2 service@alienware.co.uk Francia: 08 05 11 37 01 Opción 1 ventes@alienware.co.uk Alemania: 0800 100 5079 Opción 2 kundendienst@alienware.co.uk España: 800 099 942 Opción 1 ventas@alienware.co.uk Francia: 08 05 11 37 01 Opción 2 sav@alienware.co.uk Ventas Internacionales: España: 800 099 942 Opción 2 atencion_al_cliente@alienware.co.uk Internacional: +353 (0) 902 56500 service@alienware.co.uk País Teléfono Reino Unido: Correo Electrónico Horario de operaciones: +353 (0) 902 56500 sales@alienware.co.uk Lunes-Viernes 10:00AM–8:00PM Sábados 10:00AM–4:00PM Horario de operaciones: Lunes-Viernes 10:00AM–8:00PM Sábados 10:00AM-4:00PM Central corporativa Asistencia Técnica Dirección Postal: Dirección del sitio Web: El departamento de asistencia técnica estará disponible para proveer asistencia técnica, resolver problemas con vuestro ordenador Alienware. La asistencia telefónica está disponible para clientes bajo garantía. Recuerde de tener a mano vuestro número de cuenta. Alienware® Limited Unit 1, Blyry Industrial Estate Athlone Co. Westmeath Ireland Reino Unido: www.alienware.co.uk País Teléfono Correo Electrónico Reino Unido: 0800 279 9751 Opción 3 support@alienware.co.uk Alemania: 0800 100 5079 Opción 3 supportDE@alienware.co.uk Francia: 08 05 11 37 01 Opción 3 supportFR@alienware.co.uk España: 800 099 942 Opción 3 soporte_tecnico@alienware.co.uk Internacional: +353 (0) 902 56500 support@alienware.co.uk Alemania: www.alienware.de Francia: www.alienware.fr España: www.alienware.com.es Horario de operaciones: Las 24 horas, los 7 días de la semana, los 365 días del año. Appendice D Appendice D