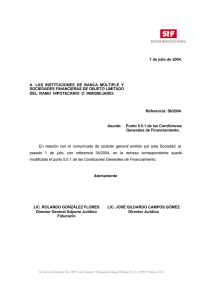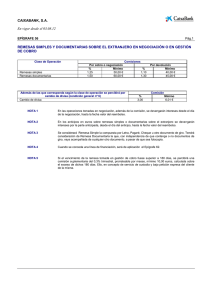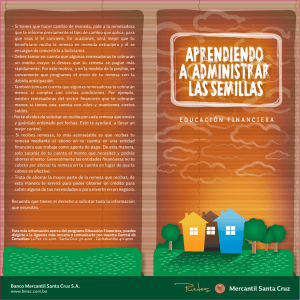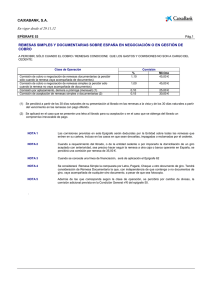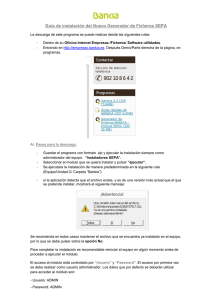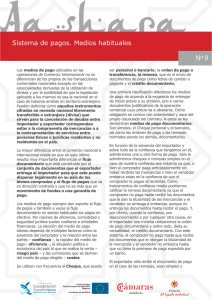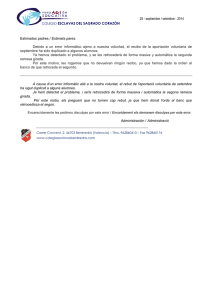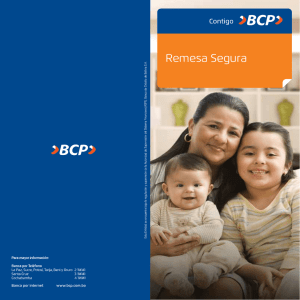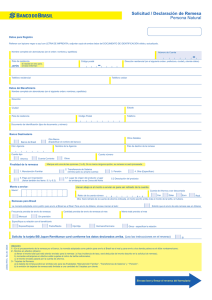Manual de usuario Cuadernos web – Norma 34.14
Anuncio

Manual de usuario Cuadernos web – Norma 34.14 Cuadernos web – Norma 34.14 Índice I. Gestión de datos ............................................................................................................... 3 1. Gestión de ordenantes .................................................................................................. 3 a. Alta de un ordenante ................................................................................................. 3 b. Modificación de un ordenante ................................................................................... 4 c. Baja de un ordenante ................................................................................................ 5 2. Gestión de beneficiarios ................................................................................................ 6 a. Alta de un beneficiario............................................................................................... 6 b. Modificación de un beneficiario ................................................................................. 7 c. Baja de un acreedor ...................................................... ¡Error! Marcador no definido. 3. Gestión de deudores ........................................................ ¡Error! Marcador no definido. a. Alta de un deudor ......................................................... ¡Error! Marcador no definido. b. Modificación de un deudor ........................................... ¡Error! Marcador no definido. c. Baja de un deudor ........................................................ ¡Error! Marcador no definido. 4. Gestión de mandatos ....................................................... ¡Error! Marcador no definido. a. Creación de un mandato ............................................... ¡Error! Marcador no definido. b. Gestión de un mandato ................................................ ¡Error! Marcador no definido. 5. Gestión de grupos de deudores ..................................................................................... 9 Alta de un grupo................................................................................................................ 9 II. Gestión de remesas ......................................................................................................... 10 1. Remesas: Presentación................................................................................................ 10 2. Remesas: Funcionalidades adicionales......................................................................... 16 3. III. a. Abrir o borrar una remesa existente. ....................................................................... 16 b. Cambios masivos en una remesa ............................................................................. 17 c. Opciones de envío de una remesa ........................................................................... 18 d. Importar una remesa 19 .......................................................................................... 19 Remesas: Generación de informes............................................................................... 20 Anexos ........................................................................................................................ 21 1. Anexo 1: Estados de la remesa .................................................................................... 21 2. Anexo 1: Equivalencia de motivos de rechazo ................... ¡Error! Marcador no definido. 3. Anexo 3: Reglas de conversión ......................................... ¡Error! Marcador no definido. Cuadernos web – Norma 34.14 I. Gestión de datos Para acceder a la creación de ficheros mediante los cuadernos web debemos seleccionar la opción: Empresas> Remesas> Creación de ficheros / Cuadernos web Una vez accedemos, debemos seleccionar la opción de cuadernos 34-14 Transferencias y Nóminas SEPA para crear todos aquellos elementos que nos permitirán llegar a crear el soporte de abonos. 1. Gestión de ordenantes a. Alta de un ordenante a Para dar de alta un ordenante podemos hacerlo accediendo a la opción ordenantes o b bien a la opción asignar . Hecho esto: 1. Deberemos rellenar los datos solicitados. 2. Guardar o bien asignar a la remesa. a 1 2 Cuadernos web – Norma 34.14 b En la ventana de datos del ordenante podremos añadir datos adicionales al ordenante de manera opcional, así como especificar un último ordenante. Recordar que estos datos son opcionales. b. Modificación de un ordenante Para la modificación de un ordenante accederemos de la misma manera que para el alta. Ahora debemos: 1. 2. 3. Seleccionar un ordenante de la lista, que ha sido dado de alta previamente. Modificar sus datos. Guardarlos cambios. 2 1 3 Cuadernos web – Norma 34.14 c. Baja de un ordenante Para la baja de un ordenante, seguiremos el mismo procedimiento que para la modificación para localizar los datos a eliminar. A continuación: 1. Seleccionaremos el botón borrar. 2. Confirmaremos la acción mediante la opción Aceptar. 2 1 Cuadernos web – Norma 34.14 2. Gestión de beneficiarios a. Alta de un beneficiario Para dar de alta un beneficiario podemos hacerlo accediendo a la opción a b beneficiarios o bien a la opción añadir dentro del espacio del beneficiario. Hecho esto: 1. Deberemos rellenar los datos solicitados. 2. Crear nuevo o bien añadir remesa. a 1 b c c Se pueden añadir datos adicionales en función del tipo de identificación. 2 En los datos adicionales del beneficiario, al seleccionar el tipo de identificación “Organización”, se pueden elegir dos tipos de código de organización: Código BIC o código propietario. Según lo que elijamos los campos a rellenar cambian. Por otro lado, al seleccionar el tipo de identificación “Persona”, el tipo código persona será NIF, NIE y otra identificación. Cuadernos web – Norma 34.14 b. Modificación de un beneficiario Para la modificación de un beneficiario accederemos de la misma manera que para el alta. Ahora debemos: 1. 2. 3. Seleccionar un beneficiario de la lista, que ha sido dado de alta previamente. Modificar sus datos. Guardar los cambios. 2 1 3 Cuadernos web – Norma 34.14 c. Baja de un beneficiario Para la baja de un beneficiario, seguiremos el mismo procedimiento que para la modificación para localizar los datos a eliminar. A continuación: 1. Seleccionaremos el botón borrar. 2. Confirmaremos la acción mediante la opción Aceptar. 2 1 Cuadernos web – Norma 34.14 3. Gestión de grupos de beneficiarios Alta de un grupo Los grupos sirven para reunir varios beneficiarios de características similares bajo un mismo grupo. De este modo cuando tengas que generar una remesa, si seleccionas un grupo todos sus integrantes se añadirán de una sola vez sin que tengas que ir asignándolos de uno en uno. Los grupos de beneficiarios se pueden dar de alta accediendo a la opción gruposa. Ahora, para crear un nuevo grupo: 1. 2. 3. 4. Haremos click en nuevo, asignaremos un nombre al grupo y aceptaremos. Seleccionamos los criterios que deben cumplir los integrantes del grupo. Seleccionamos los integrantes del grupo. Añadimos la selección al grupo activo. a 1 2 3 4 Cuadernos web – Norma 34.14 II. Gestión de remesas Una vez almacenados los datos de ordenantes, y beneficiarios se pueden dar de alta las remesas. 1. Remesas: Cabecera de la remesa A continuación, asignaremos el ordenante a la remesa: 1 Los datos del ordenante se pueden seleccionar de entre los ya introducidos1 o bien rellenar el formulario y especificar nuevos datos2. Cuadernos web – Norma 34.14 1 2 Después, se deben rellenar los datos correspondientes a la cabecera de la remesa (Nombre de 1 2 3 remesa ,Nombre de fichero , Fecha ) y, a continuación añadir beneficiarios para la remesa4: 1 2 3 4 Cuadernos web – Norma 34.14 2. Remesas: Asignación beneficiarios Para añadir beneficiarios, se pueden seleccionar uno a uno, por grupos de beneficiarios o buscando el beneficiario. Para seleccionar uno a uno: 1. Seleccionaremos el beneficiario, y a continuación cumplimentamos los datos de la a transferencia : 2. Introducimos importe. 3. Seleccionamos si los gastos son a cargo de ordenante, del beneficiario o compartidos (SHARED). 4. Seleccionamos tipo de transferencia y propósito de la transferencia. Por ejemplo, si se trata de nóminas en propósito se debe seleccionar la opción SALA. 5. Añadir a remesa 1 a 3 2 4 5 Cuadernos web – Norma 34.14 En la parte inferior de la pantalla principal aparecerá la lista con todos los beneficiarios de la remesa actual: Para añadira grupos de beneficiarios: a Cuadernos web – Norma 34.14 1. Pulsamos grupos 2. Escogemos el grupo 3. Añadimos grupo a la remesa 1 2 3 3. Remesas: Generación y envío Una vez añadidos todos los beneficiarios y cumplimentados todos los datos podemos a generar la remesa para poder enviarla: 1. Confirmaremos la acción pulsando el botón de Aceptar 2. Nos aparecerá el mensaje de confirmación de generación de la remesa y se habilitará la opción de enviar (3) a 1 Cuadernos web – Norma 34.14 2 3 Al pulsar el botón de enviar se nos abrirá una ventana para escoger la remesa, para enviar (1), enviar al buzón (2), guardar (3) o borrar (4): 1 2 3 4 Cuadernos web – Norma 34.14 4. Remesas: Funcionalidades adicionales a. Abrir o borrar una remesa existente. Si queremos recuperar o eliminar una remesa confeccionada con anterioridad se puede hacer desde la opción seleccionar(1). 1 La siguiente pantalla nos dará la opción de establecer criterios y mostrar las remesas creadas anteriormente que se adapten a estos criterios (2). Si seleccionamos la remesa, ésta se puede a b abrir o bien borrar : 2 a b Cuadernos web – Norma 34.14 b. Cambios masivos en una remesa Si queremos realizar cambios del importe que afecten a más de un abono simultáneamente se a puede utilizar la opción de cambios masivos : a En la siguiente pantalla podremos elegir los abonos sobre los que se tienen que producir los cambios masivos (1). Por defecto salen todos los registros seleccionados y, por tanto, debemos quitar el check de los registros a los que no queremos que se apliquen los cambios. A continuación marcamos importe (2), introducimos el nuevo (3) y aceptamos (4): 1 2 3 4 Al aceptar los cambios, éstos se aplican a los abonos seleccionados. Cuadernos web – Norma 34.14 c. Opciones de envío de una remesa Una vez la remesa está generada, se podrá enviar a la entidad. Para ello podemos hacer clic en el botón enviaren el mismo momento de generarloo bien acceder a la opción herramientasa. En ambos casos la operatoria es igual: 1. Seleccionar remesa 2. Enviar a 1 2 Tal como se ha indicado en el punto 3 sobre generación y envío de remesas, en esta pantalla podremos seleccionar la remesa que queremos enviar y decidir si enviarla directamente a la entidad o si, por el contrario, debe permanecer en el buzón, ya sea pendiente de firma o para retrasar su ejecución. Cuadernos web – Norma 34.14 d. Importar una remesa34.14 La aplicación de cuadernos web permite la importación de remesas 34.14 confeccionadas con otra aplicación, siempre que cumpla las especificaciones estándar. Para importar una remesa deberemos acceder a la opción herramientas e importar remesa: a La herramienta nos permite importar remesasgeneradas con anterioridad o con otra a aplicación. Haciendo clic en el botón Examinar nos permitirá seleccionar el archivo a importar. La importación se realiza siguiendo unos criterios definidos de manera estándar. Cuadernos web – Norma 34.14 5. Remesas: Generación de informes. La aplicación de cuadernos web permite la generación de informes por remesas para, de este modo, poder tener un resumen de las mismas. Para generar el informe seleccionamos la opción informes y en la siguiente pantalla especificamos los criterios de búsqueda. Al seleccionarla, podremos generar el informe, teniendo la opción de imprimirlo: Cuadernos web – Norma 34.14 III. Anexos 1. Anexo 1: Estados de la remesa a. ACTIVA - Aquella remesa que está en elaboración pero que aun no se ha generado. b. IMPORTADA - Aquella remesa que se importa al generador web a partir de unfichero. c. GENERADA - Aquella remesa que ha sido generada en la norma indicada a partir deuna remesa de nueva elaboración o de la importación de un fichero. d. P. GENERADA - Aquella remesa que solo ha sigo generada parcialmente porque solo se ha tomado a un acreedor de todos los que están recogidos en la remesa junto con susadeudos. e. ENVIADA - Aquella remesa que ya ha sido enviada a la Banca Electrónica.