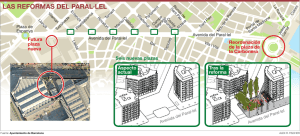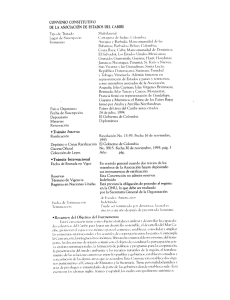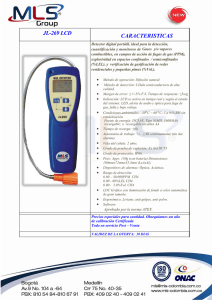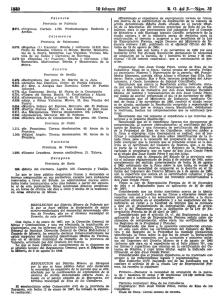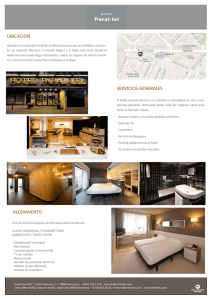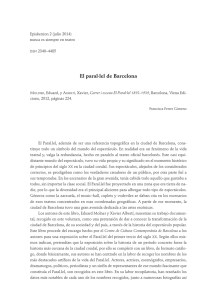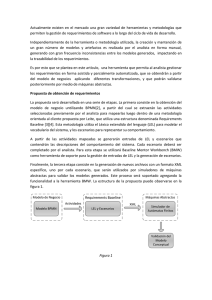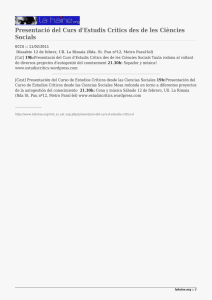5. herramienta para implementar lel y escenarios (tils).
Anuncio
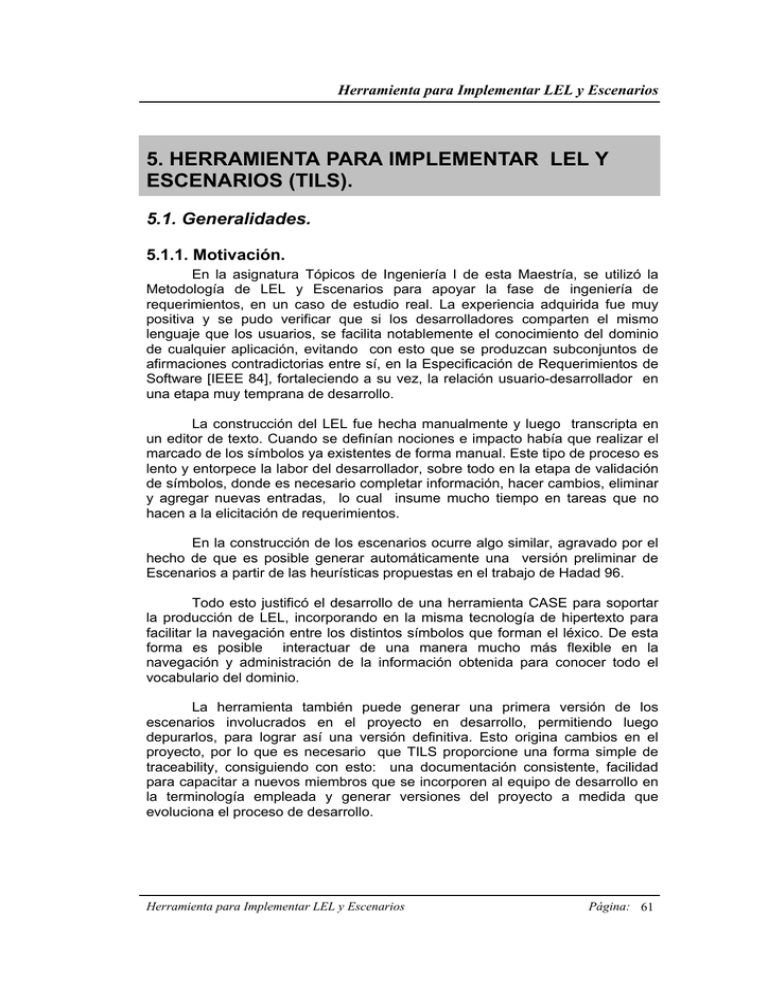
Herramienta para Implementar LEL y Escenarios 5. HERRAMIENTA PARA IMPLEMENTAR LEL Y ESCENARIOS (TILS). 5.1. Generalidades. 5.1.1. Motivación. En la asignatura Tópicos de Ingeniería I de esta Maestría, se utilizó la Metodología de LEL y Escenarios para apoyar la fase de ingeniería de requerimientos, en un caso de estudio real. La experiencia adquirida fue muy positiva y se pudo verificar que si los desarrolladores comparten el mismo lenguaje que los usuarios, se facilita notablemente el conocimiento del dominio de cualquier aplicación, evitando con esto que se produzcan subconjuntos de afirmaciones contradictorias entre sí, en la Especificación de Requerimientos de Software [IEEE 84], fortaleciendo a su vez, la relación usuario-desarrollador en una etapa muy temprana de desarrollo. La construcción del LEL fue hecha manualmente y luego transcripta en un editor de texto. Cuando se definían nociones e impacto había que realizar el marcado de los símbolos ya existentes de forma manual. Este tipo de proceso es lento y entorpece la labor del desarrollador, sobre todo en la etapa de validación de símbolos, donde es necesario completar información, hacer cambios, eliminar y agregar nuevas entradas, lo cual insume mucho tiempo en tareas que no hacen a la elicitación de requerimientos. En la construcción de los escenarios ocurre algo similar, agravado por el hecho de que es posible generar automáticamente una versión preliminar de Escenarios a partir de las heurísticas propuestas en el trabajo de Hadad 96. Todo esto justificó el desarrollo de una herramienta CASE para soportar la producción de LEL, incorporando en la misma tecnología de hipertexto para facilitar la navegación entre los distintos símbolos que forman el léxico. De esta forma es posible interactuar de una manera mucho más flexible en la navegación y administración de la información obtenida para conocer todo el vocabulario del dominio. La herramienta también puede generar una primera versión de los escenarios involucrados en el proyecto en desarrollo, permitiendo luego depurarlos, para lograr así una versión definitiva. Esto origina cambios en el proyecto, por lo que es necesario que TILS proporcione una forma simple de traceability, consiguiendo con esto: una documentación consistente, facilidad para capacitar a nuevos miembros que se incorporen al equipo de desarrollo en la terminología empleada y generar versiones del proyecto a medida que evoluciona el proceso de desarrollo. Herramienta para Implementar LEL y Escenarios Página: 61 Herramienta para Implementar LEL y Escenarios 5.1.2. Implementación. El ser humano siempre se ha distinguido del resto de los seres terrestres por su capacidad de crear elementos no existentes en la naturaleza. Cierto es que algunos animales superiores son capaces de utilizar como herramientas algunos elementos, pero se desconoce que ninguno de ellos sea capaz de elaborar la herramienta más simple que el hombre utilizaba hace un millón de años. Desde entonces hasta ahora ha pasado mucho tiempo, suponemos que un millón de años, y la capacidad de creación del hombre no se ha detenido en ningún momento. En este instante, sin embargo, esta capacidad se ve potenciada de forma extraordinariamente fuerte por la tecnología, y particularmente por la computación. En una computadora, esto es posible. Se pueden crear elementos intangibles, que se diferencian por completo de cualquier otro elemento material que el hombre haya podido construir anteriormente, pero que sin embargo nos facilitan y hacen más cómoda nuestra vida. Todos sabemos lo que es un lenguaje, un conjunto de palabras con significado que, unidas apropiadamente según unas reglas sintácticas previamente establecidas y aceptadas por todos los usuarios, dan origen a construcciones que facilitan la comunicación. Los lenguajes informáticos son una versión muy simplificada y restringida del lenguaje humano, ya que, por ahora, las computadoras no tienen nuestra capacidad intelectual. Mediante un lenguaje de programación podemos comunicarnos con el ordenador, lo que nos permite instruirle acerca de los pasos que debe dar para realizar un cierto proceso. TILS esta implementado en Visual Basic 5.0. En la actualidad, Visual Basic se configura como una potente herramienta de desarrollo dotada de una gran versatilidad que permite la creación de avanzadas aplicaciones en entonos distribuidos (llámense cliente/servidor de varias capas o Internet/Intranet), trabajos con clases, la creación de Servidores de Automatización, los Objetos de Datos Remotos (RDO), el uso del API de Windows, el control de dispositivos, y las últimas tecnologías para el desarrollo en Internet/Intranet. Herramienta para Implementar LEL y Escenarios Página: 62 Herramienta para Implementar LEL y Escenarios 5.2. Funcionalidad de TILS. 5.2.1 El entorno de trabajo El entorno de trabajo de TILS es bastante sencillo y fácil de usar una vez que se está familiarizado con él. Cuando se ejecuta TILS aparece la pantalla principal que se muestra en la figura 5: Figura 5: Pantalla principal de TILS 5.2.1.1 Barra de titulo En la parte superior de la pantalla se encuentra la barra de título, que muestra inicialmente el nombre de la aplicación. Luego, cuando se abre un proyecto existente o se cree uno nuevo se agregará en esta barra el nombre de dicho proyecto. 5.2.1.2 Barra de menús Debajo de la barra de título se encuentra la barra de menús, con el que se accede a los comandos que permiten construir el proyecto. La barra de menús de TILS consta de los menús Proyectos, Edición, Ver y Ventana. 5.2.1.3 Barras de herramientas Proporcionan un rápido acceso a los comandos usados normalmente en el entorno de programación. Haciendo clic en un botón de la barra de herramientas se lleva a cabo la acción que representa ese botón. 5.2.1.4 Área de trabajo Herramienta para Implementar LEL y Escenarios Página: 63 Herramienta para Implementar LEL y Escenarios TILS fue creada al estilo de las aplicaciones MDI, o aplicaciones cuya interfaz es capaz de manejar múltiples documentos. Las MDI mantienen varios formularios "hijos" dentro de un único formulario (el "padre"). Las aplicaciones SDI (Single Document Interface), o aplicaciones de interfaz mono-documento, por otra parte, están basadas en una única ventana que se utiliza para todas las interacciones con el usuario. Las aplicaciones Bloc de Notas y WordPad que se entregan con Windows 95 son ejemplos de aplicaciones SDI. En cambio Word y Excel son aplicaciones MDI clásicas. En las aplicaciones MDI el usuario puede trabajar fácilmente con varios grupos de datos al mismo tiempo, puede arrastrar y soltar información entre las diferentes ventanas hijas. Empleando el menú Ventana para moverse entre las ventanas hijas. En Visual Basic las aplicaciones MDI contienen un único formulario padre, llamado formulario MDI. Los formularios de una aplicación MDI tienen características especiales en tiempo de ejecución, que pasamos a detallar: • Todos los formularios hijos están restringidos al área cliente de su formulario padre. • El icono de un formulario MDI hijo minimizado aparece dentro de la ventana de su formulario padre en lugar de aparecer en el escritorio como es normal. De la misma manera, al minimizar el formulario MDI padre se minimizan al mismo tiempo todos sus formularios hijo. Todo este conjunto "familiar" se representa con un único icono. De la misma manera, al restaurar el tamaño del formulario padre, se restauran todos sus formularios hijo. • El título de un formulario MDI hijo maximizado se combina con el título de su formulario padre y se muestra como título del formulario. Herramienta para Implementar LEL y Escenarios Página: 64 Herramienta para Implementar LEL y Escenarios 5.2.2. Proyectos. El usuario necesariamente deberá ingresar en este menú para poder comenzar a trabajar en un proyecto TILS, las opciones que se encuentran activas son: Nuevo, Abrir y Salir, como podemos ver en la Figura 6: Figura 6: El menú Proyecto Las funciones de estas opciones son: 5.2.2.1 Opción Nuevo Permite crear un nuevo Proyecto, cuando se selecciona esta opción, se genera una base de datos con toda la información necesaria para contener los datos del nuevo proyecto en el que se va a trabajar. En primer lugar se presenta una ventana de diálogo como la que se puede ver en la siguiente figura: Herramienta para Implementar LEL y Escenarios Página: 65 Herramienta para Implementar LEL y Escenarios Figura 7: Pantalla de diálogo para crear un proyecto Este cuadro de diálogo es el mismo que utiliza Windows para este tipo de operaciones. Las personas que trabajan con este sistema operativo están familiarizados con el mismo, con lo cual no es necesario detallar en profundidad su funcionamiento. La característica de este cuadro de diálogo es que permite al usuario seleccionar una unidad de disco, un directorio y un nombre de Proyecto. 5.2.2.2 Opción Abrir Permite abrir un proyecto existente. Cuando se selecciona esta opción, se despliega un cuadro de diálogo similar al de la opción Nuevo, como se puede ver en la figura 8: Figura 8: Pantalla de diálogo para abrir un proyecto Herramienta para Implementar LEL y Escenarios Página: 66 Herramienta para Implementar LEL y Escenarios Una vez seleccionado el proyecto que se desea abrir, se presiona el botón abrir o bien, hacer doble click en el nombre del proyecto para que se ejecute la acción. 5.2.2.3 Opción Salir Esta opción finaliza la aplicación. Como se expuso antes, estas son las opciones habilitadas cuando se ejecuta la aplicación. Una vez que se haya creado un proyecto nuevo o abierto uno existente, el menú proyecto cambia su apariencia habilitando cuatro nuevas opciones, como se ve en la figura 9: Figura 9: Menú proyecto Ahora están disponibles cuatro nuevas opciones: Personalizar, Versiones, Exportar y Generar Escenarios. Por el momento solo se analizará la opción Personalizar, dejando para más adelante el estudio de las otras tres. 5.2.2.4 Opción Personalizar Esta opción está relacionada con la clasificación de las entradas al LEL, tema visto en el punto 3.3.4 de este mismo informe. Por defecto, TILS propone una clasificación de símbolos como se puede ver en el cuadro 9: Tipo Categoría Sujeto Personas (S) Sectores (P) Objeto Almacenamiento (Al) Formularios (F) Índices (I) Términos Específicos (TE) Verbo Acciones (A) Métodos Específicos (ME) Cuadro 9: Clasificación de los Símbolos Herramienta para Implementar LEL y Escenarios Página: 67 Herramienta para Implementar LEL y Escenarios A su vez, también incorpora una definición para la Noción y el Impacto de cada subclasificación, como se ve en el cuadro 10: Clasificación Noción Impacto Persona Indicamos las características y condiciones que debe cumplir. Identificamos dónde se desarrolla y las acciones principales que cumple. Describimos todas las acciones que pueden realizar. Sector Los efectos sobre las personas, formularios, los almacenamientos y la generación o uso de índices. Almacenamiento Indicamos su contenido y Describimos en qué acciones ubicación. se utiliza. Formulario Identificamos la Describimos todas las información que contiene y acciones que sobre él se su finalidad. efectúan. Indice Identificamos cuál es su Describimos dónde se utiliza, objetivo, quién lo genera y en qué formularios y para qué sus características. acciones. Término Definimos su significado, Describimos que se hace con Específico sus características y en él o que se le hace. que sector o proceso se lo identifica. Acción Identificamos el sector Describimos los efectos sobre donde se lleva a cabo y el las personas, los formularios, objetivo de la acción. los depósitos y la generación o uso de índices. Método Identificamos el sector Describimos los efectos sobre Específico donde se lleva a cabo, el las personas, los formularios, objetivo y características los depósitos y la generación particulares del método o uso de índices. Cuadro10: Definición de Noción e Impacto de los Símbolos Cuando se elige la opción Personalizar del menú Proyecto, se puede ver una ventana con toda la información antes mencionada, como muestra la figura 10: Herramienta para Implementar LEL y Escenarios Página: 68 Herramienta para Implementar LEL y Escenarios Figura 10: Ventana personalizar Si bien TILS propone por defecto esta subclasificación con la definición de la Noción e Impacto, el usuario puede realizar las modificaciones que crea conveniente, en función del proyecto que está desarrollando. Esto se logra presionando el botón Modificar, el cual activa la ventana que vemos en la figura 11: Herramienta para Implementar LEL y Escenarios Página: 69 Herramienta para Implementar LEL y Escenarios Figura 11: Opción modificar En esta ventana se puede agregar, modificar o eliminar subcategorías. La forma de realizar estas acciones es la siguiente: Agregar subcategoría: 1. Se selecciona la categoría a la que pertenecerá la nueva subcategoría. 2. Se ubica el cursor en la primer celda vacía de la grilla de subcategoría y escribimos el nombre que tendrá dicha subcategoría. 3. Si está definida la Noción e Impacto, es posible incorporarlos presionando el botón de la celda actual, lo que provocará la aparición de una nueva ventana, como se puede ver en la figura 12: Herramienta para Implementar LEL y Escenarios Página: 70 Herramienta para Implementar LEL y Escenarios Figura 12: Ventana para agregar Noción e Impacto a una subcategoría nueva 4. Una vez definida la Noción e Impacto, se presiona el botón Terminar y se regresa a la ventana principal. 5. Si el usuario necesita agregar nuevas subcategorías, se repiten los pasos 1 al 4. 6. Si no se desea agregar más subcategorías, se presiona el botón Terminar de la ventana Personalizar. Modificar una Subcategoría existente 1. Se selecciona la subcategoría que se desea modificar. 2. Se concreta la modificación. 3. Si es necesario modificar su Noción e Impacto, se presiona el botón de la celda, y aparece nuevamente la figura 12. 4. Se ubica el cursor en el punto donde se desea realizar la modificación y se la concreta. Se presiona el botón Terminar. 5. 6. Nuevamente, si es necesaria otra modificación, se repiten los pasos 1 al 5. 7. En caso contrario se presiona el botón terminar. Herramienta para Implementar LEL y Escenarios Página: 71 Herramienta para Implementar LEL y Escenarios Eliminar una Subcategoría 1. Se selecciona la subcategoría que se desea eliminar. 2. Se presiona la tecla Del o Supr. 3. La aplicación mostrará un mensaje solicitando confirmación para esta acción. 4. Si se presiona Aceptar, la subcategoría será eliminada permanentemente. 5. Si se desea eliminar más Subcategorías, se repiten los pasos 1 al 4. 6. En caso contrario se presiona el botón terminar. En la figura 11, se puede notar que existe una segunda tarjeta cuyo titulo es Estados, como lo indica la figura 13: Figura 13: Estados para los símbolos del LEL y los Escenarios. Estos estados también son definidos por defecto por TILS, y su función es facilitar la construcción del LEL y los Escenarios, permitiendo al usuario definir por ejemplo, si un Símbolo está completo, con dudas, etc. Para los estados, se pueden agregar nuevos, modificar o eliminar Herramienta para Implementar LEL y Escenarios Página: 72 Herramienta para Implementar LEL y Escenarios existentes según el usuario crea conveniente. Agregar un Estado nuevo 1. Se posiciona el cursor en la última celda libre. 2. Se escribe el nombre del nuevo estado. 3. Si se desea agregar más estados, se repiten los pasos 1 y 2. 4. En caso contrario se pulsa el botón terminar. Modificar un Estado existente 1. Se selecciona el Estado que es necesario modificar. 2. Se realiza la modificación. 3. Si es necesaria otra modificación, se repiten los pasos 1 y 2. 4. En caso contrario se pulsa el botón terminar. Eliminar una Subcategoría 1. Se selecciona el Estado que se desea eliminar. 2. Se presiona la tecla Del o Supr. 3. La aplicación mostrará un mensaje solicitando confirmación para esta acción. 4. Si se presiona Aceptar, el Estado será eliminado permanentemente. 5. Si se desea eliminar más Estados, se repiten los pasos 1 al 3. 6. En caso contrario se presiona el botón terminar. Herramienta para Implementar LEL y Escenarios Página: 73 Herramienta para Implementar LEL y Escenarios 5.2.3. Universo del discurso. El Universo del Discurso se puede traducir en un documento que contenga la información que se obtuvo mediante las entrevistas o documentos que se hayan consultado para tener más conocimiento del dominio del problema. En este documento podremos encontrar las palabras o frases que el cliente repite o enfatiza. Estas palabras o frases son la fuente para construir la primer lista de símbolos candidatos a ser entradas al LEL. Para ello, TILS incorpora un pequeño editor de texto para poder transcribir dicha información. Cuando el usuario crea un proyecto nuevo, o abre uno existente, se abre esta ventana editor, como podemos ver en la figura 14: Figura 14:Editor de TILS. También es posible acceder al editor con el menú Ver, cuya primer opción es Universo del Discurso, como lo indica la figura 15: Figura 15: Opción Universo del Discurso del menú Ver. Herramienta para Implementar LEL y Escenarios Página: 74 Herramienta para Implementar LEL y Escenarios Esta opción es necesaria, ya que si bien el editor se activa automáticamente cuando se comienza a trabajar en un proyecto, también es cierto que es posible minimizarlo o cerrarlo en el momento que sea necesario. Otra forma de abrir el editor, es con la barra de herramientas, con el icono correspondiente al editor, Figura 16. Figura 16: Botón para activar el editor. 5.2.4. Versiones. En el punto 3.1 se trató el tema de las relaciones establecidas en términos de objetivos a alcanzar con la construcción del LEL y las consecuencias que se derivan de la satisfacción de esos objetivos relacionados con el uso del LEL en un proyecto de desarrollo. El segundo objetivo planteado era el de contar con un instrumento simple de traceability, logrando con esto una documentación consistente, poder capacitar fácilmente nuevos miembros que se incorporen al equipo de desarrollo en la terminología empleada y generar versiones del LEL a medida que evoluciona el proceso de desarrollo. Además esta misma idea es aplicable al Universo del Discurso y a los escenarios. El criterio implementado en la herramienta para crear una versión, es el de permitir al usuario obtener un documento con toda la información almacenada hasta un momento específico en la tarea de análisis de requerimientos que está efectuando. Esto implica que un proyecto puede almacenar n versiones diferentes V1, V2, ... Vn, en donde cada nueva versión se puede representar como: Vi+1 = Vi + λ siendo λ los cambios que se fueron produciendo en cada uno de los elementos que forman el proyecto, estos cambios pueden ser por ejemplo, modificaciones en el Universo del Discurso, incorporación, modificación o eliminación de algún símbolo del LEL o Escenario. Cuando el usuario trabaja en una Vi determinada, TILS solo permite consultar las versiones anteriores, permitiendo de esta manera poder comparar los cambios que se hubieran efectuado de una versión a otra. 5.2.4.1 Crear una versión nueva TILS genera versiones del proyecto en desarrollo en el momento que el usuario crea necesario. La forma de hacerlo es la siguiente: 1. En el menú Proyecto, seleccionar la opción Versiones. Herramienta para Implementar LEL y Escenarios Página: 75 Herramienta para Implementar LEL y Escenarios Nota: El aspecto que el submenú muestra, dependerá de si ya se creó una versión anterior o no. En el último caso el submenú tendrá el aspecto de la figura 17. Si existía una versión previa veremos el submenú con todas sus opciones activadas, figura 18. Figura 17: Aspecto del submenú Versiones cuando no existe una versión creada Figura 18: Aspecto del submenú Versiones cuando existe una versión creada 2. Seleccionar la opción Nueva, para activar la ventana de diálogo que muestra la figura 19: Herramienta para Implementar LEL y Escenarios Página: 76 Herramienta para Implementar LEL y Escenarios Figura 19: Ventana de dialogo para crear una nueva versión Ingresar los datos que el usuario crea necesario, excepto fecha de creación, que es un dato obligatorio, tomándose por defecto la fecha actual del sistema. Al presionar el botón Aceptar, TILS toma unos segundos para crear esta nueva versión, la cual es en realidad un documento HTML que contiene los datos que hasta ese momento almacenaba las bases de datos que maneja el sistema. La estructura del documento es la siguiente: Titulo del proyecto. Información de la versión: Autor, Fecha de creación, Número de versión y Comentarios. Universo del Discurso. Lista de símbolos del LEL. Lista de Escenarios. Descripción de símbolos del LEL. Descripción de Escenarios. Herramienta para Implementar LEL y Escenarios Página: 77 Herramienta para Implementar LEL y Escenarios Este documento es de sólo lectura, y se puede consultar desde cualquier explorador de la Web, incluso desde el explorador que TILS tiene incorporado, que será descripto más adelante. 5.2.4.2 Consultar versiones existentes. Para consultar las versiones existentes del proyecto en desarrollo, se debe seleccionar la opción Ver existentes (figura 18). Esto provocará la activación de la ventana que muestra la figura 20: Figura 20: Ventana de selección de versiones En esta ventana es posible seleccionar con el mouse, la versión que se quiere visualizar, luego, se hace doble Click en la misma para activar el explorador de TILS que mostrará el contenido de dicha versión. 5.2.5. Construcción del LEL. Para comenzar la construcción del LEL, se debe ir al menú Ver, en el que como ya se expuso, posibilita el acceso a las opciones Universo del Discurso, LEL, Escenarios, Barra de Herramientas y Explorador del Web, (Figura 15). Si se selecciona la opción LEL, se despliega un submenú como lo muestra la figura 21: Figura 21: Opción LEL del Menú Proyectos Herramienta para Implementar LEL y Escenarios Página: 78 Herramienta para Implementar LEL y Escenarios Este submenú, permite tener tres vistas diferentes de los símbolos existentes del LEL, a continuación se describen cada una de ellas: 5.2.5.1 Opción Todas las Entradas: Está opción, muestra todas las entradas en orden alfabético en el caso que ya se hayan creado algunos símbolos, en caso contrario se mostrará la ventana de trabajo en blanco como lo indica la figura 24. Esta es la opción más conveniente para comenzar a crear la lista candidata de símbolos y trabajar en la construcción de los mismos. 5.2.5.2 Opción Por Clasificación: La opción Por Clasificación muestra otro submenú con todas las categorías que se definieron para el proyecto en particular que se está implementando, esto es posible ver en la figura 22: Figura 22: Opción Por Clasificación El submenú Por Clasificación se genera dinámicamente en función de las clasificaciones que existan en el momento en que se accede a él. Cuando se selecciona una clasificación en particular, TILS mostrará todos los símbolos que pertenezcan a dicha clasificación. Esta consulta de los símbolos es especialmente importante en la etapa de revisión. 5.2.5.3 Opción Por Estado: La ultima opción es Por Estado. Funciona de manera similar a la anterior, pero ahora se pueden consultar los símbolos según el estado en el que se encuentran con respecto a su construcción, esto lo muestra la figura 23: Herramienta para Implementar LEL y Escenarios Página: 79 Herramienta para Implementar LEL y Escenarios Figura 23: Opción Por Estado Este submenú es también de generación dinámica, por lo cual siempre se reflejarán en él los estados actuales que se hayan definido para el proyecto. Este tipo de consulta es importante cuando se interactúa con los clientes, dado que es posible , por ejemplo, seleccionar las entradas que se considen con dudas y es posible revisarlas conjuntamente con ellos para de esta manera completarla y convertirla en un símbolo completo. 5.2.5.4 Ventana de trabajo para el LEL. El aspecto de esta ventana corresponde a lo que se vió en Características del LEL, en este informe, como se puede ver en la figura 24: Figura 24: Ventana de trabajo para el LEL Herramienta para Implementar LEL y Escenarios Página: 80 Herramienta para Implementar LEL y Escenarios En dicho punto se menciona que la semántica de cada símbolo se representa con una o más nociones y uno o más impactos. El impacto puede no existir. La noción indica qué es el símbolo y el impacto cómo repercute en el sistema. Por lo tanto, cada símbolo tiene un “nombre” que lo identifica, una “noción” y un “impacto” que lo describen, en TILS además se incorporan dos nuevos elementos, la clasificación del símbolo y el estado del mismo. La clasificación del símbolo es muy importante para el usuario, en cuanto permite realizar revisiones en forma más estructurada de los símbolos creados. Otro aspecto relevante es que la generación de Escenarios se fundamenta en esta clasificación, como veremos más adelante. Con esta ventana de trabajo podremos realizar la creación, modificación o eliminación de símbolos del LEL. 5.2.5.5 Creación de un nuevo símbolo La forma de crear un nuevo símbolo es muy sencilla. Una vez activa la ventana LEL, solamente es necesario escribir el nombre que va a tener el nuevo símbolo en el cuadro Nombre de la Entrada. TILS realiza los controles de integridad en línea, es decir que si se escribe un nombre de símbolo que ya existe, automáticamente lo mostrará, evitando de esta manera que haya nombres duplicados. Hay que tener en cuenta que la navegación por la ventana LEL se realiza con la tecla TAB o con el mouse, como en cualquier aplicación bajo entorno Windows. Cuando el cuadro Nombre de Entrada pierde el foco, se produce la incorporación del nuevo símbolo a la base de datos que los almacena. Otro evento que se produce en este momento es el marcado de este nuevo símbolo, en la noción e impacto de todos los símbolos existentes hasta ese momento. Una vez escrito el nombre del nuevo símbolo, es posible completar los datos restantes asignándole una Clasificación, un Estado, la Noción y el Impacto. Cuando se selecciona una clasificación para el símbolo, se puede consultar las características de la Noción e Impacto correspondiente a dicha clasificación, esto se logra haciendo doble click con el mouse sobre el título del cuadro de texto, como lo indica la figura 25: Herramienta para Implementar LEL y Escenarios Página: 81 Herramienta para Implementar LEL y Escenarios Figura 25: Ventana para agregar Noción e Impacto Esta ventana tiene el propósito de ser una guía para el usuario, tanto en la descripción de la Noción e Impacto como en la etapa de revisión del mismo, pues se puede comparar si lo que escribió el usuario se encuentra en el contexto de su categoría. Cuando se llena la casilla de estado de un símbolo, se está consignando información del estado de construcción del mismo. Este estado solo le sirve al usuario para tener un control de la entrada que está construyendo, por ejemplo podría seleccionar que dicho símbolo está Incompleto para luego seguir trabajando en él, que está Completo cuando lo haya validado con el cliente, o bien que tiene Dudas por lo que será necesario una revisión más profunda. Este último caso permite hacer las anotaciones correspondientes a esas dudas, haciendo doble click sobre el ícono que aparece en el borde derecho del titulo, como se puede ver en la figura 26: Herramienta para Implementar LEL y Escenarios Página: 82 Herramienta para Implementar LEL y Escenarios Figura 26: Ventana para ingresar dudas correspondiente a un símbolo. Esta ventana permite almacenar las dudas referente al símbolo que se está construyendo, el acceso a las anotaciones realizadas en esta ventana se puede lograr en cualquier etapa de construcción del mismo. Para realizar las anotaciones de la Noción o Impacto del símbolo, solamente es necesario ubicar el cursor en el cuadro correspondiente y escribir la información pertinente. Cuando se escribe alguna palabra o frase que ya haya sido definida como entrada del LEL, TILS la marcará automáticamente de color verde claro y subrayada. 5.2.5.6 Modificación del nombre de un símbolo En la ventana LEL se puede modificar la clasificación, el estado, la Noción o el Impacto en cualquier momento, dado que éstos están en edición permanente, pero el Nombre de la entrada tiene un tratamiento distinto, puesto que cualquier modificación podría atentar contra la integridad de las referencias que otros símbolos puedan tener con el que se intenta modificar. Para modificar el nombre de un símbolo existente, es necesario realizar los siguientes pasos: 1. Seleccionar de la lista desplegable de Nombre de Entrada, el símbolo que se desea modificar. Herramienta para Implementar LEL y Escenarios Página: 83 Herramienta para Implementar LEL y Escenarios 2. Hacer Click con el botón secundario del mouse (botón Derecho), sobre el cuadro de texto, en este momento aparecerá un menú contextual como lo indica la figura 27: Figura 27: Menú contextual Se selecciona la opción modificar nombre y se desplegará una ventana de diálogo como el de la figura 28: Figura 28: Ventana para modificar nombre Herramienta para Implementar LEL y Escenarios Página: 84 Herramienta para Implementar LEL y Escenarios En esta ventana es posible realizar la modificación y luego presionar el botón aceptar. Cuando se realizan modificaciones de nombre de símbolos, TILS muestra un mensaje en el cual indica que está revisando la integridad de los datos. 5.2.5.7 Eliminar un símbolo. El proceso de eliminación de símbolos es similar al de modificación, los pasos a seguir son los siguientes: 1. Seleccionar de la lista desplegable de Nombre de Entrada, el símbolo que se pretende modificar. 2. Hacer Click con el botón secundario del mouse (botón Derecho), sobre el cuadro de texto, en este momento aparecerá en menú contextual que se puede ver en la figura 27: 3. Seleccionar la opción Borrar Símbolo, esta acción activa una ventana de diálogo que dá la opción de cancelar o aceptar la acción, figura 29. Figura 29: Ventana de diálogo para confirmar la eliminación de un símbolo. Si se acepta borrar el símbolo, esto será permanente, o sea que no hay forma de recuperarlo. También se produce una validación de los datos y las referencias, como se mencionó en el caso de modificar un nombre. 5.2.5.8 Links entre símbolos. En párrafos anteriores se hizo referencia a la integridad de los datos. Esta integridad es necesaria por el uso del principio de circularidad, que asevera que en la descripción de la noción y el impacto se debe maximizar el uso de símbolos del LEL. El segundo principio es el de vocabulario mínimo, el cual establece que hay que minimizar el uso de signos externos al domino. Cuando se los usa, se debe asegurar que estos términos pertenezcan al vocabulario natural en uso dentro del Universo del Discurso. Ambos principios tienen como fin que se utilice lo más posible el lenguaje de la aplicación. Lo dicho anteriormente da origen a uno de los motivos para la creación de TILS. El hacer uso de estos dos principios, provoca que el LEL posea un aspecto de hipertexto. Cada nodo está representado por el símbolo y su descripción. Los Herramienta para Implementar LEL y Escenarios Página: 85 Herramienta para Implementar LEL y Escenarios links lo determinan los símbolos que hacen referencia a una entrada ya creada en el LEL para definir su Noción e Impacto. Para comprender mejor lo expuesto, se analizará el siguiente caso tomado del proyecto Banco de Sangre. En este caso se define el símbolo Plaquetoaféresis, que una vez terminado tiene el aspecto que se muestra en la figura 30: Figura 30: Ejemplo de símbolo del LEL Se puede ver en este ejemplo, que tanto la noción como el impacto contienen otros símbolos ya definidos previamente: 9 9 9 9 9 9 donante, plaqueta, sangre entera, sala de transfusión y aféresis, donación, planilla de existencias, Para poder consultar estos símbolos a los que se hace referencia, simplemente se accede al menú Edición de TILS y se activa la opción Hipertexto, o bien se presiona, en la barra de herramientas, el ícono correspondiente: Herramienta para Implementar LEL y Escenarios Página: 86 Herramienta para Implementar LEL y Escenarios Una vez activada esta opción, hacemos Click sobre el símbolo que se desea consultar, con lo que se activará una nueva ventana en el sector derecho de la pantalla, figura 31: Figura 31: Navegación entre símbolos Herramienta para Implementar LEL y Escenarios Página: 87 Herramienta para Implementar LEL y Escenarios 5.2.5.9 Links entre el Universo del Discurso y símbolos del LEL. Como ya se mencionó en el punto 3.2, en el que se trató las características del LEL, éste está compuesto por un conjunto de símbolos que identifican el lenguaje de la aplicación. Los símbolos son, en general, las palabras o frases utilizadas por el usuario y que repite con más frecuencia. También se incluyen aquellas palabras o frases que son relevantes para el dominio del problema más allá de su frecuencia de repetición. Los símbolos se adquieren, por ejemplo, de entrevistas, observaciones, lectura de documentos. Toda esta información se refleja en el Universo del Discurso. A partir de allí se genera una lista con todos los símbolos reconocidos. Durante el proceso de recolección, el ingeniero de software procura entender el significado de cada símbolo describiendo la Noción y el Impacto del mismo. Por esta razón es cómodo poder ver simultáneamente las ventanas de trabajo del LEL y el Universo del Discurso, y que cada nueva entrada que el usuario vaya definiendo se marque como tal en este último. Para comprender mejor esto analicemos el siguiente ejemplo: El analista tiene el Universo del Discurso completo y se dispone a comenzar a crear el LEL, para eso abre la ventana de trabajo del LEL y el editor, figura 32: Figura 32: Ventas de LEL y Universo del Discurso. Herramienta para Implementar LEL y Escenarios Página: 88 Herramienta para Implementar LEL y Escenarios Luego de analizar el Universo del Discurso decide incorporar Donante como símbolo del LEL, al hacerlo podrá observar que en el editor el nuevo símbolo está marcado, figura 33. Figura 33: Links de símbolos en el Universo del Discurso. Esto ocurrirá con todos los símbolos que incorpore al LEL, lográndose así que el Universo del Discurso tenga Links con los símbolos del LEL, lo cual permite consultarlos desde éste. Herramienta para Implementar LEL y Escenarios Página: 89 Herramienta para Implementar LEL y Escenarios 5.2.6. Construcción de Escenarios. En el punto 4.4. de este informe, se describió el proceso de construcción de Escenarios, el cual se basa exclusivamente en la información contenida en el LEL, a la que se le aplican una serie de heurísticas. Estas heurísticas están implementadas en TILS de manera tal que el usuario puede acceder al comienzo de la descripción de los escenarios de forma automatizada, logrando con esto un ahorro considerable de tiempo y esfuerzo. Como se dijo anteriormente, el proceso de construcción consta de las siguientes etapas: 8. Identificación de los actores de la aplicación; 9. Generación de la lista de escenarios candidatos a partir de los actores principales; 10.Descripción de los escenarios candidatos provenientes de los actores principales; 11.Ampliación de la lista de escenarios candidatos a partir de los actores secundarios; 12.Descripción de los escenarios candidatos provenientes de actores secundarios; 13. Revisión de los escenarios; 14. Validación de escenarios. En TILS se hallan implementadas las etapas 1 a 5, siendo luego necesario retornar al Universo de Discurso para concluir la descripción de los mismos. Posteriormente se realizan nuevas entrevistas con los clientes, con el fin realizar las etapas 6 y 7, para poder ampliar la información sobre aquellos escenarios cuya descripción resultara incompleta y/o confusa a partir de la información obtenida del LEL. Si bien las etapas 6 y 7 no se realizan automáticamente, el usuario puede concluirlas en TILS en forma manual, de manera muy similar a la construcción de los símbolos del LEL. De lo antes expuesto, podemos concluir que TILS separa la construcción de escenarios en dos etapas bien definidas: Herramienta para Implementar LEL y Escenarios Página: 90 Herramienta para Implementar LEL y Escenarios 1. Generación de la lista de escenarios candidatos y su descripción. 2. Revisión y Validación de escenarios. 5.2.6.1. Generación de la lista de escenarios candidatos y su descripción. Para realizar la generación de los escenarios candidatos y su descripción, se debe seleccionar el menú Proyecto de TILS, luego presionar la opción Generar Escenarios, como lo indica la figura 34: Figura 34: Opción Generar Escenarios del Menú Proyectos. Al seleccionar está opción se despliega una ventana para que se confirme esta acción y muestre el progreso de la generación, figura 35: Figura 35: Ventana de generación de Escenarios. Herramienta para Implementar LEL y Escenarios Página: 91 Herramienta para Implementar LEL y Escenarios Al presionar el botón Generar Escenarios de esta ventana, TILS comienza el proceso de construcción de los escenarios candidatos. El hecho de crear los escenarios lleva aparejado el uso de símbolos que se encuentran en el LEL. Esto obliga a disparar un segundo proceso encargado de actualizar los nuevos enlaces que se produjeron en la descripción de cada escenario. Es importante destacar que la generación de los escenarios candidatos debería realizarse una sola vez en la construcción de un proyecto, cuando el LEL se encuentre totalmente terminado. Sin embargo, es posible que sea necesario realizar una nueva generación, ya sea porque incorporamos nuevos símbolos al LEL, o porque realizamos modificaciones importantes en algunos de ellos. En este caso TILS permitirá generar nuevamente los escenarios candidatos, pero antes nos preguntará sobre lo que estamos tratando de hacer, figura 36: Figura 36: Ventana para confirmar la generación de Escenarios. Todos los escenarios que existían serán eliminados, quedando solamente los que se crearon en la ultima generación. 5.2.6.2. Revisión y Validación de escenarios. Para realizar esta segunda etapa se debe seleccionar la opción Escenarios del menú Ver, figura 37: Figura 37: Menú Ver. Herramienta para Implementar LEL y Escenarios Página: 92 Herramienta para Implementar LEL y Escenarios logrando así acceso a la ventana de trabajo para los escenarios, figura 38: Figura 38: Ventana de trabajo para los Escenarios. 5.6.2.3 Ventana de trabajo para los Escenarios. El aspecto de esta ventana corresponde a lo visto en el punto 4.3. en donde se describió el esquema de descripción de los escenarios. La vista del modelo de escenarios aplicada es una estructura compuesta por el nombre, el objetivo, el contexto, los recursos, los actores y los episodios. El objetivo, el contexto, los recursos y los actores son sentencias declarativas, mientras que los episodios son un conjunto de sentencias con un lenguaje muy simple que hace posible la descripción operativa de comportamientos. Además TILS incorpora dos elementos nuevos al mismo, la clasificación, que puede ser de tipo general o particular y el estado, que cumple la misma función que en el LEL. Con esta ventana de trabajo se puede realizar la creación, modificación o eliminación de escenarios. 5.6.2.4 Creación de un nuevo escenario. La forma de crear un nuevo escenario es escribir el nombre que va a tener el nuevo escenario, en el cuadro Nombre. Al igual que con los símbolos del LEL, los controles de integridad se realizan en línea, es decir que si se escribe Herramienta para Implementar LEL y Escenarios Página: 93 Herramienta para Implementar LEL y Escenarios un nombre que ya existe, automáticamente mostrará todo su contenido, evitando de esta manera que haya nombres duplicados. Cuando el cuadro Nombre pierde el foco, se produce la incorporación del nuevo escenario a la base de datos que los almacena. Otro evento que se produce en este momento es el marcado de este nuevo escenario, en la noción e impacto de todos los símbolos del LEL existentes hasta este momento, como así también en todas las componentes existentes de los escenarios ya creados. Una vez escrito el nombre del nuevo escenario, se pueden completar los datos restantes. 5.2.6.5 Modificación del nombre de un escenario. Normalmente luego de la generación de los escenarios candidatos, se deseará realizar modificaciones a medida que se efectúe la revisión y validación de los mismos. Estas modificaciones en lo que respecta a la clasificación, el estado, objetivo, contexto, recursos, actores y episodios se pueden realizar en cualquier momento, dado que estos están en edición permanente, pero el nombre del escenario tiene un tratamiento distinto, puesto que cualquier modificación podría atentar contra la integridad de las referencias que otros escenarios puedan tener con el que se intenta modificar. Para modificar el nombre de un escenario existente, se deben realizar los siguientes pasos: 1. Seleccionar de la lista desplegable de Nombre, el escenario que se pretende modificar. 2. Hacer Click con el botón secundario del mouse (botón Derecho), sobre el cuadro de texto. En este momento aparecerá en menú contextual que se puede ver en la figura 39: Herramienta para Implementar LEL y Escenarios Página: 94 Herramienta para Implementar LEL y Escenarios Figura 39: Menú para Modificar, Borrar o ver el Origen de un Escenario. Seleccionando la opción modificar nombre, se desplegará una ventana de diálogo como el de la figura 40: Figura 40: Ventana para modificar el nombre de un Escenario En esta ventana se puede realizar la modificación y luego presionar el botón aceptar. Herramienta para Implementar LEL y Escenarios Página: 95 Herramienta para Implementar LEL y Escenarios Cuando se llevan a cabo modificaciones de nombre de escenarios, TILS mostrará un mensaje en el cual nos indica que está revisando la integridad de los datos. 5.2.6.6 Eliminar un escenario. El proceso de eliminación de escenarios es similar al de modificación. Los pasos a seguir son los siguientes: 1. Seleccionar de la lista desplegable de Nombre, el escenario que queremos modificar. 2. Hacer Click con el botón secundario del mouse (botón Derecho), sobre el cuadro de texto. En este momento aparecerá en menú contextual que se puede ver en la figura 39. Seleccionar la opción Borrar Escenario, esta acción activa una ventana de diálogo que brinda la posibilidad de cancelar o aceptar la acción, figura 41. Figura 41: Ventana para confirmar la eliminación de un Escenario Si se acepta borrar el escenario, esto será permanente, o sea que no hay forma de recuperarlo. También se produce una validación de los datos y las referencias, como se mencionó en el caso de modificar un nombre. 5.2.6.7 Origen de un escenario. La tercera opción del menú contextual (figura 39), permite ver cual es el símbolo del LEL que dió origen al escenario, figura 42. Herramienta para Implementar LEL y Escenarios Página: 96 Herramienta para Implementar LEL y Escenarios Figura 42: Origen de un Escenario. Como se explicó en las heurísticas, para obtener un escenario cuando se realiza la generación de los mismos, siempre tendrá como origen un símbolo del LEL, el cual lo es posible ver con esta opción del menú contextual. 5.2.6.8 Links entre escenarios y símbolos. En la ventana de trabajo de los escenarios, también se producen links a los símbolos del LEL existentes. Esto permite realizar consultas a los símbolos para poder completar un escenario en construcción o simplemente consultar los símbolos involucrados para comprender mejor el contenido del escenario. Si se utiliza algún escenario para describir otro, se verá que éstos se marcan en azul y subrayados, para identificarlos fácilmente. En resumen se puede ver que un escenario tiene links a símbolos del LEL y a otros escenarios produciendo nuevamente un aspecto hypertextual. Para comprender mejor lo expuesto, se analizará el siguiente ejemplo, figura 43: Herramienta para Implementar LEL y Escenarios Página: 97 Herramienta para Implementar LEL y Escenarios Figura 43: Ejemplo de Links a Símbolos y a Escenarios En este ejemplo se puede ver que en los cuadros de objetivo, contexto, recursos y actores se hace referencia a símbolos del LEL ya definidos previamente, y en los episodios se encuentran referencias a escenarios. Para poder consultar estos símbolos y escenarios a los que se hace referencia, simplemente se accede al menú Edición de TILS y se activa la opción Hipertexto, o bien se presiona en la barra de herramientas, el ícono correspondiente: Una vez activada esta opción, se hace Click sobre el símbolo o escenario que se quiere consultar, con lo que se activará una nueva ventana en el sector derecho de la pantalla, figura 44: Herramienta para Implementar LEL y Escenarios Página: 98 Herramienta para Implementar LEL y Escenarios Figura 44: Navegación entre Links. 5.2.7. Exportar Documentos. La exportación de documentos es otra utilidad incorporada a TILS, con la cual el usuario podrá documentar los símbolos del LEL y los escenarios en tres formatos distintos según crea conveniente. Para acceder a está utilidad, se selecciona la opción Exportar del menú Proyectos, figura 45: Figura 45: Opción exportar documentos Herramienta para Implementar LEL y Escenarios Página: 99 Herramienta para Implementar LEL y Escenarios Una vez hecha la selección, se verá la ventana de diálogo de la opción exportar, figura 46: Figura 46: Ventana de diálogo de la opción exportar En esta ventana el usuario podrá exportar el proyecto a un formato de sólo texto, RTF o bien HTML. 5.2.8. El Navegador. Los navegadores son los programas que permiten visualizar la World Wide Web (el Web o WWW) la cual proporciona una interfaz gráfica por la que es fácil desplazarse para buscar documentos en Internet o en una Intranet. Estos documentos, así como los vínculos entre ellos, componen una red de información. Herramienta para Implementar LEL y Escenarios Página: 100 Herramienta para Implementar LEL y Escenarios El Web permite saltar mediante un "hipervínculo" de una página a otra. Imagine que el Web es una gran biblioteca. Los sitios Web son los libros y las "páginas" de Web páginas concretas de los libros. Las páginas pueden contener noticias, imágenes, películas, sonidos, gráficos en tres dimensiones, casi cualquier cosa. Estas páginas pueden estar situadas en sistemas en cualquier lugar del mundo. Al conectarse al Web, tiene igual acceso a información en cualquier lugar del mundo. El Web está cambiando la forma en que las personas se comunican en todo el mundo. Este nuevo medio global está siendo aceptado más rápidamente que ningún otro medio de comunicación en la historia. En los dos últimos años, ha crecido hasta incluir una vasta gama de información: desde cotizaciones bursátiles hasta ofertas de trabajo, boletines de noticias, preestrenos de películas, revistas literarias y juegos. La gama de información oscila desde los temas más desconocidos, hasta los de importancia mundial. La gente suele hablar de "explorar" el Web y visitar nuevos sitios. "Explorar" significa seguir los hipervínculos entre páginas y temas sobre los que es posible que nunca se haya oído hablar. Una "página principal" es el punto de inicio de un sitio Web. Sería el equivalente a la cubierta o el índice de un libro. Cada página de Web, incluida la página principal de un sitio Web, tiene una dirección exclusiva llamada URL (Universal Resource Locator). Las páginas están interconectadas en el Web. La conexión a otras páginas se realiza haciendo click sobre texto o gráficos llamados hipervínculos. 5.2.8.1 Los hipervínculos Son palabras y gráficos subrayados o con un recuadro, que tienen direcciones de Web (también llamadas direcciones URL -- Universal Resource Locator) incrustadas. Al hacer click en un hipervínculo, se salta a una página concreta de un determinado sitio Web. Los hipervínculos pueden diferenciarse fácilmente, ya que aparecen en un color distinto al resto del texto del sitio Web. Herramienta para Implementar LEL y Escenarios Página: 101 Herramienta para Implementar LEL y Escenarios 5.2.8.2 Direcciones URL Las páginas Web que encontramos en Internet se designan mediante lo que se llama la dirección URL (Universal Resource Locator: Localizador Universal de Recursos). Cuando se pretende cargar de la red una página, se escribe su dirección URL en la celda dispuesta para este propósito en el navegador. Así, por ejemplo, si se quiere ver la página de la Universidad Nacional de Salta, se escribe la dirección http://www.unsa.edu.ar. Una URL tiene tres partes: ♦ Siglas del Protocolo: indican qué protocolo se vá a utilizar para la transmisión de datos. Lo normal es usar el protocolo de hipertexto, o sea, páginas Web, que es el HTTP (HyperText Transfer Protocol: Protocolo de Transferencia de Hipertexto). Normalmente, se pone después del protocolo los siguientes caracteres: “://”, por lo que las siglas del protocolo de páginas Web serán: “http://”. ♦ Nombre de Dominio del servidor: indica qué servidor de Internet va a brindar la información solicitada. Normalmente, los servidores de páginas Web tienen por nombre de dominio algo parecido a lo siguiente: www.nombre.ar. Las tres letras “w” del principio indican que la computadora está destinada a servir páginas Web en Internet. ♦ Ruta en el servidor: indica la posición del fichero que concretamente se ha solicitado dentro del servidor. Los ficheros están en el servidor ordenados jerárquicamente en una estructura de directorios o carpetas, como si fuera un disco duro. Una carpeta se separa de su sucesora mediante una barra de dividir. Así, por ejemplo, la siguiente ruta: /personal/nombre/imagen, significa que la información que solicitamos se encuentra en la carpeta principal llamada personal, y dentro de ésta en la carpeta nombre, y por último en la carpeta imagen que está, a su vez, dentro de la anterior. La ruta no sólo se compone de la posición de los datos en el sistema de ficheros, como se vió recientemente , sino que también hay que poner el nombre del fichero donde se encuentra la información que se pretende visualizar. Estos ficheros suelen tener por extensión las siglas .htm o bien .html (HTML: HyperText Mark-up Language: Lenguaje de Hipertexto a base de Marcas: Lenguaje de descripción de páginas Web). De este modo, una ruta completa podría ser: /personal/nobre/imagen/galeria.htm. Juntando estos tres elementos, formamos una URL completa. Un ejemplo, sería: “http:/unsa.edu.ar /personal/nombre/imagen/galeria.htm” 5.2.8.3 ¿Cómo Navegar? Para empezar, se debe seleccionar la opción Explorador del Web del menú Ver, figura 47, o bien presionar el ícono correspondiente en la barra de Herramienta para Implementar LEL y Escenarios Página: 102 Herramienta para Implementar LEL y Escenarios herramienta, figura 48. TILS introduce una dirección de partida en el navegador, en este caso es la de la Universidad Nacional de Salta. Figura 47: Opción Explorar. Figura 48: Acceso directo de la barra de herramientas. De esta manera si la computadora del usuario está conectada a Internet, se podrá ver al explorador de TILS como lo muestra la figura 49: Figura 49: Explorador de TILS. Herramienta para Implementar LEL y Escenarios Página: 103 Herramienta para Implementar LEL y Escenarios Nota: en caso de que el usuario no este conectado a Internet, TILS avisará que no puede establecer la conexión, quedando a cargo del usuario hacerla manualmente. La barra de herramientas proporciona una serie de funciones y comandos detallados para la gestión del explorador. La barra de direcciones, situada debajo de la barra de herramientas, muestra la dirección del sitio Web al que se ha tenido acceso. Para ir a otro sitio, se escribe su dirección URL directamente en el espacio blanco de esta barra. Cuando haya terminado se presiona Entrar en el teclado. También se puede realizar esta tarea con el botón correspondiente a buscar de la barra de herramientas, figura 50: Figura 50: Botón buscar si se utiliza este botón, primero se verá una ventana de dialogo para buscar el documento que se pretende abrir. Este es el procedimiento más común para ver las versiones de un proyecto. Botones Atrás y Adelante El botón Atrás le devuelve a una página ya vista, normalmente la más reciente, figura 51 Figura 51: Botón atrás. El botón Adelante le vuelve a llevar a una página ya visitada. Si no ha utilizado el botón Atrás en la sesión actual, el botón Adelante permanece inactivo, figura 52. Figura 52: Botón adelante. Botón Detener Este botón detiene inmediatamente el acceso del explorador a un vínculo, figura 53. Figura 53: Botón detener. Herramienta para Implementar LEL y Escenarios Página: 104 Herramienta para Implementar LEL y Escenarios Botón Actualizar página Este botón actualiza la página activa, figura 54: Figura 54: Botón actualizar. Botón Abrir página de inicio Este botón devuelve a la página de inicio predeterminada. La página predeterminada es la que aparece al abrir el explorador. Figura 55: Botón inicio. Herramienta para Implementar LEL y Escenarios Página: 105 Herramienta para Implementar LEL y Escenarios 5.3 Arquitectura de TILS 5.3.1 Introducción Para definir la arquitectura de la herramienta se puede utilizar la metodología que está consignada en el presente informe, es decir un Universo del Discurso, un LEL y los Escenarios. Para apoyar la construcción de este sistema se utilizará a TILS para administrar el proyecto y generar un informe. Previamente definimos las categorías y subcategorías para los símbolos del LEL, como se puede ver en la figura 56, quedando de esta manera formado el template que se utiliza en la construcción de los símbolos. Figura 56: Ventana de categorías y subcategorías de TILS. Con estas categorías para los símbolos del LEL, y luego de definir los símbolos y generar los escenarios, se llega al informe que se detalla a continuación. Herramienta para Implementar LEL y Escenarios Página: 107 Herramienta para Implementar LEL y Escenarios Proyecto: Arquitectura de la Herramienta Autor: Gustavo Gil Fecha de Creación: 15/02/2000 Comentarios: Versión final 5.3.2 Universo del Discurso El objetivo principal de la herramienta es el de automatizar y simplificar el uso del modelo presentado en los primeros cuatro puntos de este informe. Para lograr este objetivo, la herramienta es capaz de administrar los distintos proyectos que el usuario esté desarrollando. Se puede esquematizar a TILS de la siguiente manera: Generador de Versiones Editor de LEL Editor de Escenarios Generador de Documentos Repositorio del Proyecto Editor de Universo del Discurso Generador de Escenarios En este esquema básico, se puede ver que existen los siguientes subsistemas: • Repositorio del Proyecto: es el encargado de almacenar toda la información relacionada con cada proyecto que el usuario esté desarrollando. Los componentes de este repositorio son:, una Base de Datos formada por una tabla de LEL, una tabla de escenarios, una tabla de versiones, una tabla de estado, una tabla de categoría y la tabla de clasificación. Otro componente de Herramienta para Implementar LEL y Escenarios Página: 108 Herramienta para Implementar LEL y Escenarios este repositorio es un documento con formato RTF, que contiene el Universo del Discurso obtenido por el usuario de la herramienta. • Editor de LEL: administra la interacción del usuario con los símbolos que se incorporarán al proyecto. Las principales funciones de este editor son: 9 9 9 9 9 9 Crear un símbolo nuevo, realizando las validaciones correspondientes para no permitir la duplicación de nombres. Editar y modificar los símbolos existentes. Eliminar símbolos a petición del usuario. Crear enlaces automáticamente a símbolos existentes. Permitir la navegación entre símbolos. En la navegación, reconocer los contextos navegacionales. • Editor de Escenarios: administrar los escenarios creados por el usuario o generados por la herramienta. Las principales funciones de este editor son las mismas que las del editor de LEL, pero referidas a los escenarios. Una función adicional con respecto al editor del LEL, es que este editor es capaz de mostrar cuál es el símbolo que dió origen a un escenario generado. • Editor de Universo del Discurso: administra la interacción del usuario con el documento que representa el universo del discurso. Este es un editor especializado que además de realizar las funciones mínimas de un editor de texto, como cortar, copiar, pegar, cambiar atributos de tipo de letra, etc., también genera automáticamente enlaces a símbolos existentes en el LEL, de manera que el usuario pueda navegar entre los mismos. • Generador de Escenario: es el encargado de generar escenarios candidatos cuando el usuario lo solicita. Para esto se basa en las heurísticas vistas en el punto 4 de este informe, y obtiene la información necesaria consultando el repositorio del proyecto. • Generador de Documentos: tiene la responsabilidad de exportar información contenida en la tabla de LEL y la tabla de escenarios, a documentos con formatos a elección del usuario para permitirle a éste poder interactuar de forma cómoda con el cliente. • Generador de Versiones: exporta la información de todo el repositorio del proyecto en una etapa a determinar por el usuario, a formato html para que pueda ser recorrida por medio de navegadores de internet ordinarios o el navegador propio de la herramienta. Herramienta para Implementar LEL y Escenarios Página: 109 Herramienta para Implementar LEL y Escenarios 5.3.3. Lista de Símbolos • • • • • • • • • • • • • • • • • • • • • • • • EDITOR DE ESCENARIOS EDITOR DE LEL EDITOR DE UNIVERSO DEL DISCURSO ENLACE ESCENARIO EXPORTAR INFORMACIÓN EXPORTAR VERSIÓN GENERADOR DE DOCUMENTOS GENERADOR DE ESCENARIOS GENERADOR DE VERSIONES GENERAR ESCENARIOS CANDIDATOS NAVEGACIÓN ENTRE SÍMBOLOS PROYECTO REGISTRAR DUDAS REPOSITORIO DEL PROYECTO SÍMBOLO TABLA DE CATEGORÍA TABLA DE CLASIFICACIÓN TABLA DE ESCENARIOS TABLA DE ESTADO TABLA DE LEL TABLA DE VERSIONES UNIVERSO DEL DISCURSO USUARIO 5.3.4. Descripción de Símbolos Símbolo: EDITOR DE ESCENARIOS Categoría: Interfaz Noción • Subsistema que permite realizar el mantenimiento de los escenarios en el repositorio del proyecto. Impacto • • • • • • • Crear un escenario. Modificar un escenario existente. Borrar escenario. Crear enlaces. Permitir la navegación entre enlaces. Registrar dudas. Mostrar el símbolo que originó el escenario. Herramienta para Implementar LEL y Escenarios Página: 110 Herramienta para Implementar LEL y Escenarios Símbolo: EDITOR DE LEL Categoría: Interfaz Noción • Subsistema que permite realizar el mantenimiento de símbolos en el repositorio del proyecto. Impacto • • • • • • Crear un símbolo. Modificar símbolo. Borrar símbolo. Crear enlaces. Permitir la navegación entre enlaces. Registrar dudas. Símbolo: EDITOR DE UNIVERSO DEL DISCURSO Categoría: Interfaz Noción • Subsistema que permite realizar el mantenimiento del Universo del discurso en el repositorio del proyecto. Impacto • • • Modificar Universo del Discurso. Crear enlaces. Permitir la navegación entre enlaces. Símbolo: ENLACE Categoría: Acciones Noción • • Referencia a otro símbolo o escenario. Se origina en el editor de LEL, editor de escenarios y editor de universo del discurso. Impacto • Permitir al usuario la navegación hipertextual del proyecto. Símbolo: ESCENARIO Categoría: Término Específico Noción • • Descripción parcial del funcionamiento del sistema, focaliza un momento específico de la aplicación. Cada escenario está compuesto por un Nombre: identifica al escenario. Objetivo: establece la finalidad del escenario. Contexto: describe las acciones previas para iniciar el escenario, las precondiciones, la ubicación física y temporal. Recursos: identifica los objetos pasivos con los cuales los actores trabajan. Actores: detalla las entidades que se involucran activamente en el escenario. Set de Episodios: cada episodio representa una acción realizada por un actor, donde participan otros actores y se utilizan Herramienta para Implementar LEL y Escenarios Página: 111 Herramienta para Implementar LEL y Escenarios recursos. Dudas: describe los puntos pendientes a clarificar con el usuario. Impacto • • • Brindar una visión más amplia del comportamiento del macro sistema. Proveer un medio de comunicación con el usuario. Contar con un instrumento de traceability. Símbolo: EXPORTAR INFORMACIÓN Categoría: Acciones Noción • • Exportar la información que se encuentra en el repositorio del proyecto, a formato TXT, RTF o HTML, según la solicitud del usuario. Se realiza en el generador de documentos. Impacto • Recorrer las tablas del repositorio del proyecto recopilando la información necesaria. Símbolo: EXPORTAR VERSIÓN Categoría: Acciones Noción • • Representa un momento determinado de la evolución del proyecto en desarrollo. Se realiza en el generador de versiones. Impacto • Obtener del repositorio del proyecto toda la información almacenada hasta ese momento. Símbolo: GENERADOR DE DOCUMENTOS Categoría: Interfaz Noción • Responsable de exportar información contenida en la tabla de LEL y la tabla de escenarios, a documentos con formatos a elección del usuario para permitirle a éste poder interactuar de forma cómoda con el cliente. Impacto • Realiza exportar información. Símbolo: GENERADOR DE ESCENARIOS Categoría: Interfaz Noción • Administra el proceso de generación de escenario. Impacto • Generar escenarios candidatos. Herramienta para Implementar LEL y Escenarios Página: 112 Herramienta para Implementar LEL y Escenarios Símbolo: GENERADOR DE VERSIONES Categoría: Interfaz Noción • Obtiene información especifica para crear una nueva versión del proyecto. Impacto • Realiza exportar versión. Símbolo: GENERAR ESCENARIOS CANDIDATOS Categoría: Acciones Noción • • Genera una lista preliminar de escenario. Se realiza en el generador de escenarios. Impacto • • Construir escenarios candidatos en base a la información obtenida de la tabla de LEL. Registrar el símbolo que originó al escenario. Símbolo: NAVEGACIÓN ENTRE SÍMBOLOS Categoría: Acciones Noción • • Mostrar el contenido del símbolo o escenario seleccionado por el usuario. Lo realiza el editor de LEL, el editor de escenarios y el editor de universo del discurso. Impacto • Crear una nueva instancia del editor de LEL o el editor de escenarios, que muestra el contenido del símbolo o escenario seleccionado por el usuario. Símbolo: PROYECTO Categoría: Término Específico Noción • Una instancia particular de LEL, escenarios y versiones, que un usuario desarrolla para un sistema dado. Impacto • Servir como guía para agilizar el proceso de desarrollo de software. Símbolo: REGISTRAR DUDAS Categoría: Acciones Noción • Permitir al usuario agregar anotaciones referentes a dudas relacionadas con un símbolo o escenario para luego aclararlas con el cliente. • Lo realiza el editor de LEL, y el editor de escenarios. Impacto • Agregar en la tabla de LEL o la tabla de escenarios las dudas del usuario. Herramienta para Implementar LEL y Escenarios Página: 113 Herramienta para Implementar LEL y Escenarios Símbolo: REPOSITORIO DEL PROYECTO Categoría: Almacenamientos Noción • Toda la información relativa a un proyecto. • Esta compuesta por una Base de Datos que contiene la tabla de LEL, la tabla de escenarios, la tabla de versiones, la tabla de estado, la tabla de categoría y la tabla de clasificación. • También tiene referencia al documento que contiene al universo del discurso. Impacto • Es utilizado para guardar, organizar, buscar y recuperar datos acerca de un proyecto. Símbolo: SÍMBOLO Categoría: Término Específico Noción • Palabras o frases utilizadas por el usuario y que repite con más frecuencia. • También se incluyen aquellas palabras o frases que son relevantes para el dominio del problema más allá de su frecuencia de repetición. • Cada símbolo tiene un Nombre que lo identifica, una Noción que indica qué es el símbolo y el Impacto que es cómo repercute en el sistema. Si es necesario se agregan las Dudas que describen los puntos pendientes a clarificar con el usuario. Impacto • Asegurar la comunicación con el usuario. • Facilitar la validación de los requerimientos. • Mantener el mismo vocabulario durante todo el proceso de desarrollo. Símbolo: TABLA DE CATEGORÍA Categoría: Almacenamientos Noción • Relación que almacena información de las categorías definidas por el usuario para cada símbolo capturados para el proyecto. • Cada tupla esta compuesta por los atributos Código de Categoría, Nombre de Categoría, Nombre de Subcategoría, Noción, Impacto. Impacto • Se la utiliza almacenar información de la categoría de símbolo en el repositorio del proyecto. Símbolo: TABLA DE CLASIFICACIÓN Categoría: Almacenamientos Noción • Relación que almacena información de las clasificaciones para los escenarios del proyecto. • Cada tupla esta compuesta por los atributos Código de clasificación y Nombre. Herramienta para Implementar LEL y Escenarios Página: 114 Herramienta para Implementar LEL y Escenarios Impacto • Se la utiliza almacenar información de la clasificación de escenario en el repositorio del proyecto. Símbolo: TABLA DE ESCENARIOS Categoría: Almacenamientos Noción • Relación que almacena información de los escenarios que describen el funcionamiento de la aplicación. • Cada tupla está compuesta por los atributos Nombre, Objetivo, Contexto, Recursos, Actores, Episodios, Código de Clasificación, Código de Estado y Dudas. Impacto • Se la utiliza para almacenar información de cada escenario en el repositorio del proyecto. Símbolo: TABLA DE ESTADO Categoría: Almacenamientos Noción • Relación que almacena información de los estados definidos por el usuario para cada símbolo o escenario perteneciente al proyecto. • Cada tupla está compuesta por los atributos Código de Estado y Nombre del Estado. Impacto • Se la utiliza almacenar información de los estados en el repositorio del proyecto. Símbolo: TABLA DE LEL Categoría: Almacenamientos Noción • Relación que almacena información de los símbolos capturados para el proyecto. • Cada tupla esta compuesta por los atributos Nombre, Noción, Impacto, Código de Categoría, Código de Estado y Dudas. Impacto • Se la utiliza almacenar información de cada símbolo en el repositorio del proyecto. Símbolo: TABLA DE VERSIONES Categoría: Almacenamientos Noción • Relación que almacena información de las versiones existentes de cada proyecto. • Cada tupla esta compuesta por los atributos Autor, Fecha de creación, Número de versión, Lugar físico de almacenamiento, y Observaciones. Herramienta para Implementar LEL y Escenarios Página: 115 Herramienta para Implementar LEL y Escenarios Impacto • Se la utiliza almacenar información de cada versión en el repositorio del proyecto. Símbolo: UNIVERSO DEL DISCURSO Categoría: Término Específico Noción • Documento que contiene la información que se obtuvo mediante las entrevistas o documentos que se hayan consultado para obtener conocimiento del dominio del problema. • Contiene palabras o frases que el cliente repite o enfatiza, las cuales son la fuente para construir la primera lista de símbolos. Impacto • Especificar con claridad, sin ambiguedad, en forma consistente y compacta, el comportamiento del sistema. Símbolo: USUARIO Categoría: Persona Noción • Persona que interactúa con la herramienta para construir un proyecto. Impacto • Realiza peticiones a la herramienta. Herramienta para Implementar LEL y Escenarios Página: 116 Herramienta para Implementar LEL y Escenarios 5.3.5. Lista de Escenarios • • • • • • • • • • • • • ELIMINAR ESCENARIO. ELIMINAR SÍMBOLOS. CREAR ENLACE. CREAR ESCENARIO. CREAR SÍMBOLOS. EDITAR Y ALMACENAR DUDAS. GENERAR DOCUMENTOS GENERAR ESCENARIOS. GENERAR VERSIÓN. LINKEAR MODIFICAR ESCENARIO. MODIFICAR SÍMBOLOS. MODIFICAR UNIVERSO DEL DISCURSO. 5.3.6. Descripción de Escenarios Escenario: ELIMINAR ESCENARIO. Objetivo: Eliminar de forma definitiva un escenario del repositorio del proyecto. Contexto: El usuario debe activar la opción eliminar del editor de escenarios. Recursos: Tabla de escenarios, repositorio del proyecto, escenario Actores: Usuario, editor de escenarios Episodios: • [El usuario confirma si quiere borrar el escenario.] • Si la confirmación es afirmativa entonces buscar y eliminar los Enlaces que apunten al escenario. • Eliminar el escenario de la tabla de escenarios. • Caso contrario, anular. Escenario: ELIMINAR SÍMBOLOS. Objetivo: Eliminar de forma definitiva un símbolo del repositorio del proyecto. Contexto: Herramienta para Implementar LEL y Escenarios Página: 117 Herramienta para Implementar LEL y Escenarios El usuario debe activar la opción eliminar del editor de LEL. Recursos: Tabla de Lel, repositorio del proyecto, símbolo Actores: Usuario, editor de Lel Episodios: • [El usuario confirma si quiere borrar el símbolo.] • Si la confirmación es afirmativa entonces buscar y eliminar los enlaces que apunten al símbolo. • Eliminar el símbolo de la tabla de LEL. • Caso contrario anular. Escenario: CREAR ENLACE. Objetivo: Crear referencia a otro símbolo o escenario. Contexto: El usuario incorpora un nuevo símbolo o escenario, o bien modifica el nombre de uno ya existente. Recursos: Tabla de escenarios, repositorio del proyecto, tabla de Lel, universo del discurso Actores: Usuario, editor de universo del discurso, editor de Lel, editor de escenarios Episodios: • [Capturar palabra o frase ingresada por el usuario.] • Buscar en la tabla de LEL o la tabla de escenarios, según corresponda, las palabras o frases capturada. • Si la palabra o frase existe en el repositorio del proyecto entonces cambiarle atributos del tipo de letra. Escenario: CREAR ESCENARIO. Objetivo: Incorporar un nuevo escenario al repositorio del proyecto. Contexto: El usuario tipeo un nombre en el editor de escenarios. Recursos: Tabla de escenarios, repositorio del proyecto Actores: Usuario, editor de escenarios Episodios: Herramienta para Implementar LEL y Escenarios Página: 118 Herramienta para Implementar LEL y Escenarios • • • [Verificar que el nombre del escenario que se pretende agregar no exista en la tabla de escenarios.] Si existe, entonces mostrarlo, en caso contrario incorporarlo a la tabla de escenarios. [Crear enlace con el nuevo escenario.] Escenario: CREAR SÍMBOLOS. Objetivo: Incorporar un nuevo símbolo al repositorio del proyecto. Contexto: El usuario tipea un nombre para un nuevo símbolo en el editor de LEL. Recursos: Tabla de Lel, repositorio del proyecto, símbolo Actores: Usuario, editor de LEL Episodios: • [Verificar que el nombre del símbolo que se pretende agregar no exista en la tabla de LEL.] • Si existe, entonces mostrarlo, en caso contrario incorporarlo a la tabla de LEL. • [Crear enlace con el nuevo símbolo.] Escenario: EDITAR Y ALMACENAR DUDAS. Objetivo: Permitir al usuario agregar anotaciones referentes a dudas relacionadas con un símbolo o escenario para luego aclararlas con el cliente. Contexto: El usuario debe activar la opción Dudas del editor de LEL, o del editor de escenarios. Recursos: Tabla de escenarios, tabla de LEL, símbolo, escenario Actores: Usuario, editor de Lel, editor de escenarios Episodios: • Seleccionar un símbolo o escenario. • Permitir editar dudas. • Agregar en la tabla de LEL o la tabla de escenarios. Escenario: GENERAR DOCUMENTOS Objetivo: Herramienta para Implementar LEL y Escenarios Página: 119 Herramienta para Implementar LEL y Escenarios Exportar la información que se encuentra en el repositorio del proyecto, a formato TXT, RTF o HTML, según la solicitud del usuario. Contexto: El usuario selecciona la opción generar documentos. Recursos: Repositorio del proyecto Actores: Usuario, generador de documentos Episodios: • Solicitar al usuario el formato de preferencia. • Obtener información del repositorio del proyecto. • Generar el documento. Escenario: GENERAR ESCENARIOS. Objetivo: Genera una lista preliminar de escenarios. Contexto: El usuario selecciona la opción generar escenarios. Recursos: Tabla de escenarios, tabla de Lel Actores: Usuario, generador de escenarios Episodios: • Construir escenario candidatos con la información obtenida del LEL, aplicando heurísticas de Hadad. • Almacenar los escenario en la tabla de escenarios. • Crear enlace. Escenario: GENERAR VERSIÓN. Objetivo: Representar un momento determinado de la evolución del proyecto en desarrollo. Contexto: El usuario selecciono la opción generar versiones. Recursos: Repositorio del proyecto Actores: Usuario, generador de versiones Herramienta para Implementar LEL y Escenarios Página: 120 Herramienta para Implementar LEL y Escenarios Episodios: • Solicitar al usuario nombre del autor, fecha de creación y observación. • Obtener del repositorio del proyecto información almacenada hasta ese momento. • Generar un documento HTML con dicha información. Escenario: LINKEAR Objetivo: Mostrar el contenido del símbolo o escenario seleccionado por el usuario. Contexto: Debe estar activa la opción de naveación Recursos: Tabla de Lel, tabla de escenarios, universo del discurso Actores: Usuario, editor de universo del discurso, editor de Lel, editor de escenarios Episodios: • El ususario selecciona un símbolo o un escenario. • Buscar el símbolo o el escenario seleccionado en la tabla de LEL o la tabla de escenarios según corresponda. • Crear una nueva instancia del editor de LEL o el editor de escenarios. • [Mostrar el contenido del símbolo o escenario.] Escenario: MODIFICAR ESCENARIO. Objetivo: Modificar el contenido de alguno de los componentes de un escenario existente en el repositorio del proyecto. Contexto: El usuario selecciona la opción modificar en el editor de Escenarios. Recursos: Tabla de escenarios, repositorio del proyecto Actores: Usuario, editor de escenarios Episodios: • Editar elementos del escenario. • Aceptar modificaciones. • Almacenar elementos modificados. Caso alternativo: Modificar Nombre • Eliminar los enlaces. Herramienta para Implementar LEL y Escenarios Página: 121 Herramienta para Implementar LEL y Escenarios • Realizar crear enlace. Escenario: MODIFICAR SÍMBOLOS. Objetivo: Modificar el contenido de alguno de los componentes de un símbolo existente en el repositorio del proyecto. Contexto: El usuario selecciona la opción modificar en el editor de LEL. Recursos: Tabla de Lel, repositorio del proyecto Actores: Usuario, editor de Lel Episodios: • Editar elementos del símbolo. • Aceptar modificaciones. • Almacenar elementos modificados. • Caso alternativo: Modificar Nombre • Eliminar los enlaces. • Realizar crear enlace. Escenario: MODIFICAR UNIVERSO DEL DISCURSO. Objetivo: Permitir actualizar la información recopilada durante todo el proceso de desarrollo. Contexto: El usuario modifica el contenido del universo del discurso. Recursos: Universo del discurso Actores: Usuario, editor de universo del discurso Episodios: • Crear una nueva instancia del editor de Universo del Discurso. • [Mostrar el contenido del documento.] • Permitir edición. Almacenar la nueva información. Herramienta para Implementar LEL y Escenarios Página: 122