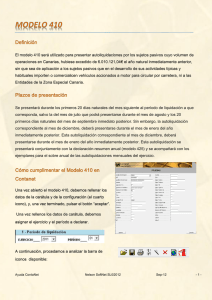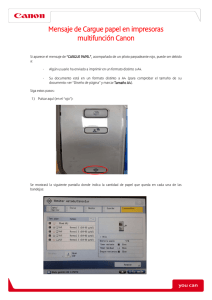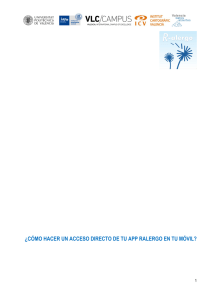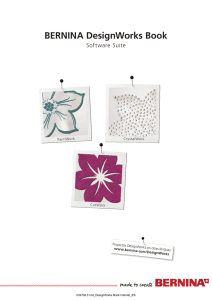Proyecto Halloween
Anuncio

Diseñado y realizado por Roser Griñó Diseño bordado en un centro de mesa con motivo “Halloween” Decore el centro de su mesa con esta divertida calabaza de “Halloween” que incluye un motivo bordado. En estas instrucciones se indican los materiales y accesorios utilizados en el conjunto y se detalla la ejecución del diseño bordado. Bernina Spain C/ Garrotxa, 16 17006-GIRONA (Spain) Tel. +34 972 405 503 Fax +34 972 909 613 e-mail: info@macogir.com http://www.bernina.com 1 Materiales Máquina y Accesorios · Máquina de coser y bordar (este proyecto se realizó con una BERNINA 830 · BERNINA Embroidery Software 7 · Prensatelas con Dual Feed #1(1D); #10 (10D) ; · Prensatelas con suela transparente #39C . . Bastidor oval y su pPlantilla. Bordado · Dibujo para digitalizar. . . Estabilizador de bordar de arrancar. Telas y Artículos de mercería · Un trozo de tela estampada en tono naranja de algodón de 60 x 40 cm. para la cara superior. · Un trozo de tela naranja de algodón para la cara inferior. · Un trozo de guata del mismo tamaño. · Un retal de tela negra de algodón. · Un retal de tela verde · Un aguja metafilo – tamaño #80 · Aguja Microtex – tamaño #80 . . Aguja de bordar – tamaño #75 · 505 adhesivo temporal en Spray (opcional) · Hilos de bordar en color blanco y dorado. · Hilos de coser a tono con las telas. · Rotulador soluble en agua Motivo bordado • Copiar el archivo “Fantasma” que se adjunta, en el escritorio. • Abrir el programa Bernina Embroidery Software V7 • Clicar en el icono para abrir el Lienzo de dibujo (Artwork Canvas). • Clicar en el icono Cargar Artwork (Load Artwork) para poder cargar la foto del fantasma. • Buscar la foto del fantasma en el escritorio y una vez seleccionada pulsar Importar (Import). • Pulsar Enter inmediatamente. 2 Bernina Spain C/ Garrotxa, 16 17006-GIRONA (Spain) Tel. +34 972 405 503 Fax +34 972 909 613 e-mail: info@macogir.com http://www.bernina.com • Clicar en el icono Lienzo de Bordado (Embroideery Canvas). • Hacer un “clic” derecho del ratón en el icono Mostrar bastidor (“Show Hoop”). Se abre el cuadro de diálogo Opciones (“Options”) > Bastidor (“Hoop”). • Seleccionar el bastidor oval 255x145#26 y mostrarlo en el caso de que estuviese oculto. Alejar el diseño para visualizar mejor el bastidor, para ello seleccionar la herramienta Aproximación / Alejamiento (“Zoom Box”) y hacer un “clic” derecho del ratón (una sola vez) al diseño. 3 Bernina Spain C/ Garrotxa, 16 17006-GIRONA (Spain) Tel. +34 972 405 503 Fax +34 972 909 613 e-mail: info@macogir.com http://www.bernina.com Guardar el diseño El diseño se debe guardar a intervalos de tiempo regulares, éste es un hábito que debe adquirirse para no perder el trabajo que se haya realizado por alguna eventualidad. • Seleccionar Archivo (“File”) > Guardar Como (“Save As”). • Elegir la carpeta donde quiere archivarse el diseño . 1. Introducir un nombre adecuado por ejemplo ‘Fantasma’ en el campo Nombre del archivo (“File Name”). 2. “Clicar” Guardar (“Save”). Consejo: Posteriormente, sólo se tendrá que “clicar” el botón Guardar (“Save”) o la combinación de teclas “Ctrl + S” para guardar cualquier cambio. Transformar y digitalizar el diseño • Seleccionar la foto y en la barra de herramientas de Transformación, teniendo el candado cerrado para escalar proporcionalmente, imputar una anchura de 121 mm. Ver foto. • Seleccionar la herramienta Objeto cerrado (“Closed Object”) dentro del panel desplegable de Digitalizar, y en la barra de herramientas de puntadas (localizada en la parte inferior izquierda de la pantalla) elegir Contorno(“Outline”) y dentro de él, el punto de cordón (“Satin”), y empezar a digitalizar el contorno del fantasma. Ver foto. Nota: Al digitalizar, cada clic del ratón coloca un nodo. Para hacer un nodo de esquina o recto se pulsa el botón derecho del ratón; para hacer un nodo de curva se pulsa el botón izquierdo del ratón. 4 Bernina Spain C/ Garrotxa, 16 17006-GIRONA (Spain) Tel. +34 972 405 503 Fax +34 972 909 613 e-mail: info@macogir.com http://www.bernina.com • Una vez terminado se comprueba que se haya seguido bien la imagen al digitalizar y si quisiéramos corregir algún nodo, hay que seleccionar la figura con el icono , luego pulsar el icono de Remodelar nodos (“Reshape nodes”) , ahora nos aparecerán todos los nodos que se hayan colocado, los de esquina son cuadrados mientras que los de curva son redondos, aquí se pueden modificar, mover, cambiar, eliminar y añadir. • Al finalizar pulsar Enter. • Clicar en el icono Propiedades del objeto (“Object Properties”) y cambiar el ancho de puntada del punto de cordón a 2 mm. Marcar la casilla de verificación de Caligrafía (“Caligraphy”) y cambiar el ángulo a 120°. • Pulsar en Aplicar (“Apply”) y si se ve correcto pulsar OK.Ver foto. 5 Bernina Spain C/ Garrotxa, 16 17006-GIRONA (Spain) Tel. +34 972 405 503 Fax +34 972 909 613 e-mail: info@macogir.com http://www.bernina.com • Seleccionar la herramienta Objeto abierto (“Open Object”) dentro del panel desplegable de Digitalizar, y en la barra de herramientas de puntadas (localizada en la parte inferior izquierda de la pantalla) elegir Contorno(“Outline”) y dentro de él, la puntada triple (“Triple”), y empezar a digitalizar las líneas interiores del fantasma, se digitaliza una y al fenilizarla se pulsa Enter a continuación se digitaliza la siguiente y así hasta terminarlas todas. • Los ojos se digitalizarán con la herramienta Bloque (“Block”), dentro del panel desplegable de Digitalizar, y en la barra de herramientas de puntadas (localizada en la parte inferior izquierda de la pantalla) elegir Relleno (“Fill”) y dentro de él, el punto de cordón (“Satin”) • Digitalizar el redondel colocando nodos de referencia alternando ambos lados del óvalo. 1. Primero se introduce un punto de esquina (clic izquierdo del ratón) en un lado y a continuación se coloca otro punto de esquina en el otro lado. 2. A continuación ir colocando nodos del mismo modo, los nodos para curvas se realizan con un clic derecho del ratón. 3. Marcar un par de puntos donde cambia el contorno, y donde se quiera que cambie el ángulo de puntada. 4. Si se comete un error se puede pulsar la tecla Retroceso (Backspace) para borrar el último nodo entrado, y luego continuar digitalizando. 5. Para terminar pulsar Enter. 6. Pulsar la tecla Escape (Esc) paara deseleccionar la herramienta. Ojo izquierdo digitalizado antes de pulsar Enter. • Duplicar el ojo pulsando las teclas Ctrl+D. • Seleccionar el duplicado con la herramienta y con las flechas del teclado desplazarlo hacia la derecha. • En la barra de herramientas de Transformación, teniendo el candado cerrado para escalar proporcionalmente, imputar una anchura de 4.90 mm. 6 Bernina Spain C/ Garrotxa, 16 17006-GIRONA (Spain) Tel. +34 972 405 503 Fax +34 972 909 613 e-mail: info@macogir.com http://www.bernina.com Añadir letras al diseño Es el momento de añadir letras al diseño. Éstas se pueden teclear directamente dentro de la ventana del diseño o introducirlas con el cuadro de diálogo inscripciones (“Lettering”). Usar el icono Inscripciones (“Lettering”) de la barra de herramientas de Digitalizar para añadir inscripciones directamente en la pantalla. • En este caso se hará un clic derecho del ratón para que se abra el cuadro de dialogo y dentro del alfabeto se seleccionará “DFRULEI-W5”. En la ventana e¡se escribirá “ Uuuh. . !!! “. • Pulsar Enter y aparecerán las letras. • • Seleccionar las letras con la herramienta y hacienco dos clics izquierdos del ratónaparecen a su alrededor unas flechitas que girando la de una esquina, se rotarán todas las letras hasta posicionarlas en el lugar deseado. • Guardar el diseño. • Enviar el diseño a la máquina de coser pulsando el icono machine”). Enviar a la máquina de coser (“Write to 7 Bernina Spain C/ Garrotxa, 16 17006-GIRONA (Spain) Tel. +34 972 405 503 Fax +34 972 909 613 e-mail: info@macogir.com http://www.bernina.com