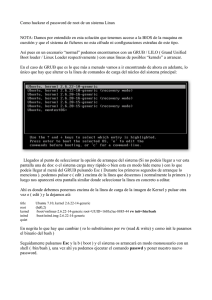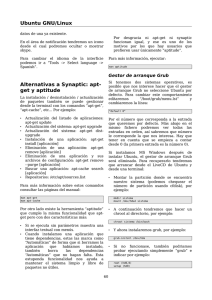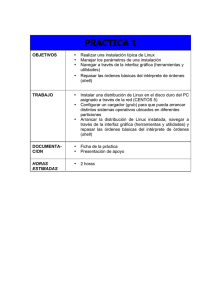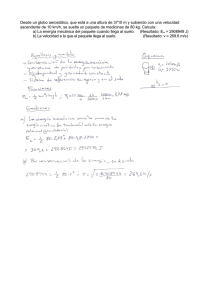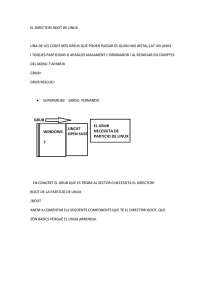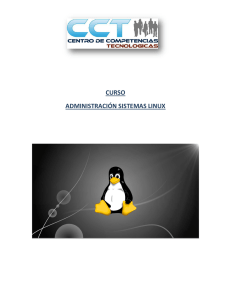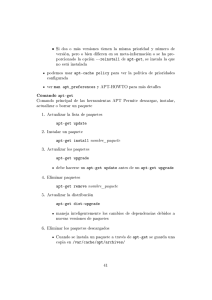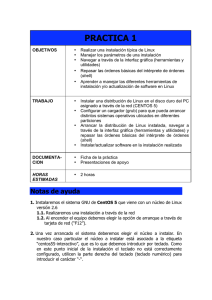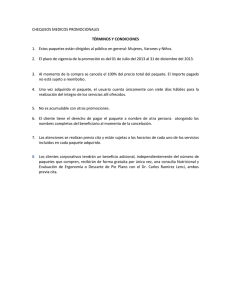Descarga
Anuncio

UN AÑO EN UNAS PALABRAS Allá por el mes de marzo tres amigos deciden iniciar un proyecto dedicado al software libre, dan inicio las probaturas, barajamos opciones, y al final nos decantamos por el CMS del Post Nuke convirtiéndonos en un portal linux de actualidad y documentación. Gracias a Antonio de la Flor, webmaster entre otros espacios de adelaflor.com, que nos cede espacio en su servidor, iniciamos andadura durante la primera semana de abril, siendo el 4 del mismo mes el día de la publicación del primer artículo/noticia. El proyecto fue iniciado por gringo, halo y Paulet, con la estimable colaboración de thyzzar, nuestro diseñador gráfico personal y creador de los fentux's, esos fabulosos gif únicos en la red. Un mes y medio después abrimos un foro con el sistema de phpBB, más concretamente el 17 de mayo, con apenas mes y medio en la red, y entraron a formar parte del equipo y por ende de la comunidad administrativa davidfm, kalli y destroyer. Desde entonces el foro ha sufrido diversas modificaciones con el fin de adaptarlo a nuestras y vuestras necesidades. Actualmente cuenta con 20 secciones de diversa índole, desde generales a específicas de cada distribución, pasando por la propias y necesarias que recogen todos los hechos y proyectos acontecidos en FentLinux. Agosto fue otro mes importante en la corta intensa trayectoria de FentLinux, en él Zx80 y vl@d se sumaron al proyecto ya pasaron a moderar y administrar diversas secciones del foro. Y a finales, el 29 de agosto, se produjo la adquisición de un dominio específico para FentLinux, siendo entonces nuestra nueva dirección: http://www.fentlinux.com. A finales de noviembre dotamos al espacio de una nueva funcionalidad con un wiki basado en mediawiki, wiki que bautizamos como el Centro de Documentación FentLinux y que concretamente abrió sus puertas un 24 de noviembre, con más de 120 documentos y albergando el proyecto de faq's aún en construcción. El wiki, justo antes de la navidad paso por un periodo de crisis, 21 de diciembre, crisis subsanada el 14 de febrero de 2005. Actualmente da cabida a una gran cantidad de documentos originales y confeccionados por los miembros de la comunidad y alberga todos nuestros proyectos en fase desarrollo: Hardware Por Categorías; Faq’s; Recopilación Live’s; Parches kernel; Traducciones; Extensiones Firefox... Febrero también fue el mes de grotfang, que intensifico su colaboración pasando a moderar diversas secciones del foro y aumentando de esta forma el número de responsables que velan por el buen funcionamiento de la comunidad. Reseñar el mes de enero como el mes solidario, ya que FentLinux, creyó oportuno no sólo preocuparse por lo que acontece en el mundo linux si no sumarse a la solidaridad que debería reinar entre todos, naciendo de esa forma el Rincón Solidario. En el mismo mes se votaron, eligieron candidatos y salieron premiados firefox, comunidades andaluzas y extremeñas y ubuntu, con la 1ª edición de los premios Fentlinux. Acabamos el año con tres subespacios, actualizados todos los días, con más de 1000 noticias/artículos, más de 150 documentos y 5 proyectos en marcha, tantos usuarios y muchas visitas a nuestras espaldas. Durante todo este tiempo FentLinux se ha mostrado como una comunidad activa, preocupados por la actualidad y por ofrecer siempre lo mejor de sí mismos, con muchos proyectos e ilusiones, con ideas constantes de mejora y un enorme deseo de que todos un día seamos un poco más libres y un gran respeto por todo y por todos. Con el deseo de que este primer año sea el primero de una larga serie de años sean bienvenidos al mundo FentLinux, seguro que muy pronto os depararemos nuevas sorpresas, algo nuevo, o algo que nos abandonará, mientras todo esto sucede, larga vida a FentLinux. ___________________________________________________________________________________ Finalizo reseñando unas direcciones para el recuerdo de los nostálgicos entre los que me encuentro: La primera dirección web de FentLinux http://adelaflor.com/fentlinux Y sus primeros foros: www.adelaflor.com/fentlinux/foros http://adelaflor.com/fentlinux/foros o ENTREVISTA A MOLINUX En los últimos tiempos estamos viendo todo un auge de distribuciones de Linux en España, el camino iniciado por Linex en Extremadura en el campo de las Administraciones Públicas esta siendo seguido por otras Comunidades Autónomas que también han preparado su proyecto de distribución. Una de ellas es Molinux, la versión de Linux manchega ha irrumpido hace poco en escena y se presenta como un proyecto fuerte y activo para llevar a todos los castellano-manchegos un sistema operativo fácil de utilizar con todo aquello que el usuario informático necesita hoy en dia. Fentlinux se puso en contacto con D. Rafael Ariza Fernández, Director General para la Sociedad de la Información y las Telecomunicaciones de la Junta de Comunidades de Castilla-La Mancha y le realizó la siguiente entrevista que ahora reproducimos aqui. ___________________________________________________________________________________ FENTLINUX: Hay un pequeño temor en la comunidad linuxera de que todas estas nuevas distribuciones territoriales no sean mas que una moda iniciada por Linex, ¿es molinux un proyecto serio de la Junta de Comunidades o por el contrario es una iniciativa que suma a la moda de tener una distribución propia? MOLINUX: Por supuesto que es una iniciativa seria. De hecho es un paso en una estrategia para el fomento del uso del software libre en Castilla-La Mancha. FENTLINUX: ¿Cuándo surge la idea? ¿Y cuándo tardan en llevarla a cabo? MOLINUX: Aunque la idea surge hace un par de años, es con el nacimiento de la Consejería de Industria y Tecnología cuando se apuesta por Linux como una vía de desarrollo de la Sociedad de la Información y el Conocimiento y se elabora la estrategia a seguir. El proceso de creación y lanzamiento de Molinux es de aproximadamente 4 meses. FENTLINUX: Una de las cosas que mas ha llamado la atención es el nombre que se le ha puesto a la distribución, ¿como se decidió? MOLINUX: El nombre surgió en una tormenta de ideas entre el equipo de seguimiento del proyecto. Cómo suele pasar en estas cuestiones empezó siendo un nombre interno del proyecto y acabó como nombre definitivo. Pensamos que el nombre identifica muy rápidamente la región de origen con el producto, aunando aspectos clásicos en la iconografía de Castilla-La Mancha con los aspectos de tecnología y evolución que presenta un proyecto Linux. FENTLINUX: ¿Por qué debian? MOLINUX: Primero por coherencia y homogeneidad con las distribuciones hermanas de Extremadura y Andalucía. Si queríamos aprovechar lo ya andado por estas distribuciones y lograr una compatibilidad a todos los niveles lo más adecuado es utilizar Debian. En segundo lugar los aspectos tecnológicos también son importantes. El tipo de licencia Debian nos permite asegurar la permanencia en el futuro de la distro en los mismos términos de libertad de código. FENTLINUX: Actualmente, ¿cuantas personas o desarrolladores hay dedicadas al proyecto? MOLINUX: Depende de las fases del proyecto. En principio hubo 6 desarrolladores directamente implicados en una u otra forma en el proyecto. En la actualidad hay 4 personas dedicadas a Molinux. Además hay una mesa técnica de seguimiento del proyecto compuesta por 8 técnicos. FENTLINUX: ¿El proceso de implantación en colegios y bibliotecas va a ser lento?¿Para cuando? MOLINUX: La implantación en la Red de Centros Internet de la Junta de Comunidades de Castilla-La Mancha ya se está produciendo. Se están instalando todos los centros con arranque dual para que sea el usuario quien elija que sistema operativo y herramientas quiere correr en su sesión. En cuanto a los centros educativos será en el próximo curso escolar cuando se vaya desplegando Molinux. FENTLINUX: ¿Van a recibir por parte de la administración manchega formación los profesores, alumnos y profesionales informáticos en torno al manejo de Molinux? MOLINUX: Se está preparando un ambicioso plan de formación para toda la comunidad castellanomanchega que abarca desde cursos de introducción a molinux, cursos avanzados y cursos de formación de formadores. FENTLINUX: Suponemos que una de las cosas que mas les preocupará es en nivel de aceptación de la distro tanto en la comunidad manchega como fuera de ella. ¿Como ha sido? MOLINUX: El nivel de aceptación en Castilla-La Mancha ha sido alto. Se han distribuido directamente cerca 10.000 CD de la versión 1.0 y se han producido 7.000 descargas de la web. Estos son números muy altos si tenemos en cuenta la penetración de las tecnologías en la Región. También ha sido buena la reacción fuera de la comunidad autónoma, baste indicar el interés de una revista del sector que en su número del mes de abril repartirá 60.000 ejemplares de la versión de Molinux 1.0.1 junto con su tirada. FENTLINUX: ¿Han pensado en la posibilidad de lanzar un live-CD, tan de moda en la actualidad? MOLINUX: Aunque se barajó en un principio la idea, se descartó para inicialmente centrarnos en una versión de instalación completa. No descartamos tener una versión en live-cd a medio plazo. FENTLINUX: ¿Contentos con el numero de descargas de Molinux? MOLINUX: Sí, si añadimos al las 7.000 descargas en 3 meses la distribución de los casi 10.000CD que se ha hecho directamente de la versión 1.0 tenemos que mostrarnos contentos de la acogida recibida. FENTLINUX: ¿Cuántos nuevos usuarios linux gracias a molinux? MOLINUX: Es una cuestión muy difícil de valorar. Por las llamadas que recibimos en el centro de soporte podemos calcular que un 10% de las personas que consultan no son usuarios linux. FENTLINUX: Y a partir de ahora, ¿cuales son los planes de futuro de Molinux? MOLINUX: Para este año se prevén sacar dos revisiones nuevas de molinux, una en junio y otra en octubre. La principal novedad es que estas distribuciones se van a basar en Ubuntu con quien estamos a punto de llegar a un acuerdo de distribución basada en su plan de versiones. FENTLINUX: Ya que ha salido Ubuntu en la conversación... ¿Cuales son aspectos fundamentales del acuerdo alcanzado con ellos? MOLINUX: Nos encontramos en fase aún de redacción del protocolo. El aspecto básico es asegurarnos la continuidad del acuerdo de licencia para que el proyecto continúe siendo libre 100% y no se separen en el futuro de Debian. FENTLINUX: ¿Y como van las relaciones con las demas comunidades autonómas con distribución propia? MOLINUX: Existe un grupo de trabajo entre administraciones públicas con distro de Linux que se encarga de trabajar en poner de común acuerdo a todas las administraciones. Asimismo se acaba de dar luz verde a un proyecto de centro de coordinación que liderará Extremadura y que servirá para aunar aún más los esfuerzos que en el campo del software libre realizamos todas las administraciones. FENTLINUX: Por cierto, ¿os habeis encontrado alguna traba por parte de organismos, instituciones, individuos a la hora de desarrollar la distro? MOLINUX: No nos hemos encontrado grandes trabas. Sí es cierto que cada grupo de interés se defiende aportando al debate sus argumentos pero dado que nuestra posición no es beligerante contra nadie sino que pretendemos escoger la mejor solución para cada proyecto, estas aportaciones no se han traducido en presiones sino más bien en ideas que nos están ayudando a tener criterios de selección para saber en qué caso es mejor cada solución. FENTLINUX: A parte de crear una distribución propia ¿qué más cambios o medios están previstos? MOLINUX: En reciente comparecencia en Cortes de Castilla-La Mancha la Consejería de Industria y Tecnología se ha comprometido ha elaborar un plan que fomente el uso del software libre en la Región a todos los niveles: en el ámbito educativo, en el ámbito sanitario, en al ámbito administrativo y también en el ámbito privado y empresarial. Es una labor de divulgación que nos toca seguir haciendo en la Región, que es nuestro ámbito competencial, y que ayude a mantener la independencia tecnológica y asegure la libertad de elección. FENTLINUX: Para finalizar, ¿que esperáis aportar a la comunidad del software libre? ¿y que esperáis de la comunidad libre? MOLINUX: Nuestra principal aportación esperamos que sea impulso del software libre y de las empresas TIC de Castilla-La Mancha. Queremos fomentar nicho de negocio para estas pequeñas empresas TIC que existen en nuestra Región para las cuales el paradigma del software libre es sin duda una oportunidad y un reto. De la comunidad de software libre, sobre todo regional, esperamos su movilización y apoyo, no sólo con su esfuerzo, que ya lo hacen sino con sus ideas que nos van a ayudar a hacer más valioso el proyecto. El equipo Fentlinux quiere agradecer enormemente su colaboración tanto al señor D. Rafael Ariza Fernández como a los webmasters y servicio de información de Molinux para la realización de esta entrevista. Gracias por su tiempo e interés. NOTAS DE INSTALACIÓN SLAX. Por: Grotfang Arrancamos el ordenador con el live metido, entrando así en Slax. Cuando acabe de cargar, nos aparecerá el prompt pidiéndonos un login y un password. Normalmente lo tendréis en la parte superior derecha escrito, para entrar como root y para entrar como usuario normal. Entramos como root: $ root $ **** Ahora, una vez logueados como root, entramos al entorno gráfico. Para KDE: $ gui Para fluxbox: $ guifast Bueno, yo he entrado en KDE. Una vez cargado el entorno gráfico, vamos a poner el teclado en español. Para eso accedemos al centro de control (es un icono formado por dos herramientas, situado en la parte inferior de la pantalla), pinchamos en Regional&Accessibility, después en Keyboard Layout, elegimos Spanish de la lista de la izquierda y pinchamos en "Add", luego pulsamos en "Apply" y salimos del centro de control. Ahora pinchamos con el botón derecho del ratón sobre la bandera de EEUU que aparece en la esquina inferior derecha y seleccionamos la banderita española. Ya tenemos el teclado en español, con lo que ya podemos pasar sin problemas a la instalación (también se puede instalar con el teclado en ingles, pero nos será más cómodo en español). INSTALACIÓN Abrimos la consola de comandos y escribimos cfdisk: $ cfdisk Pulsamos intro. Veremos una pantalla en la que se nos mostrará las particiones actuales de nuestro disco duro y su sistema de archivos. Yo tengo 3 particiones, una para swap, otra de arranque y la raíz. Como voy a explicarlo desde el principio, elimino todas las particiones y me quedo con los 10 Gb de mi disco duro totalmente libres, luego cada uno que se reparta su disco duro como quiera. Vamos seleccionando cada una de las particiones con las flechas de arriba y abajo y vamos pulsando, con las flechas de izquierda y derecha, en delete con cada una de ellas. Una vez hecho veremos como todo lo que tenemos de espacio en el disco duro se nos queda como "free space". Bueno, damos a "write" para guardar los cambios. Ahora vamos a seleccionar "new" para crear una partición nueva, que la seleccionaremos como primaria, y le asignaremos 16.00 Mb. Esta partición será el /boot. Para asignar el tamaño, cuando nos aparezca los Mb libres en nuestro disco duro disponibles, escribimos el tamaño que queramos, separando los enteros con un punto y pulsando intro. Una vez creado el /boot, pulsamos intro teniendo la casillita posicionada sobre "bootable", hasta que veamos que en la columna flags, en esa partición, nos aparece la palabra "boot". Bueno, ahora vamos a crear la partición swap. Damos a "new" y seleccionamos una partición lógica, le asignamos de tamaño, como mínimo, el doble de lo que tengamos de RAM. Yo le voy a asignar 512.00Mb, y tengo 80 de RAM. Una vez creada, pulsamos en "type", nos aparecerá una nueva pantallita que nos dirá que pulsemos una tecla para continuar, lo hacemos y nos pedirá que metamos el número correspondiente al formato que queramos darle a la partición que hemos creado para la RAM (los números que aparecen están en hexadecimal). Escribimos 82 (si es que no aparece como predeterminado), que es el número que corresponde a Linux Swap y pulsamos intro. Ya tenemos creada la partición de swap. Volvemos a nuestro espacio que todavía nos queda libre y volvemos a seleccionar "new", también volvemos a escoger una partición lógica, y le dejamos asignado el tamaño que nos sobre de disco duro. Esta será la partición raíz (/root). Guardamos todos los cambios pulsando sobre "write", como os he dicho antes. Lo suyo es que por cada cambio que hagáis, lo guardéis (asegurándoos primero que lo habéis hecho bien, claro). Os habéis tenido que haber quedado con 3 particiones, hda5, hda1 y hda6 (puede variar según el caso), que son / root, /boot y swap respectivamente. Si creéis que está todo correcto, damos a "quit" para salir del cfdisk. Os dejo una captura de como queda mi disco duro después de haber hecho los ajustes correspondientes. Ahora lo que tenemos que hacer es dar formato a las dos particiones que nos quedan sin dárselo, /boot y /root. Para ello usaremos el comando mke2fs ­j para cada partición. Así: $ mke2fs ­j /dev/hda1 $ mke2fs ­j /dev/hda5 Ya tenemos las dos particiones formateadas en ext3. Ahora vamos a crear el lugar donde se va a realizar la instalación: $ mkdir /mnt/partslax Ahora la montaremos junto con la partición raíz: $ mount /dev/hda5 /mnt/partslax Ahora vamos a crear otra carpetita dentro de esa: $ mkdir /mnt/partslax/boot Y la montaremos junto con la partición de arranque: $ mount /dev/hda1 /mnt/partslax/boot Bueno, pues ya hemos preparado el terreno, solo queda el comando para instalar, pero no tan rápido, primero tendremos que reiniciar, si no lo hacemos no seremos capaces de instalar. Una vez reiniciado el ordenador, y otra vez dentro de slax y con el teclado en español (por comodidad, ya sabéis), escribimos lo siguiente en la consola de comandos: $ slax­install Pulsamos intro y.... voilá, un pequeño asistente que nos pide que seleccionemos una partición. A mi me han aparecido dos, y he elegido "disc0part5", le he dado a intro y después de unos minutos me ha aparecido un mensajito muy chulo que decía: Installation succesfull Lo que viene a significar que la instalación ha sido un éxito, así que he intentado encender el ordenador con el cd del live quitado y... ya tengo slax funcionando perfectamente en mi ordenador. El funcionamiento es el mismo que el del live cd, pero con la ventaja que supone tenerlo instalado en el ordenador. Ahora es cuestión de ir probando y ver hasta donde puede llegar este live instalado en un disco duro. CONFIGURACIÓN DEL SONIDO Slax tiene muy buena detección de hardware, pero en los ordenadores que he trabajado con el live, en ninguno me ha reconocido la tarjeta de sonido al principio, he tenido que darle un empujoncito y luego sí, sin problema. Si a vosotros tampoco os ha reconocido la tarjeta de sonido, os explico como podemos guiarle para que nos la reconozca: Abrimos la consola de comandos y escribimos: $ alsaconf Pulsamos intro y entraremos en una especie de "asistente" para la configuración. En la primera pantallita que nos aparecerá le damos a OK porque no es nada relevante. Esperamos a que realice la búsqueda del hardware... Cuando haya acabado, nos encontraremos ante esta ventana: Bien, vemos que hay dos opciones, la primera es el resultado de la búsqueda automática de hardware realizada por el sistema, a no ser que estemos completamente seguros de que no es la selección adecuada, dejamos esa opción seleccionada y pulsamos intro. Nos aparecerá un mensaje advirtiéndonos de que va a haber cambios en el fichero /etc/modules.conf, damos a YES y a esperar que termine la instalación. Ya deberíamos poder escuchar por nuestros altavoces. Si por el contrario, la búsqueda automática no ha dado con el resultado adecuado, podemos ver la lista de drivers preparados para instalar en el sistema, simplemente tenemos que escoger la segunda opción que nos aparece y dar a OK. Nos encontramos ante una pantalla como esta: Seleccionamos la opción adecuada para nuestra tarjeta de sonido y damos a OK. Esperamos a que acabe la instalación y ya está. Si queremos comprobar si funciona bien, podemos usar un programilla que viene en esta distribución, el mpg321: $ mpg321 /ruta/atu/archivo.mp3 Si lo escuchas, felicidades, lo has conseguido. Si por lo que sea, tus drivers no se encuentran en esta distribución, tendrás que bajártelos e instalártelos manualmente. CONFIGURAR EL APAGADO DEL SISTEMA Seguramente ya os habréis dado cuenta de que si, dentro de un sistema gráfico, intentamos apagar el ordenador dando a "logout...", lo que nos hará será sacarnos del entorno gráfico y dejarnos en el prompt de arranque. Bien, pues esto hay manera de solucionarlo para que, dando a "logout...", nos apague el ordenador. Nos vamos al centro de control (ya sabéis, el icono situado en la parte inferior que está compuesto por dos herramientas), pinchamos en la sección "KDE Components", ahora vamos a "Session Manager". Nos fijamos en la sección "Default Shutdown Option" y seleccionamos la opción "Turn off computer", aplicamos y ya está, soluciona el apagado del ordenador. DPKG­DEB Por: Paulet y vl@d En la evolución de GNU/Linux ha habido un camino un tanto tortuoso a veces en la instalación de programas. Todavía hoy podemos bajarnos las fuentes de un programa y compilarlas para nuestro sistema (la mejor opción sin duda), pero las más modernas distribuciones nos ofrecen su propio sistema de paquetes precompilados y como no, Debian no iba a ser menos. La utilidad debianita que ahora nos ocupa es dpkg. Dpkg es el instalador de paquetes Debian por defecto, aunque como ya sabéis, hay otra utilidad llamada “apt” para la instalación de software vía internet. Un paquete Debian tiene una nomenclatura más o menos estándar, he aquí un ejemplo: fentlinux_0.9.0rc2-1-7_i386.deb Donde podemos ver el nombre, versión y revisión del programa, así como la arquitectura para la que esta compilado (en este caso la i386). Y por supuesto terminado en “.deb”. Un vistazo al comando “dpkg -h” nos puede dar una idea de la potencia del programa: user@ubuntu:~ $ dpkg -h Usage: dpkg -i|--install <.deb file name> ... | -R|--recursive <dir> ... dpkg --unpack <.deb file name> ... | -R|--recursive <dir> ... dpkg -A|--record-avail <.deb file name> ... | -R|--recursive <dir> ... dpkg --configure <package name> ... | -a|--pending dpkg -r|--remove | -P|--purge <package name> ... | -a|--pending dpkg --get-selections [<pattern> ...] get list of selections to stdout dpkg --set-selections set package selections from stdin dpkg --update-avail <Packages-file> replace available packages info dpkg --merge-avail <Packages-file> merge with info from file dpkg --clear-avail erase existing available info dpkg --forget-old-unavail forget uninstalled unavailable pkgs dpkg -s|--status <package-name> ... display package status details dpkg -p|--print-avail <package-name> ... display available version details dpkg -L|--listfiles <package-name> ... list files `owned' by package(s) dpkg -l|--list [<pattern> ...] package(s) owning file(s) list packages conciselypkg -S|--search <pattern> ... find dpkg -C|--audit check for broken package(s) dpkg --print-architecture print target architecture (uses GCC) dpkg --print-gnu-build-architecture print GNU version of target arch dpkg --print-installation-architecture print host architecture (for inst'n) dpkg --compare-versions <a> <rel> <b> compare version numbers - see below dpkg --help | --version show this help / version number dpkg --force-help | -Dh|--debug=help help on forcing resp. debugging dpkg --licence print copyright licensing terms Use dpkg -b|--build|-c|--contents|-e|--control|-I|--info|-f|--field| -x|--extract|-X|--vextract|--fsys-tarfile on archives (type dpkg-deb --help.) For internal use: dpkg --assert-support-predepends | --predep-package | --assert-working-epoch | --assert-long-filenames | --assert-multi-conrep Options: --admindir=<directory> Use <directory> instead of /var/lib/dpkg --root=<directory> Install on alternative system rooted elsewhere --instdir=<directory> Change inst'n root without changing admin dir -O|--selected-only Skip packages not selected for install/upgrade -E|--skip-same-version Skip packages whose same version is installed -G|--refuse-downgrade Skip packages with earlier version than installed -B|--auto-deconfigure Install even if it would break some other package --no-debsig Do no try to verify package signatures --no-act|--dry-run|--simulate Just say what we would do - don't do it -D|--debug=<octal> Enable debugging - see -Dhelp or --debug=help --status-fd <n> Send status change updates to file descriptor <n> --ignore-depends=<package>,... Ignore dependencies involving <package> --force-... Override problems - see --force-help --no-force-...|--refuse-... Stop when problems encountered --abort-after <n> Abort after encountering <n> errors Comparison operators for --compare-versions are: lt le eq ne ge gt (treat empty version as earlier than any version); lt-nl le-nl ge-nl gt-nl (treat empty version as later than any version); < << <= = >= >> > (only for compatibility with control file syntax). Use `dselect' or 'aptitude' for user-friendly package management. Vamos a centrarnos en los comandos más habituales que un usuario de un sistema Debian o basado en él tendrá que ejecutar. para instalar un paquete Debian: dkpg –i nombre_paquete.deb Si hubiera algún mensaje de error estos se nos mostrarían en pantalla. Para forzar la instalación y no ver ningún mensaje de error: dpkg –force-all nombre_paquete Sin el numero de versión ni nada. No es muy recomendable esta opción, el sistema dpkg nos proporciona una instalación de paquetes ordenada y limpia, y actuaciones como esta pueden llevarnos de cabeza más tarde. Para desinstalar, pero sin borrar los archivos de configuración: dpkg -r nombre_paquete Con la opción –purge limpiamos todos los ficheros de configuración: dpkg -P nombre_paquete Para mostrar un listado de todos los paquetes instalados en el sistema, junto con la versión y una breve descripción: dpkg -l Para obtener la información de un paquete en concreto: dkpg –l nombre_paquete Que ficheros contiene un paquete determinado: dkpg –L nombre_paquete Para averiguar a que pertenece un fichero en tu ordenador: dkpg –S fichero La tabla de opciones, sacada directamente de 'man dpkg', que os puede resultar muy útil: dpkg -b | --build directorio [fichero]Construye un paquete Debian GNU/Linux. dpkg -c | --contents ficheroMuestra el contenidos de un paquete Debian GNU/Linux. dpkg -e | --control fichero [directorio]Extrae la información de control de un paquete. dpkg -x | --extract fichero directorioExtrae los ficheros contenidos en el paquete. dpkg -f | --field fichero [campo-control] ...Muestra el/los campo(s) de control de un paquete. dpkg --fsys-tarfile ficheroMuestra el fichero tar contenido en el paquete Debian. dpkg -I | --info fichero [fichero-control]Muestra información sobre el paquete. dpkg -X | --vextract fichero directorioExtrae y muestra los nombres de ficheros contenidos en un paquete. dpkg -l | --list patrón-nombre-paquete ...Lista los paquetes cuyo nombre encaja en el patrón dado. dpkg -s | --status nombre-paquete ...Informa del estado del paquete especificado. dpkg -L | --listfiles paquete ...Lista los ficheros instalados en el sistema, que pertenecen apaquete. dpkg -S | --search patrón-búsqueda-ficheros ...Busca un fichero en los paquetes instalados. dpkg -p | --print-avail paquete ...Imprime información sobre el paquete, sacada de / var/lib/dpkg_/available. RECETARIO APT Por: Paulet apt-get update Actualiza el listado de paquetes disponibles. apt-get check Comprueba que todo ha ido bien tras la utilización de apt-get update. apt-get install lista_de_paquetes Instala los programas deseados. apt-get --reinstall install paquete Reinstala un programa. apt-get upgrade Actualiza el sistema. apt-get dist-upgrade Actualización más profunda. apt-get remove lista_de_paquetes Desinstala un paquete. apt-get --purge remove lista_de_paquetes Desinstala un paquete y elimina los archivos de configuración. apt-get -f install Para resolver dependencias. apt-get clean Para limpiar los paquetes descargados e instalados. apt-get autoclean Para limpiar los paquetes viejos que ya no se usan. apt-cache search nombre paquete Para buscar un paquete determinado. apt-get source paquete Descarga archivos fuente. apt-get build-dep paquete Configura las dependencias de construcción para paquetes fuente. apt-get dselect-upgrade Sigue las selecciones de dselect. apt-show-versions (–u) Ideal para mezclar y conocer que paquetes hay instalados, y actualizaciones selectivas. apt-cache show paquete Obtener más información de un paquete específico. (da información de tanto paquete instalado como del que no) apt-cache showpkg paquete Más información aún. apt-cache depends paquete Para saber de que paquete depende apt-file search filemane Para encontrar el nombre de un paquete desde un fichero. apt-file list paquete Lista el contenido de un paquete. apt-file update Para mantener al día esta función. OPCIONES apt-get –s Simula una acción. apt-get –d Sólo descarga. apt-get –y No pregunta y asuma que si a todo. apt-get –u Muestra paquetes actualizados. apt-get -h Muestra texto de ayuda. apt-get -q Salida registrable - sin indicador de progreso. apt-get -qq Sin salida, excepto si hay errores. apt-get -f Intenta continuar sí la comprobación de integridad falla. apt-get -m Intenta continuar si los archivos no son localizables apt-get -b Construye el paquete fuente después de obtenerlo . apt-get -V Muesta números de versión detallados. apt-get -c=? Lee este archivo de configuración. apt-get -o=? Establece una opción de configuración arbitraria, p. ej. apt-get -o dir::cache=/tmp NOTAS SOBRE LILO Y GRUB Por: Grotfang y Paulet LILO El archivo de configuración del lilo es /etc/lilo.conf, y podemos acceder a él mediante nuestro editor de texto favorito, y con privilegios de root. Usaré kate: kate /etc/lilo.conf Este es mi resultado: # File generated by DrakX/drakboot # WARNING: do not forget to run lilo after modifying this file default="linux-smp" boot=/dev/hda map=/boot/map keytable=/boot/es-latin1.klt prompt nowarn timeout=100 message=/boot/message menu-scheme=wb:bw:wb:bw image=/boot/vmlinuz label="linux" root=/dev/hda5 initrd=/boot/initrd.img append="devfs=nomount acpi=ht splash=silent" vga=788 read­only image=/boot/vmlinuz label="linux­nonfb" root=/dev/hda5 initrd=/boot/initrd.img append="devfs=nomount acpi=ht" read­only image=/boot/vmlinuz­2.4.27­0.pre2.1mdk label="2427­0pre21" root=/dev/hda5 initrd=/boot/initrd­2.4.27­0.pre2.1mdk.img append="devfs=nomount acpi=ht splash=silent" vga=788 read­only image=/boot/vmlinuz­smp label="linux­smp" root=/dev/hda5 initrd=/boot/initrd­smp.img append="devfs=nomount acpi=ht splash=silent" read­only image=/boot/vmlinuz label="failsafe" root=/dev/hda5 initrd=/boot/initrd.img append="failsafe devfs=nomount" read­only acpi=ht other=/dev/hda1 label="windows" table=/dev/hda Yo tengo instalado en mi ordenador dos sistemas operativos, mandrake y windows. Lo de mandrake no lo adivinariais a simple vista, ya que en ningún sitio lo dice con claridad. He separado mi lilo.conf por módulos que he espaciado entre ellos, para poder explicaros más o menos a qué pertenecen. El primer módulo son las opciones de configuración del gestor, que luego os explicaré para que sirve cada una de ellas y como modificarlas. Las cinco siguientes son las correspondientes al mandrake. Y la última de todas es la del otro sistema operativo que tengo instalado... windows. Paso a explicaros las opciones de configuración más importantes del gestor: * default=”linux­smp”: default sirve para indicarle a lilo cual será el S.O. que arrancará por defecto, que ahora mismo está configurado para que arranque mandrake. Si queréis que sea windows vuestra primera opción, simplemente sustituir “linux­smp” por “windows”, ya que default se guía por el nombre que aparece dentro del label de los diferentes módulos. * Timeout=100: Esta opción es la que asigna el tiempo que lilo espera a recibir alguna entrada por parte del usuario, si no la recibe en 10 segundos (se mide en décimas de segundos, 100 es igual a 10 segundos, y 50 igual a 5), se ejecuta default, arrancando el S.O. predeterminado. Podéis cambiarlo por el tiempo que creáis oportuno. * message=/boot/message: Esta es la imagen de la pantalla que muestra lilo a la hora de seleccionar el S.O., podéis substituirla por la que queráis. * image=/boot/vmlinuz­smp: Como podéis ver, los diferentes módulos que se refieren al mandrake tienen ésta línea, lo que hace es indicar el kernel que deben arrancar. * Root=/dev/hda5: Indica la partición raíz, en la que está instalado el mandrake. * Other=/dev/hda1: Y esta nos indica en la que está instalado windows. * Label=”windows”: Lo que aparece entre comillas es el nombre con el que aparece en el lilo, así que si queremos que en vez de windows, aparezca window$, pues simplemente tenemos que substituirlo por lo que aparece entre comillas. Un último apunte. Cada vez que cambiemos la configuración del kernel, o si instalamos un kernel “a mano” (si lo hacemos mediante actualización no hace falta), debemos introducir el siguiente comando para que los cambios surtan efecto: /sbin/lilo­v­v Diferencias entre GRUB y LILO: Lilo (LInux LOader) es bastante parecido a grub (GRand Unified Boot Loader), las diferencias más importantes son las siguiente: ­ Lilo no puede leer las particiones ext2, a diferencia de grub, que sí las lee. ­ Lilo almacena información sobre el kernel o el S.O. que se pueda cargar en el MBR (ésta es la razón por la que hay que introducir el comando que expliqué anteriormente). GRUB Las presentes notas han sido redactadas con la intención que os sea de utilidad para aprender a editar y configurar con vuestro estilo personal el grub, el objetivo es que lo entendamos para saber que estamos viendo y como es posible modificarlo. El archivo de configuración de grub lo tenéis en el /boot/grub y se llama menu.lst Y podéis editarlo perfectamente como root con vuestro editor favorito, por ejemplo, desde consola y con nano: nano ­w /boot/grub/menu.lst A continuación reseñaré como modificar el sistema predeterminado, el timeout y el nombre de vuestros sistemas en el grub. * Arranque por la primera entrada por defecto: Si buscamos en nuestro menu.lst, observaremos al principio del todo una entrada como está: default 0 Esto implica que por defecto el grub arrancará la primera o primer sistema que aparezca en el listado, sistema que reconoce el grub a todo aquello que de inicio con la palabra title, que identificará como el título o nombre del sistema en cuestión. Si, por ejemplo, modificamos el default 0 por default 2, implicará que arrancará por defecto el tercer sistema o entrada que tengamos establecido en el grub y así sucesivamente. Veamos un ejemplo de un grub: default 0 timeout 15 color cyan/blue white/blue foreground ffffff background 0639a1 gfxmenu /boot/grub/message title MEPIS at sda5, kernel 2.6.10 kernel (hd0,4)/boot/vmlinuz­2.6.10 root=/dev/sda5 nomce psmouse.proto=imps quiet splash=verbose vga=791 initrd (hd0,4)/boot/initrd.splash title MEPIS at sda5, kernel 2.4.29 kernel (hd0,4)/boot/vmlinuz­2.4.29 root=/dev/sda5 nomce quiet splash=verbose vga=791 hda=ide­scsi hdb=ide­scsi initrd (hd0,4)/boot/initrd.splash title Windows at sda1 rootnoverify (hd0,0) chainloader +1 title MEMTEST kernel /boot/memtest86.bin Arrancaría la primera opción: “title MEPIS at sda5, kernel 2.6.10” Pero si modificamos el default 0 por default 2, arrancaría de forma predeterminada la opción de windows. Como es obvio señalar que grub empieza a contar por 0 siendo esta la primera entrada de title en el grub, si por ejemplo tuviéramos 15 y quisiéramos que por defecto arrancará la última deberíamos modificar el grub colocando un default 14. * Sin uno fijo predeterminado de antemano: Y si lo que pretendo no es tener ningún sistema por defecto y que esta predeterminación este sujeta al último sistema utilizado, basta con realizar una serie de modificaciones, muy útiles cuando tu idea no es tener un sistema predeterminado y si te guste que en un principio grub arranque por defecto el último sistema utilizado. Para ello editamos el archivo de configuración del grub, como ya se ha comentado anteriormente y modificamos el default O por un "default saved" arriba del todo. Ejemplo: default saved timeout 30 color cyan/blue white/blue foreground ffffff background 2f5178 splashimage /boot/grub/mepis.xpm.gz Y debajo de cada SO o versión kernel instalada un "savedefault" Ejemplo: title MEPIS 2004.06 at sda8, kernel 2.6.7 kernel (hd0,7)/boot/vmlinuz­2.6.7 root=/dev/sda8 nomce psmouse.proto=imps quiet splash=verbose vga=791 initrd (hd0,7)/boot/initrd.mepis savedefault De esta forma y tras guardar los cambios cada vez que reiniciemos o encendamos el cacharro seleccionará la última entrada utilizada como opción predeterminada. Veamos mi grub, un poco largo, y remarcaré lo comentado a modo de ejemplo, pero es que a estos chicos de ubuntu les gusta explicarlo todo, así que optaré por reducirlo y añadir un [...] a aquello que este fuera de explicación o sean comentarios realizados por ubuntu dentro del grub facilitando la lectura y compresión de lo mencionado. # es un comentario que grub no lee. # menu.lst ­ See: grub(8), info grub, [...] ## default num [...] default saved ## timeout sec [...] timeout [...] 20 ## ## End Default Options ## title root kernel initrd savedefault Ubuntu, kernel 2.6.10­4­386 (hd0,5) /boot/vmlinuz­2.6.10­4­386 root=/dev/sda6 ro quiet splash /boot/initrd.img­2.6.10­4­386 title root kernel initrd savedefault Ubuntu, kernel 2.6.10­4­386 (recovery mode) (hd0,5) /boot/vmlinuz­2.6.10­4­386 root=/dev/sda6 ro single /boot/initrd.img­2.6.10­4­386 title root kernel Ubuntu, kernel memtest86+ (hd0,5) /boot/memtest86+.bin ### END DEBIAN AUTOMAGIC KERNELS LIST [...] title root kernel savedefault Mepis 2.4xxx (on /dev/sda5) (hd0,4) /boot/vmlinuz­2.4.29 root=/dev/sda5 [...] title root kernel savedefault Mepis 2.6xxx (on /dev/sda5) (hd0,4) /boot/vmlinuz­2.6.10 root=/dev/sda5 [...] title root makeactive Windosete (hd0,0) chainloader savedefault +1 Para finalizar haré mención a la opción de variar el tiempo en el que grub tarda en escoger la opción predeterminada para arrancar el sistema operativo y como modificar el nombre del sistema operativo en cuestión Algo que es puede resultar muy útil es modificar el tiempo de arranque establecido por defecto en el grub, para unos es poco tiempo, para otros demasiado el que establece vuestro grub en vuestra versión linux. Esto es fácilmente modificable, editamos el grub con vuestro editor favorito y modificamos el parámetro que identificaréis por: timeout, normalmente es la segunda línea no cmentada del grub. Y allí le damos los segundos que deseamos que tarde grub en cargar una entrada o sistema: 5, 10, 15, 20, ... para gustos. Como pueden ver en mi grub, un poco más arriba, tengo configurado que si en 20 segundos no le he dado una orden contraria inicie sistema con la opción predeterminada. Como siempre guardamos los cambios. Y si aún deseáis personalizar el título de vuestro linux o sistema bastaría con modificar el nombre que aparece al lado de title por el que más os guste. Por ejemplo, a windows le llamo windosete, y ahora acabo de reinstalar mis sistemas, y sus nombres están levemente modificados, pero muy pronto empezaré a trastear, meter parches y demás, ante ello deberé añadir nuevas entradas a mi grub y nuevos nombres con el que identificarlos y aclararme con el mapa conceptual de mi grub. Por ejemplo, mepis lo actualizaré a la última versión del kernel y lo nombraré como title: mepis a la última o mepis gringero y así un largo etc. Espero allá sido de utilidad y os sirva para tener un grub más acorde con vuestro estilo, a la par espero continuar en otro momento reseñando nuevas entradas y funciones del grub. INSTALACIÓN DE UNA EMISORA DE RADIO ONLINE BAJO LINUX Por: Vl@d La aparición de internet ha supuesto para muchas tecnologías y medios de comunicación, y proporcionando a los internautas servicios que hasta ahora solo podían obtener de medios convencionales. Este es el caso de radio. Quien le iba a decir a Marconi que su invención se iba popularizar tanto y mucho menos que esta se iba a poder obtener de un medio tan fantástico como internet. Y por supuesto, el sistema operativo del pingüino no iba a ser ajeno a todas las posibilidades que nos ofrece esta gran red informática y prueba de ello es el siguiente manual en el que veremos las herramientas, instalación y puesta en funcionamiento de una emisora online de radio bajo sistema operativo Linux. Para conseguir nuestro propósito hemos de hacernos con los siguientes programas y librerías: -Muse ---> Reproductor mediante el cual controlaremos la emisión de las canciones y que “engancharemos” al servidor de radio. -Icecast ---> Servidor de radio online. -Lame ---> Necesario para el funcionamiento de Muse. -Todas aquellas librerías necesarias para la reproducción de archivos mp3 y ogg. Bien vamos a hacernos con Icecast. Lo encontraremos en esta dirección: http://www.icecast.org/download.php Y compilamos: tar -zxvf icecast-2.2.0.tar.gz cd icecast-2.2.0/ ./configure make su make install Y ahora el turno de lame, primero descargamos: http://sourceforge.net/project/showfiles.php?group_id=290 Y a continuación compilamos: tar -zxvf lame-3.96.1.tar.gz cd lame-3.96.1/ ./configure make su make install Muse lo podemos descargar de la siguiente direccion: ftp://ftp.dyne.org/muse/releases/ Desde ahí descargaremos la versión que deseemos y en el formato que queramos, si es un .rpm: rpm -i MuSE-0.9-1.i386.rpm Y si es un tarball: tar -zxvf MuSE-0.9.1.tar.gz cd MuSE ./configure make su make install Bien, ya tenemos las herramientas necesarias, ahora vamos a ponerlas en funcionamiento. Lo primero que haremos es darle un vistazo al archivo de configuración de Icecast, tenemos una completisima descripción de él en la pagina oficial del proyecto: http://www.icecast.org/docs/icecast-2.2.0/icecast2_config_file.html En este archivo vamos a poder especificar pautas de comportamiento y funcionamiento del servidor de radio, pero nosotros solo vamos tener que cambiar de este archivo el sitio donde queremos los logs de de Icecast. Para llevar un control adecuado de nuestra radio vamos a crear un subdirectorio en nuestro directorio personal, dentro de él dejaremos las canciones y los logs: [vlad@localhost vlad]$ mkdir radio Ahora como root editaremos el archivo de configuración de Icecast y cambiaremos los logs: root@localhost vlad]# nano /compilados/icecast-2.1.0/conf/icecast.xml.in Localizaremos la linea: <logdir>@localstatedir@/log/@PACKAGE@</logdir> Y la cambiaremos por: <logdir>/home/vlad/radio/</logdir> Por motivos de seguridad no podemos arrancar Icecast como root, asi lo haremos como usuario normal de la siguiente forma: [vlad@localhost vlad]$ icecast -b -c /compilados/icecast-2.1.0/conf/icecast.xml.in Starting icecast2 Detaching from the console Ya tenemos nuestro servidor de radio funcionando, ahora nos vamos a ir al Muse y vamos a transmitir. Arrancamos Muse: [vlad@localhost vlad]$ muse Este es su aspecto: Pinchamos en el primer icono (el del enchufe) y posteriormente una vez abierta la siguiente ventana, pinchamos a su vez en “Avanzado”. Esto es lo que veremos: Desde este panel podemos configurar la calidad de nuestra emisión y por supuesto empezar a emitir. Para ello lo primero que hemos de hacer es introducir la contraseña en el campo correspondiente, dicha contraseña es por defecto “hackme”, pero podemos cambiarla editando el archivo de configuración y cambiándola por lo que deseemos. Ahora nos vamos al panel principal de Muse y añadimos una canción poniéndola a sonar y en el panel de emisión por red pinchamos en “Conectar”. Ya estamos emitiendo, para comprobar que es asi abrimos el reproductor xmms y en la lista de reproducción hacemos “Añadir/URL/” y en la ventana ponemos: http://localhost:8000/live Damos al play y deberiamos escuchar nuestra canción. IMAGEMAGICK DESDE CONSOLA Por: ZX80 ImageMagick es una herramienta muy útil de tratado de imágenes a un nivel sencillo, sin las pretensiones de otros grandes como Gimp. Este programa vale tanto para visualizado como para procesado de imágenes como convertir, rotar, añadir efectos, y viene en todas las distribuciones de Linux. El uso es muy sencillo, pero cuando un usuario no tiene entorno gráfico la cosa es algo más complicada. Este manual ayudará a estos usuarios en el tratado de imágenes con ImageMagick. Manipulación básica. Para la creación de un thumbnail o copia en miniatura para ponerlo en webs o en catálogos usaremos la sintaxis: convert -sample 80x60 zx80.jpg zx80-thumb.jpg Convertirá una imagen llamada zx80.jpg en zx80-thumb.jpg a un tamaño de 80x60. Este tamaño no es real del todo, ya que ImageMagick advertirá que la imagen puede quedar deformada y automáticamente la ajustará, pudiendo quedar de un tamaño tal que 76x58. También se pueden usar porcentajes: convert -sample 45%x45% zx80.jpg zx80-thumb.jpg. Si a la vez queremos rotar la imagen siguiendo las agujas del reloj pondremos: convert -rotate 90 zx80.png zx80-2.png Si quisiéramos rotar la imagen en contra de las agujas del reloj, pondríamos un número negativo: convert -rotate -90 zx80.png zx80-2.png Para hacer un flip, o lo que es lo mismo, cambiar la parte de arriba de la imagen a abajo o la derecha a la izquierda, teclearemos esta línea: convert -flip zx80.jpg zx80-flip.jpg convert -flop zx80.jpg zx80-flop.jpg Si tenemos una colección de imágenes para cambiar de formato, podemos usar el comando mogrify con el modificador -format: mogrify -format jpg *.png También podemos crear thumbnails con mogrify y cambiarle el formato a png, por ejemplo: mogrify -format png -sample 30%x30% *.jpg Añadir efectos. Los efectos especiales en las fotos las dotan de cierto don artístico. Algunos efectos de ImageMagik son el charcoal, colorize, implode y solarize, entre otros. Estos patrones se fijan por medio de numeración para especificar la cantidad de efecto que tendrá la imagen. En el caso de charcoal, una especie de boceto inicial de la imagen original, pondremos este comando: convert -charcoal 3 zx80.png zx80-coal.png Si quisiéramos poner otro tipo de efectos solo deberemos cambiarlo. Jugando con PDFs Si tenemos una colección de fotos, podemos añadirlas a un formato portable de datos (PDF) para catalogarlas o mandarlas a un amigo. El comando mágico que hace esto es: convert *jpg zx80.pdf También se puede extraer imágenes de un pdf: convert zx80.pdf zx80-imagen%04d.png - El modificador %d selecciona el formato de salida. Debe ser un numero decimal. - Si ponemos un cero ( 0 ) nos servirá para el caso en que tengamos mas de 10 fotos, por lo que a las primeras 9 les pondrá el cero delante para estar ordenadas correctamente. - El 4 indica el número total de dígitos que podrá usar. Por ejemplo 0001, 0002, 0003.... ideal para colecciones muy numerosas. - Si no se especifica el modificador %d ImageMagick se encargará de poner un solo valor a la imagen. Añadir texto. Con la cantidad de imágenes que solemos almacenar, ¿cómo distinguirlas? ¿Y sí pudiéramos añadirle un Tag o cabecera a la imagen?. Pues a eso vamos: convert -font helvetica -fill red -pointsize 30 \ > -draw 'text 110,320 "Tibidabo, Barcelona"' \ > zx80.png zx80-tag.png Esto especifica el color, la fuente, el tamaño, la localización y el propio texto. NOTA: Se puede poner todo en la misma línea de comando, la barra solo indica cambio de línea. También podríamos poner textos con dos localizaciones diferentes en diferente color así: convert -font helvetica -fill red -pointsize 30 \ > -draw 'text 110,320 "Tibidabo, Barcelona"' \ > -fill blue -draw 'text 150,380 Domingo' \ > zx80.png zx80-text.png Si nos fijamos en las comillas vemos que en la primera frase tenemos dobles comillas ( " ) cuando en la segunda palabra no están puestas. Esto se debe a que si queremos poner más de una palabra deberemos especificarlo con las dobles comillas. Se puede además especificar tamaños diferentes para ambos textos. NOTA: En algunas distribuciones Linux puede que la ruta de las fuentes no coincida con la ruta de ImageMagick, por lo que se deberá hacer un enlace simbólico o copiar las fuentes a la ruta apropiada, a no ser que especifiquemos el Path en el propio comando. Bordes. Para la aplicación de frames o bordes en una fotografía se puede especificar en modo sólido o algo transparente. convert -bordercolor white -border 5x5 zx80.png zx80-borde.png Para saber los colores disponibles para bordes, fondos y textos tenemos el comando -list color. Otra opción de borde es el raise o borde en 3D trasparente. convert -raise 15x15 zx80.jpg zx80-raised.jpg Para bordes algo más elaborados podéis usar las opciones de -mattecolor y –frame con los modificadores -bordercolor y -border. En fin, este minimanual podría ser más extenso, pero lo más básico se ha visto reflejado y además, siempre contamos con las páginas man y la propia ayuda de convert. www.fentlinux.com