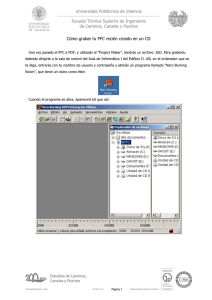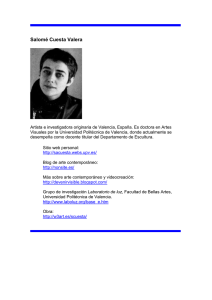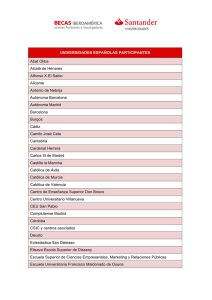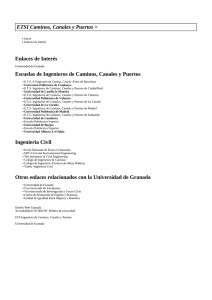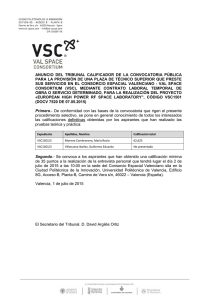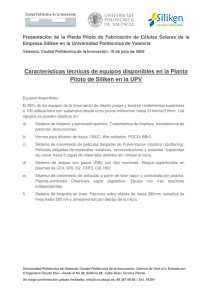Universidad Politécnica de Valencia Escuela Técnica Superior de
Anuncio

Universidad Politécnica de Valencia Escuela Técnica Superior de Ingenieros de Caminos, Canales y Puertos ÍNDICE 1.- INTRODUCCIÓN 2.- LOS DOCUMENTOS PDF 2.1.- Introducción 2.2.- Configuración de la impresora “Acrobat PDFWriter” 2.3.- Paso de documentos a PDF 2.3.1.- MS Office (Word, Excel, PowerPoint, Project) 2.3.2.- AutoCAD 2.3.2.a.- Versión 14 2.3.2.b.- Versión 2000/2002 2.3.3.- Calculux 2.3.4.- Otros - Escaneado - Metroplus 2.4.- Trabajar con los archivos PDF 2.4.1.- Unir varios documentos PDF en un solo archivo 2.4.2.- Orientar los documentos 2.4.3.- Introducir vínculos y marcadores 2.5.- Aspectos importantes sobre seguridad y autoría 3.- LA UTILIDAD “PROJECT MAKER” 4.- LA CARÁTULA DEL CD TutorialPDF-c.pdf Versión 1.0 Página 1 \\Sarasol\Escuela\Documentos Universidad Politécnica de Valencia Escuela Técnica Superior de Ingenieros de Caminos, Canales y Puertos 1.- INTRODUCCIÓN Hola, bienvenido al tutorial del la Escuela de Caminos de Valencia realizado para presentar los Proyectos Final de Carrera [PFC] en soporte informático (CD por el momento). Según lo aprobado por la Escuela, para ser defendido un PFC deberá cumplir una serie de estándares de presentación que te resumimos brevemente aquí: - Serán presentados en CD u otro tipo de soporte informático que la Escuela declare como admisible. - El CD será auto ejecutable, y el arranque se presentará en formato HTML. - TODOS los documentos incluidos en el CD deberán estar en formato PDF. Sólo se admitirán archivos de video, audio o presentaciones, adicionales a los anteriores y siempre que se invoquen desde aquellos. - La estructura de directorios del CD será preestablecida y no se podrá modificar. - Los nombres de los archivos serán "descriptivos" del contenido de los mismos y si se quieren mantener en un orden, recomendamos que comiencen por un doble dígito: 01 - (nombre del archivo) 02 - (nombre del archivo) etc. - El alumno deberá responsabilizarse de proteger los documentos con una contraseña para impedir su impresión o para evitar que le copien partes del mismo. Al ser un sistema de nueva implantación, es muy recomendable que leas la normativa completa. La puedes encontrar aquí: http://www.iccp.upv.es en Información -> Normativa Ante cualquier duda que te surja, estamos a tu disposición en Difusión. TutorialPDF-c.pdf Versión 1.0 Página 2 \\Sarasol\Escuela\Documentos Universidad Politécnica de Valencia Escuela Técnica Superior de Ingenieros de Caminos, Canales y Puertos 2.- LOS DOCUMENTOS PDF 2.1.- Introducción El estándar elegido por la Escuela para la presentación de los proyectos es el archivo PDF. Tiene la enorme ventaja de ser un estándar universalmente admitido por la industria y puede ser leído en cualquier ordenador (PC, MAC o Linux/Unix) con sólo descargarse el Plug-In de forma gratuita (el Acrobat Reader, que se puede obtener en www.adobe.es). Para poder convertir los documentos a este formato, se debe tener instalado el Adobe Acrobat 5 (o posterior), y éste sólo está disponible en los ordenadores del Aula de Proyectos. También puedes, al parecer, obtener multitud de herramientas gratuitas en Internet para crear PDFs en tu casa, si bien no podemos asegurarte una calidad similar a la del programa de Adobe. El proceso es muy sencillo, ya que en lugar de imprimir el documento en una impresora normal, debemos seleccionar la impresora que instala el Acrobat, la llamada "Acrobat PDF Writer" que lo que nos hace es convertir el documento en un archivo con formato PDF en lugar de sacarlo en papel. Pero antes de todo esto, vamos a ver como configurar la impresora y como se configuraría cada programa. Trataremos sólo los más utilizados y, en caso de que uses uno que no se encuentre en la lista, consulta el apartado "otros", y si aún así no se resuelven tus dudas, comunícanoslo e intentaremos ayudarte. Una vez tenemos el documento en PDF, te enseñaremos a unir varios PDF en uno solo y lo que es más importante, a protegerlo para evitar la copia o la impresión, ya que esta prohibido por la Universidad. Con todo esto, tendrás ya tu Proyecto en PDF y estarás listo para utilizar la utilidad "Project Maker", que creará el CD que se entregará en Secretaría. Comenzamos. TutorialPDF-c.pdf Versión 1.0 Página 3 \\Sarasol\Escuela\Documentos Universidad Politécnica de Valencia Escuela Técnica Superior de Ingenieros de Caminos, Canales y Puertos 2.2.- Configuración de la impresora “Acrobat PDFWriter” La selección de la impresora "Acrobat PDFWriter" se hace desde el menú de impresión tal y como se ve en la imagen siguiente. Una vez seleccionada, pulsaremos el botón "propiedades" Tras pulsar el botón, aparecerá la siguiente pantalla: En la pestaña de "Configuración de página" seleccionas el tamaño y orientación. En cuanto a la resolución se recomienda utilizar "300 ppp", pero en caso de incluir fotos o elementos gráficos con detalles muy pequeños, puedes seleccionar como resolución a utilizar, el valor de "600 ppp". La escala se deja al "100%" TutorialPDF-c.pdf Versión 1.0 Página 4 \\Sarasol\Escuela\Documentos Universidad Politécnica de Valencia Escuela Técnica Superior de Ingenieros de Caminos, Canales y Puertos En la pestaña "Opciones de compresión": Seleccionamos las opciones por defecto. Para ello pulsamos sobre el botón que pone "Predeterminado" Seguimos con la pestaña "Incrustación de fuentes" TutorialPDF-c.pdf Versión 1.0 Página 5 \\Sarasol\Escuela\Documentos Universidad Politécnica de Valencia Escuela Técnica Superior de Ingenieros de Caminos, Canales y Puertos Así aparece por defecto o si pulsamos el botón "Predeterminado". Para optimizar los ficheros, es recomendable realizar los siguientes pasos: Eliminamos todas las fuentes de donde pone "Incrustar siempre" y "No incrustar nunca", de forma que quede así: Una vez así, añadimos todas las fuentes que hemos utilizado en nuestro documento. Para ello pulsamos sobre su nombre en la ventana de "Fuentes disponibles" y, a continuación, pulsamos el botón "Agregar" de al lado de "Incrustar siempre". TutorialPDF-c.pdf Versión 1.0 Página 6 \\Sarasol\Escuela\Documentos Universidad Politécnica de Valencia Escuela Técnica Superior de Ingenieros de Caminos, Canales y Puertos Quedará algo como lo siguiente: En la pestaña "Acerca de", no hay que hacer nada. Una vez seguidos los pasos anteriores, pulsamos en "Aceptar” y ya tenemos configurada la impresora "Acrobat PDFWriter" TutorialPDF-c.pdf Versión 1.0 Página 7 \\Sarasol\Escuela\Documentos Universidad Politécnica de Valencia Escuela Técnica Superior de Ingenieros de Caminos, Canales y Puertos 2.3.- Paso de documentos a PDF 2.3.1.- MS Office (Word, Excel, PowerPoint, Project) El dialogo de impresión de todos los programas pertenecientes a la familia Office de Microsoft es el mismo. Por lo tanto veremos cómo se hace en uno de ellos (Word) y en los demás será exactamente igual. Una vez hayamos terminado nuestro documento abrimos el dialogo de impresión: TutorialPDF-c.pdf Versión 1.0 Página 8 \\Sarasol\Escuela\Documentos Universidad Politécnica de Valencia Escuela Técnica Superior de Ingenieros de Caminos, Canales y Puertos En el dialogo de impresión seleccionamos la impresora 'Acrobat PDFWriter' Ahora comprobamos la configuración de la impresora pulsando en 'Propiedades' TutorialPDF-c.pdf Versión 1.0 Página 9 \\Sarasol\Escuela\Documentos Universidad Politécnica de Valencia Escuela Técnica Superior de Ingenieros de Caminos, Canales y Puertos Debemos comprobar que el tamaño de página sea A4 y que la resolución sea de 600ppp En el apartado de incrustación de fuentes debemos comprobar que estén incrustadas todas las fuentes que utilizamos en el documento. Volvemos al dialogo de impresión y damos a “Aceptar”, entonces nos pedirá el nombre del documento pdf que queremos crear. TutorialPDF-c.pdf Versión 1.0 Página 10 \\Sarasol\Escuela\Documentos Universidad Politécnica de Valencia Escuela Técnica Superior de Ingenieros de Caminos, Canales y Puertos 2.3.2.- AutoCAD Para pasar un fichero de AutoCAD a PDF, primero hay que hacer un pretratamiento. Aquí tenemos nuestro dibujo de AutoCAD: Queda muy vistoso con muchos colores y es muy cómodo para trabajar, pero que a la hora de pasarlo PDF, se van a conservar también estos colores, y no va a quedar tan bien. Una vez ya eliminados los colores innecesarios, ya podemos crear el pdf. TutorialPDF-c.pdf Versión 1.0 Página 11 \\Sarasol\Escuela\Documentos Universidad Politécnica de Valencia Escuela Técnica Superior de Ingenieros de Caminos, Canales y Puertos 2.3.2.a.- Versión 14 Si no esta instalada la impresora de Windows, tendremos que instalarla. Para ello tenemos que abrir el dialogo de 'Configurar impresora': Pinchamos en el botón de “Nueva” y seleccionamos ”Windows, impresora de sistema” Aceptamos los valores por defecto TutorialPDF-c.pdf Versión 1.0 Página 12 \\Sarasol\Escuela\Documentos Universidad Politécnica de Valencia Escuela Técnica Superior de Ingenieros de Caminos, Canales y Puertos No realizamos ningún cambio. Ahora ya podemos abrir el dialogo de impresión: TutorialPDF-c.pdf Versión 1.0 Página 13 \\Sarasol\Escuela\Documentos Universidad Politécnica de Valencia Escuela Técnica Superior de Ingenieros de Caminos, Canales y Puertos Pinchamos primero en el botón de seleccionar valores por defecto: Luego en cambiar del apartado de configuración especifica del documento: Ya podemos cambiar el tamaño de la página. TutorialPDF-c.pdf Versión 1.0 Página 14 \\Sarasol\Escuela\Documentos Universidad Politécnica de Valencia Escuela Técnica Superior de Ingenieros de Caminos, Canales y Puertos Volvemos al dialogo de impresión: Ahora marcamos la casilla de escalar hasta ajustar. Y mediante el botón de ventana definimos el área que queremos imprimir. Ahora ya podemos darle a aceptar y crear el PDF TutorialPDF-c.pdf Versión 1.0 Página 15 \\Sarasol\Escuela\Documentos Universidad Politécnica de Valencia Escuela Técnica Superior de Ingenieros de Caminos, Canales y Puertos 2.3.2.b.- Versión 2000/2002 Abrimos el dialogo de impresión: Seleccionamos la impresora 'Acrobat PDFWriter' y pinchamos en propiedades. TutorialPDF-c.pdf Versión 1.0 Página 16 \\Sarasol\Escuela\Documentos Universidad Politécnica de Valencia Escuela Técnica Superior de Ingenieros de Caminos, Canales y Puertos Ahora pinchamos en propiedades personalizadas y se nos abre el dialogo de configuración de la impresora PDFWriter. TutorialPDF-c.pdf Versión 1.0 Página 17 \\Sarasol\Escuela\Documentos Universidad Politécnica de Valencia Escuela Técnica Superior de Ingenieros de Caminos, Canales y Puertos Lo único que tenemos que comprobar aquí es que la resolución sea 600ppp Ahora, en la siguiente pestaña del dialogo de impresión ("Parámetros de trazado") Seleccionamos el tamaño del papel (un A3 es una buena opción) TutorialPDF-c.pdf Versión 1.0 Página 18 \\Sarasol\Escuela\Documentos Universidad Politécnica de Valencia Escuela Técnica Superior de Ingenieros de Caminos, Canales y Puertos En “Escala:” seleccionamos "Ajustar escala" Si pinchamos en el botón de "Ventana" podremos seleccionar el área que queremos imprimir. Ahora podremos marcar la casilla de “Centrar impresión” para que quede centrado en la hoja. Por último, desmarcamos todas las casillas de “Opciones de impresión” Y ahora ya podemos darle a “Aceptar” para crear el PDF. TutorialPDF-c.pdf Versión 1.0 Página 19 \\Sarasol\Escuela\Documentos Universidad Politécnica de Valencia Escuela Técnica Superior de Ingenieros de Caminos, Canales y Puertos 2.3.3.- Calculux Una vez tenemos creado nuestro proyecto de Calculux, tenemos que crear el PDF, para ello, el primer paso es abrir el dialogo de impresión. Está en “Archivo” -> “Imprimir informe…” En la ventana seleccionamos la impresora "Acrobat PDFWriter" y pulsamos en “Propiedades” TutorialPDF-c.pdf Versión 1.0 Página 20 \\Sarasol\Escuela\Documentos Universidad Politécnica de Valencia Escuela Técnica Superior de Ingenieros de Caminos, Canales y Puertos Esto nos muestra el dialogo de configuración avanzada. Ahora, en la pestaña de "Configuración de página" tenemos que comprobar que el "Tamaño de página" sea A4 estándar y que la "Resolución" de los "Gráficos" sea de "600ppp" Ahora volvemos al dialogo de impresión y pulsamos “Aceptar”, introducimos el nombre del archivo PDF que queremos crear, y marcamos la casilla de "Ver archivo PDF", ya que tendremos que editarlo. TutorialPDF-c.pdf Versión 1.0 Página 21 \\Sarasol\Escuela\Documentos Universidad Politécnica de Valencia Escuela Técnica Superior de Ingenieros de Caminos, Canales y Puertos Tardará un poco en crear todo el documento. Y se nos abrirá automáticamente el documento PDF. Si miramos los gráficos veremos que faltan algunas partes, pero en verdad lo que pasa es que están ocultas tras unas capas blancas que se han producido por una incompatibilidad entre el Caluculx y el Acrobat. TutorialPDF-c.pdf Versión 1.0 Página 22 \\Sarasol\Escuela\Documentos Universidad Politécnica de Valencia Escuela Técnica Superior de Ingenieros de Caminos, Canales y Puertos Para borrar estas capas blancas, tendremos que hacerlo a mano. Buscamos esto: Con esta herramienta, pinchamos sobre una zona blanca y se marcara el borde de la capa TutorialPDF-c.pdf Versión 1.0 Página 23 \\Sarasol\Escuela\Documentos Universidad Politécnica de Valencia Escuela Técnica Superior de Ingenieros de Caminos, Canales y Puertos Si ahora pulsamos la tecla "Supr" la eliminaremos, dejando al descubierto parte del dibujo. Si seguimos eliminando las capas, podremos ver el gráfico completo. TutorialPDF-c.pdf Versión 1.0 Página 24 \\Sarasol\Escuela\Documentos Universidad Politécnica de Valencia Escuela Técnica Superior de Ingenieros de Caminos, Canales y Puertos Ahora nos vamos a centrar en las etiquetas de las cotas, no es así como deberían verse: Si pinchamos a un lado, seleccionaremos una de estas capas Si vamos eliminando todas estas capas, podremos ir viendo el resto de cotas. TutorialPDF-c.pdf Versión 1.0 Página 25 \\Sarasol\Escuela\Documentos Universidad Politécnica de Valencia Escuela Técnica Superior de Ingenieros de Caminos, Canales y Puertos La mejor forma de eliminar todas las "capas blancas" es imprimirse una copia desde el Calculux a una impresora convencional, para luego ir comparándola con el documento PDF creado. TutorialPDF-c.pdf Versión 1.0 Página 26 \\Sarasol\Escuela\Documentos Universidad Politécnica de Valencia Escuela Técnica Superior de Ingenieros de Caminos, Canales y Puertos 2.3.4.- Otros En este apartado vamos a tratar programas o procesos menos frecuentes, pero que, conforme se vayan utilizando, incorporaremos a la lista. Comenzamos por el ESCANEADO Vamos a suponer que el escaneado lo vas a realizar en la escuela, y por tanto el escáner será HP. En caso de que lo hagas en otro lugar, los pasos serán más o menos parecidos, pero el programa del escáner será diferente. Si no te aclaras, puedes pasarte por Difusión donde, encantados, te echaremos una mano. A grandes rasgos, el proceso a seguir será: escanear, pegar en WORD y pasar a PDF. Antes de continuar, una recomendación: Si el documento a escanear es sólo texto o lo es en una gran parte, te recomendamos que utilices un OCR, que es un programa de reconocimiento de caracteres que "lee" la página y en lugar de tratar el texto como una imagen (un gráfico, vamos) te lo convierte en texto que tú puedes editar en cualquier programa (WORD, Notepad, Wordpad...) En nuestra opinión, el OCR que viene con el driver del escáner no es nada acertado, aparte de complicado de utilizar. Tú mismo/a. Comenzamos abriendo el "HP Precision Scan" que tiene un icono como este: Y nos aparecerá la siguiente ventana: Debes asegurarte que los valores en tu pantalla son como los que mostramos arriba. TutorialPDF-c.pdf Versión 1.0 Página 27 \\Sarasol\Escuela\Documentos Universidad Politécnica de Valencia Escuela Técnica Superior de Ingenieros de Caminos, Canales y Puertos A continuación vamos a poner los valores adecuados en el menú "Ajustes". Accedemos a "Ajustes" -> "Tamaño de la página..." y seleccionamos "Igual tamaño que el original", como se ve en la imagen siguiente: Pulsamos aceptar. Después volvemos al menú "Ajustes" -> “Resolución”. Lo que aparecerá será esto: TutorialPDF-c.pdf Versión 1.0 Página 28 \\Sarasol\Escuela\Documentos Universidad Politécnica de Valencia Escuela Técnica Superior de Ingenieros de Caminos, Canales y Puertos Vamos a cambiarlo. Seleccionamos "Definir resolución especial" y dejamos el valor en 300 ppp. El resto se deja como está, que será como se aprecia en la siguiente imagen: De nuevo volvemos al menú "Ajustes", pero esta vez a "Preferencias". Aparece lo siguiente: TutorialPDF-c.pdf Versión 1.0 Página 29 \\Sarasol\Escuela\Documentos Universidad Politécnica de Valencia Escuela Técnica Superior de Ingenieros de Caminos, Canales y Puertos En la pestaña "Calidad de la fotografía", los valores se deben dejar como los de la captura anterior. En "Detección automática", debemos desmarcar "Detectar regiones en la página" (desmarcando la casilla, no es necesario desmarcar la de abajo porque se vuelve gris) En la última pestaña, "Formateo de la página", no tocamos nada. Pulsamos "Aceptar" y ya lo tenemos listo. Introducimos el documento en el escáner y pulsamos el botón "Explorar" TutorialPDF-c.pdf Versión 1.0 Página 30 \\Sarasol\Escuela\Documentos Universidad Politécnica de Valencia Escuela Técnica Superior de Ingenieros de Caminos, Canales y Puertos Aparecerá lo siguiente: Notad que abajo pone ya la resolución a 300 ppp (circulo rojo) Una vez ha terminado de escanear, aparecerá ya la ventana con el documento en miniatura esperando que seleccionemos la parte que deseamos. TutorialPDF-c.pdf Versión 1.0 Página 31 \\Sarasol\Escuela\Documentos Universidad Politécnica de Valencia Escuela Técnica Superior de Ingenieros de Caminos, Canales y Puertos Para ello pulsaremos el botón Una vez pulsado, vamos sobre la miniatura del documento y seleccionamos el área a guardar. Para ello pulsamos el botón principal del ratón en una esquina y sin soltar el botón, vamos abriendo el rectángulo hasta que sea como deseamos, en ese momento soltamos el botón del ratón. El área seleccionada será un poco más oscura que el resto. TutorialPDF-c.pdf Versión 1.0 Página 32 \\Sarasol\Escuela\Documentos Universidad Politécnica de Valencia Escuela Técnica Superior de Ingenieros de Caminos, Canales y Puertos A continuación vamos al menú "Archivo" y pulsamos en "Guardar como..." Lo guardas donde prefieras. Una vez guardado, puedes cerrar las ventanas del escáner si ya no tienes nada más que escanear. TutorialPDF-c.pdf Versión 1.0 Página 33 \\Sarasol\Escuela\Documentos Universidad Politécnica de Valencia Escuela Técnica Superior de Ingenieros de Caminos, Canales y Puertos Los pasos siguientes sólo los indicamos puesto que se suponen conocidos. Una vez has guardado el documento escaneado, debes abrir el Word e introducirlo en la página que corresponda, y con el documento ya completo, lo pasas a PDF como se indica en este mismo tutorial. La otra opción es que ya hayas hecho el PDF y esto lo añadas a posteriori. En ese caso, en un documento en blanco del WORD lo insertas, y pasas esa hoja a PDF. Luego solo tienes que seguir el apartado "2.4.1.- Unir varios documentos PDF en uno solo" Esta última opción, tiene el inconveniente de que si has establecido la numeración de hojas en el WORD, esta hoja añadida no llevara la numeración que le corresponda. Tras esto, proseguimos con un programa comercial: METROPLUS En este programa, la forma de pasar a PDF es como cualquiera de los de la familia MS Office. Simplemente se abre el dialogo de impresión y se imprime, por ello, te sugerimos que vayas al apartado “2.3.1.- MS Office (Word, Excel, PowerPoint, Project)” y tomes de allí la información. TutorialPDF-c.pdf Versión 1.0 Página 34 \\Sarasol\Escuela\Documentos Universidad Politécnica de Valencia Escuela Técnica Superior de Ingenieros de Caminos, Canales y Puertos 2.4.- Trabajar con los archivos PDF Vamos a ver en este apartado tres operaciones básicas que se pueden realizar con los archivos PDF, como son el unir varios documentos que tengamos en este formato en uno sólo, rotar las hojas para que aparezcan como deseamos y, finalmente, la introducción de marcadores y vínculos en el documento para enlazar rápidamente de unas partes a otras. Comenzamos. 2.4.1.- Unir varios documentos PDF en un solo archivo Vamos a verlo con un ejemplo. Aquí tenemos un documento y vamos a añadirle otro a continuación. Digamos, además, que los otros casos son similares y los explicaremos en su momento. Abrimos el documento que queremos que este en primer lugar, en nuestro caso el "Documento1.pdf" Ahora vamos a añadirle el documento que le sigue. Para ello vamos al menú "Documento" -> "Insertar páginas..." TutorialPDF-c.pdf Versión 1.0 Página 35 \\Sarasol\Escuela\Documentos Universidad Politécnica de Valencia Escuela Técnica Superior de Ingenieros de Caminos, Canales y Puertos Tras pulsar aparecerá la siguiente ventana: En la que elegiremos el documento a añadir a continuación y pulsaremos “Aceptar”. TutorialPDF-c.pdf Versión 1.0 Página 36 \\Sarasol\Escuela\Documentos Universidad Politécnica de Valencia Escuela Técnica Superior de Ingenieros de Caminos, Canales y Puertos Tras este paso, aparecerá una nueva ventana: Aquí es dónde podremos elegir las opciones para insertar nuestro documento: "Ubicación": "Después": En esta opción, el segundo documento se inserta DESPUÉS de lo que elijamos en la opción de abajo llamada "Página" (esta es la opción que elegimos en nuestro caso) "Antes": En esta opción, es similar a la de arriba, pero se inserta ANTES de lo que elijamos en la opción de "Página" "Página": "Primera": El segundo documento se inserta antes o después de la primera página de nuestro documento 1. Si hemos seleccionado "Después" es especialmente útil si por ejemplo tenemos un documento que empieza con un índice y debemos insertar un documento después de él y antes del texto del primer documento. O bien si seleccionamos "Antes" es para que el documento dos se sitúe entero delante del uno. "Última": El documento 2 se inserta después de la ultima página de nuestro primer documento. Es útil para ir añadiendo documentos si ya los tenemos en orden y sólo hay que juntarlos. Si hemos elegido "antes" sólo resulta útil si tenemos una hoja con bibliografía al final y se nos había olvidado insertar algún documento antes de ella(Es la opción que elegimos en nuestro ejemplo combinada con el "Después"). "Página __ de XX": Con esta opción se puede insertar un segundo documento antes o después de una determinada página de otro documento: Es útil si se nos olvido algún capítulo o la añadimos a posteriori. Tras seleccionar las opciones deseadas, pulsamos aceptar. Ya tenemos los documentos unidos en uno solo. TutorialPDF-c.pdf Versión 1.0 Página 37 \\Sarasol\Escuela\Documentos Universidad Politécnica de Valencia Escuela Técnica Superior de Ingenieros de Caminos, Canales y Puertos NOTA: al unir los documentos, el nombre del documento resultante es el del que teníamos abierto, desapareciendo el nombre del documento que hemos anexionado después. TutorialPDF-c.pdf Versión 1.0 Página 38 \\Sarasol\Escuela\Documentos Universidad Politécnica de Valencia Escuela Técnica Superior de Ingenieros de Caminos, Canales y Puertos 2.4.2.- Orientar los documentos Supongamos que al pasar un documento a PDF la orientación no es la adecuada, tal y como se ve a continuación: Para ponerlo en posición horizontal, solo hay que hacer lo siguiente: Vamos al menú "Documento" y a continuación a "Rotar páginas…". Si el plano necesitase ser girado hacia la derecha, seleccionaríamos, obviamente, la otra opción ("Rotar hacia la derecha”). TutorialPDF-c.pdf Versión 1.0 Página 39 \\Sarasol\Escuela\Documentos Universidad Politécnica de Valencia Escuela Técnica Superior de Ingenieros de Caminos, Canales y Puertos Nos aparecerá una ventana en la que seleccionaremos hacia dónde queremos rotar la página y el rango de páginas que rotaremos. En el caso de que sólo queramos rotar una, colocaremos en número de la página en “De: ” y en “A: “ Pulsaremos “Aceptar” y saldrá otra ventana en la que deberemos confirmar o cancelar nuestra decisión: TutorialPDF-c.pdf Versión 1.0 Página 40 \\Sarasol\Escuela\Documentos Universidad Politécnica de Valencia Escuela Técnica Superior de Ingenieros de Caminos, Canales y Puertos Haciendo esto y guardando el documento, la imagen aparecerá siempre en su orientación adecuada. TutorialPDF-c.pdf Versión 1.0 Página 41 \\Sarasol\Escuela\Documentos Universidad Politécnica de Valencia Escuela Técnica Superior de Ingenieros de Caminos, Canales y Puertos 2.4.3.- Introducir vínculos y marcadores Para movernos dentro de un documento PDF existen dos opciones muy sencillas y útiles: los marcadores y los vínculos. Ambos, además, pueden llevarnos a elementos externos, como películas, sonidos, presentaciones, páginas Web... Los marcadores funcionan como las señales que ponemos en los libros para saber dónde empieza un tema o donde esta ese teorema que debemos tener a mano siempre. Cuando los introducimos en un PDF, podemos ven un listado de todos ellos y sólo pulsando en el nombre del marcador, podemos ir a la pagina a la que apunta. Los vínculos funcionan como los enlaces en las páginas Web: debemos definir un lugar dónde pinchar con el ratón dentro de nuestro documento y un destino, así nos desplazaremos instantáneamente. TutorialPDF-c.pdf Versión 1.0 Página 42 \\Sarasol\Escuela\Documentos Universidad Politécnica de Valencia Escuela Técnica Superior de Ingenieros de Caminos, Canales y Puertos La gran diferencia entre ambos elementos es que en los vínculos debemos "encontrar" el área donde pinchar (si por ejemplo un texto de la página 14 enlaza a otro lugar, y en ese momento leemos la pagina 20, deberemos desplazarnos manualmente a la pagina 14 y allí pinchar en el texto para llegar) es por esto que si queremos ir a algún fragmento, deberemos recordar dónde está o desde donde se enlaza a él. En los marcadores ésto no ocurre, ya que escribimos el nombre del marcador (por ejemplo "Matriz de esfuerzos") y siempre disponemos de la lista para ir rápidamente. Por todo esto, recomendamos que los vínculos se utilicen en el índice del documento para ir a los diferentes apartados, y los marcadores para ir a partes específicas de nuestro PDF Para explicarlo, en nuestro ejemplo vamos a crear un vinculo del "ÍNDICE" al "Título número uno", y un marcador en el "Título número dos" Comenzamos con el VÍNCULO Abrimos el documento y lo colocamos en la vista que más nos convenga, en nuestro caso es "Ajustar al ancho" Tras tener la vista adecuada, buscamos el siguiente botón: Si no lo encontramos, debemos colocar esa barra de herramientas así: Pulsamos con el botón secundario del ratón (el botón derecho para los diestros y el izquierdo en un ratón de zurdos) sobre el espacio vacío de las barras del programa y nos aseguramos que la opción "Edición" este marcada. TutorialPDF-c.pdf Versión 1.0 Página 43 \\Sarasol\Escuela\Documentos Universidad Politécnica de Valencia Escuela Técnica Superior de Ingenieros de Caminos, Canales y Puertos Con el botón ya en pantalla, lo pulsamos y nuestro puntero del ratón se convierte en una cruz. Con el vamos a dibujar un rectángulo donde queremos que al pinchar nos mande a otra parte. En nuestro caso, será sobre "1.- Título número uno" El rectángulo se dibuja así. Ponemos el puntero donde queremos que vaya una esquina, pulsamos el botón primario (el de hacer "clic" de siempre) y sin soltarlo, llevamos el puntero donde queremos que este la otra esquina (la esquina opuesta) Cuando ya esté con el tamaño deseado, soltamos el botón del ratón y el rectángulo queda dibujado y con unos cuadritos negros alrededor. Eso son los puntos que podremos utilizar para cambiar la forma del rectángulo, simplemente pinchando sobre cada uno de ellos y manteniendo pulsado el botón mientras arrastramos ese cuadradito. A su vez habrá aparecido una nueva ventana con las opciones del vinculo (si queremos borrar el vinculo, en la ventana que acaba de aparecer, pulsamos "cancelar" y listo) TutorialPDF-c.pdf Versión 1.0 Página 44 \\Sarasol\Escuela\Documentos Universidad Politécnica de Valencia Escuela Técnica Superior de Ingenieros de Caminos, Canales y Puertos Para que el proyecto quede más "aseado" y claro, recomendamos las siguientes opciones en "Apariencia" (recuerda que tú puedes poner las que más te gusten) En "Acción" vamos a definir que queremos que pase cuando pulsemos el vinculo: "Tipo:" aquí vemos en el desplegable todas las posibles opciones. Para nuestro caso, lo que vamos a seleccionar es "Ir a vista" TutorialPDF-c.pdf Versión 1.0 Página 45 \\Sarasol\Escuela\Documentos Universidad Politécnica de Valencia Escuela Técnica Superior de Ingenieros de Caminos, Canales y Puertos En "Ampliación:" podemos seleccionar como se vera la página a la que enlazamos. Para mantener la uniformidad del documento creado, seleccionamos "Heredada" así, la página que veremos al pulsar, tendrá el mismo "zoom" que la pagina desde la que vamos, o sea en la que está el vínculo. A continuación, sin pulsar NADA MÁS en esa ventana, nos desplazamos por el documento hasta la página que contiene el texto al que nos queremos dirigir. En nuestro caso queda así: Nótese que en este caso hemos ido a la página numero dos utilizando los botones para pasar pagina que son muy cómodos y útiles, y hemos dejado la página como queremos que se muestre, ya que en la posición que la pongamos, así aparecerá, luego si el texto esta en la parte superior de la hoja, debes poner la página de forma que en este momento la estés viendo bien. Una vez la página ya esta lista como a tí te gusta, pulsa el botón "Ajustar vínculo". En ese momento te mandara de nuevo a la página en la que creaste el vínculo, y este aparecerá recuadrado. No te preocupes, eso es porque tienes pulsado el botón de los vínculos. Si pulsas el botón de la mano: TutorialPDF-c.pdf Versión 1.0 Página 46 \\Sarasol\Escuela\Documentos Universidad Politécnica de Valencia Escuela Técnica Superior de Ingenieros de Caminos, Canales y Puertos cuando pases el cursor sobre el lugar donde pusiste el vínculo, la mano será un dedo índice y si haces clic en ese lugar, te enviara a la página que habías seleccionado y en la posición que pusiste. Si tras pulsar no te gusta como queda la página a la que has enlazado, puedes volver al vínculo, pulsar el botón de la barra de herramientas que apretaste para crearlo: El vínculo aparecerá recuadrado, y si pulsas con el botón secundario del ratón y seleccionas "Propiedades" podrás volver a seleccionar la pagina que quieres que sea el destino, tras lo cual sólo deberás pulsar el botón "Ajustar vínculo" NOTA: si te equivocaste al seleccionar la opción de "Ampliación" puedes corregirlo pulsando el botón "Editar destino" Ya tienes el vínculo creado. Ahora sólo debes hacer lo mismo para todos los vínculos que quieras crear. Vamos con los MARCADORES: Una vez tengas tu documento abierto, en el programa debes ver la pestaña "Marcadores" de una de estas dos formas: o Si te aparece como en el primer caso sólo deberás hacer clic sobre la palabra "Marcadores" y se expandirá para poder trabajar. Si no aparece, deberás buscar el botón: TutorialPDF-c.pdf Versión 1.0 Página 47 \\Sarasol\Escuela\Documentos Universidad Politécnica de Valencia Escuela Técnica Superior de Ingenieros de Caminos, Canales y Puertos En caso de que tampoco lo encontrases, deberás pinchar en la zona vacía de la parte superior de la ventana del programa (al lado de los otros botones) con el botón secundario del ratón y asegurarte que esta marcada la opción "Archivo" Una vez expandida la opción de los marcadores, nos desplazaremos en nuestro documento hasta la página en la que queremos introducir el marcador y la dejamos en la posición en la que queremos que se vea cuando pulsemos en el marcador. En nuestro caso es la página número 3, y ajustamos el borde de la misma a la parte superior: En este momento es cuando pulsamos el botón de crear un nuevo marcador (círculo rojo) o en "Marcador" elegimos la opción "Nuevo marcador" TutorialPDF-c.pdf Versión 1.0 Página 48 \\Sarasol\Escuela\Documentos Universidad Politécnica de Valencia Escuela Técnica Superior de Ingenieros de Caminos, Canales y Puertos Aparecerá lo siguiente: Sólo debemos teclear el nombre de nuestro marcador. Ha de ser descriptivo de lo que se marca porque así nos aclararemos mejor: Ya tenemos creado puesto marcador. Podemos desplazar el documento a la página que queramos, que al pulsar sobre el nombre del marcador, iremos a la página que le hemos adjudicado. TutorialPDF-c.pdf Versión 1.0 Página 49 \\Sarasol\Escuela\Documentos Universidad Politécnica de Valencia Escuela Técnica Superior de Ingenieros de Caminos, Canales y Puertos 2.5.- Aspectos importantes sobre la seguridad y autoría En este apartado vamos a ver como poner nuestro nombre en un documento PDF para evitar que otros se adueñen de nuestro trabajo, así como protegerlo contra copia e impresión (obligatorio). Cuando creamos un documento PDF, éste almacena el nombre del archivo así como el nombre de la persona que lo creó. Para editar estos datos y dejarlos a nuestro gusto, hay que hacer lo siguiente: En el menú de “Archivo” vamos donde pone "Propiedades del documento" y posteriormente a "Resumen", como se ve en la imagen. TutorialPDF-c.pdf Versión 1.0 Página 50 \\Sarasol\Escuela\Documentos Universidad Politécnica de Valencia Escuela Técnica Superior de Ingenieros de Caminos, Canales y Puertos Una vez pulses en "Resumen", aparecerá y una ventana como la siguiente: En ella, en el nombre de archivo, debes quitar la extensión .doc o la que ponga (.dwg, .xls,...) y dejar sólo el nombre del archivo. TutorialPDF-c.pdf Versión 1.0 Página 51 \\Sarasol\Escuela\Documentos Universidad Politécnica de Valencia Escuela Técnica Superior de Ingenieros de Caminos, Canales y Puertos Además, donde pone "Nombre" deberás poner tu nombre completo. Quedará ago así: Una vez hecho esto, pulsas "Aceptar" Ahora vamos a configurar la seguridad de nuestro documento. Este es un paso OBLIGATORIO, ya que se debe impedir la copia o impresión de nuestro proyecto. TutorialPDF-c.pdf Versión 1.0 Página 52 \\Sarasol\Escuela\Documentos Universidad Politécnica de Valencia Escuela Técnica Superior de Ingenieros de Caminos, Canales y Puertos Vamos a "Archivo" y después "Datos de seguridad" Al pulsar aparece esta ventana: En la cual, si pulsamos en "Mostrar configuración...", veremos que está todo permitido: TutorialPDF-c.pdf Versión 1.0 Página 53 \\Sarasol\Escuela\Documentos Universidad Politécnica de Valencia Escuela Técnica Superior de Ingenieros de Caminos, Canales y Puertos Cerramos esta ventana con el resumen y estamos en la anterior. Seleccionamos "Seguridad estándar de Acrobat" Y automáticamente aparece la siguiente ventana: Que deberemos configurarla tal y como sigue: La contraseña que debes poner, sólo tienes que conocerla tú, y no tienes porque revelarla a nadie, nunca, incluida la Escuela. TutorialPDF-c.pdf Versión 1.0 Página 54 \\Sarasol\Escuela\Documentos Universidad Politécnica de Valencia Escuela Técnica Superior de Ingenieros de Caminos, Canales y Puertos Donde pone “Nivel de codificación:” se debe elegir "128 bits RC4 (Acrobat 5.0)" Nada más hacer esto, la ventana cambia y se muestra así: Deberemos deseleccionar "Activar acceso al contenido para usuarios con problemas de visión" y también "Permitir copia y extracción de contenido" En "Cambios permitidos" seleccionaremos "Ninguna" TutorialPDF-c.pdf Versión 1.0 Página 55 \\Sarasol\Escuela\Documentos Universidad Politécnica de Valencia Escuela Técnica Superior de Ingenieros de Caminos, Canales y Puertos Y en "Imprimiendo", a su vez, marcamos "No permitido" La ventana debe quedar así: Recuerda que NO debes marcar la casilla de "Contraseña requerida para abrir documento", pues de lo contrario tus archivos no serían revisables. Tras estos pasos, pulsas "Aceptar" y aparecerá una ventana en la que se solicita que vuelvas a escribir la contraseña. TutorialPDF-c.pdf Versión 1.0 Página 56 \\Sarasol\Escuela\Documentos Universidad Politécnica de Valencia Escuela Técnica Superior de Ingenieros de Caminos, Canales y Puertos Lo haces y pulsas "Aceptar" aparece la ventana primera, pero si esta vez pulsas en "Mostrar configuración..." verás que está todo protegido: Cierra la ventana en la que te muestra la configuración de seguridad, y cierra a continuación la ventana de “Datos de seguridad”. NOTA: para cambiar a posteriori la configuración de seguridad, se siguen prácticamente todos los pasos mostrados aquí, sólo que en la ventana de "Datos de seguridad" pulsaríamos en "Cambiar configuración..." ¡Enhorabuena! ya tienes el documento con tus datos personales introducidos y protegidos contra copia e impresión. TutorialPDF-c.pdf Versión 1.0 Página 57 \\Sarasol\Escuela\Documentos Universidad Politécnica de Valencia Escuela Técnica Superior de Ingenieros de Caminos, Canales y Puertos 3.- LA UTILIDAD “PROJECT MAKER” 4.- LA CARÁTULA DEL CD TutorialPDF-c.pdf Versión 1.0 Página 58 \\Sarasol\Escuela\Documentos