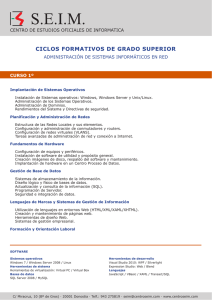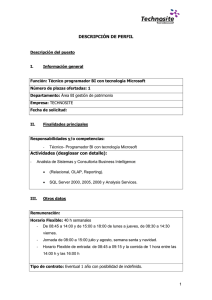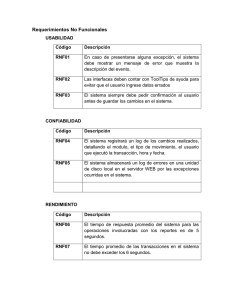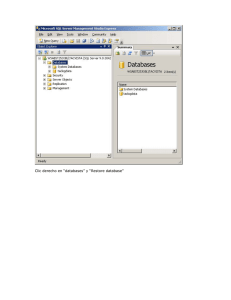Instalacion de una instancia en SQL
Anuncio

Instalación de instancias de SQL Requerimientos de instalacion de una instancia de SQL Introducción En este documento se explica el procedimiento para hacer la instalación manual de una instancia de SQL en la versión SQL 2005 Express y la configuración que se deberá tener en CONTPAQi Contabilidad, para poder hacer uso de ella. Requisitos para instalar SQL Para poder instalar SQL Server 2005 Express Edition es necesario cumplir con algunos requisitos tanto de software como de hardware Requisitos de hardware para instalar SQL 2005 Los requerimientos para instalar SQL Server 2005 Express Edition son: • Procesador a 600 MHz Pentium III • NET Framework 2.0 • Sistema operativo: Microsoft Windows XP con Service Pack 2 o posterior. Microsoft Windows 2000 Professional con SP4. Microsoft Windows 2000 Server con Service Pack 4 o posterior. Windows Server 2003 Standard, Enterprise, o Datacenter editions con Service Pack 1 o posterior. Windows Server 2003 Web Edition SP1. Windows Small Business Server 2003 con Service Pack 1 o posterior. Windows Vista Nota: Esta versión no es compatible con Virtual Server, Virtual PC, Windows 2003 Embedded Edition, Windows Small Business Server 2003 Standard Edition, Windows Small Business Server 2003 Premium Edition, Windows XP Media Edition o Windows XP Tablet Edition. • 192 megabytes (MB) de memoria RAM; recomendable: 512 megabytes (MB). • CD-ROM o DVD-ROM drive. • Monitor Super VGA (1,024x768) como mínimo. • Microsoft Mouse o compatible. • Microsoft Internet Explorer 6.0 SP1 o posterior. Continúa en la siguiente página Página 1 de 12 Área de Servicio Dirección Soporte Técnico y Servicio Requerimientos de instalacion de una instancia de SQL, Continuación Requisitos de software para instalar SQL 2005 Para realizar con éxito la instalación de SQL Server 2005 Express Edition es necesario que se asegure que cuenta con los componentes que se indican según la versión de Sistema Operativo de su equipo: Importante: Estos componentes son necesarios para las instalaciones Monousuario y Servidor y es recomendable instalarlos en el orden que aparecen en la lista. Sistema Operativo Windows® 2000 • Server • Professional • Advanced Server Windows® XP • Home • Professional Windows Vista Componentes Service Pack 4 Windows Installer version 3.1 WindowsInstaller-kb893803-v2x86.exe Net Framework v2.0 Dotnetfx.exe Microsoft Data Access Components MDAC 2.8.exe Service Pack 2 Net Framework v2.0 Dotnetfx.exe Verificar que existe desde el Panel de control en: Panel de control / Sistema Agregar y quitar programas Sistema Agregar y quitar programas Nota: Los componentes mencionados los podrás encontrar en el CD de instalación de CONTPAQi Contabilidad en la carpeta COMPLEMENTOSNG, excepto los Service Pack. Para poder descargar por Internet los complementos necesarios para la instalación de SQL Server 2005 Express Edition msxml6.msi mide 1.5mb http://www.microsoft.com/downloads/details.aspx?FamilyID=993c0bcf-3bcf-4009-be2127e85e1857b1&DisplayLang=en#filelist mdac 2.8 http://www.microsoft.com/downloads/details.aspx?FamilyID=6c050fe3-c795-4b7d-b037185d0506396c&DisplayLang=en .net framework 2 http://www.microsoft.com/downloads/details.aspx?FamilyID=0856eacb-4362-4b0d-8eddaab15c5e04f5&DisplayLang=en Windows installer 3.1 http://www.microsoft.com/downloads/details.aspx?FamilyID=889482FC-5F56-4A38B838-DE776FD4138C&displaylang=en La disponibilidad de los instaladores en Internet depende del proveedor de cada instalador por lo que en caso que se actualicen las direcciones, estos vinculos podrían dejar de funcionar. Página 2 de 12 Área de Servicio Dirección Soporte Técnico y Servicio Pasos para la instalación de una instancia de SQL Instalación manual de SQL Para poder realizar una instalación de una instancia de SQL Server 2005 Express Edition es necesario realizar una instalación manual de la misma, para ello deberá hacer lo siguiente: Paso Acción 1 Explorar el contenido del CD de instalación 2 Ejecutar el archivo SQLEXPR_ESN.EXE de la carpeta WinPAQ del cd de instalación 3 Marcar la casilla “Acepto los términos y condiciones de la licencia” del contrato de licencia para el usuario final y presionar la opción siguiente Presionar el botón siguiente una vez que se instalen los requisitos previos 4 5 Presionar el botón siguiente de la ventana Asistente para la instalación de Microsoft SQL Server 6 7 8 Verificar que el estado de cada requisito de instalación sea correcto y presionar el botón siguiente Quitar la marca de la opcion “Ocultar opciones de configuración avanzadas”, de la ventana Información del registro y presionar el botón siguiente Presionar el botón siguiente en la ventana de selección de caracteristicas NOTA. En caso que se requiera cambiar la ruta de instalación de la instancia de SQL Server 2005 Express Edition se puede presionar examinar y seleccionar la ruta de instalación. Continúa en la siguiente página Página 3 de 12 Área de Servicio Dirección Soporte Técnico y Servicio Pasos para la instalación de una instancia de SQL, Continuación Instalación manual de SQL (continued) Paso Acción 9 Especificar el nombre de la instancia que se desea instalar, ejemplo CONTPAQ 10 Seleccionar la opción Sistema local, en la ventana Cuenta de servicio y presionar el botón siguiente Seleccionar Modo Mixto en el modo de autentificación y establecer la contraseña y presionar el botón siguiente 11 13 NOTA: La contraseña se recomienda que tenga mayúsculas, minúsculas, números y por lo menos un signo como los siguientes ( ¡ ” # $ % & / ) Presionar el botón siguiente en la ventana configuracion de intercalación, esto sin hacer modirficaciones Dejar marcada la casilla Habilitar instancias de usuarios y presionar el botón siguiente 14 Presionar el botón instalar 12 NOTA: Se deberá verificar que el proceso de instalación no marque errores, en caso de marcar error, la recomendación es contactar a soporte técnico con el mensaje de error Continúa en la siguiente página Página 4 de 12 Área de Servicio Dirección Soporte Técnico y Servicio Pasos para la instalación de una instancia de SQL, Continuación Instalación manual de SQL (continued) Paso Acción 15 Presionar el botón siguiente una vez que los componentes se han instalado correctamente 16 Presionar el botón finalizar 17 Ingresar al menú <<Inicio\Programas\Microsoft SQL Server 2005\Herramientas de configuración >> e ingresar a SQL Server Configuration Manager Seleccionar Protocolos de CONTPAQ (como se llamó la instancia que se instaló), que está en Configuracion de red de SQL Server 2005 Habilitar el protocolo Canalizaciones con nombre dando clic con el botón derecho y seleccionando la opcion habilitar 18 19 20 Hacer lo mismo para los protocoloes TCP / IP 21 Seleccionar la opción Servicios de SQL Server 2005 Continúa en la siguiente página Página 5 de 12 Área de Servicio Dirección Soporte Técnico y Servicio Pasos para la instalación de una instancia de SQL, Continuación Instalación manual de SQL (continued) Paso 22 Acción Reiniciar el servicio SQL Server (CONTPAQ) NOTA: Es necesario que tambien este en ejecucion el Explorador de SQL Server Página 6 de 12 Área de Servicio Dirección Soporte Técnico y Servicio Configuración de CONTPAQi CONTABILIDAD Configuración de CONTPAQi Contabilidad Para poder utilizar la instancia instalada, es necesario que se realice la configuración de CONTPAQi Contabilidad, para ello deberá hacer lo siguiente: Si el sistema está instalado como Servidor Paso Acción 2 Ingresar al menu << Inicio\Programas\CONTPAQ i®\CONTPAQ i® CONTABILIDAD (Servidor)>> Seleccionar el programa Servidor CONTABILIDAD 3 Seleccionar la opcion Configuración 4 Indicar el nombre de instancia (la instancia que se instalo) el usuario sa y la clave que se asignó 1 5 Guardar cambio y cerrar la aplicación 6 Abrir nuevamente Servidor CONTABILIDAD 7 Abrir CONTPAQi CONTABILIDAD Continúa en la siguiente página Página 7 de 12 Área de Servicio Dirección Soporte Técnico y Servicio Configuración de CONTPAQi CONTABILIDAD, Continuación Si el sistema está instalado como Monousuario Paso Acción 1 Ingresar al menu << Inicio\Programas\CONTPAQ i®\>> 2 Seleccionar la opción Conexión – configuracion BDD 3 Indicar el nombre de instancia (la instancia que se instaló el usuario sa y la clave que se asignó Página 8 de 12 Área de Servicio Dirección Soporte Técnico y Servicio Adjuntar bases de datos Recuperar información Una vez que se instalo una nueva instancia y se verifico que CONTPAQi CONTABILIDAD ya puede utilizarse, es necesario que se recuperen las empresas que se tenían funcionando, para ello se podrá hacer los siguiente de acuerdo a los siguientes casos • Se cuentan con respaldos de las empresas • No se cuentan con respaldos de las empresas Se cuentan con respaldos de las empresa Paso Acción 1 Instalar una empresa nueva en CONTPAQi CONTABILIDAD 2 Verificar la ruta de Respaldos de la empresa ejemplo <<C:\Compac\Empresas\CtEmpresa1>> Por medio del explorador de windows copiar el archivo bak de respaldo original a la ruta de respaldo de la empresa instalada en el paso anterior Recuperar el respaldo por medio de CONTPAQi CONTABILIDAD 3 4 No se cuentan con respaldos de las empresas Paso Acción 1 Instalar la herramienta SQL Server Management Studio Express 2 NOTA: Directamente desde el fabricante http://www.microsoft.com/downloads/details.aspx?FamilyID=c243a5ae-4bd1-4e3d-94b85a0f62bf7796&DisplayLang=es Instalar SQL Server Management Studio Express 3 Ingresar al menu << Inicio\Programas\Microsoft SQL Server 2005>> y seleccionar SQL Server Management Studio Express con los siguientes datos: Nombre del servidor: se deberá indicar el nombre de la maquina \ nombre de la instancia Autentificación: Autentificacion de Windows Continúa en la siguiente página Página 9 de 12 Área de Servicio Dirección Soporte Técnico y Servicio Adjuntar bases de datos, Continuación Recuperar información (continued) Paso Acción 4 Dar clic con el botón derecho del mouse y seleccionar Propiedades, sobre la instancia 5 Tomar nota del Directorio Raiz de la opción General 6 Ejemplo: << c:\Archivos de programa\Microsoft SQL Server\MSSQL.3\MSSQL>> Ingresar por medio del explorador de Windows a la ruta donde están los archivos MDF y LDF (base de datos de CONTPAQi CONTABILIDAD) Ejemplo: << c:\Archivos de programa\Microsoft SQL Server\MSSQL.2\MSSQL\Data>> Continúa en la siguiente página Página 10 de 12 Área de Servicio Dirección Soporte Técnico y Servicio Adjuntar bases de datos, Continuación Recuperar información (continued) Paso Acción 7 Por medio del explorador de Windows copiar los archivos MDF y LDF de la ruta de << c:\Archivos de programa\Microsoft SQL Server\MSSQL.2\MSSQL\Data>> a << c:\Archivos de programa\Microsoft SQL Server\MSSQL.3\MSSQL\Data>> es decir de la instancia anterior o de la ruta donde estan los archivos MDF y LDF a la ruta donde se instaló la nueva instancia 8 NOTA: los archivos que no se deberán copiar son: • master.mdf • mastlog.ldf • model.mdf • modellog.ldf • msdbdata.mdf • msdblog.ldf • mssqlsystemresource.ldf • mssqlsystemresource.mdf • tempdb.mdf • templog.ldf Regresar a SQL Server Management Studio Express 9 Dar clic con el botón derecho del mouse sobre la carpeta Base de datos y seleccionar la opción Adjuntar 10 Presionar el boton Agregar 11 De la ruta << c:\Archivos de programa\Microsoft SQL Server\MSSQL.3\MSSQL>> seleccionar todos los archivos MDF que se copiaron en el paso 7 y presionar Aceptar NOTA: esta ruta puede variar dependiendo de la instalacion de la instancia de SQL Server 2005 Express Edition Continúa en la siguiente página Página 11 de 12 Área de Servicio Dirección Soporte Técnico y Servicio Adjuntar bases de datos, Continuación Recuperar información (continued) Paso Acción 12 Presionar aceptar a la ventana Adjuntar base de datos 13 Ingresar a CONTPAQi CONTABILIDAD y verificar que ya se pueda ingresar a las empresas NOTA: Se deberán adjuntar todos las empresas de CONTPAQi CONTABILIDAD, que son las que comienzan con el prefijo CT y además la base de datos GeneralesSQL.mdf Documento realizado por: L.S.I Arturo Mestas Área de Servicio Fecha de elaboración 10 de septiembre de 2008 ¿Tienes comentarios sobre el servicio? soporte.calidad@compac.com.mx ¿Te gustaría que ofreciéramos un servicio adicional? Soporte.servicio@compac.com.mx Página 12 de 12 Área de Servicio Dirección Soporte Técnico y Servicio