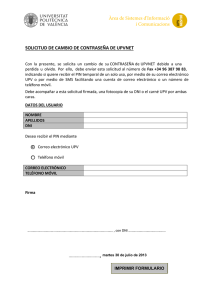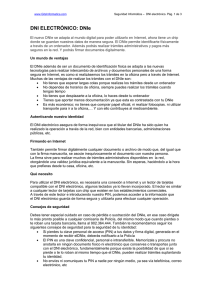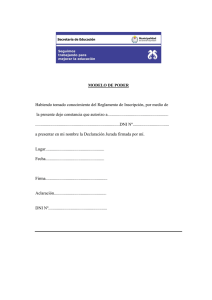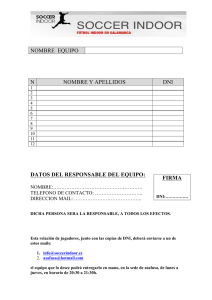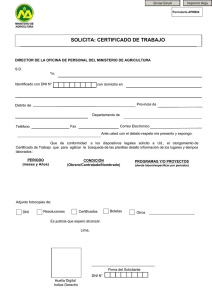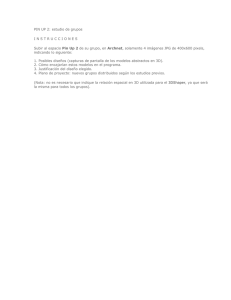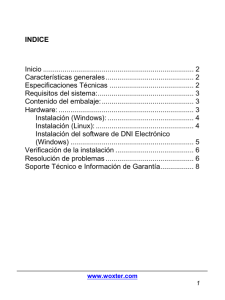Software del lector de DNIe (DNI electrónico)
Anuncio

Software del lector de DNIe (DNI electrónico) 1. Requisitos mínimos del PC • • • • • Intel P-II a 133MHz o superior 32 MB de memoria RAM Conexión Internet Puerto USB Sistema Operativo Windows XP o Vista (32 y 64b), Linux / Unix y MacOS 2. Instalación del lector en Windows Para instalar el lector de DNI en un ordenador con Sistema Operativo Windows XP o Vista se recomienda seguir los siguientes pasos. 2.1. Descarga de la certificación electrónica desde la página oficial del DNI Electrónico: http://www.dnielectronico.es/descargas/index.html La entrada “Software para Windows” da acceso a una nueva página en la que tenemos que seleccionar la opción “Sistemas Windows. Compatible con Vista” como se indica en la siguiente imagen: 2.2. Instalación del certificado. Tras descargar el archivo DNIe_v2_5_3.zip extraemos el único archivo que contiene y lo ejecutamos. Se prepara el sistema para la instalación y solicita al usuario reiniciar el sistema para llevarla a cabo. Pulsamos “Aceptar” para finalizar la instalación del certificado. Si en el equipo está instalado Mozilla Firefox o Nestcape se iniciará la instalación del módulo de seguridad PKCS#11. Aceptamos las siguientes pantallas Finalmente nos pide cerrar el navegador para completar la instalación y se reinicia para ofrecer la posibilidad de guardar el archivo de certificado por si queremos conservarlo para una posible reinstalación del mismo 2.3. Descarga e instalación de los controladores del lector de DNI electrónico Chipnet. a) Instalación automática. La instalación de los controladores del lector de DNIe es muy sencilla, basta tener un ordenador conectado a Internet, insertar el lector en un puerto USB y aceptar todas las pantallas como se indica en las siguientes imágenes: b) Instalación manual. http://www.chipnet.es/doc/es-instalador-chipnet-sd200.zip, Descargamos desde descomprimimos y ejecutamos el archivo setup.exe. Aceptamos las distintas pantallas que nos ofrece el asistente: Tras una pantalla informativa pulsamos Install para iniciar la instalación. Dependiendo de la versión de Windows puede aparecer o no un cuadro similar al que se muestra a continuación. En este caso pulsamos Continuar. Para continuar la instalación reiniciamos el equipo. Insertamos el lector en un puerto USB y la primera vez que lo hacemos se muestra el Asistente de Hardware nuevo, cuyas instrucciones seguimos aceptando todas las pantallas: Dejamos que se instale automáticamente En estos momentos el dispositivo está ya instalado en el sistema. 3. Comprobación de la instalación Se puede comprobar la correcta instalación de los controladores y certificado electrónico con dos herramientas que se descargan en un archivo zip desde http://www.chipnet.es/doc/esutilidades-dnie.zip y que descomprimimos para su uso. El primer programa realiza un Test que comprueba la instalación del dispositivo lector. Iniciamos para ello el programa Test Lector DNIe ChipNet Con el botón Test Lector DNIe ChipNet realizamos el test Pulsamos OK para cerrar el cuadro informativo y en Salir del Test para cerrar la aplicación Con el segundo programa Visor Certificados DNIe comprobamos que está instalado el certificado electrónico. Si lo lanzamos sin un DNI insertado en el lector, aparece un cuadro de diálogo en el que la pestaña personal está normalmente vacía. Abrimos la pestaña Entidades emisoras raíz de confianza y comprobamos que está el certificado AC RAIZ DNIE Si hacemos doble clic en el certificado o lo seleccionamos y pulsamos en el botón ver, podremos comprobar su autenticidad. Para comprobar la validez de nuestro certificado personal tenemos que tener insertado el DNI antes de ejecutar el programa. Nos pedirá en este caso el PIN (la contraseña) que del DNI electrónico. Este PIN es el que nos dieron con el DNI cuando lo tramitemos o la contraseña que hayamos puesto si lo cambiamos con posterioridad. Ahora si aparecen en la pestaña Personal los certificados de nuestro DNIe, como podemos comprobar son dos certificados: de autenticación y de firma. Al igual que con el certificado de la entidad emisora podemos comprobar la validez de cada uno de ellos haciendo doble clic o seleccionandolos y pulsando en Ver y a continuación en la pestaña Ruta de certificación 4. Instalación del componente CAPICOM CAPICOM es un componente de Microsoft que es imprescindible para usar la plataforma telemática del Gobierno de Navarra y realizar transacciones de datos con ella. Se utiliza para firmar datos y código digitalmente, comprobar firmas digitales, proteger la privacidad de datos, hacer hash de datos y cifrar y descifrar datos, entre otras aplicaciones. Para instalarlo basta con hacer clic en el siguiente http://www.cfnavarra.es/CES/CESDescargasHelper.asp enlace para Automáticamente se instala y nos sale un cuadro informativo que aceptaremos. descargarlo: Si el navegador que utilizamos para la descarga es Internet Explorer nos informará erróneamente de la instalación ya que bloquea su descarga automática informándolo con una barra de color amarillo en la parte superior. Pulsamos en la barra Y se completa la instalación. Ahora si es cierto el cuadro informativo: 5. Cambio de PIN El PIN es la contraseña personal que tenemos que emplear para utilizar el DNIe. Es posible modificarlo vía online sin necesidad de acudir a ninguna oficina expendedora de DNI. Antes de proceder es importante tener claro que la vía online sólo sirve para cambiar el PIN si se conoce la contraseña actual y si el PIN no está bloqueado tras varios intentos fallidos con un PIN erróneo. Si se ha olvidado o bloqueado tendremos que acudir a una oficina de Expedición de DNI y utilizar un punto de actualización de DNI que nos permitirá establecer un nuevo PIN previo examen de la huella dactilar del titular. Página con información sobre el PIN y recomendaciones para establecer una contraseña segura: http://www.dnielectronico.es/como_utilizar_el_dnie/pins.html Página con documentación sobre el cambio de PIN y de descarga del software necesario: http://www.dnielectronico.es/descargas/pin_windows.html